【無料】M4A を MP3 に変換するには?おすすめツール 5選【2025年最新版】

「M4A」というファイル形式があります。 iPhone や Mac などで使われる音声データの記録形式ですので見たことがある人も多いでしょう。
しかし、この M4A ファイルは、普通に音声データとして使う(聞く)には、少々手間がかかる為、MP3 ファイルに変換した方が使いやすいのです。そこで今回は、 M4A ファイルを MP3 形式に変換する方法や、変換に便利なアプリやツールについて解説していきます。
目次:
- M4A ファイルとは?
- M4A と MP3 の違い?メリットデメリット?
- M4A を MP3 に変換できるおすすめツール 5 選
- 1位.M4A を MP3 に一瞬で変換できて音声ツールも豊富な「MyEdit」
- 2位.iPhone や Mac にデフォルトで搭載されている「iTunes」
- 3位.変換、再生、ダウンロードが可能な定番の「Real Player」
- 4位.M4A を MP3に変換など豊富なファイル形式に対応した「AnyConv」
- 5位.音声、画像、動画ファイルなどをオンラインで変換できる「Convertio」
- 簡単!M4A を MP3 に変換する方法
- まとめ
M4A ファイルとは?
M4A ファイルは、 MP4 ファイル形式をアップル社が音声データ専用に簡略化したファイル形式で、 AAC 形式もしくは ALAC(Apple Lossless) 形式の音声を記録できるファイル形式の事をさします。
「MP3」という音楽用ファイルは、数年前までメジャーだった MP3 プレーヤー知っている人も多いと思います。しかし M4A ファイルはあまりメジャーではないため、初めて見た人は困惑するかもしれません。
最近の PC は大抵デフォルトで M4A ファイルを再生できるようになっているため、聞くだけであれば M4A ファイルをダブルクリックすれば可能です。しかしそのままでは MP3 プレーヤーなどでは再生できない事が多いため、MP3 に変換したほうが使いやすいでしょう。
M4A と MP3 の違い?メリットデメリット?
前項でも解説したとおり、 M4A もメジャーになりつつあるので、再生するだけなら困らないでしょう。 MP3 専用のプレーヤーでは M4A が再生できない物もありますので、そういった機器で再生する際には M4A は不便と言えます。
ただし、 MP3 はすでに開発が終了しており、今後時代に即した変化は起こらないでしょう。一方で M4A は現在も開発途上の技術のため、今後利用範囲が増えてくる可能性があります。
「M4A」と「MP3」には、上記のような違いがありますが、どちらかを選ばなければならないというわけではありません。なぜなら両者は劣化無しに変換できるためです。 次項では、「M4A」と「MP3」を変換できるツールやソフトをおすすめ順にご紹介していきます。
M4A を MP3 に変換できるおすすめツール・ソフト 5 選
1位.M4A を MP3 に一瞬で変換できて音声ツールも豊富な「MyEdit」

MyEdit(マイエディット)は、国内販売本数 No.1 の動画編集ソフト「PowerDirector」をリリースしている CyberLink 社が提供する無料のオンラインサービスです。会員登録やアプリなどをダウンロードすることなく、オンラインのブラウザ上で M4A ファイルの MP3 変換を含むさまざまな音声編集を行うことができます。

▲ M4A ファイルを取り込んで「形式:mp3」を選択し、「ダウンロード」をクリックするだけで完了!
MP3 だけでなく、その他のフォーマット WAV 、 FLAC ファイルなどにも対応しており、ファイルの変換だけでなく、風の音やノイズの除去、声のトーンの変更、ボーカルや伴奏の抽出、 BPM 測定、音声のトリミング・カット編集など豊富な機能が揃っています。
さらに音声編集以外にも画像編集ツールも用意されています。写真内の不要物除去、背景の透過・切り抜き、画像反転、JPG・PNG 変換など画像に関するツールが一通り揃っていて無料で使用できるのでとても便利です。
この後ご紹介する「簡単!M4A を MP3 に変換する方法」ではこちらを使用して解説します。 MyEdit は上記リンクからアクセスでき、各機能が試せるサンプルも用意されていますので、気になる方は試してみてくださいね。
2位.iPhone や Mac にデフォルトで搭載されている「iTunes」

iTunes(アイチューンズ)は、アップル社が提供しているマルチメディアプレイヤーです。 iPhone や Mac を使用している場合はデフォルトで入っていて、 iPhone を Windows に同期する際にも必要となりますので、 Windows ユーザーでも使っている人は多いでしょう。
無料でダウンロードできますので、おすすめではりますが、ソフトを PC にダウンロードする必要があり、動作は PC のスペックに依存してしまいます。もし iPhone ユーザーでもなければ、 1 位でご紹介した MyEdit の方がおすすめかもしれません。
3位.変換、再生、ダウンロードが可能な定番の「Real Player」
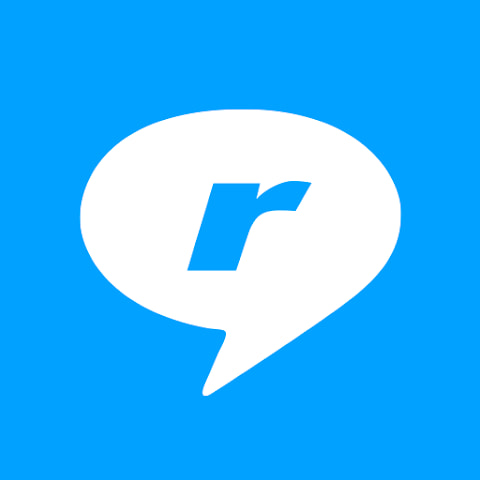
Real Player (リアルプレーヤー)は、動画変換やダウンロード、再生などが可能なマルチメディアプレイヤーです。古くからあるソフトでアップデートを繰り返していて、 Windows の黎明期からあるソフトです。それだけ信頼性のあるソフトではありますが、無料版の機能は限られています。また、2 位の iTunes 同様にダウンロードする必要があります。
4位.M4A を MP3に変換など豊富なファイル形式に対応した「AnyConv」

AnyConv(エニーコンボ)は、おすすめ 1 位の MyEdit 同様にブラウザベースで様々なファイルを変換できるサービスです。 M4A ファイルを MP3 や AAC 、 WMA など様々なファイル形式に変換できます。ブラウザベースのため、 Web にアクセスさえできれば Windows 、 Mac 、 Linux などの PC 系はもちろん、 iPhone や Android などのモバイルデバイスからでも使用できる点はおすすめと言えます。
ただし、セキュリティ面でのリスクがあったり、頻繁に広告が表示される点は注意が必要です。
5位.音声、画像、動画ファイルなどをオンラインで変換できる「Convertio」
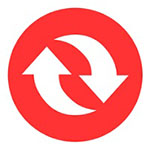
Convertio(コンバーティオ)は、おすすめ 1 位や 4 位でご紹介したツール同様にブラウザベースで様々なファイルを変換できるサービスです。 M4A から MP3 への変換はもちろん、その他の音源ファイルや画像、動画、ドキュメントファイルの変換も無料でできる便利なオンラインツールです。
ただし、 AnyConv 同様にセキュリティ面でのリスクが付いてまわるため、もしセキュリティが心配なら MyEdit など、信用おける会社のサービスを使う事をおすすめします。
簡単!M4A を MP3 に変換する方法
それでは、実際に M4A を MP3 に変換する方法について解説していきます。
なお、この項ではおすすめ 1 位でご紹介した MyEdit を使って解説を行いますので、一緒に試してみたい方は下記リンクよりアクセスしてください。
なお、 MyEdit は M4A→MP3 変換専用のサイトではなく、音楽・画像関連の様々なツールが集まったサイトで、変換したついでにトリミングツールで不要な部分のカットなどもできます。その為、M4A を MP3 に変換するには、それ専用のページはないのですが、MyEdit 内の BPM 測定以外のツールでしたらどれを選んでも行うことができます。今回は「オーディオトリミング」を使用して解説します。
ステップ 1:M4A ファイルを MyEdit に読み込みましょう
MyEdit のサイトを開くと下図のような画面になります。
左側のメニュータブが「オーディオ」になっている事を確認し、BPM 測定以外でしたらどのツールを選んでも大丈夫です。
ここでは「オーディオトリミング」を選びます。
すると、点線で囲われた「ここに音声ファイルを~」という画面になりますので、ここに M4A ファイルをドラッグ & ドロップ、もしくは「ファイルを選択」から M4A ファイルをアップロードしましょう。
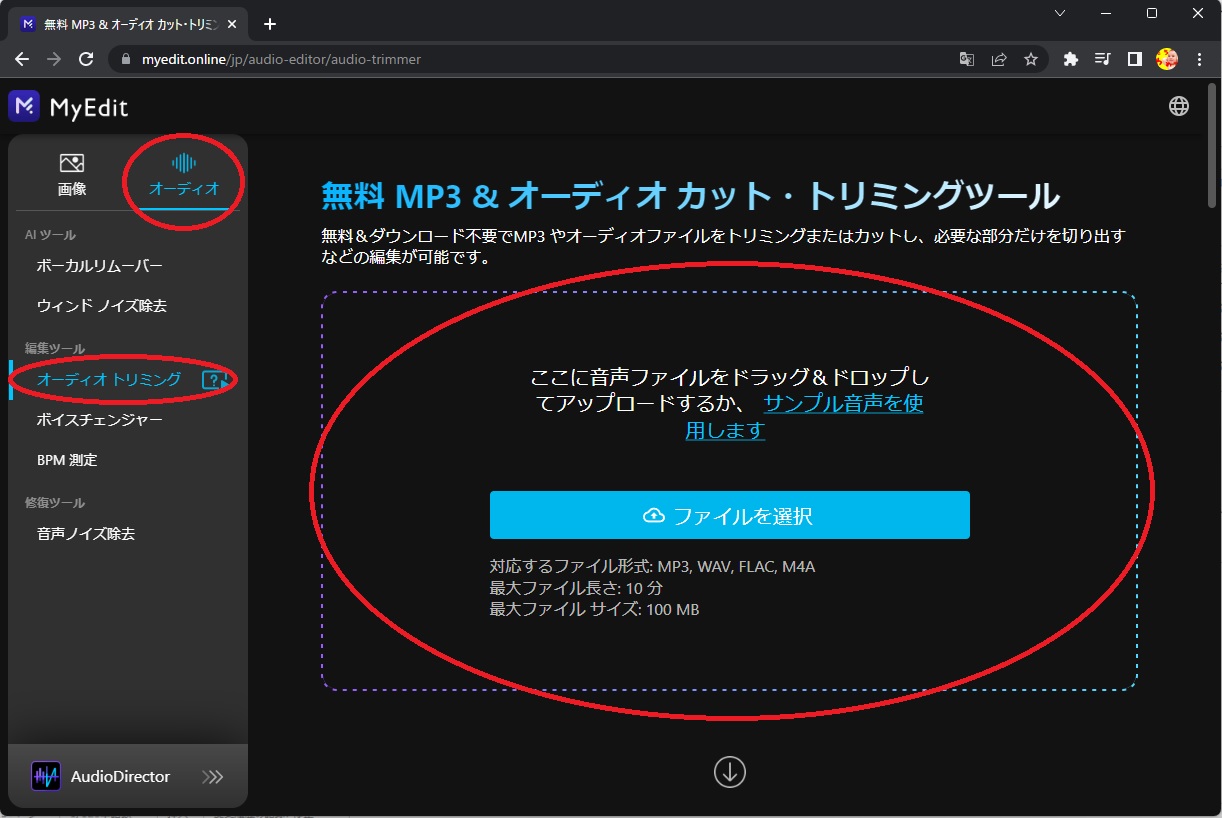
ステップ 2:形式を選んでダウンロードしましょう
右下の「形式」が「mp3」になっている事を確認して、「ダウンロード」をクリックするだけ完了です。
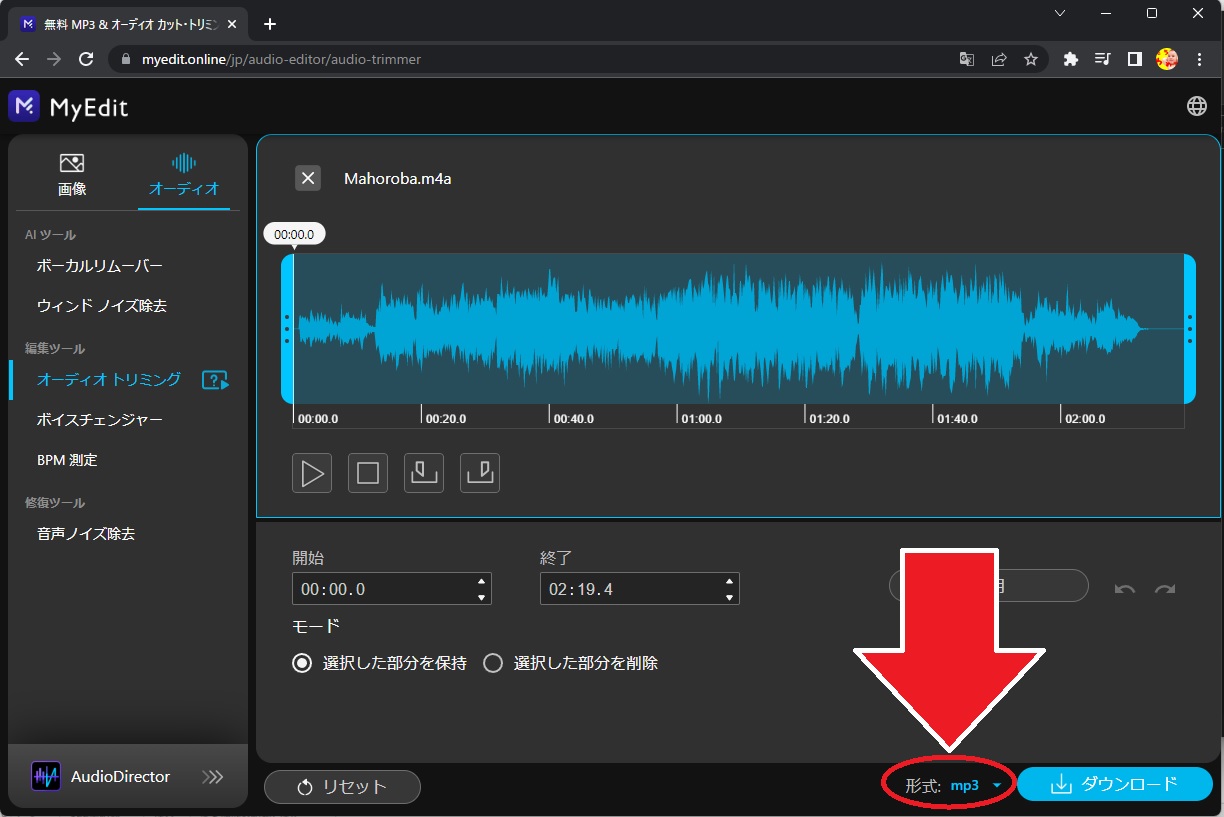
なお、この時に「wav」を選ぶこともできます。
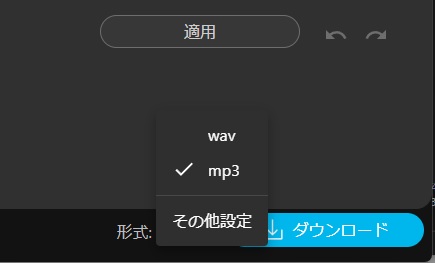
また、「その他設定」から、サンプルレートやビットレートの数値を変える事もできますので、必要があれば調整しておきましょう。
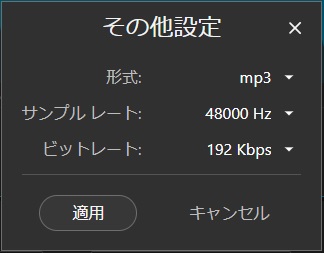
まとめ
今回は、 iPhone などで見かける「M4A」ファイル形式の解説と「MP3」への変換方法、またそれを可能にするおすすめのツール・ソフトについて紹介ました。
PC で開くだけでしたら問題ないのですが、使いやすいファイル形式(MP3)へ変換したほうが便利な場合もあります。その際はぜひ今回ご紹介した方法を試してみてくださいね。
なお、おすすめ 1 位でご紹介した MyEdit は M4A から MP3 への変換を含むさまざまな音声編集が無料でできる上、画像編集もできてしまうとても優秀なオンラインツールです。是非この機会に下記リンクより色々な機能を試してみてくださいね。





