【無料】CD書き込み方法とおすすめソフト3選【2025年最新版】

最近では CD と言えば音楽 CD が最も一般的な使い方でしょう。
しかしひと昔前には CD は PC 用のデータディスクとして使われていた時期がありました。
今時の PC には CD ドライブどころかディスクドライブさえ付いていない物も増えてしまいましたが、じつは CD には色々な隠れた利点があるのです。
そこで今回は、ディスクメディア(CD)の意外な使い道や書き込みの方法、そして書き込みにおすすめなソフトをまとめてご紹介していきます。
今はあまり一般的ではないですが、使いこなせると意外と便利ですので、この機会に CD 書き込みについて理解を深めてくださいね。
- CDを焼く・書き込む前の基礎知識
- CD 書き込みソフトおすすめ3選
- 1位.オールインワンのDVD&CD書き込みソフト「Power2Go」
- 2位.CD への書き込みにも対応したシンプルなソフト「BurnAware」
- 3位.Windows標準のCD書き込みソフト「Windows Media Player」
- CDの書き込み方法
- Power2Goってどんなソフト?
- まとめ
CDを焼く・書き込む前の基礎知識
今時CD?CDに書き込むメリットとは?
MicroSD などのメモリー系記憶メディアが主流になる以前までは、記録メディアと言えば DVD や CD などのディスクメディアでした。そういったディスクメディアで一番安価で入手しやすいのが CD です。
CDの最大のメリットは、その安さと手軽さにあります。家電量販店まで出向かずとも100 均に行けば大抵売っていますし、物によっては 100 円で2枚買えてしまうほど安く入手できますね。
CDに書き込めるデータ量とは?
CDの容量は700MBのタイプが主流です。
700MBと言えば、音楽なら保存形式にもよりますが 80 分程度、写真なら 10MB 程度の画質で 60 枚保存できますし、動画なら画質にもよりますが 10 分程度は保存できるでしょう。
実はこの容量が丁度よかったりするのです。CD-R は 1 回しか書き込みできませんので、結婚式の動画や写真を手軽に配ったり、親戚へ子供の成長記録を送ったりと、「配布用」として手軽さやコストパフォーマンスの面で優れています。
CDにはどんな種類がある?
書き込める CD にはCD-R と CD-RW の 2 種類に分かれています。
CD-R は1度だけ書き込みが行え、CD-RW は何度か書いたり消したりすることができます。
なお、商品によっては「音楽用」と「データ用」などに別れている事もあります。「音楽用」の場合は音質をきれいに残せるように設計されているタイプのものですので、音楽を書き込むならばこちらを選択しましょう。
CD 書き込みソフトおすすめ3選
CD についてやその使い道について、簡単に解説させていただきましたが、この項では PC を使って CD を書き込みする際におすすめのソフトをご紹介していきます。
それぞれに特徴や得手不得手がありますので、ご自身のスキルや環境、目的に併せて選んでください。
1位.オールインワンのDVD&CD書き込みソフト「Power2Go」

只今 Cyberlink 公式サイトにて期間限定セールも実施中です。気になる方は上記リンクより無料でインストールできますので、この機会にダウンロードしてみてくださいね。
Power2Go (パワートゥーゴー)は、様々な事をこのソフト 1 本で行える便利なソフトです。
CD への書き込みについても、数クリックで行うことができますし、CD の書き込みだけに留まらず、PC のデータに関して様々な便利な機能が盛り込まれています。
例えば、PC に保存されている動画のファイル形式の変換、」やスマートフォンなどで見れる形式への変換はもちろん、「MP4⇒MP3」や、「MP3⇒MP4」やその他の主要メディア形式を様々な形式に変換する事ができます。
そしてスマートフォン全盛の最近では、転送先のモバイル機器(スマートフォン)を自動で検出して自動的に最適なファイル形式にしてくれる機能を搭載しているなど、本当の意味での「オールインワン」ソフトと言えるでしょう。
充実したサポート、世界中で愛用される信頼性、ユーザー視点で作り込まれた UI 配置や操作性など他のソフトの追随を許さない完成度なので、非常におすすめです。
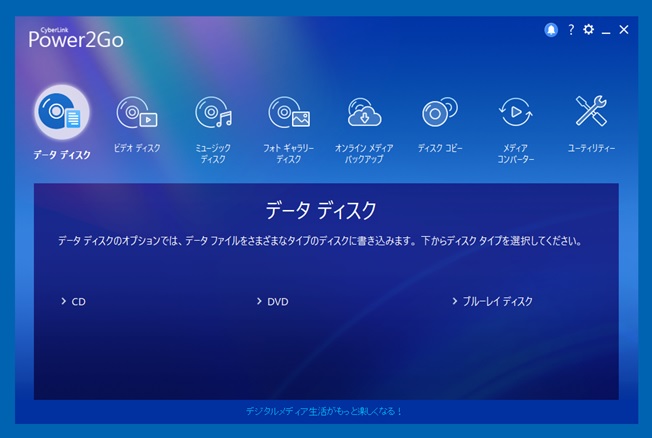
▲ 操作画面がとてもシンプルで分かりやすい!
なお、Power2Go には無料の体験版がありますので、是非上記リンクよりダウンロードして豊富な機能を実際に使って試してみてくださいね。
2位.CD への書き込みにも対応したシンプルなソフト「BurnAware」

BurnAware(バーンアウェア)は、とてもシンプルなメディア書き込みソフトです。もちろん CD への書き込みに対応しており、CD だけでなく DVD 等の他のディスクメディアにも対応している優れものです。
ディスクへの書き込みに特化したソフトとなっており、書き込みに関する機能は十分備わっているのですが、その他の機能が不十分で「ここはこうしたい」などの、ちょっとしたわがままは叶わないと思ってください。
もちろん、特化しているがゆえに操作が簡単だったり UI がシンプルだったりと、実用性の高いソフトとなっています。
「最低限の機能のみで良い」と考える人に向いているソフトと言えます。
3位.Windows標準のCD書き込みソフト「Windows Media Player」

Windows Media Player (ウィンドウズ メディアプレーヤー)は、Windows に標準でインストールされているソフトです。
もちろん標準インストールのソフトですので、無料ですし馴染みのある方も多いと思います。
本来は名前の通り、動画や音楽の再生をする際に使用されるプレーヤーとしての機能に目が行きがちですが、じつは CD に書き込む機能も搭載されているのです。
プリインストールのソフトですので、操作は簡単ですが、音楽 CD の書き込みとデータディスクの書き込みでは設定が異なるため、書き込みを開始するまえに設定を確認する必要がある点は注意が必要でしょう。
そして、無料なだけに機能はかなり限定的で、お世辞にも使い勝手は良いとは言えません。
「とにかく無料が良い」、「あらたにインストールはしたくない」とお考えの方に向いているといえます。
CDの書き込み方法
それでは、CD の書き込み方法について解説していきます。
実際に行う操作はほんの数クリックですので、解説を読みながら一緒に実践していただくのがおすすめです。
今回の解説にはおすすめソフト 1 位でご紹介している Power2Go を使います。Power2Go は下記より体験版が無料でダウンロードできるので、先にダウンロードしてから読んでみてくださいね。
ステップ 1:Power2Go を起動します
Power2Go を起動すると、下図のような画面になります。
写真や動画などのデータを書き込む場合は「データディスク」を、音楽を書き込む場合は「ミュージックディスク」を選んでください。
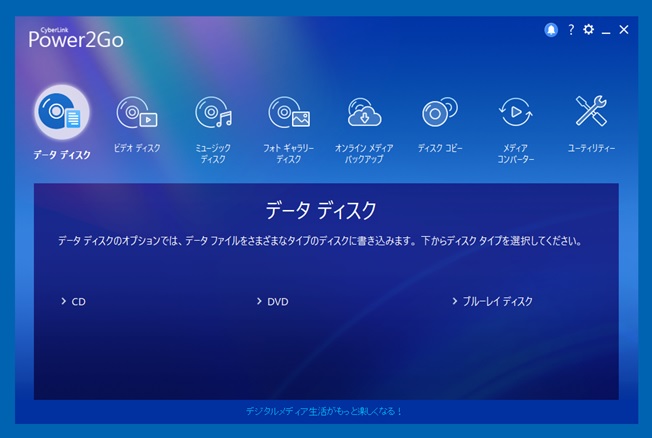
ステップ 2:書き込みたいデータを下画面にドラッグします
画面上部に PC 側の、画面下が書き込むメディアの内容が表示されます。
書き込みたいデータを画面下へドラッグします。

ステップ 3:ディスク名を設定します
下図の矢印部分に付けたい「ディスク名」を打ちこむ事で、お好みの「ディスク名」を設定することが出来ます。
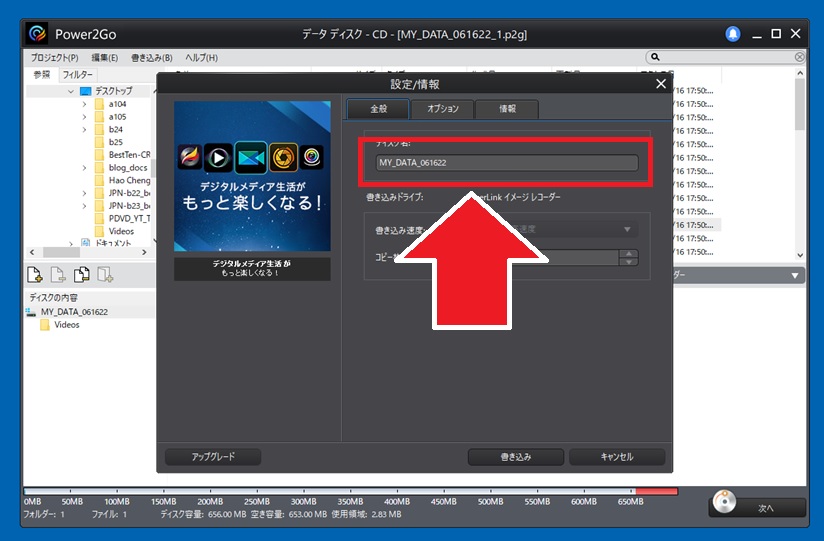
ステップ 4:その他の設定を行います
「オプション」タブ(下図矢印部タブ)をクリックすることで、オプション設定画面が開きます。
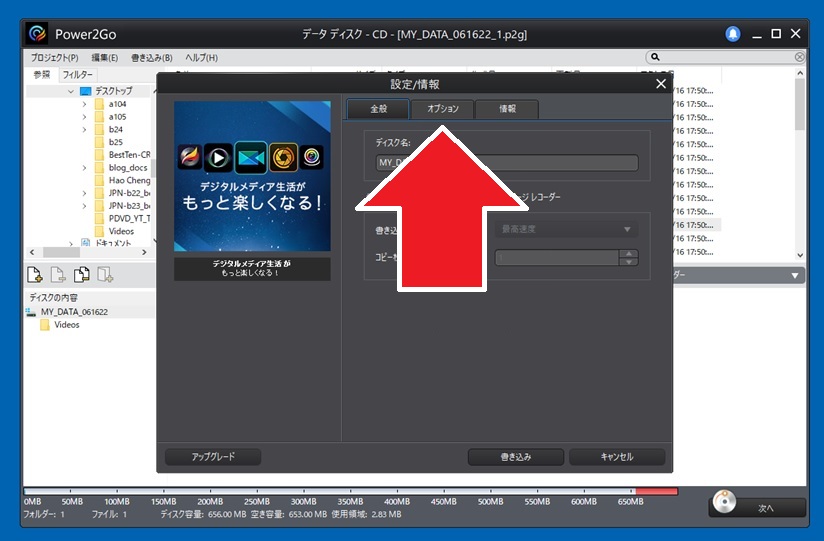
オプション設定画面では、オートランや、表示される CD のアイコンを設定することができます。
オートランとは、CD をPCや再生機器に入れたと同時に CD 内のデータを起動する設定です。
アイコンとは、PC で CD を読み込んだ時に表示される「アイコン」の事を言います。
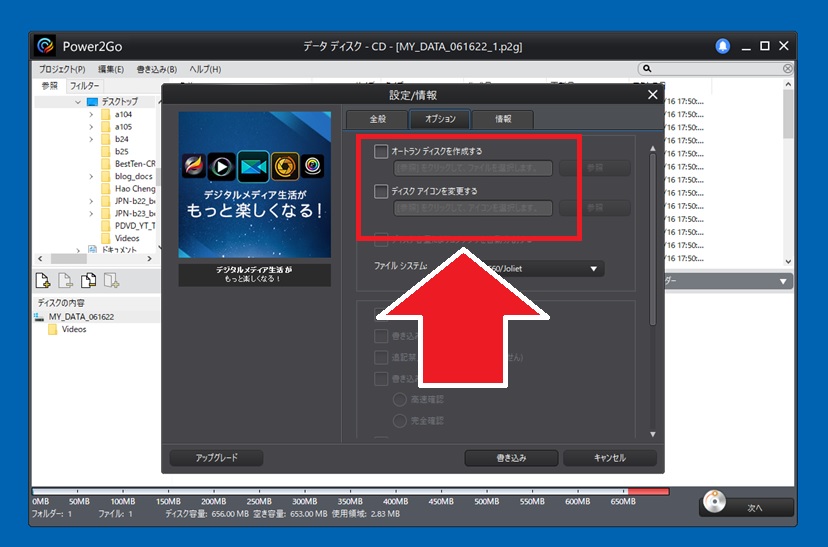
ステップ 5:書き込みを開始します
オプションなどの設定が終わりましたら、画面下部の「書き込み」をクリックすることで書き込みが開始されます。
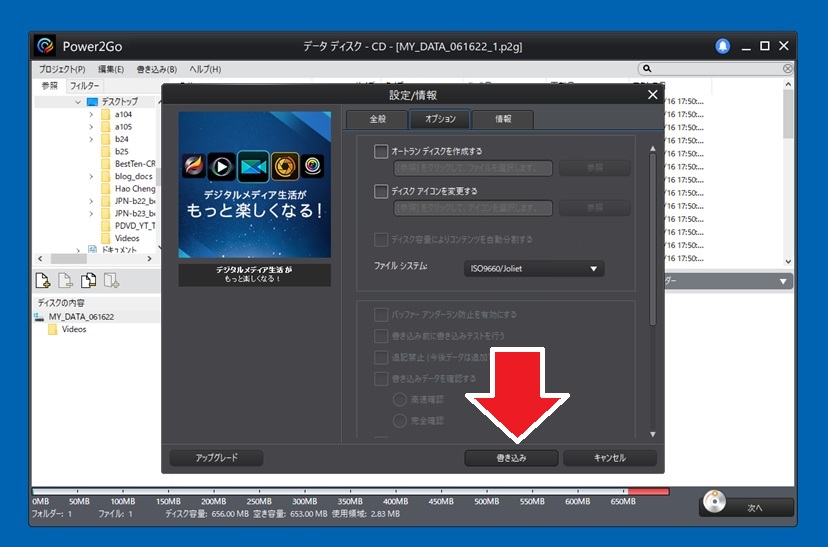
あとは、待っているだけで CD の書き込みが完了します。

Power2Go ってどんなソフト?
Power2Go (パワートゥーゴー)は、世界中で大人気の動画編集ソフト「PowerDirector」を作っている CyberLink 社のオーサリングソフトで、様々なことをこのソフト 1 本で行える便利なソフトです。さらに、Power2Go は、7 年連続で BCN AWARD ビデオ関連ソフト部門において最優秀賞を獲得している信頼された人気ソフトです。
機能としては、「データ書き込み」「ディスクコピー & 作成」「動画変換」「音楽編集」などが可能で、様々なディスク形式とモバイル機器(スマートフォン等)に対応し、データやビデオをドラッグ & ドロップするだけでかんたんにデータの出し入れを行えます。
まとめ
CD は一般的ではなくなってしまったものの、今回解説しました通り、CD にデータを書き込む利点はたくさんあります。
何と言っても安価に手軽に入手でき、安価ゆえに気軽に配布できるのは嬉しいですよね。
ぜひこのテクニックを習得して、使いこなしてみてください。
そして、CD の書き込みだけでなく、様々なデータの書き込みや変換が出来る便利なソフト「Power2Go」もお忘れなく。
只今 Cyberlink 公式サイトにて期間限定セールも実施中です。気になる方は下記リンクより無料でインストールできますので、この機会にダウンロードしてみてくださいね。




