【宅録】自宅で歌を録音するには【初心者ガイド 2025年最新版】

ミュージシャンの方や音楽に携わる方であれば、一度はプロが使うスタジオを使ってみたいと思ったことがあるはずです。プロ仕様のスタジオは、最高のレコーディングをするために、十分な空間と機材、音響設備が設けられています。より良い音楽を作るなら、設備が整ったスタジオが必要です。
多くのアーティストやバンドは、高額のプロ仕様のスタジオを利用していますが、最近ではホームスタジオで歌を録音することも選択肢の一つとなりました。
ホームスタジオを使えば、コストを抑えながらプロのようなレコーディングを行うことができます。技術の進歩により、自宅で音楽を録音したり、ミックスしたりすることがこれまで以上に簡単になってきています。
この記事では、自宅で歌を録音してミックスする方法をステップごとに解説します。
目次
歌を録音する
一言にバンドといっても様々なメンバー構成や規模があると思いますが、この記事では数名のバンドを想定します。
具体的にはリードボーカル、バックボーカル、リードギター、リズムギターです。今回の解説では、ドラムやベースなど事前に録音したトラックをミックスする方法も紹介しています。
これから紹介する方法は、状況によって応用することができます。例えば、次のような方法を使えば、声とバックトラックだけを録音することができます。
ホームスタジオの防音
歌の録音を始める前に、レコーディングする部屋の防音対策を行いましょう。
ホームスタジオの防音対策の安価な方法は、ラグを敷いたり、窓を密閉したり、音響用のコーキング剤の使用などです。
音響機材を設置する
次に、機材を設置して、デジタルオーディオワークステーション (DAW) に接続します。
DAW とは、オーディオファイルの録音や編集、制作に用いられるソフトのことです。主にパソコン上で動作し、オーディオインターフェイス等と組み合わせて使用します。
マイクや音響機材は基本的に XLR 出力でですが、パソコンは USB 入力の場合が多いです。そのため、USB と XLR を接続するインターフェイスが必要になります。複数の音響機材を XLR ポートから USB 入力を通じてパソコンに接続することも可能です。
USB マイクとバックトラックのみで歌を録音する場合は、XLR のインターフェイスは必要ありません。録音した歌を直接 DAW にインポートすることができます。
この記事では、AudioDirector を Windows のパソコン上でを DAW として使用する方法をご紹介します。
AudioDirector は無料でダウンロードできるので、まずは使い心地を試してみましょう。
録音トラックを指定する
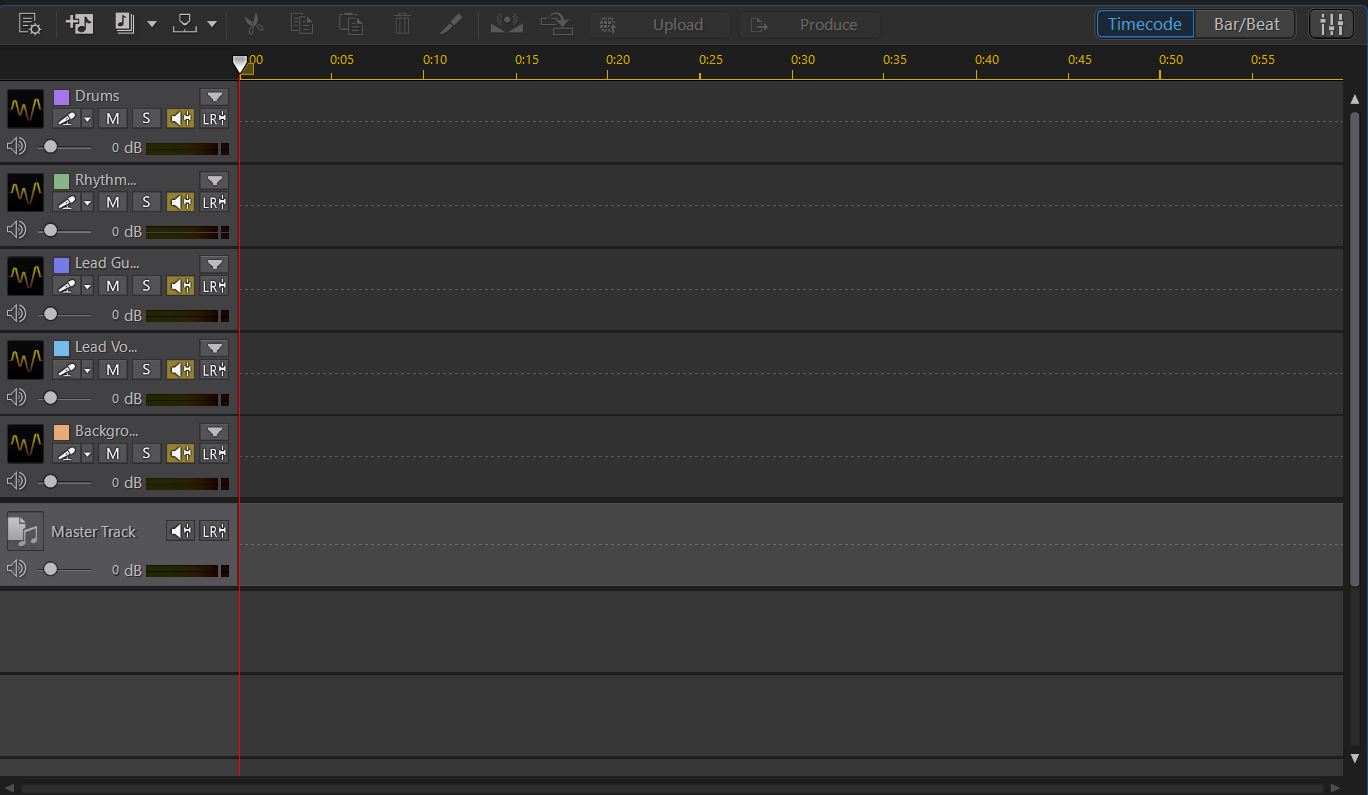
音響機材とインターフェイスの接続後、 AudioDirector を起動して画面上のツールバーからミキシングのタブを選択してください。選択すると、トラック 1、トラック 2、トラック 3 の 3 つの録音トラックが表示されます。
今回の例では、ボーカルに 2 つ、楽器に 2 つ、録音したドラムトラックに 1 つの合計 5 つの録音トラックを割り当てます。最大 99 の録音トラックまで追加することができます。
トラックの上にある [ トラックの追加 ] をクリックしトラックを追加することができます。また、トラックを削除するには、トラックを右クリックして、メニューから [ オーディオ トラックの削除 ] を選択します。
次に、それぞれのトラックに名前をつけます。ドラムやハーモニーなど音楽の基礎となるトラックを最初に録音するのがおすすめです。今回は次のようにトラックの名前をつけます。
- トラック 1 : ドラム
- トラック 2 : リズム・ギター
- トラック 3 : リード・ギター
- トラック 4 : リード・ボーカル
- トラック 5 : バックボーカル
上記のような場合で、ドラムのトラックは事前に録音されたトラックとします。録音したトラックがある場合は、パソコンのローカルディスクからインポートする必要があります。他の 4 つのトラックはライブ録音するトラックで、上記のトラック番号の順番通りに録音するのがおすすめです。
録音したトラックのインポートする
事前に録音されたトラックを曲の土台として、他のトラックをライブ録音します。
AudioDirector では、MP3 や M4A, WAV, WMA などのフォーマットの音声ファイルを作成、保存、そしてインポートをすることができます。
割り当てたトラックに音声ファイルをインポートする方法
画面の左上にある [ メディアの読み込み ] をクリックします。ファイルを AudioDirector のライブラリに追加するために、 [ 開く ] をクリックします。
次に、ファイルを追加したいトラックのタイムラインにドラッグすると、録音したトラックを聴くことができます。複数の録音したトラックをタイムラインに追加して [ 再生 ] をクリックすると、追加したトラックをすべて同時に聴くことができます。トラックの [ ソロ (S) ] を選択するか、他のトラックを [ ミュート (M) ]することで任意のトラックだけを聴くことができます。
ライブ録音の方法
録音したトラックを追加した後は、ライブ録音をしましょう。
トラック 2 のリズム・ギターを録音するには、割り当てたトラックのドロップダウンメニューを選択します。
入力ソースとしてギター・ピックアップまたは USBインターフェイスを選択して [ OK ] をクリックして録音を開始します。画面下の赤い録音ボタンの左側にあるドロップダウンメニューからカウントダウンタイマーの長さを選択して録音を開始します。
次に、録音ボタンをクリックすると、カウントダウンが始まります。
録音したトラックに合わせて演奏のライブ録音を開始します。AudioDirector では、事前に録音してあるトラックに重ねて、リズム・ギターのライブトラックを録音します。
もう一度、録音ボタンをクリックして録音が停止します。同じ作業で他のトラックをライブ録音します。演奏者が複数いる場合は、複数の楽器を同時に演奏して一度に録音することもできます。
トラックをミキシング・マスタリングする
次に、ミキシングとマスタリングの方法を解説します。
ミキシングとマスタリングは、全てのトラックを組み合わせたり、音量を調整したりすることで、曲全体の統一感を出すことができます。プロの編集者でなくても、AudioDirector を使えば簡単にマスタリングすることができます。
まずは、トラックの音量を調整して、フェードインやフェードアウト、エフェクトを追加します。
曲の調整が終わったら、ツールバーの上にある [ 作成 ] をクリックして、曲のファイルをパソコンに保存します。
録音とミキシングの始める
ホームスタジオを作って宅録をすれば、いつでもクオリティの高いレコーディングが可能です。
適切なオーディオ録音・編集ソフト を使えば、基本的な機器で簡単に録音することができます。ソロボーカルや複数の楽器を使った演奏、生演奏の録音にも AudioDirector は最適な編集ソフトです。
AudioDirector をダウンロードして、自宅で録音してミキシングを始めてみましょう。

