【無料】ボイスレコーダーから文字起こしができるおすすめサイト・ツール 10選【2025年最新版】
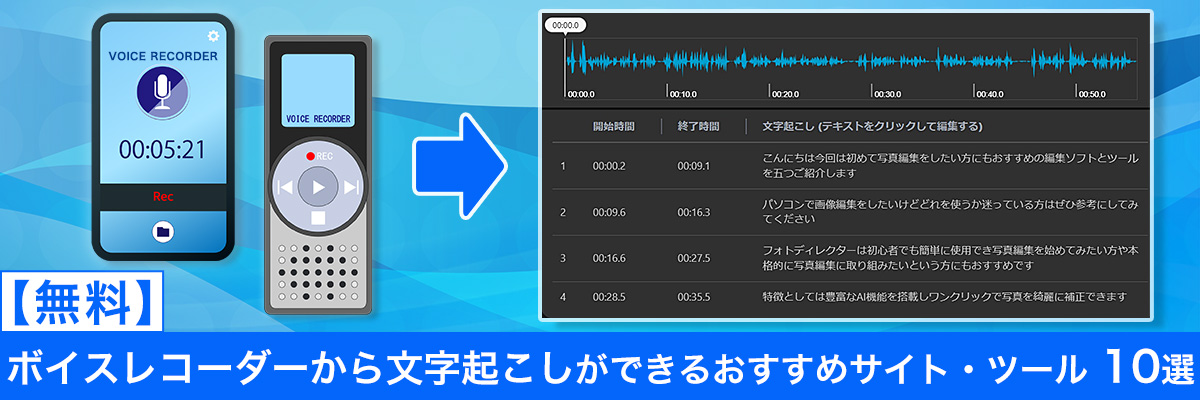
会社の会議で議事録の作成するためにボイスレコーダーで録音したり、大学の講義などでも残しておきたい大事な内容はボイスレコーダーで記録することがあるかと思います。
以前は会議や授業の録音には、IC レコーダなどの小型ボイスレコーダーを使うことが多かったですが、最近では iPhone や Android にデフォルトでボイスメモなどのアプリがインストールされているので、それらを使用される方が大半でしょう。
このような録音された音声データを議事録やノートに書き出すことを「文字起こし」と言います。
ひと昔前までは、実際に録音した音声を聞きながら書き起こしていましたが、最近では AI が自動的に音声を認識し、文字起こしを行ってくれる便利なサイトやサービスが多数あります。
そこで今回は、ボイスレコーダーで録音した内容を自動で文字起こしできるおすすめのサイトやツールと、実際に文字起こしをする方法をご紹介します。
【もくじ】
- ボイスレコーダーとは?
- ボイスレコーダーの文字起こしは AI にお任せ!
- ボイスレコーダーから文字起こしする方法 を3つご紹介
- ボイスレコーダーから文字起こしできるおすすめツール・サイト10選
- 1位.初心者でも簡単にボイスレコーダーから文字起こしができるサイト「MyEdit」
- 2位.会議などを録音したボイスレコーダーから文字起こしするのに便利な「Notta」
- 3位.リアルタイムの文字起こしにも対応した「toruno」
- 4位.話者を識別してボイスレコーダーからの文字起こしができる「CLOVA Note」
- 5位.ボイスレコーダーからの文字起こしができてシンプルで使いやすい「Speechy Lite」
- 6位.ボイスレコーダーや動画の文字起こしにも対応したアプリ「Texter」
- 7位.Google アカウントで手軽に音声文字起こし「Googleドキュメント」
- 8位.Microsoft Office でボイスレコーダーからの文字起こし「Word」
- 9位.音声・動画の文字起こしができる「Premiere Pro」
- 10位.ボイスレコーダーからの文字起こしができて約30言語に対応した「文字起こしさん」
- 【実践】ボイスレコーダーから文字起こしをする方法
- まとめ
ボイスレコーダーとは?
冒頭でもすこし触れましたが、少し前までは IC レコーダなどの MP3 形式のボイスレコーダーが主流でした。IC レコーダは、本体内のメモリや SD カードなどに MP3 ファイルとして音声を録音します。
最近では Apple 社が独自開発している iPhone などの Apple 製品にプリインストールされている「ボイスメモ」や、Google 社が Android 向けに開発した「レコーダー」など以外にも、サードパーティーが作成しているボイスレコーダーアプリがあります。
これらスマホ向けボイスレコーダーアプリは、録音形式などに多少の違いはありますが、基本的な「音声を録音する」という機能は変わりませんので、使い道に合わせて選ぶといいでしょう。
ボイスレコーダーの文字起こしは AI にお任せ!
まず、ボイスレコーダーから文字起こしをする理由としては、議事録として会議に参加していなかった人にも議事内容を共有できますし、要点をまとめやすいため、より正確に短い時間で伝えることができるという利点があります。
しかし、MP3 ボイスレコーダーやスマホのボイスレコーダーアプリで録音した音声を文字起こするには、実際に再生し、それを聞きながら文字をタイプしたりノートに書き起こします必要があります。そのため、間違いが無いように気を付けながらこの作業を行う必要があり、会議や授業の録音音声をすべて文字起こししようとすると膨大な時間を擁します。
このように、手動でしようと思うと時間と労力がかかる「文字起こし」作業ですが、最近ではAI(人工知能)の進化により、音声データをアップロードするだけで文字起こし作業をほんの数秒から数分でテキストデータに変換してくれるサイトやサービスが提供されています。話している人の判別や句読点なども自動で認識してくれるので、非常に短時間で精度の高い文字起こしをすることができます。
ボイスレコーダーから文字起こしする方法 を 3 つご紹介
この項では、ボイスレコーダーから文字起こしする方法を 3 つご紹介していきます。
方法 ①:文字起こし機能付きのボイスレコーダーを利用する方法
ソースネクストから発売されている「オートメモR」などの、AI ボイスレコーダーを使用します。
これらのサービスは、ボイスレコーダーで録音した音声を、そのままクラウドに送信しクラウド上にある文字起こし AI で文字起こしを行います。生成されたテキストデータは、対応したアプリで受け取る事が可能です。ボイスレコーダー本体の価格以外に、通信費や文字起こし費用などがかかります。
方法 ②:IC レコーダからパソコンに転送して文字起こしソフトや音声編集サイトを利用する方法
IC レコーダは、大抵録音音声を MP3 形式で保存します。MP3 ファイルをケーブルや SD メモリなどで PC に移動して、PC 上でソフトや音声編集サイトを使って文字起こしをする方法です。元々 PC を持っている人は、IC レコーダを購入するだけでこの方法を使うことができます。
方法 ③:iPhone/Android のボイスレコーダーアプリで録音して文字起こしソフトや音声編集サイトを利用する方法
②でご紹介した IC レコーダと同様にスマホのアプリで録音した音声を MP3 形式で保存します。そして、MP3 ファイルを PC に移動して、PC 上でソフトや音声編集サイトを使って文字起こしをする方法です。元々 PC を持っている人は、すでにあるスマホを利用することができるので、一番安価に導入することができる方法でしょう。また、音声編集サイトを使う場合は、サイトにアクセスするだけで文字起こしができますので、スマホだけで完結できてとても便利です。
次項では、AI が自動で文字起こしをしてくれるサイトやサービスをおすすめ順にご紹介します。
ボイスレコーダーから文字起こしができるおすすめサイト・ツール 10 選
1位.初心者でも簡単にボイスレコーダーから文字起こしができるサイト「MyEdit」
MyEdit(マイエディット)は、サイト上で音声・画像編集ができる人気のオンラインツールで、スマホ・PC どちらでも利用できます。アプリやソフトをダウンロードする必要がないため、サイトにアクセスするだけで気軽に使用することができます。
ボイスレコーダーなどで録音した MP3 ファイルからの文字起こしに関しては、ファイルをアップロードするだけであっという間に AI が音声から文字起こしをしてくれます。
▲ ファイルをアップロードするだけで一瞬にして文字起こしが完成!
さらに、MyEdit ではボイスチェンジャー、音声ファイルの変換、ノイズの除去、声のトーンの変更、ボーカルや伴奏の抽出、 BPM 測定、音声のトリミング・カット、AI 効果音作成など、音声編集に関する豊富な機能が揃っています。
このあとご紹介する「【実践】ボイスレコーダーから文字起こしをする方法」では、こちらのサイトを使用して解説します。MyEdit は上記リンクからアクセスでき、それぞれの機能を試せるサンプルも用意されていますので、気になる方は是非この機会にアクセスして、色々な機能を体験してみてください。
2位.会議などを録音したボイスレコーダーから文字起こしするのに便利な「Notta」
Notta(ノッタ)は、Web 会議はもちろん、音声データや動画データからもテープ起こしができるサイトで、ソフトでのリリースもあります。104 言語に対応しており、リアルタイムでの文字起こし機能や、倍速再生など便利な機能も搭載されています。スマホアプリもリリースされているので、外出先ではスマホやタブレットで、家や会社では PC で利用するなど便利な使い方が可能です。
3位.リアルタイムの文字起こしにも対応した「toruno」
toruno(トルノ)は、Zoom や Teams など様々な Web 会議に対応した便利なサービスです。むずかしい操作がなく、開始ボタンを押すだけで全員の声を記録したり、記録した音声を文字起こしすることも可能です。もちろん Web 会議だけでなく、マイク付きスピーカーを接続して録音したデータを文字起こしすることもできます。無料で使えるのは会員登録後に累計 3 時間までの制限はありますが、便利なサービスです。
4位.話者を識別してボイスレコーダーからの文字起こしができる「CLOVA Note」
CLOVA Note(クローバーノート)は、サイトにアップロードした音声データやリアルタイム音声を文字起こしできるツールです。多言語に対応しており日本語だけでなく、英語や中国語の文字起こしにも対応しています。音声データ内に複数の話者がいる場合も話者を認識して、だれが話したことかを記録することもできるので、使い道が多いサービスです。
5位.ボイスレコーダーからの文字起こしができてシンプルで使いやすい「Speechy Lite」
Speechy Lite(スピーチーライト) は、制限時間内であれば、無料で使用することも出来るテープ起こしアプリです。リアルタイムでの文字起こしやバックグラウンドでの使用にも対応しており、使い方もシンプルなので使いやすいアプリとなっています。
6位.ボイスレコーダーや動画の文字起こしにも対応したアプリ「Texter」
Texter(テキスター) は、AI 音声認識でテープ起こしをしてくれる、スマホアプリです。音声だけでなく動画からの文字起こしにも対応しているため、動画のテロップ入れなど使い道は多いです。無料使用は 1 分のみとなっているため、実用的に使用するのであれば有料プランを検討する方が良いでしょう。
7位.Google アカウントで手軽に音声文字起こし「Googleドキュメント」
Google ドキュメントは、その名の通り Google が提供するドキュメント作成サービスですが、音声入力にも対応しているため、文字起こしツールとしても使用可能です。Google 提供のサービスですのでアカウントさえあれば完全無料で利用できますが、Google のブラウザでしか使用することができず、現状では文章の区切り(句読点)は認識されず入力されてしまうため、出力されたテキストは後で編集する必要があるでしょう。
8位.Microsoft Office でボイスレコーダーからの文字起こし「Word」
Word(ワード)は、PC 向けの文書作成ソフトですが、Microsoft 365 に加入している場合に使用できる「ディクテーション」という機能を使う事で、文字起こしを行うことができます。ただし、マイクからの入力で行うため、ボイスメモで録音した内容を PC につないだマイクに向かって再生して使うことになります。使い勝手はあまりよくないので、他のツールを検討した方がよいでしょう。
9位.音声・動画の文字起こしができる「Premiere Pro」
Premiere Pro(プレミアプロ)は、プロのクリエイターが多く使っている事で有名な動画編集ソフトです。動画にテロップを入れる機能の一環として「自動文字起こし」という機能が搭載されており、これを使う事で動画や音声を文字起こしすることができます。ただし高額なサブスクリプションとなるため、すでに使用している人向けと言えます。
10位.ボイスレコーダーからの文字起こしができて約30言語に対応した「文字起こしさん」
文字起こしさんは、30 言語に対応したテープ起こしサイトで、もちろん日本語にも対応しています。文字起こしに特化したサイトで、無料で 1 分間試すことが出来ます。それ以上使う場合はサブスクリプションに加入する必要があるため、試してみてご自身の使用目的にあっているか確認する必要があります。
【実践】ボイスレコーダーから文字起こしをする方法
それでは、実際に文字起こしができるサイトを使用してボイスレコーダーで録音した MP3 ファイルからの文字起こしをする方法を解説します。ここではおすすめランキング 1 位でご紹介した MyEdit を使って解説します。 MyEdit はスマホ、もしくは PC でサイトにアクセスするだけで使えますので、一緒に試してみたい方は下記のリンクをクリックしてください。
ステップ 1:音声ファイルをアップロードする
MyEdit のサイトにアクセスすると、下図のような画面になります。
画面左側の「オーディオ」タブをクリックし、「文字起こし」を選択してください。
録音した MP3 ファイルは、「ここに音声ファイルを~」の部分に、直接ドラッグ & ドロップするか、「ファイルを選択」をクリックし、MP3 ファイルのある場所を指定して選ぶことでファイルをアップロードすることができます。
MyEdit は、現状で日本語以外では「英語」と「中国語」に対応しています。
ステップ 2:言語を選んで文字起こしを開始する
今回はあらかじめ用意した音声データ(MP3)を読み込んでみます。すると、以下のような画面になります。
「音声のソース言語」では、読み込んだオーディオファイルの言語を選択します。
ここで使用しているオーディオファイルは日本語なので、「日本語」を選択します。
その下にある「句読点をつける」では、書き起こす文章に句読点を付けるかを選択することができます。今回はチェックをつけておきます。
「開始」をクリックして文字起こしを始めます。
あとは「開始」をクリックするだけで、たった数秒で音声データが文字起こしされます。
今回使用しているサンプル音声データは、男性と女性が交互に話している内容ですが、話し手が 2 人いても問題なく音声を認識して文字に書き出すことができています。
文字だけでなく、開始時間(話し始め)と終了時間(話し終わり)の「タイムコード」があるので、その文字がどの時間帯で話している内容かということもわかります。
ステップ 3:文字を編集する
また、各行をクリックして直接文字を編集することもできますので、誤字脱字の修正、句読点の追加・削除、改行を入れることもできます。
音声認識は正確に出来ていますが、強調したい部分に「」をつけたいなどあれば、このように手動であとから変えることもできます。
ステップ 4:テキストデータをダウンロードする
出力されたテキストデータはダウンロードすることができます。
ダウンロードするには、右上の「ダウンロード」のプルダウンメニューを開きます。
・「タイムコードを含まないテキスト」は、文字だけの「TXT形式」ファイルとしてダウンロードできます。
・「タイムコードを含むテキスト」は、時間の情報が含まれる「SRT形式」ファイルとしてダウンロードできます。
TXT と SRT 形式ファイルはどちらも PC にデフォルトでインストールされている「メモ帳」などで開いて確認・編集することができます。
上の画像がテキスト(TXT)形式でダウンロードしたもの、下の画像がタイムコード付き(SRT)形式でダウンロードしたものになります。下の SRT 形式は文字だけでなく、その文字が表示される時間(タイムコード)の情報も含まれていることがわかりますね。
なお、PowerDirector など、SRT ファイルに対応した動画編集ソフトに、文字起こしをした動画ファイルといっしょにこのファイルを読み込むことで、自動的に字幕を入れる事ができます。また、SRT ファイルは、YouTube の字幕としてアップロードもできるので、動画の字幕として使用したい場合は SRT 形式を選択するといいでしょう。
もちろん、両方とも保存しておけば用途別に使い分けることもできます。
■MyEdit はスマホからも利用可能
MyEdit はスマホにも対応しています。
使い方は簡単で、スマホのブラウザで、MyEdit のサイトを開くだけで使えます。
例えば、iPhone のボイスメモ機能で録音したデータなども使用できます。
この場合、ボイスメモで録音したデータを iCloud などのフォルダーに入れておき、MyEdit からフォルダーを選択して読み込むことが可能です。
スマホで録音したデータをパソコンに移さず、そのまま MyEdit のサイトで編集できるので便利ですよね。
また、ダウンロードしたデータも iCloud のダウンロードフォルダーに入るので、スマホで内容を確認することができます。
解説した通り、AI を使うことでとても簡単に文字起こしができてしまうので、日々の録音データや溜まってしまったデータを文字に書き起こして整理してみてくださいね。
まとめ
今回は、IC レコーダーやスマホのボイスレコーダーアプリで録音した音声をかんたんに文字起こしする方法とおすすめサイトやサービスをご紹介しました。
ボイスレコーダーから文字起こしを行う場合、自動文字起こしができるサイトを使えばあっという間にできてしまう上、精度も高いので非常におすすめです。ぜひ今回ご紹介した方法を活用して、日々の録音データや溜まってしまったデータを文字に書き起こして整理してくださいね。
なお、おすすめ 1 位でご紹介した MyEdit は、今回のような音声データの文字起こしはもちろん、ボイスチェンジャーやノイズ除去、音声のトリミング・カット編集など豊富な機能が揃った便利な音声編集サイトです。MyEdit はアプリやソフトをダウンロードする必要がなく、サイトにアクセスするだけで気軽に、また無料で使えますので、気になる方は是非この機会に下記リンクよりアクセスして色々な機能を試してみてください。










.png)

















