【徹底比較】初心者向け YouTube 動画編集ソフト 5選【2025年最新版】

動画編集を始めてみたいと思ったときに、どの動画編集ソフトを使えばいいのか迷うかもしれません。少し前までは YouTuber など一部の人の物だった「動画編集」、これを機に「始めてみよう!」と考えている人も多いでしょう。
しかし、「動画編集ソフト」と検索すると、たくさんのソフトがヒットして、「どれを選べば良いのかわからない!」なんて話もよく聞きます。
今回は YouTube 向け動画編集ソフトの使用感や機能、価格など気になるポイントを比較していきますので、動画編集ソフト選びの参考にしてみてください。
YouTube 向け動画編集ソフトの選びポイント 3 点
さて「徹底比較」と題しましたが、YouTube の動画編集をするのにどんな機能が必要かがわからないと、比べようがありませんよね。
そこで、YouTube の動画編集に必要な機能を下記にまとめてみましたので、是非参考にしてみてくださいね。
1. 使いやすい UI や、わかりやすい機能
UI とは「ユーザーインターフェース」の略で、操作画面やメインメニューの事を指します。この使いやすさやわかり易さは、動画編集を習得するにあたってかなり重要になってきます。ユーザーが多い、開発の歴史が長いほど UI は洗練されていきますので、重視したいポイントでもあります。
2. テンプレートやトラジション素材
テンプレートとは枠組みや型の様な物で、これに撮影した動画をはめ込むことである程度編集が完了してしまう優れもので、これらが充実していることにより、編集作業はかなり楽になります。多彩なトランジションやエフェクトが用意されていると編集が楽しくなります。
3. 充実したサポート
日本語でのカスタマーサポートが充実しているのは安心できるポイントです。また、利用者が多いソフトほど解説している Web ページや YouTube 解説動画も多いので、サポートの充実度も比較ポイントになります。今では AI を活用したサポートもあります。
おすすめ YouTube 動画編集ソフト 5 選
前項で解説したような事を踏まえて、「初心者におすすめの YouTube 動画編集ソフト」を紹介していきます。
中には無料の体験版が用意されている物もありますので、気になったソフトはダウンロードして実際に使ってみるのも良いでしょう。
1.YouTuber 御用達国内 No.1 動画編集ソフト「PowerDirector 365」

国内売上 No.1 の動画編集ソフト PowerDirector は、分かりやすい UI と豊富なエフェクト、AI による編集機能が人気で、作業時間を削減してくれる便利な機能が揃っています。
AI 機能の一例;
今後も便利な機能が追加予定です。

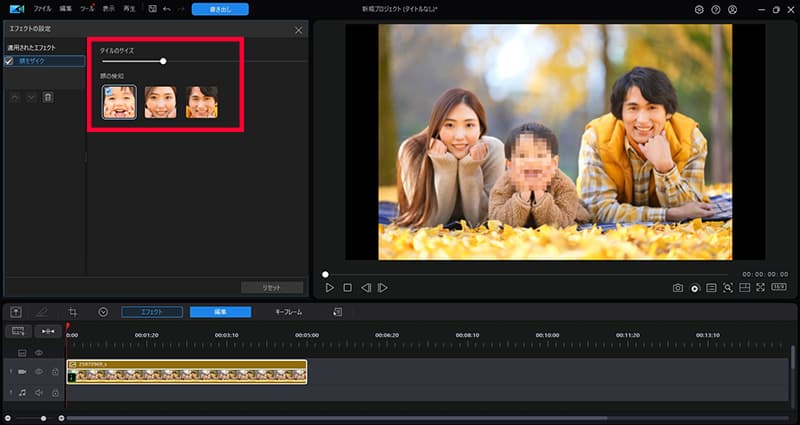
現在、YouTube でチャンネル登録者を増やすためには、
など、クオリティ以外の要素も大切だと言われています。つまり、動画制作の効率化や字幕の有無が今まで以上に大切だということになります。
使いやすく、効率化をサポートしてくれる編集ソフトが好ましい選択肢になると言えます。
また、プロ級の動画制作も視野に入れている方は PowerDirector がセットになった「DirectorSuite 365」も視野に入れてみるといいと思います。

Director Suite 365 は、動画編集ソフトの PowerDirector に加えて、音声編集ソフトの AudioDirector、色編集ソフトの ColorDirector、写真編集ソフトの PhotoDirector がセットになった 4in1 の編集ソフトコレクションです。動画編集ソフト以外に、サムネイル用として写真編集ソフト、ポッドキャストや音楽編集には音声編集ソフトが使えます!それぞれのソフト間でシームレスにデータを移行できるため、多数のメーカーのソフトを組み合わせて使うよりも、より効率的に作業を行うことができるのも大きな強みの 1 つです。
4in1 の編集ソフトコレクション「 Director Suite 」に含まれている製品は、単体での購入も可能です。
写真編集ソフト PhotoDirector について

PhotoDirector(フォトディレクター)は、最新の AI 技術を搭載した画像編集ソフトです。画像編集ソフトの基本機能は全て搭載されていて、必須とされる露出・明度・彩度といった編集や複雑なレイヤー編集なども一通り可能です。

最大の特徴は最新の AI 画像加工ツールで、高精度な不要物除去、ノイズ除去などはもちろん、 AI 画像生成機能、人物写真をアニメ化できる AI アニメ化、好きなものに置き換えられる AI 置き換えなど、便利でユニークな AI 機能がとにかく豊富に用意されています。
音声編集ソフト AudioDirector について

音声編集ソフトの AudioDirector には、「ノイズ除去」、「ヒス ノイズ除去」など、さまざまな音声補正ツールが用意されています。これらのツールを使用することで、音のざらつきを無くし、不快感を与えない音声に加工可能です。
屋外で撮影した際や、体育館などの音声の反響が大きい場所で撮影した際、音声がどうしても聞き取りにくい場合がありますが、そんなときでも「スピーチ強調」を使えば、より聞き取りやすい音声に修復することが可能です。

また、通常の音声編集ソフトとして、録音やミキシングも可能ですので、たとえばバンドなどの MV 撮影等にも十分に活躍します。
色編集ソフト ColorDirector について

ColorDirector は精密なカラーグレーディングが可能な色編集ソフトで、映画のような色調とスタイルを演出することが可能です。

波形スコープやパレードスコープをつかって色を数値化し、目に見えるグラフにすることで、客観的に色を認識できます。これによって正確に色編集を行い、全てのシーンで色彩の統一感を確保することができます。
また、色補正とカラーグレーディングだけにとどまらず、スタイルパターンや照明などのエフェクト機能も搭載し、レンズフレア、光線エフェクトを追加させる機能もあります。また、グリーンバック合成を行っていない映像素材でも、「グリーン/ブルーバックメーカー」を使用すると、映像素材内のオブジェクトをマスクして追跡するだけで、仮想的にグリーンバックが追加された映像素材を生成し、クロマキー合成を行うことが可能です。
PowerDirector は、公式 YouTube で随時役に立つチュートリアルを更新していますので、こちらもチェックしてみてください。
2. 2 万点以上のテンプレートからお気に入りのデザインを選んで編集できる「 Promeo 」

Promeo(プロメオ)は、デザイナーが作成したおしゃれなテンプレートをカスタマイズするだけで、本格的なサムネイルや一部シーンを作成することができる画像・動画編集ソフトです。
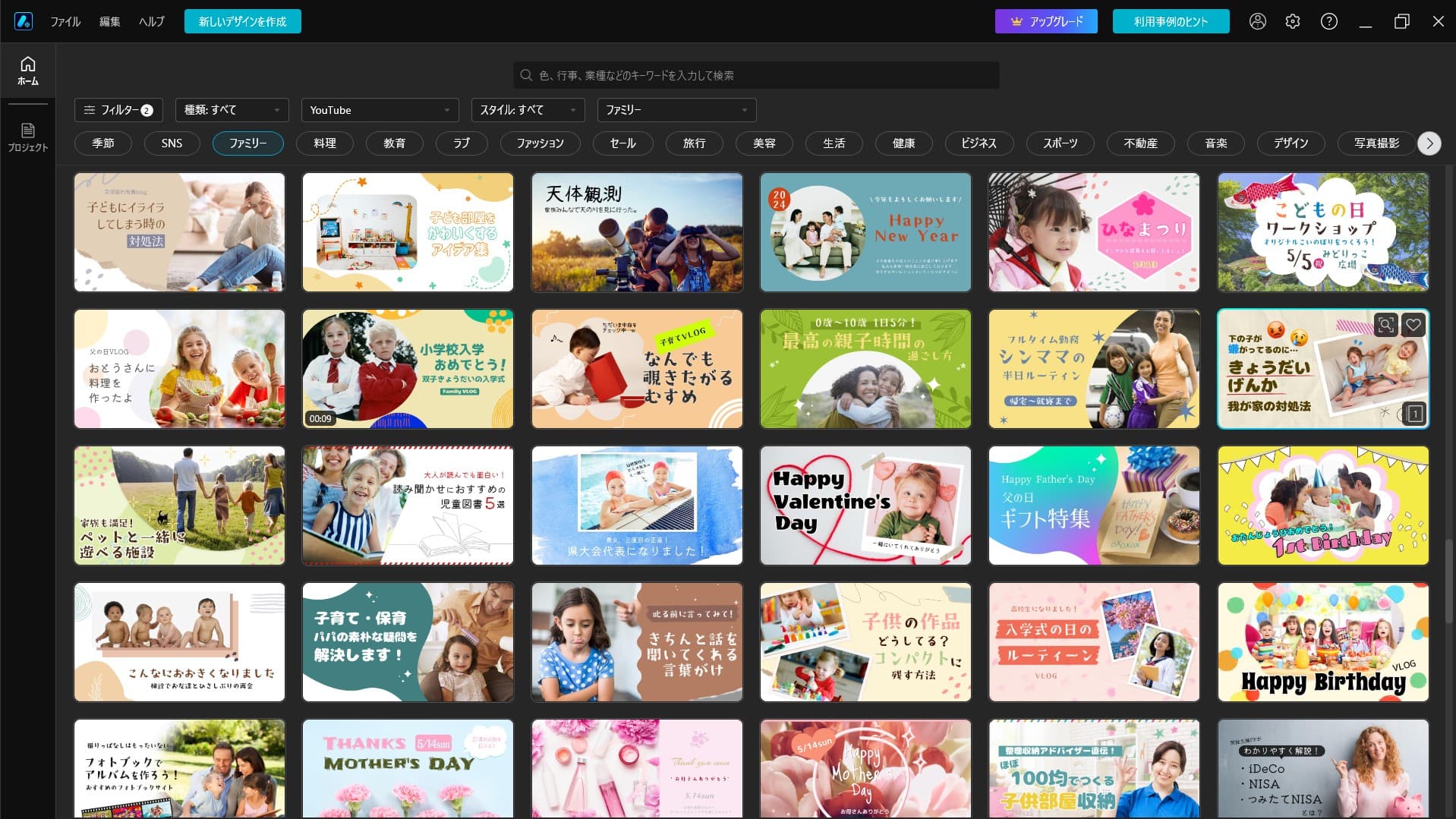
登録されているテンプレートの種類は 2 万点以上あり、作成したい形式やカテゴリを選択したら候補が表示されます。お気に入りのテンプレートが見つかれば、あとは置き換え機能で自分の画像や動画を挿入、文字の内容を調整してエクスポートできます。スマホアプリも提供されていますので、パソコンで操作したくない方はアプリでもできます。
3. プロ Youtube クリエイター向け動画編集ソフト「Premiere Pro」

写真編集ソフト Photoshop で有名な Adobe 社が開発する「Pro」向けの動画編集ソフト。
Adobe 製品を使いなれているユーザーであれば、ソフト間で連携がスムーズに行える Premiere Pro という選択肢もあります。
30 日間の無料体験版があり、プロの現場でも使用率が高いため、これから「動画編集」を仕事として考えている人であればおすすめ。

Adobe 社の製品のため、他の Adobe 製品とのデータ互換性が高いのも特徴で、もし Adobe 製品を使い慣れているのであればあまり操作に迷う事もなく使えますのでおすすめですが、逆に Adobe 製品を使ったことが無い人は使いこなせるようになるまでかなりの時間が必要となるかもしれません。
機能面では、さすが「プロ向け」と言われるだけあって、TV や映画、商用動画にも使用される機能が盛り込まれています。
良くも悪くも「プロ向け」なので、動画編集初心者が手を出すと使いこなす前に挫折したという話も多数聞きます、今後プロの動画編集者や YouTube クリエイターを目指すのであればおすすめですが、そうでない場合や初心者であればもう少し使いやすいソフトを選ぶ方が良いかもしれません。
4. Mac ユーザー向け YouTube 動画編集ソフト「Final Cut Pro」

Mac ユーザーで動画編集をしようと考えた人であれば、Final Cut Pro の名前は聞いたことがあるかもしれません。初心者には少し敷居が高いかもしれませんが、プロの YouTuber が選ぶ動画編集ソフトといえば Final Cut Pro が挙げられます。
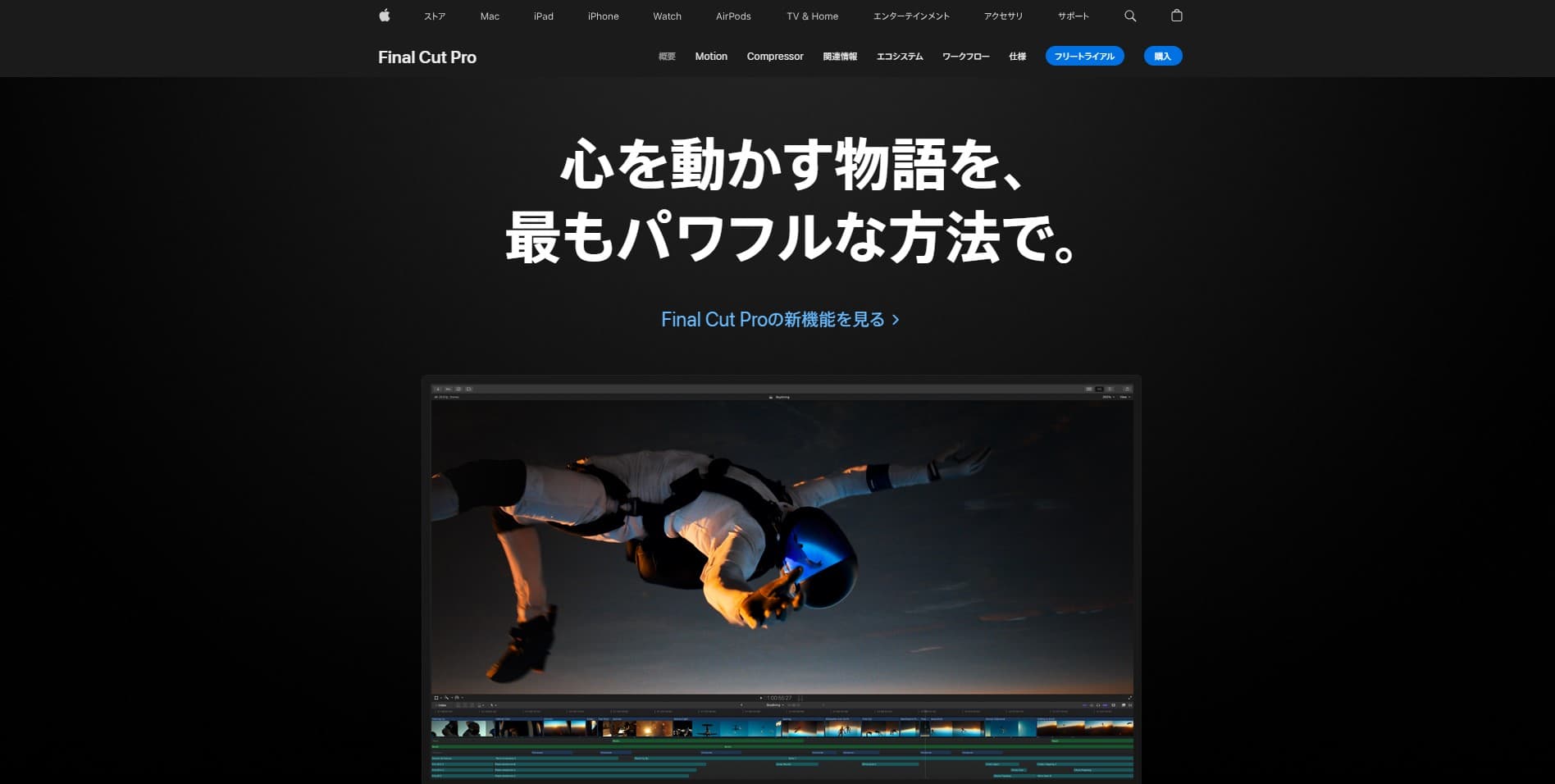
Final Cut Pro には 90 日間の試用期間があり、プロ向けの高度な機能を備えています。多くの YouTuber に愛用されているだけでなく、数え切れないほどのハリウッド映画の編集にも使われています。
Final Cut Pro で多くのユーザーから高く評価されている機能として「マグネティックタイムライン」が挙げられ、これは、クリップを移動する際に他のクリップが自動的に移動し上書きしてしまうトラブルを回避することができ、非常に直感的に操作することができます。
他にも、YouTuber お気に入りの機能として、最大 64 個の動画を同期して、同時に最大 16 個のアングルを表示することができるマルチカム機能があり、上級ユーザーから評価を受けています。
5. 上級者向け無料動画編集ソフト「DaVinci Resolve」

「DaVinci Resolve」の最大の特徴は「無料」で基本的な編集機能を利用することが可能な動画編集ソフトとして有名です。
無料なため、YouTube を始めようとしている人が最初にダウンロードするソフトとして有名ですが、大抵の人はすぐ他のソフトに乗り換えてしまうようです。なぜなら、「DaVinci Resolve」は日本語化が中途半端な点、UI が使いにくい点、サポートが不親切な点などいくつかの問題が報告されています、これらの理由により「有償版」を買う事はあまりおすすめできません。
あくまで「無償版」の範囲内で動画編集するならと言う意味でここではおすすめとしておきます。
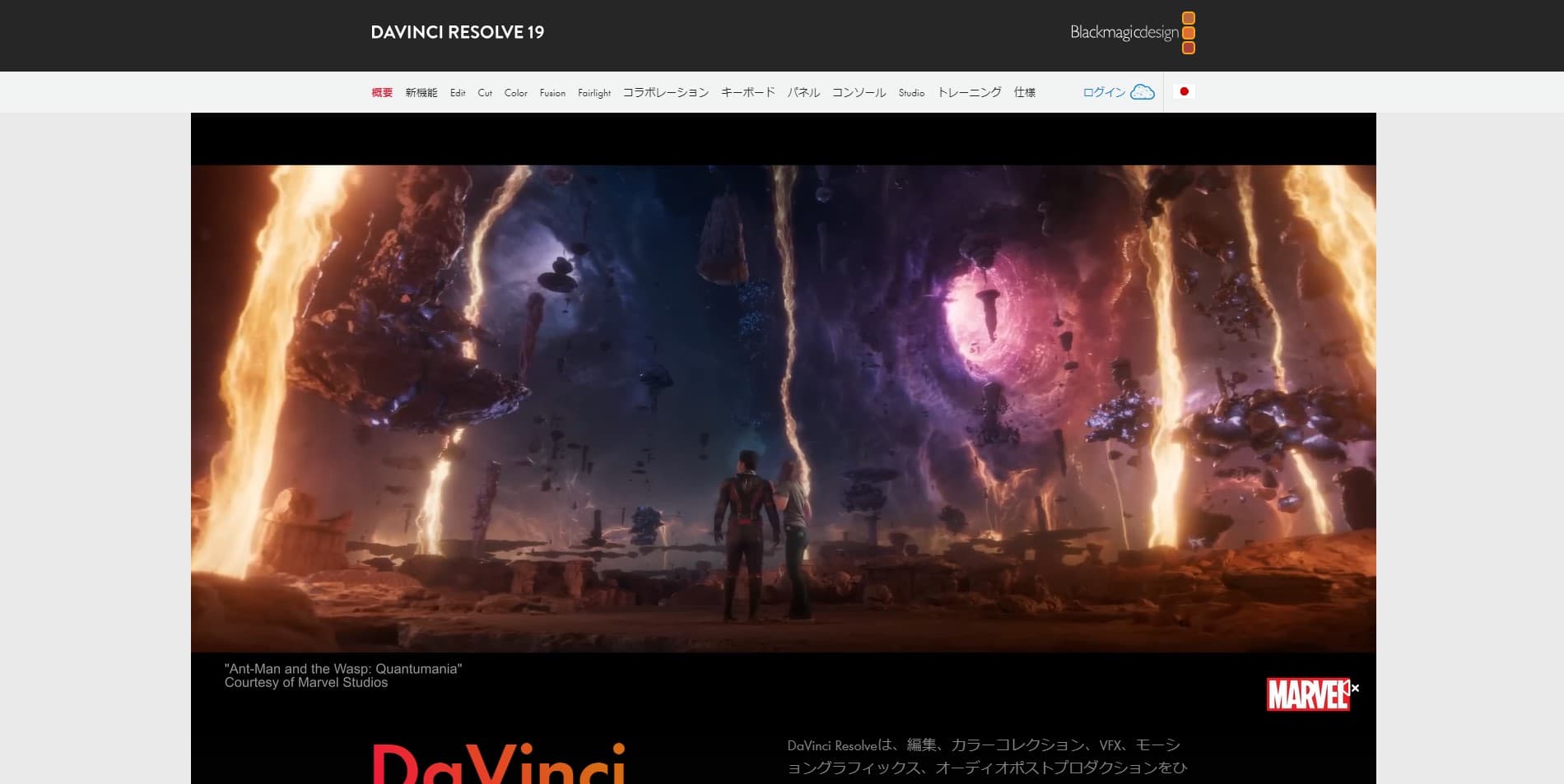
DaVinci Resolve の「無料版」と「有料版」の違いは下記の通り。
- 無料版はプロジェクトの出力が Ultra HD 解像度以下となる。
- 無料版は DaVinci Neural Engine 機能(動画編集ソフトとしては結構重要な機能)が使えません。
- 無料版は一部のエフェクトや機能が使えません。
「DaVinci Resolve」は日本語化が中途半端な点、UI が使いにくい点、サポートが少々お粗末な点などいくつかの問題が報告されていますので、「有償版」を買う事はおすすめできません。
あくまで「無償版」の範囲内で動画編集するならと言う意味でおすすめとしておきます。
比較チャート
|
|
|
|
|
|
|
|---|---|---|---|---|---|
| 無料体験版 の有無 |

|

|

|

|
|
| 買い切り価格 | ¥16,980 | - | ¥45,000 | ¥49,980 | |
| サブスク価格 | - | ||||
| ユーザー フレンドリー |
初心者 ~ プロ向け |
初心者 | プロ向け | 中級 ~ プロ向け |
プロ向け |
| 定期的/毎年更新 | 不定期 | 最小限 | |||
 |
 |
 |
|||
 |
 |
 |
|||
 |
 |
 |
 |
 |
|
 |
 |
 |
|||
 |
 |
 |
 |
 |
|
※上記テーブルは上下左右にスクロールできます。
Q&A よくある質問
1. YouTuber が一番よく使っている動画編集ソフトは何ですか?
YouTuber の中には Adobe Premiere Pro や DaVinci Resolve などのプロ向けの編集ソフトを使用する人もいれば、PowerDirector のような高機能なのに初心者でも簡単に使えるようなバランス型のソフトを選ぶ人もいます。Apple 製品を使っている方は、 Final Cut Pro を使われる方が多いです。
自分に合った動画編集ソフトを選ぶ時は、自分が使いたい機能があるかどうか、そして自分の作りたい動画のために活用していけるかどうかが重要です。
低価格の動画編集ソフトでも、アイデア次第で優れた動画を作成することができますし、上級者向けのソフトは高価ではありますが、それに見合う機能を提供してくれます。
2. 初心者に最適な動画編集ソフトは何ですか?
PowerDirector と Adobe Premiere Pro はいずれもシンプルでかんたんな操作で編集できるようにデザインされており、公式ページだけでなく非公式のブログや YouTube でも多くの編集テクニックのチュートリアルが公開されているので、初心者にとっても始めやすい環境が整っていると言えるでしょう。
まとめ
さて、「初心者向け YouTube 動画編集ソフト 5 選」をご紹介いたしました。
いかがでしたでしょうか、あなたの動画編集ソフト選びの参考になりましたでしょうか?
今回ご紹介した動画編集ソフトはどれを選んでも基本的な動画編集は可能ですが、ソフトにより動画の完成度はかなり違ってきます、また動画編集にかかる時間もかなり変わってくるでしょう。
もし、短時間でプロ並みの動画に近づく事を望むのであれば PowerDirector が含まれている Director Suite 選ぶことをおすすめします。
「PowerDirector」をおすすめする理由は、下記の通り。
- 低価格でプロが使用する機能が使える
- 充実したサポート
- 使いやすく洗練された UI
- 初心者にも優しい徹底した Q&A や動画講座
- 定期的に追加されるエフェクトやトラジション
- 使いきれないほどの素材集
どの機能をとっても YouTube の動画編集には便利な機能ばかり。
無料の体験版も用意されていますので、実際に試してみて自分に合っているかどうかも体験することができます。
この機会に是非ダウンロードして、自分に合っているか、使いやすいかなどを体験してみてください。
無料体験版のダウンロードは下記リンクからどうぞ!


