【初心者ガイド】Macで動画編集!iMovie の基本的な使い方

皆さんは、撮った写真や動画をどう保存していますか?お友達とご飯を食べに行った時、ご家族で旅行に行った時、その時の楽しい思い出を収めようとたくさんの写真や動画を撮ったはいいものの、スマホの中に保存しっぱなしで、見返すこともなくせっかくの素敵な思い出がお蔵入りなんてことよくあるのではないでしょうか?
写真や動画は見返して楽しかったひと時にもう一度浸れるところが魅力ですよね。
今回は、写真や動画を撮りっぱなしで終わらせず、さらに素敵な思い出として保存し、何回も見直せるように iMovie を使った簡単な編集方法をご紹介したいと思います。
動画編集なんて私には関係ないと思っているそこのあなた、きっと読み終わった後には、自然に手が動き出しているかもしれませんよ♪
こんな方におすすめ:
- iPhone や Mac など Apple 製品ユーザーの方
- 写真や動画を撮るのが好きだが、撮りっぱなしにしていることが多い方
- SNS にアップする動画を簡単にセンスある仕上がりにしたい方
- 動画編集初心者の方
目次:
そもそも iMovie とは?
iMovie というアプリを目にしたり耳にしたりしたことがあるという方は多いかと思いますが、どのようなアプリなのか知らない、または実際に使ったことはないという方もいらっしゃるかと思います。ここでは、 iMovie とは、そもそもどんなアプリなのか、そしてどのようなことができるのかを見ていきましょう。
iMovie は iPhone や Mac などの Apple 製品で使用することができる動画編集アプリです。元々 Apple 製品に備わっている機能ですので、動画編集に興味がなかった方は意識したことがなく気づいていないこともしばしば。でもこちら、無料でありながら、気軽で簡単にクリエイティブな動画が作れてしまうとっても優秀な動画編集アプリですので、今 iPhone や Mac ユーザーの方は使ってみないと損!
と言っても過言ではありません。以前は有料で提供されるアプリだったのですが、2017年4月からは無料で利用できるようになったんです。編集の専門知識がなくても簡単な操作で本格的な動画を作ることができるのが魅力的です。
ちなみに4 K ビデオにも対応していますので、拡大しても画質が良く、大きな画面で見る際にも画質が落ちて残念なんてことがなく、綺麗な画質で動画を楽しむことができます。また、 iMovie には SNS にシェアする方法も多数用意されていますので、動画を編集し終えた後、気軽に友人に送ったり SNS でシェアしたりすることができるのも魅力の1つと言えるでしょう。
先ほども触れた通り、 iMovie は Apple 製品に備わっているアプリですので、 Apple 製品同士であれば、別端末同士で連携することもできます。例えば iPhone で撮影した動画を Mac や iPad で編集したい場合も iMovie を共有することで簡単に行えます。ここで1つ気を付けておきたいのは、連携させる際には、それぞれの端末の iMovie のバージョンが同じである必要があるという点ですので、こちらも確認しておくとよりスムーズに連携できますよ。
また、動画編集が初めてという方には、かんたんな操作で本格的な動画編集が可能な PowerDirector もおすすめです。
ホームビデオから YouTube の動画作成まで幅広い用途に最適です。
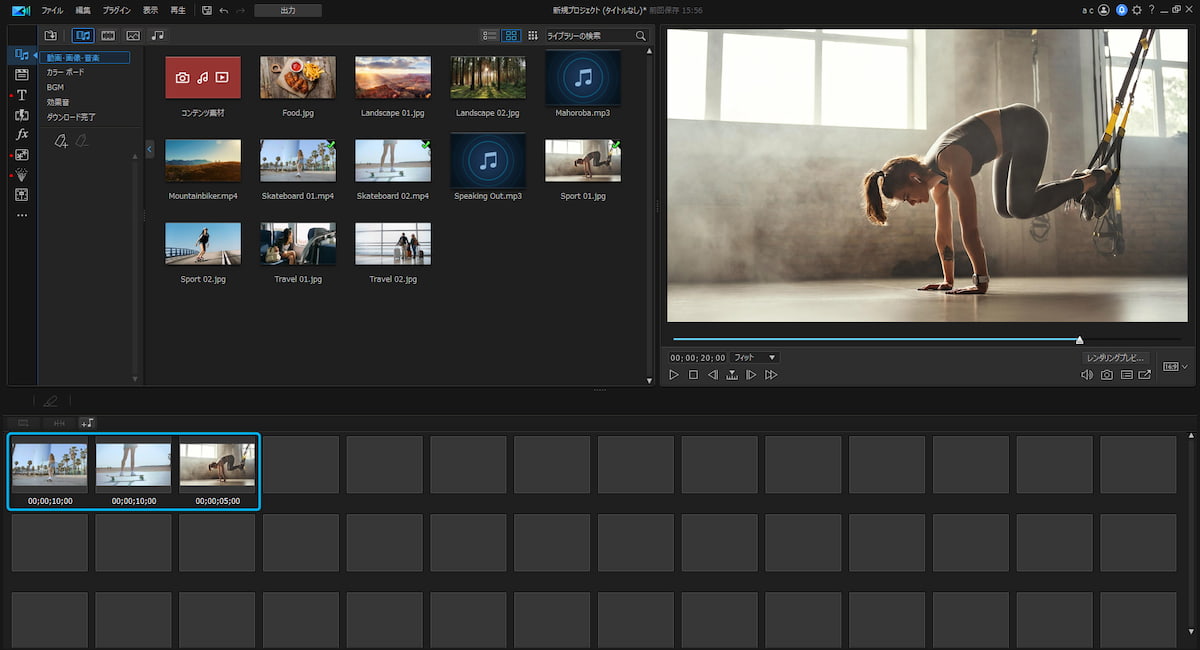
下のクーポンコードを利用することで、CyberLink公式サイトより購入時、896円オフになります。
プロモーションコード:CLBLOG10
クーポン利用方法 ショッピングカート画面にて、「クーポンコード」の部分にチェックを入れ、「クーポンを適応」ボタンを押すと割引後の価格が表示されます。
iMovie機能一覧
iMovie の魅力は分かったけれど、実際にどのようなことができるの?という方の疑問にお答えすべく、ここでは iMovie で使える機能をご紹介したいと思います。動画編集に関しては以下の機能を利用できます。
- 動画のトリミング
- 字幕やタイトルなど文字の挿入
- BGM など音楽の挿入
- トランジョン効果など演出の追加
- フィルタ加工
- 動画素材の追加
- ビデオクリップの追加
- 保存
- SNS へのシェア
また写真をトリミングしたり、写真を繋げてスライドショーを作成したり、動画と写真を合わせたりすることもできますので、ご自身で撮影した動画や写真を組み合わせて1本のオリジナリティあふれる素敵な動画を作ることができます。
早速ですが、続いて実際にどのように編集していくのか、 iMovie を使った動画編集の基本の流れとちょっとした基本テクニックをご紹介していきますので、実際にお手元に iMovie とお気に入りの写真や動画をご用意して、一緒に動画編集をやってみましょう♪
iMovie 基本編集の流れ
iMovie で動画を編集する際の基本的な流れは以下の5つのステップです。細かいところを見る前にまず大まかな流れを見てみましょう!
ステップ1:新規ムービー作成
iMovie を立ち上げると、以下のような画面が出てきますので、+ボタンをクリックし、ムービーを選択します。
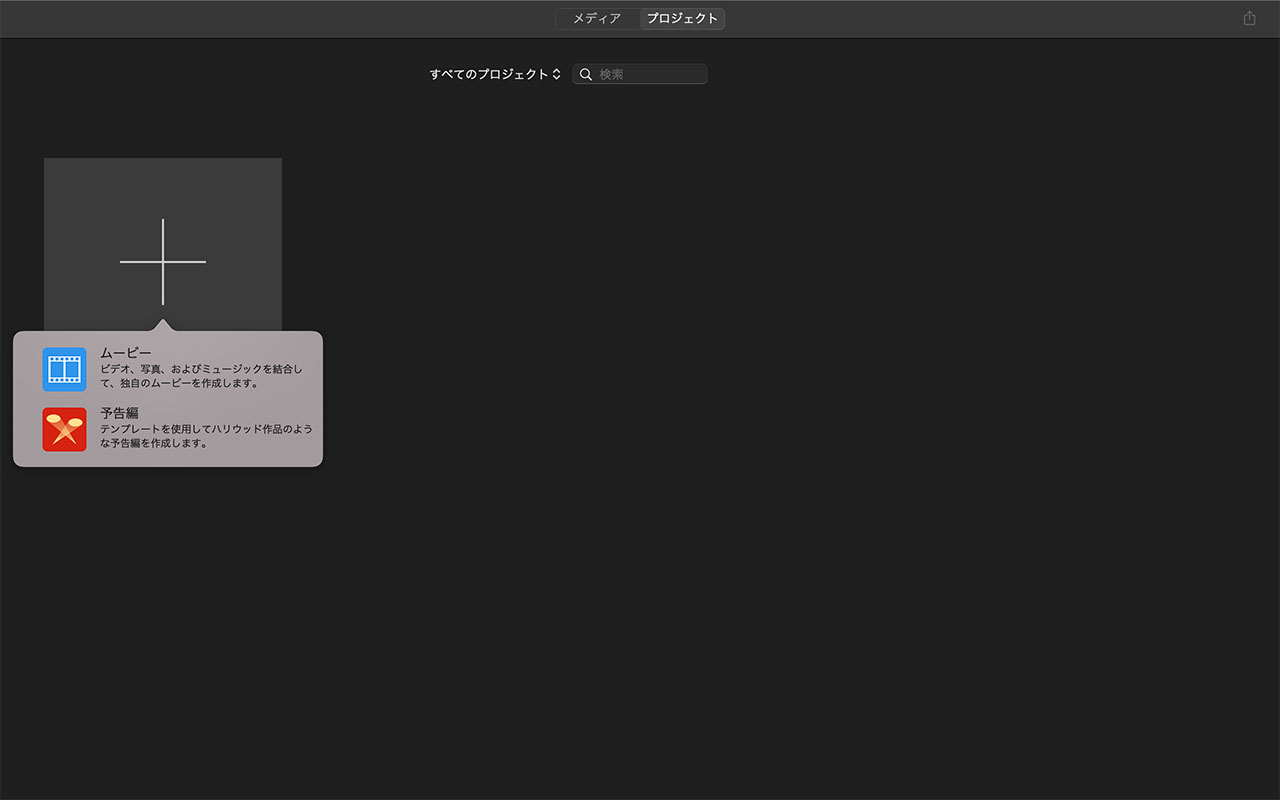
ステップ2:使いたい動画や写真を取り込む
動画に使いたい写真や動画を iMovie のマイメディアの中に取り込みます。パソコンに保存してあるものであれば、そのままドラック&ドロップするだけで完了です。
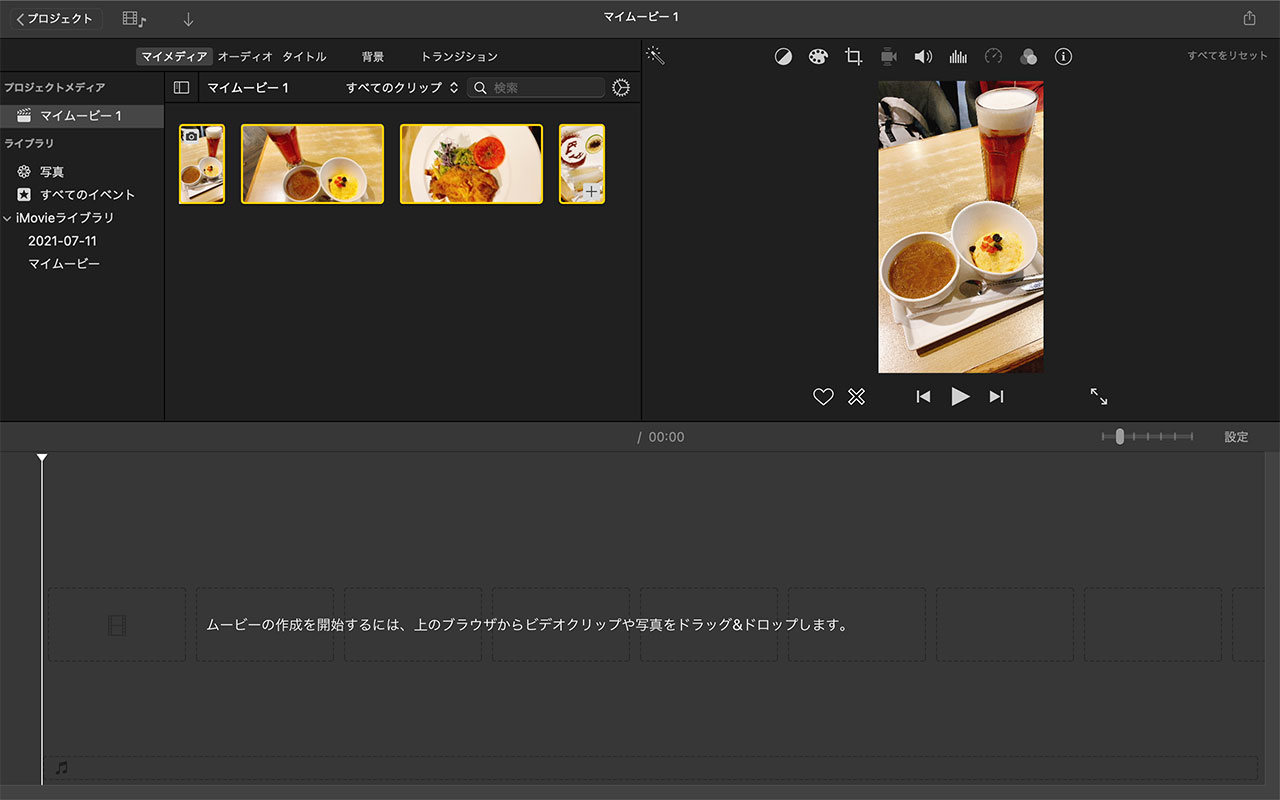
ステップ3:取り込んだ写真や動画を編集タイムラインにドラッグ&ドロップする
ステップ2でマイメディアに取り込んだ写真や動画を画面下の編集タイムラインへドラッグ&ドロップさせます。

ステップ4:動画のトリミング・文字(タイトルや字幕など)の挿入・効果音の挿入・トラジションなど演出の追加
ここでは、画面の赤枠の中の操作ボタンからそれぞれ、行いたい編集内容を選択し、お好みの仕上がりにしていきます。それぞれの基本的な編集方法については次の章でご紹介しますね。
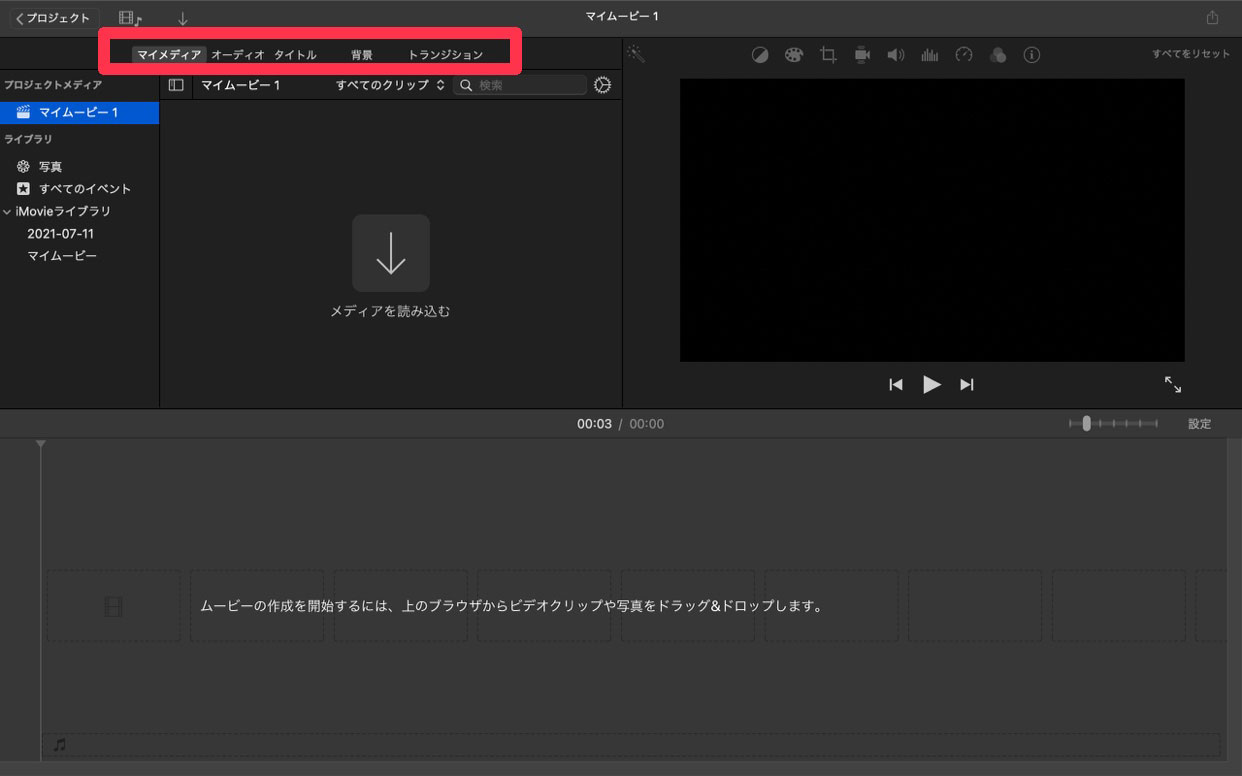
ステップ5:保存するまたは SNS に投稿する
お好みの仕上がりになったら、最後は保存または SNS に投稿して完了です。右上のボタンをクリックすると、保存または共有方法が出てきますので、メールなどでご友人とシェアしたい方は「メール」を、YouTubeやFacebookなどに投稿したい方は「YouTubeおよびFacebook」を、また編集した動画をひとまず保存したいという方は「ファイルを書き出す」をクリックしてください。
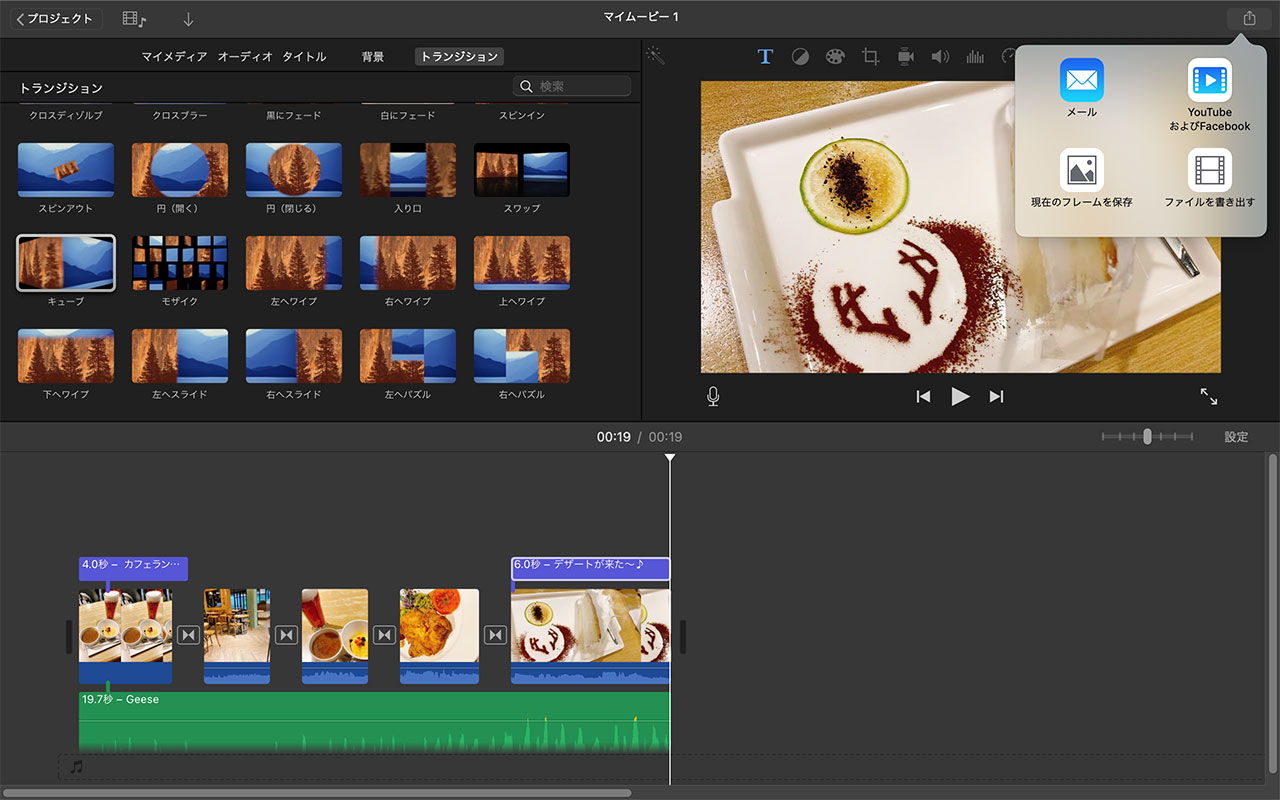
今回は保存したい場合のやり方を見ていきます。書き出しをクリックし、「次へ」をクリックすると、以下の画面が出てきます。他のものと混ざって分からなくならないようファイル名をつけ、保存場所も指定して、「保存」をクリックします。これで、指定した場所にきちんと保存できますので、後々見返して、せっかく編集したのにどこに保存したか分からない!なんて事態を防ぐことができます。
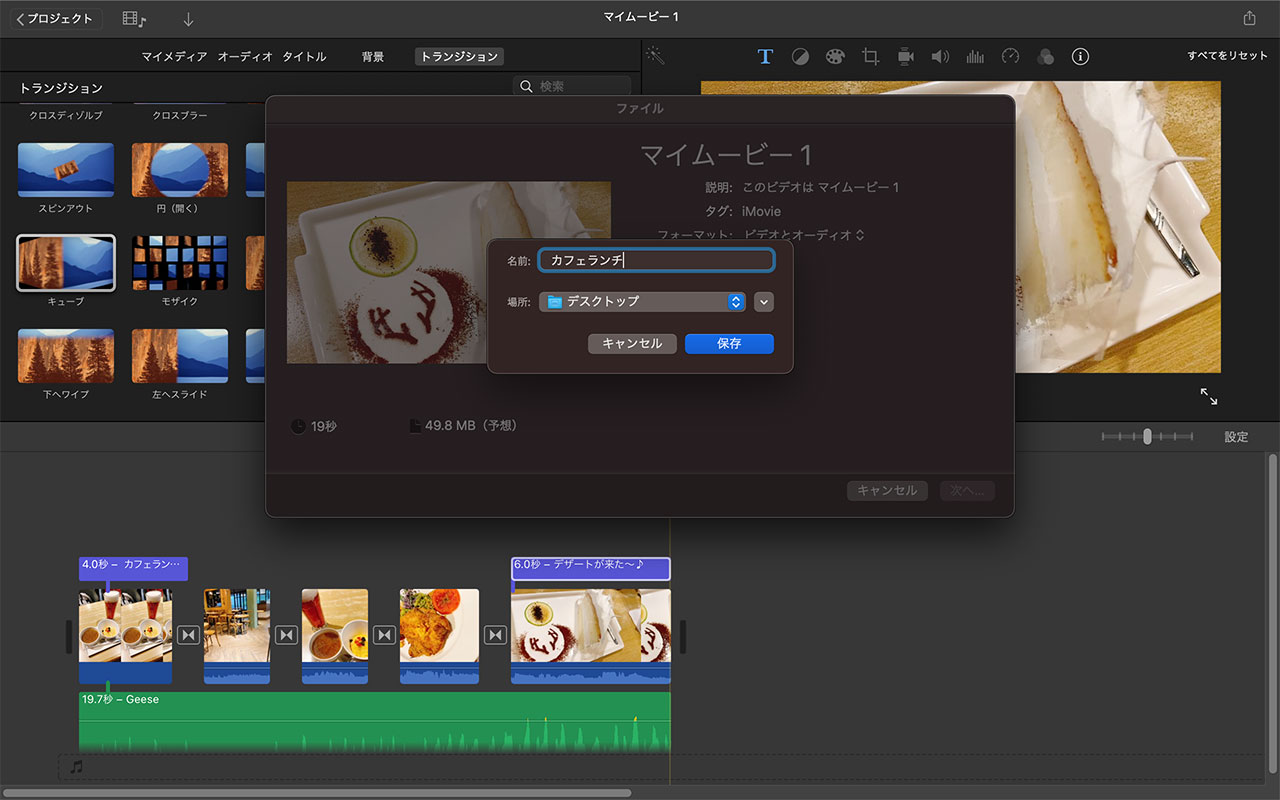
いかがでしたか?思っていたよりずっと簡単だったのではないでしょうか。それでは次にステップ4で出てきたお好みの動画にするための編集の基本テクニックをお伝えしたいと思います。ぜひ一緒にやってみてくださいね♪
iMovie基本編集テクニック
ここではステップ4で出てきた4つの基本テクニックについて1つ1つご紹介していきます。
1. 動画のトリミング
動画を好きな長さにカットしたり、途中のいらない部分をカットしたりする方法です。
まず動画を短くしたい時は、その動画をクリックし、黄色の枠線で囲みます。そして、右端をクリックしたまま左にスライドさせると、いらない部分の動画をカットすることができます。再生して自分の思い通りの箇所でカットされているか確認しながら、やってみてください。

続いて、動画の途中にカットしたい部分がある際のトリミング方法です。カットしたい部分の初めを右クリックし、「クリップを分割」を選択します。次にカットしたい部分の終わりを右クリックし、同じく「クリップ分割」を選択します。こうすることで、カットしたい部分とその前後が切り離されます。
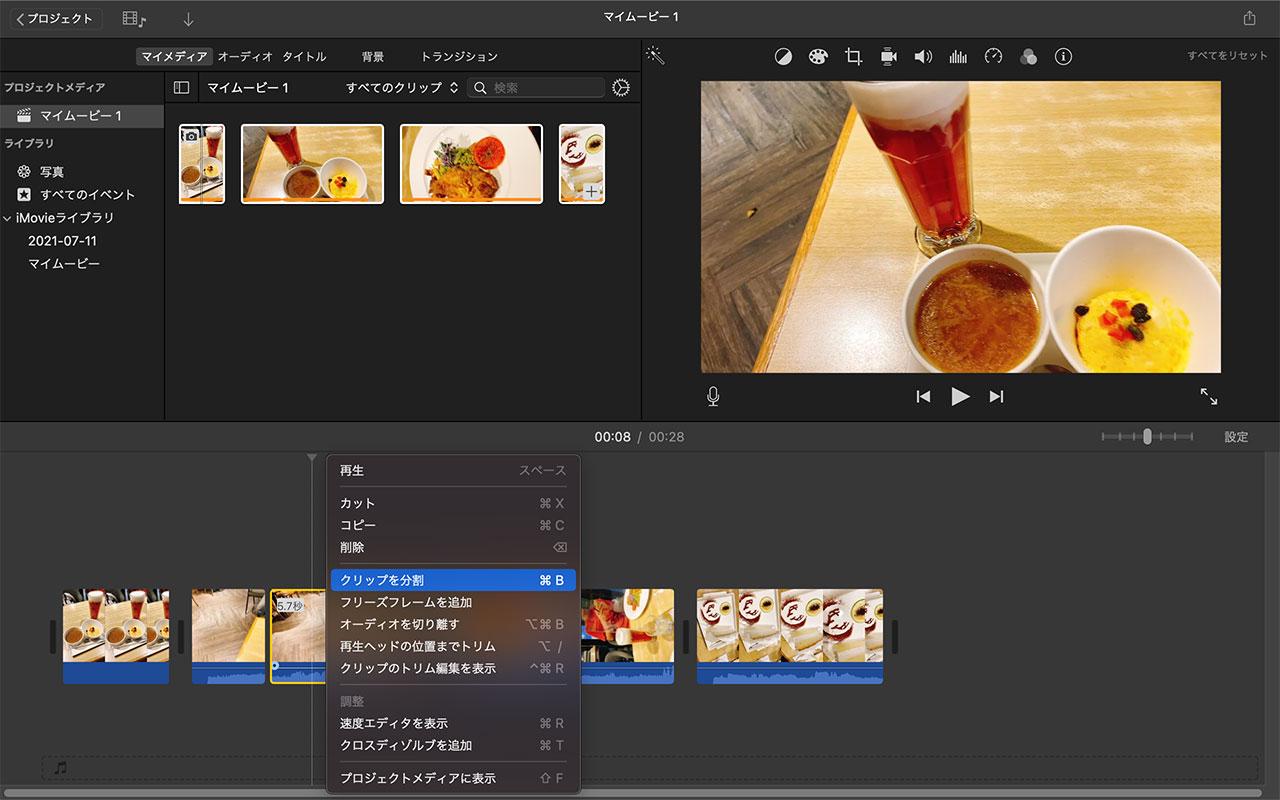
次に、カットしたい部分を右クリックし、「削除」を選択すると、いらない部分をカットすることができます。
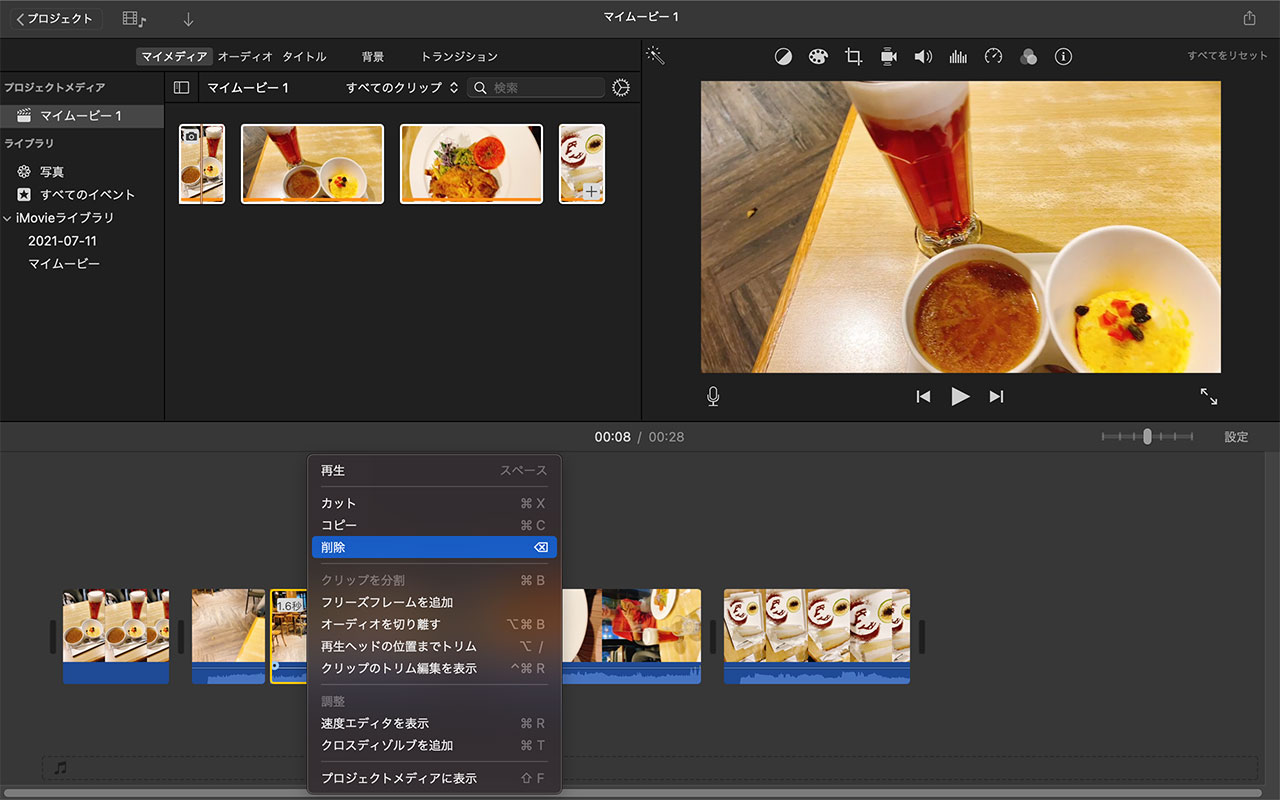
2. 文字(タイトルや字幕など)の挿入
タイトルや字幕などを挿入したときには、まず画面上部の「タイトル」を選択します。そこから自分が文字を入れたい場所や形式に合わせて、テンプレートから好きなタイトルを選び、ドラッグ&ドロップで編集タイムラインに移動させます。あとは右上の画面プレビューの文字をダブルクリックし、好きな文字に書き換えていくだけです。
動画のテーマを入れたり、動画の中の会話を書き起こして字幕をつけたりと自由自在です。タイトルや字幕をどこまで表示させるかは、画面下の編集タイムラインをクリックし、左右に動かすことで調整できます。
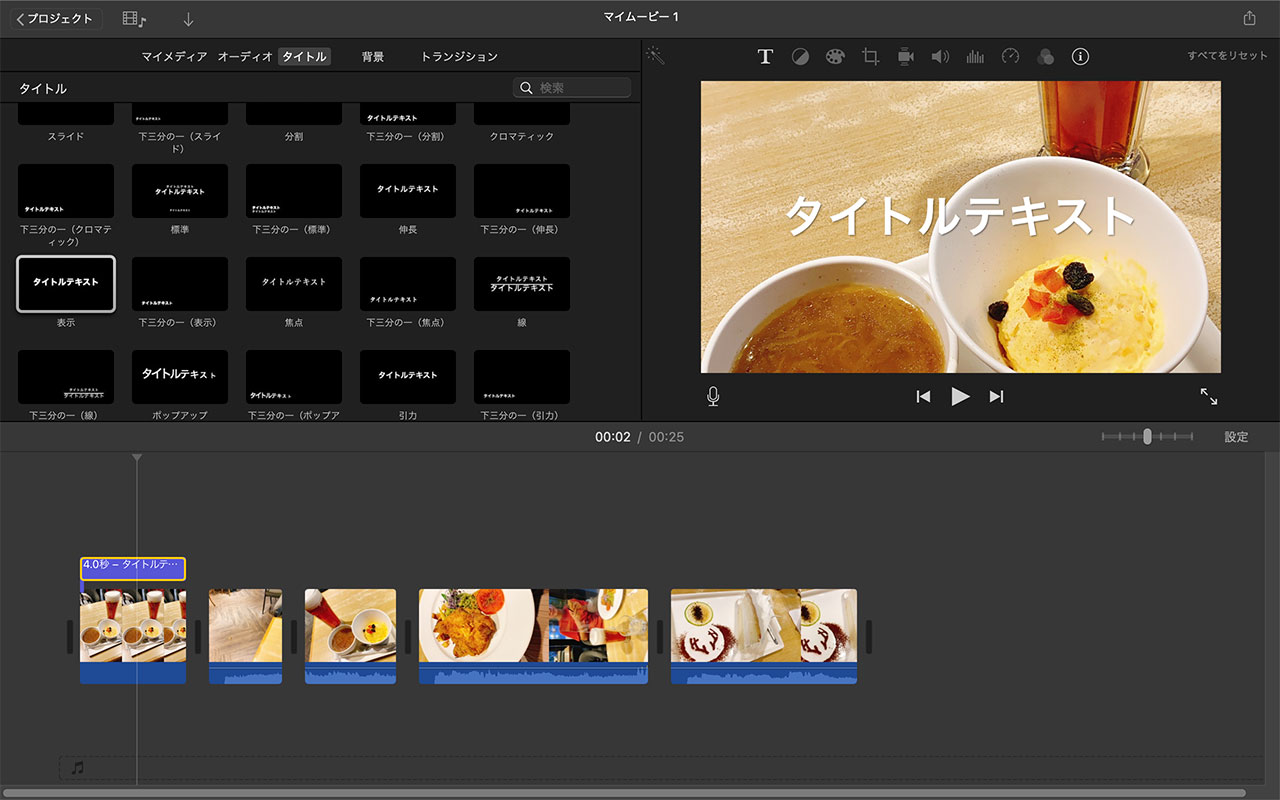
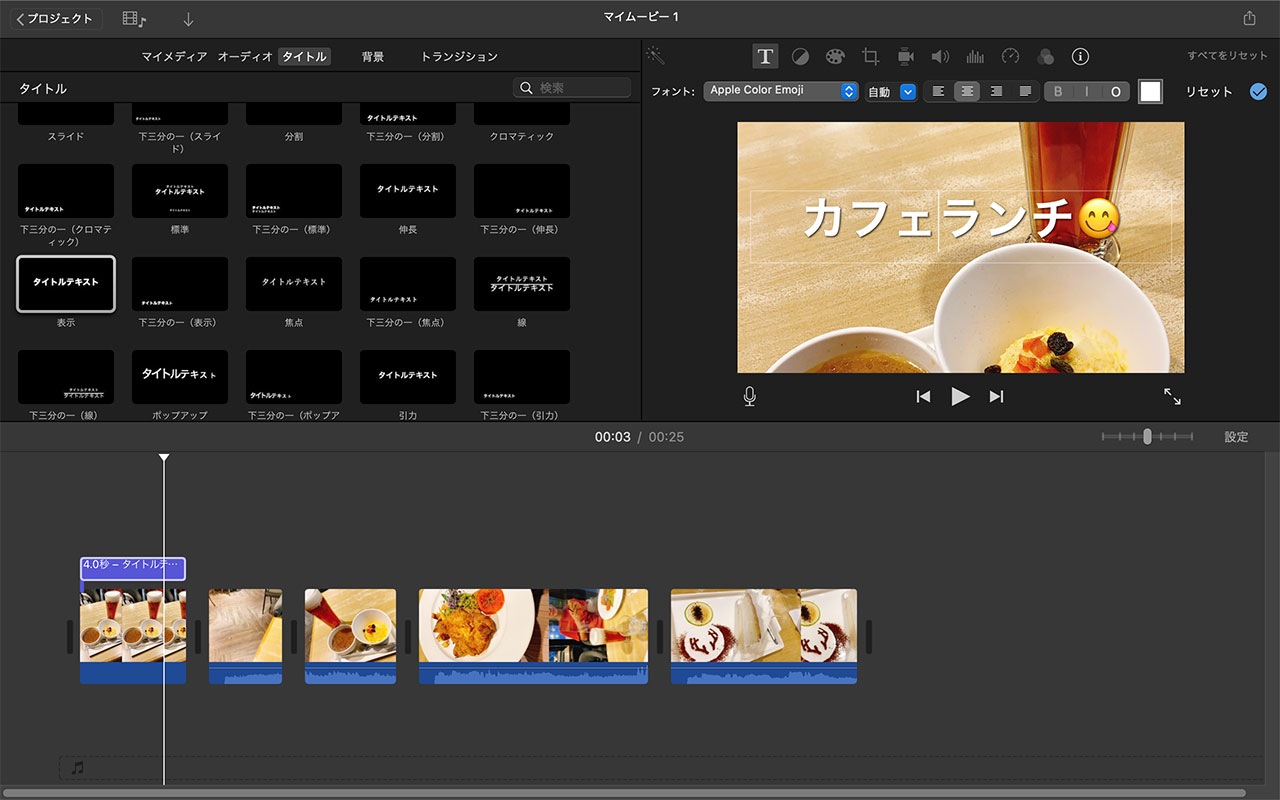
字幕をつけるなら、このテンプレートもオススメです!実際の会話を書いたり、心の声を文字にしたりとあなたの発想とアレンジ次第で、普通の動画が、記憶に残る素敵な動画に変わること間違いなしです♪
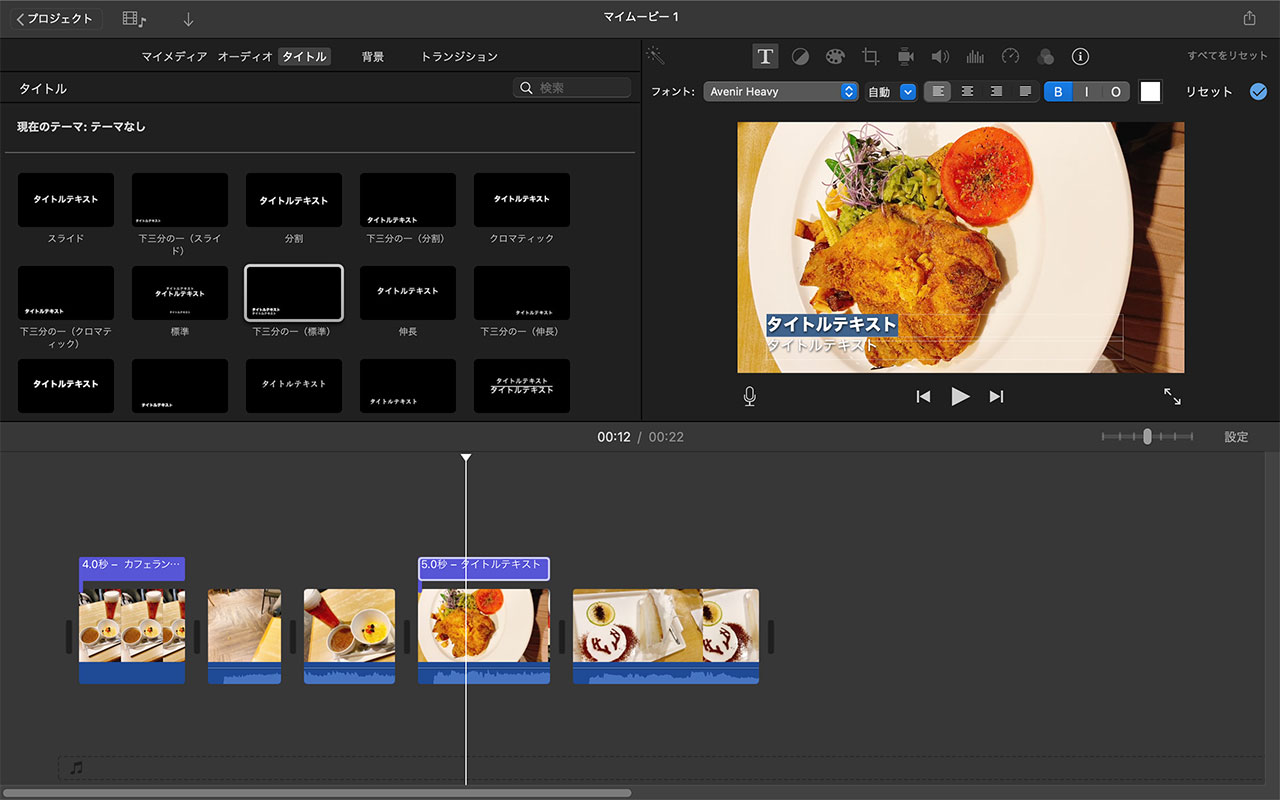
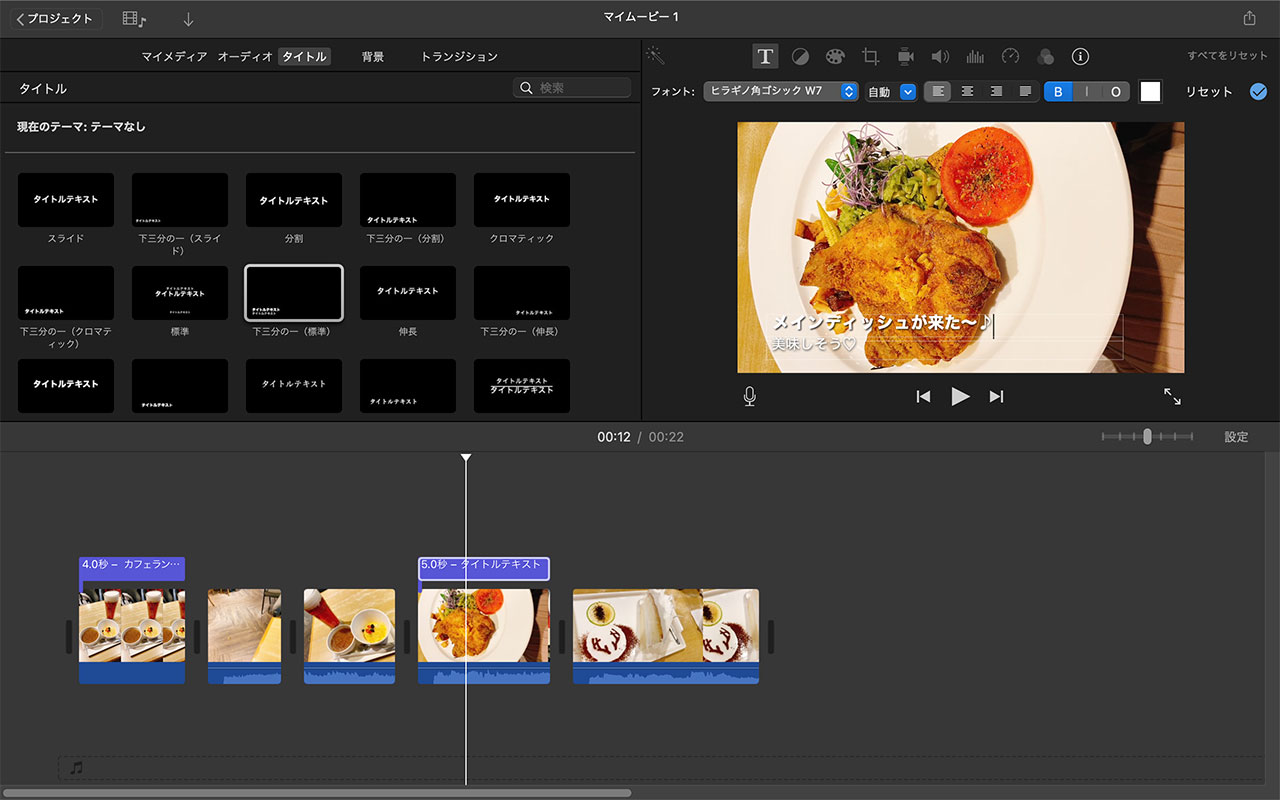
3. 音楽や効果音の挿入
音楽や効果音の挿入は、画面上の「オーディオ」をクリックし、さらに画面左に表示される「サウンドエフェクト」から好きなものを選択し、編集タイムラインにドラッグ&ドロップで移動させることで簡単にできます。状況や心境にぴったりの効果音をつけて、楽しい動画にしていきましょう!
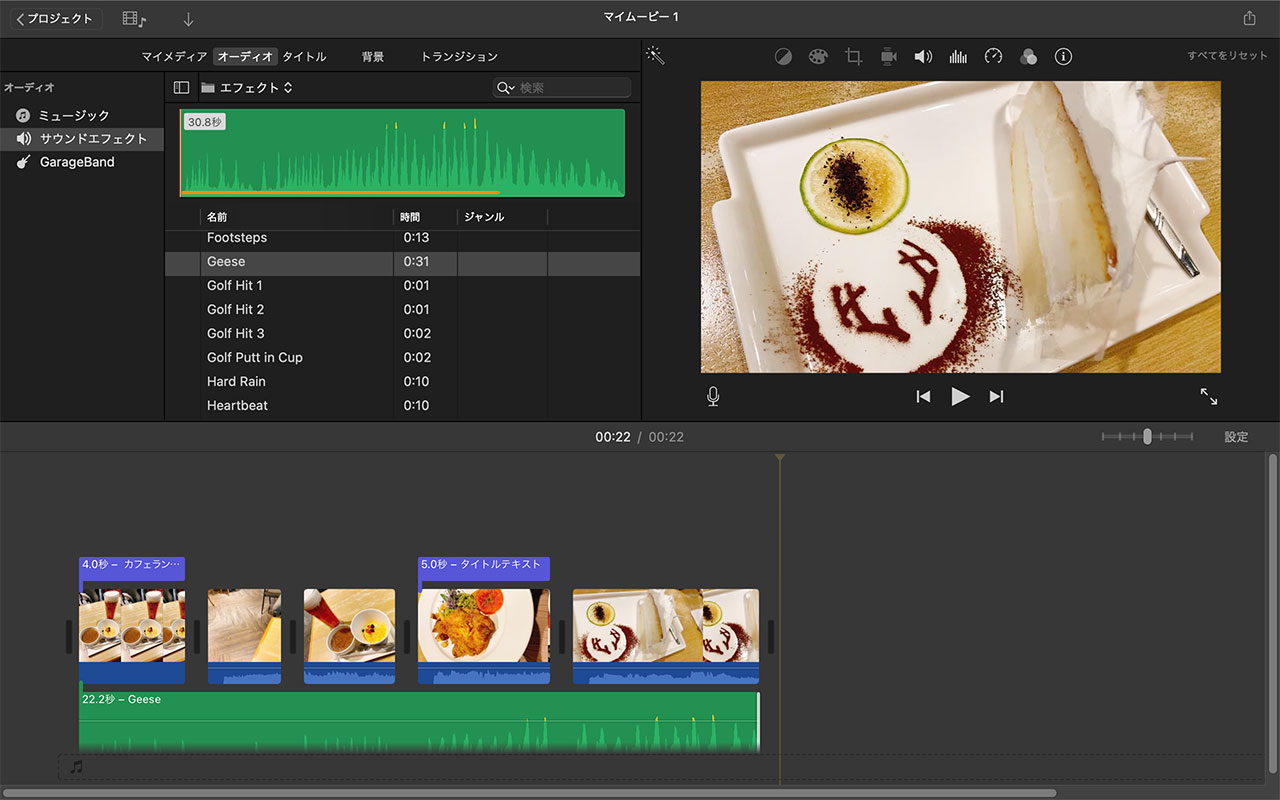
4. トラジション効果の追加
最後は動画と動画の間のシーンチェンジを素敵に演出してくれるトラジション効果の挿入方法のご紹介です。これを入れるだけで、ただの単調な動画がドラマチックな仕上がりになるので、使ってみてくださいね♪さまざまなテンプレートがありますので、再生してみて、好きのものがあったら、動画と動画の繋ぎ目へドラッグ&ドロップさせます。
挿入したら実際に再生してみて、自分のイメージ通りか確認してみてくださいね。無料ながら、様々な種類がありますので、いろんなトラジションを試して、お気に入りの動画を作ってみてください。
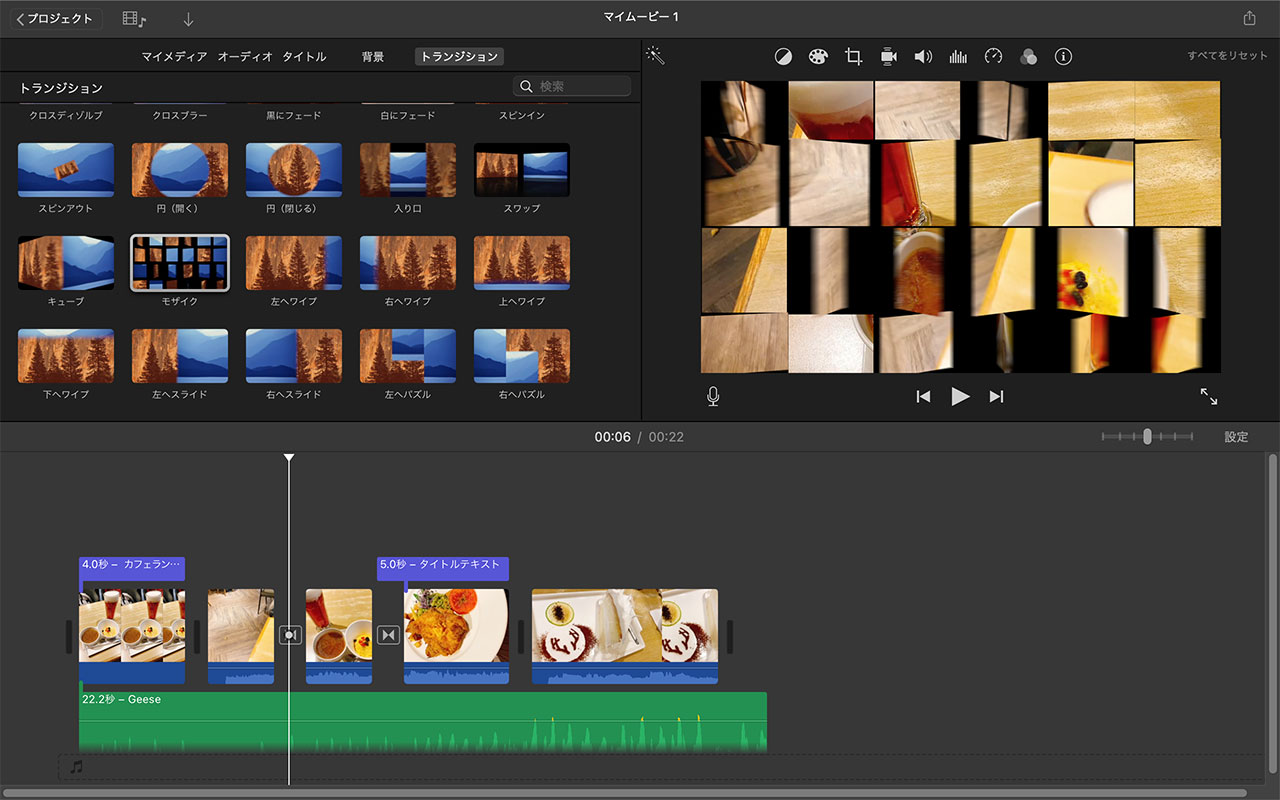
ここまでで、基本テクニックのご紹介は終わりますが、一緒にやってくださった方は、本当に簡単に動画編集ができることがお分かりいただけたことと思います。このような簡単操作で、今まで撮りっぱなしにしてお蔵入りしていた動画や写真にもう一度息を吹き込み、素敵な作品に仕上げることができるなら、やらない手はないですよね。
動画編集してみたかったけど何を使っていいかわからないという方、 iPhone や Mac など、 Apple 製品を使っているなら、 iMovie から始めてみるのもいいかもしれませんね♪
iMovie とはどんなアプリなのか魅力と基本の使い方をたっぷり語ってまいりましたが、気に留めておかなければならない点も少々ありますので、触れておきます。まず1つめは、 Windows や Android では iMovie が使用できないという点です。 Mac や iPad などの Apple 製品と OS 規格がちがうため iMovie が使用できず、 iMovie を使用できるのは Apple 製品に限られてしまいます。
2つめは、文字を挿入することはできますが、その形式に限りがある点です。フォントの種類なども他のソフトに比べると少ないため、動画上でテキストを目立たせることはあまりできないと言えるでしょう。
Android や Windows ユーザーの方、また Apple 製品ユーザーの方で簡単かつもっと細かく編集してオリジナリティを出したいという方は、サイバーリンクの PowerDirector もおすすめです。こちら、無料版でも有料版さながらの機能と素材が揃っており、動画編集初心者でも簡単に直感的に操作でき、かつプロのような仕上がりになる点が魅力的です。
ご自身の要望や使っている製品に合わせて、ご自身にあった動画編集ソフトを見つけてみるのもいいかもしれませんね♪





