【2025年】スライドショーの作り方とおすすめソフト・アプリ5選【Win / Mac / iPhone / Android】

思い出の写真を家族や友達と共有すれば、さらに思い出を深めることができますね。スライドショー作成ソフトを使えば、思い出の写真を簡単にスライドショーにすることができます。
スライドショーを作成ソフト・アプリを使用することで、好きなBGMを挿入することはもちろん、写真切り替えの方法やタイミングを細やかに編集することが可能です。
この記事では、全OSを比較したおすすめスライドショー作成ソフト&アプリをご紹介します。
ぜひ気に入ったソフトをダウンロードして、素敵なスライドショーを作成してみてください。
【スマホ向け】おすすめスライドショーアプリ5選
1. 簡単にスライドショーも作成!「PowerDirector」

PowerDirector モバイル版には、高性能な動画編集ツールはもちろんのこと、簡単にスライドショーが作成できます。写真や動画をタイムラインに追加した後、さまざまなエフェクトや音楽などを簡単に適用することができます。
スライドを切り替えるトランジションを追加したり、モーショングラフィックスの機能が使用可能なのも、動画編集アプリならではの機能です。
- 簡単に写真を繋げられるタイムライン編集
- カスタマイズができるトランジション
- 幅広い種類のエフェクト
- AI 編集機能が豊富で動画作成がこれ1本
2. スライドショーといえばこれ「MoShow」

MoShowは、自分の好きなテーマと写真を選ぶだけで簡単にスライドショーが作成できるアプリです。
また、エフェクトやトリミングも可能なので、BGMやテーマの雰囲気に合わせたスライドショーを作りこむことも可能です。
ただ、無料版は写真の枚数&スライドショーの時間に一部制限があり、また右下にウォーターマークが表示されます。これらは、課金をすることで解除可能です
おすすめの機能:- 豊富なテーマから選ぶだけ
- エフェクトの追加や画像のトリミングも可能
- 文字も簡単に追加可能!
3. 写真ムービーを簡単作成「VivaVideo」

VivaVideo には、自分で思った通りに動画を編集できる「編集モード」とすばやく動画のデザインを選び作成できる「テンプレート」モードがあります。
また、VivaVideo はアプリ内カメラを搭載しているので画面でエフェクトを適用させながら動画や写真を撮ることができます。動画や写真をトレンドにあったトランジションと組み合わせ、ナレーションをつければ、本格的な動画を作ることができます。
しかし、無料版では 5 分以上の長さのスライドショーは作成できません。また、作成した動画には VivaVideo のロゴ透かしが付いています。
おすすめの機能:- 便利なフィルター、エフェクト、テーマ
- 基本的な動画編集ツール
- アプリ内で重ね撮りができる
4. 動画やスライドショー作成に「PicPlayPost」

PicPlayPost は、ポップなインターフェイスでテンプレートや機能を備えた、趣味でスライドショーを作成する方向けのアプリです。編集機能は、PowerDirector と比べるまでもないですが、オーバーレイ表示、テキスト、アニメーションステッカーを追加でき、動画を作成することができます。
しかし、無料版で作成した動画には PicPlayPost のロゴ透かしがつき、機能に制限があります。一部の機能を使用するために、サブスクリプションの購入が必要となります。
おすすめの機能:- 洗練されたテンプレートとデザイン
- GIF 素材やアニメーションステッカーの豊富なライブラリ
- カスタマイズ可能なテキスト
5. 自動でスライドショーを作成してくれる「Google フォト」

Google フォトは、Google アカウントさえあれば誰でも使える公式アプリです。映っている人物やペットを認識するグルーピング機能を利用して自動でスライドショーを作成してくれる機能と、手動で簡単に設定する方法があります。
音楽も入れられるので写真を横流ししたいだけの方にはお勧めですが、自分のアカウントのクラウドストレージが足りないと有料アップグレードしなければなりません。
【PC向け】スライドショーの作り方
こここからは、実際にパソコンで「スライドショー」を作成する方法をご紹介していきます。今回は、おすすめ1位に紹介した「PowerDirector」を使って解説していきますので、やってみたい方は「無料体験版」をダウンロードして、一緒にチャレンジしてみてください。
「PowerDirector体験版」のダウンロードは下記リンクよりどうぞ。
「PowerDirector」を起動すると、下図のような画面が表示されます。
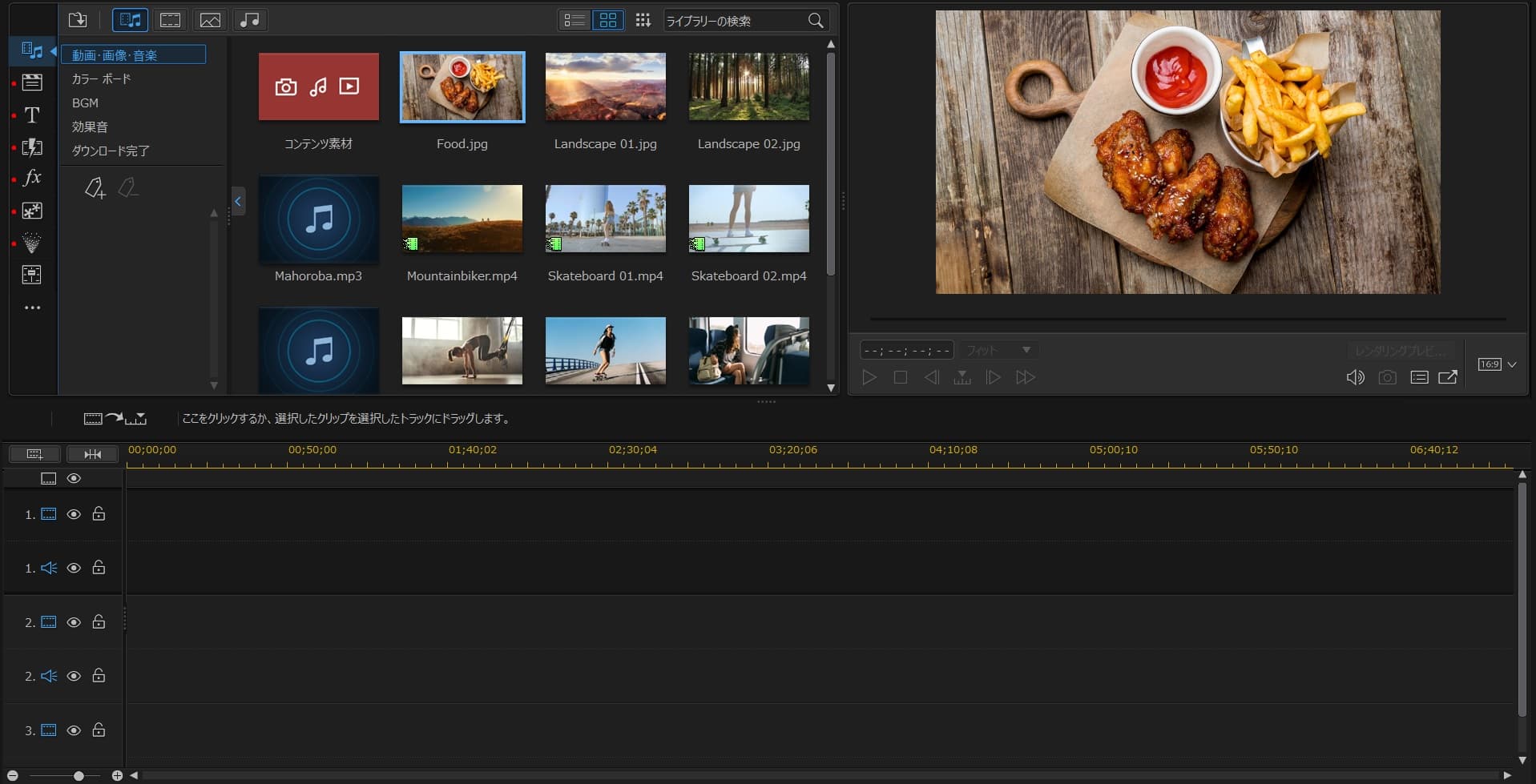
「プラグイン」から「スライドショークリエーター」を選びクリック
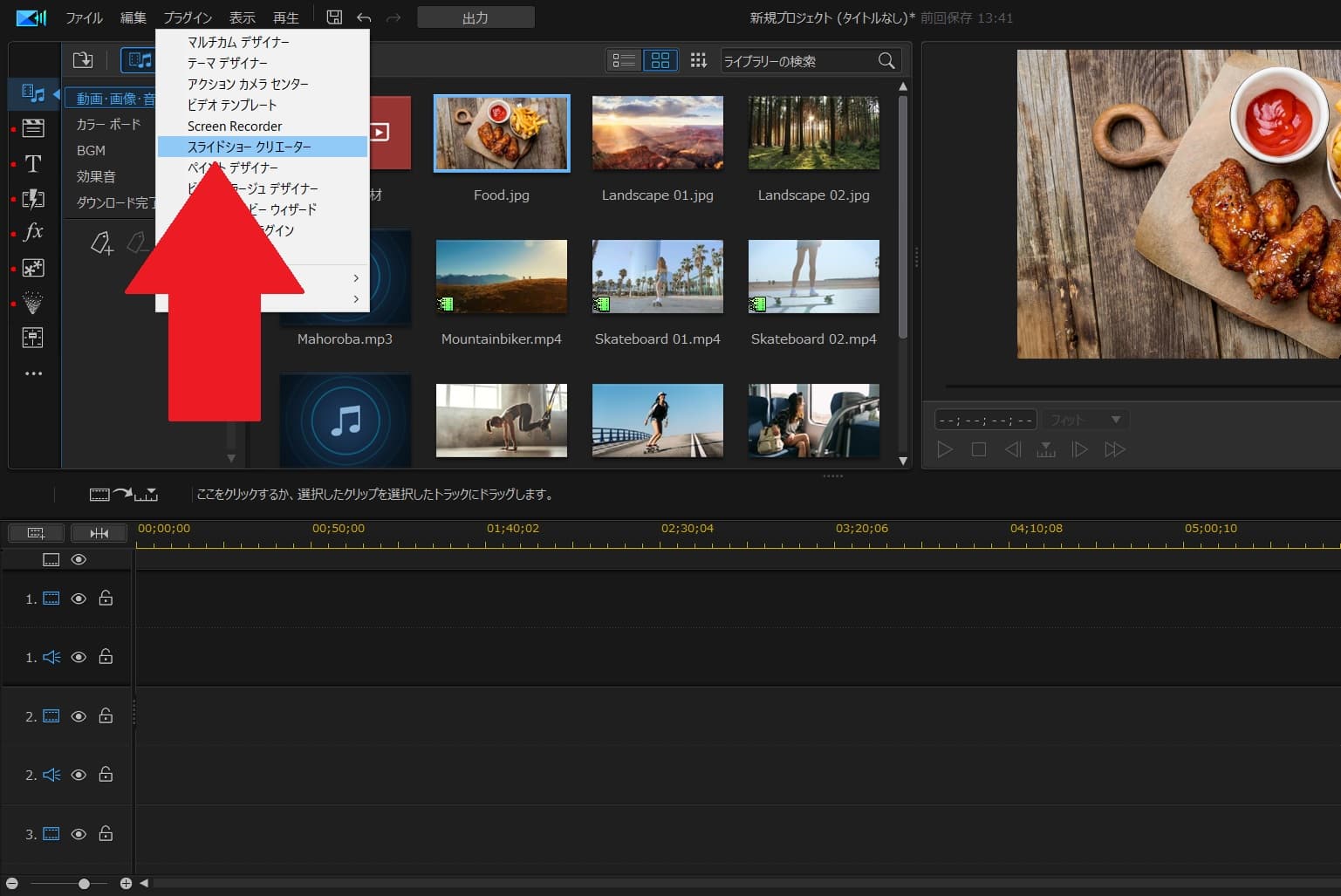
すると、下図のようウィンドウが開きます。
これが「スライドショークリエーター」の編集画面となります。
「画像の読み込み」をクリックし、スライドショーに使用する写真や動画を読み込む
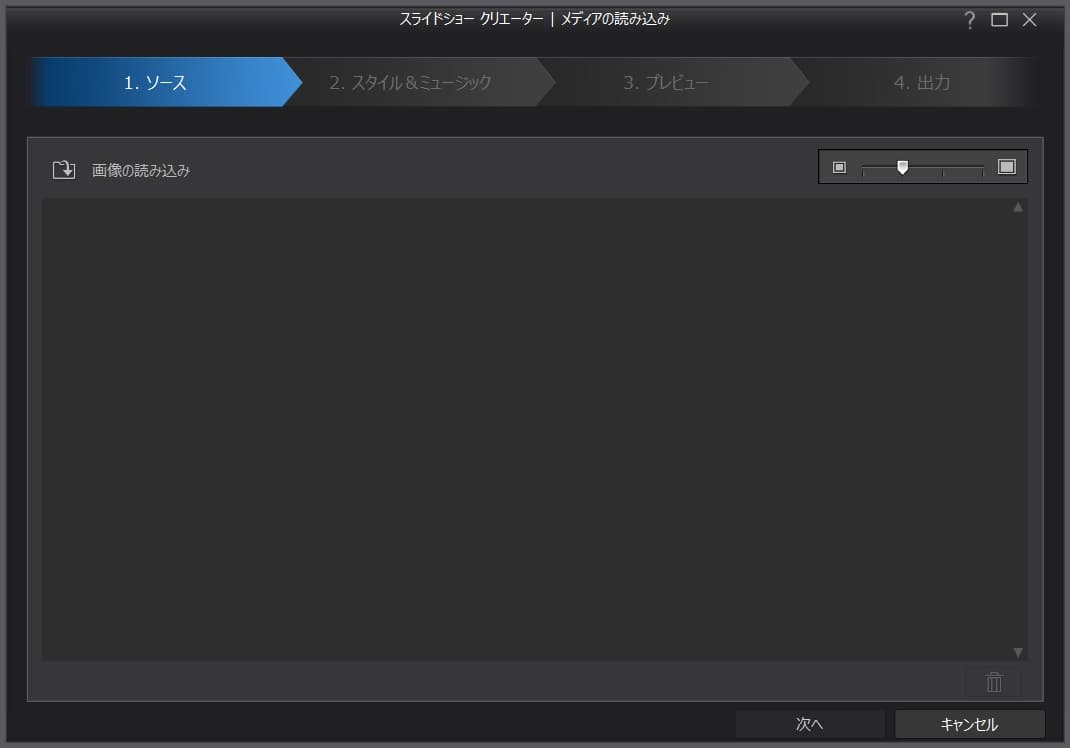
写真や動画を読み込むと、下図のようになります。
画像の読み込みが完了しましたら、画面下「次へ」をクリックします。
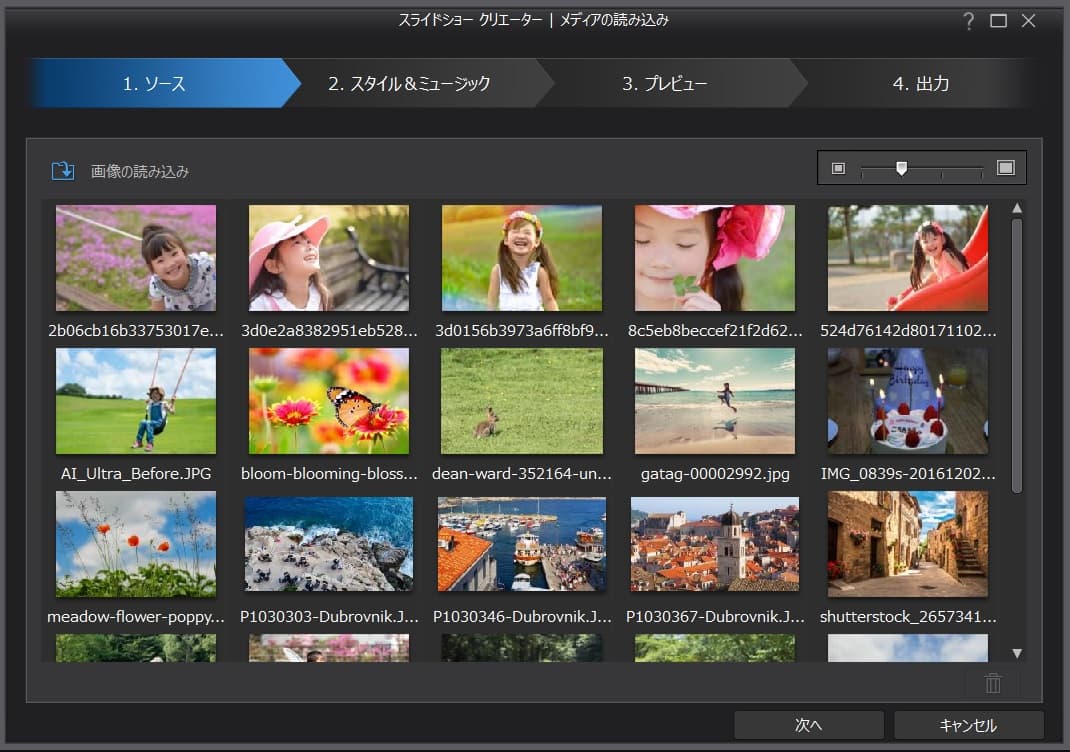
スライドショーの種類と使用する音楽を選ぶ
多数表示される、スライドショーの種類の中から、イメージにあったスタイルを選びましょう。
それぞれ「プレビュー」する事ができるので、もっともイメージに合った物を選んでください。
スタイルの選択が終わりましたら、挿入する音楽を読み込みます。
BGM の項目にある「+♪」マークをクリックします。
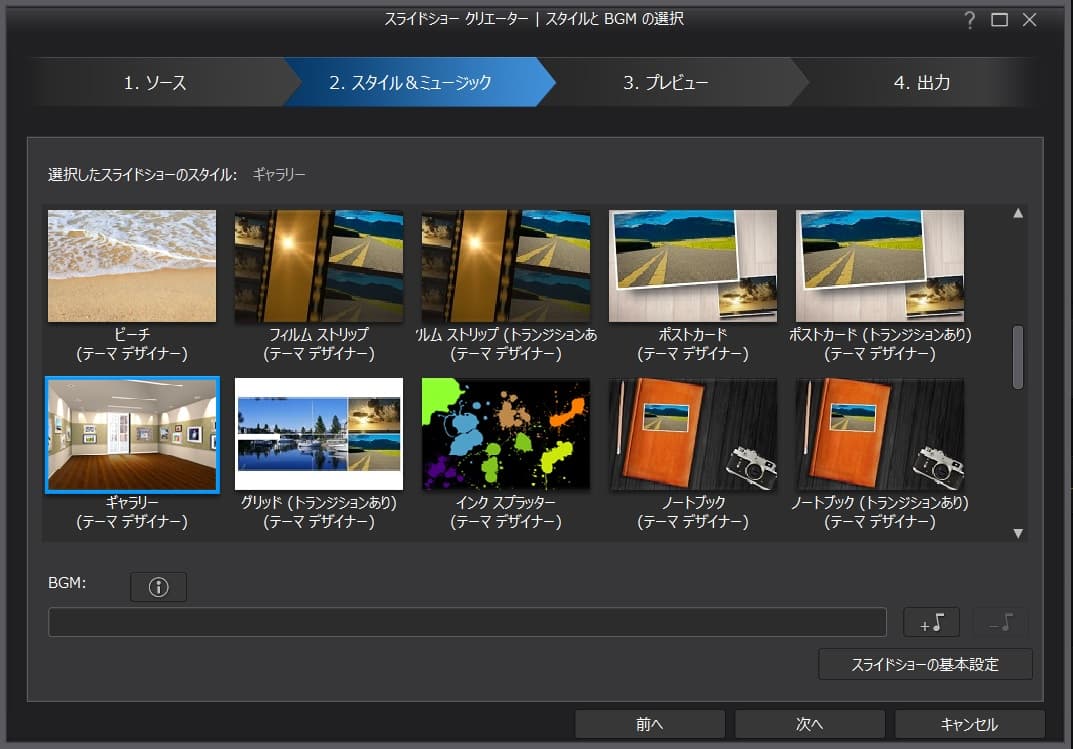
「+♪」マークをクリックすると、下図のように音楽ファイルを選択する画面になります。
「フォルダ」のマークをクリックして、ご自身で用意した音楽を入れても良いですし、「BGMをダウンロード」をクリックして、PowerDirector で使用できるロイヤリティーフリーの音楽を使う事もできます。
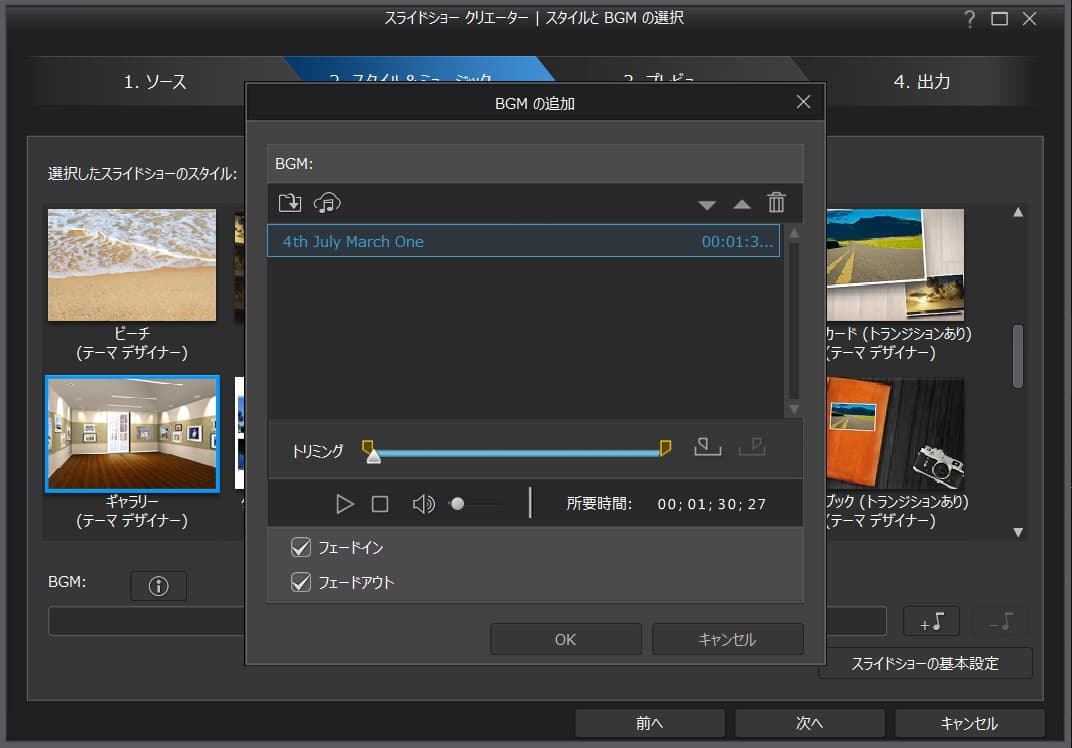
スタイルとミュージックの選択が完了しましたら、プレビューで全体の出来具合を見ましょう。
もし、スタイルやミュージックがイメージに合わない場合は、少し戻って編集しなおしてみましょう。
プレビューでイメージ通りのものが完成しましたら、「次へ」をクリックして出力画面へ進みます。
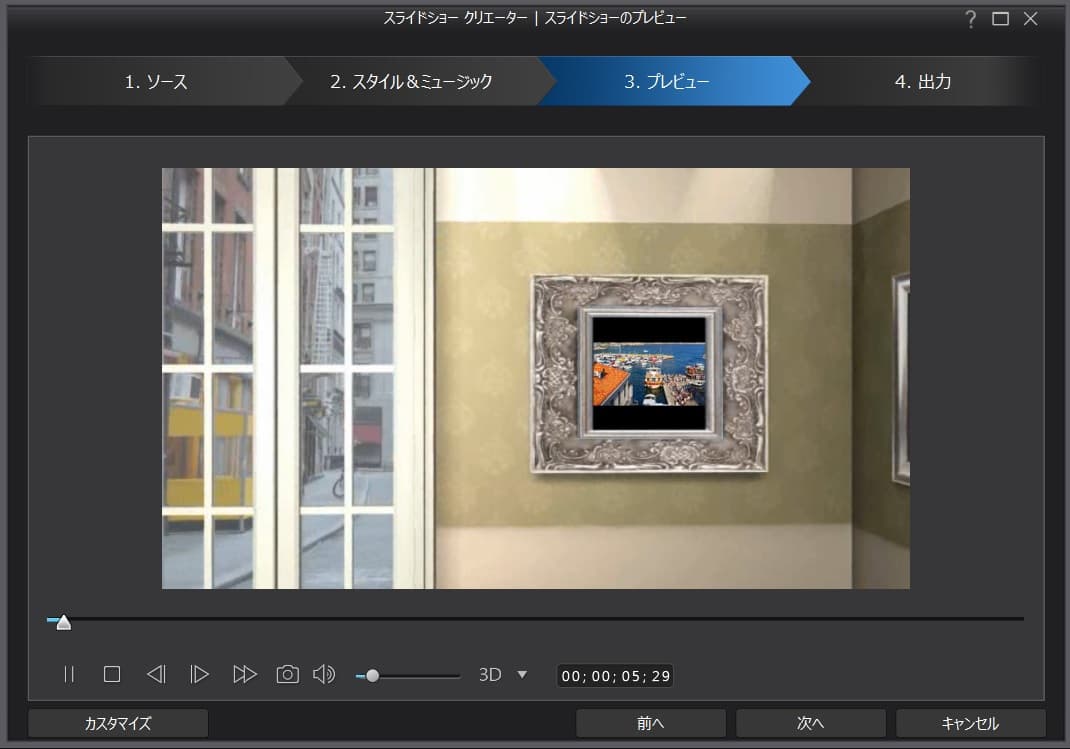
出力画面は下図のようになっています。
動画として出力しても良いですし、式場や会議場で使いやすいディスクに出力する事もできますので、使いやすい形式で出力してください。
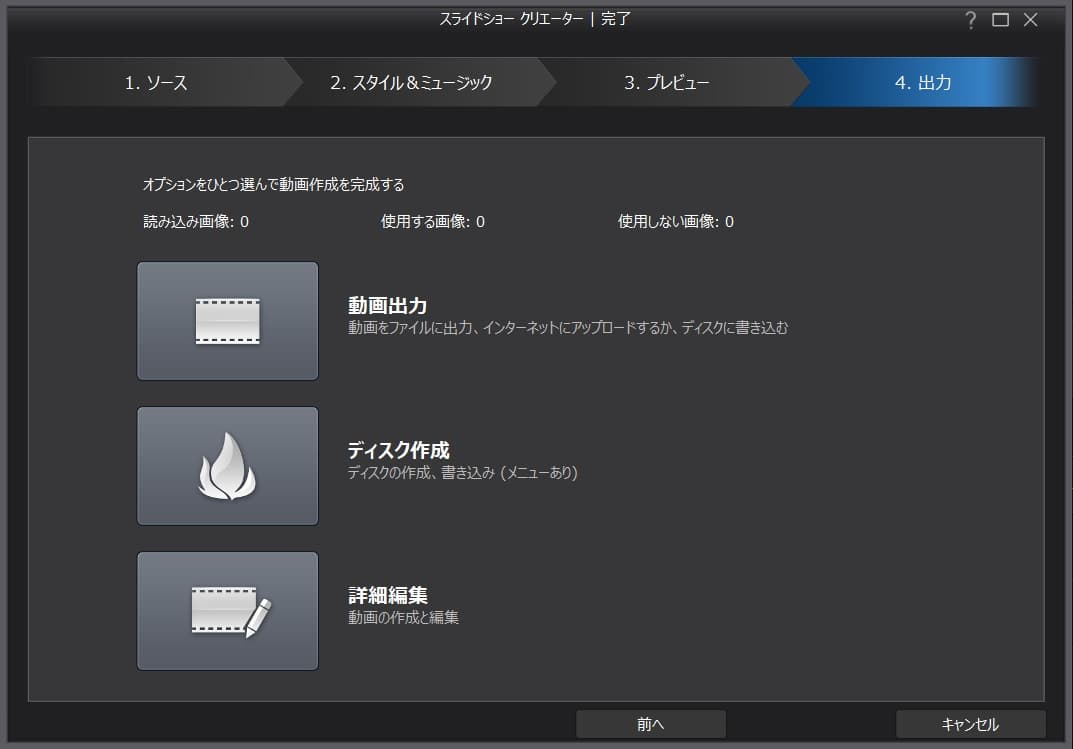
お疲れ様でした。
以上で、「スライドショー」が完成しました。
意外と簡単でしたよね、なお「詳細編集」をクリックすることでさらに細かいスライドの設定を行う事もできますので、音楽やスライドのタイミングを調整する等あなたの思い通りの編集も可能です。
まとめ
魅力的なスライドショーを作るには、写真と動画を上手に組み合わせることが大切です。この記事で紹介したおすすめスライドショー作成ソフトを使えば、家族や友人との大事な思い出や自分で撮った美しい写真を見返すときに、その瞬間をより鮮明に思い出すことができます。そのためにも、テーマ、テンプレート、トランジションをカスタマイズしたり、調整できる機能を持つ最適なスライドショー作成ソフトを選ぶことが必要です。
最適なスライドショー作成ソフトを選べば、思い通りに写真や動画の編集ができます。 PowerDirectorの PC 版やモバイル版は、豊富な編集機能やさまざまなエフェクトを備えているので、魅力的なスライドショーを作ることができます。さらに、多くのプラットフォーム(Windows、Mac、Andoroid、iOS)に対応しており、初心者の方にも使いやすいインターフェイスだけでなく、プロのような動画を作成できる高機能な編集ツールを備えています。
PowerDirector を使えば、旅の思い出や結婚式といった特別なイベント、さらには会社での資料までスライドショーにして簡単に共有できます。また、PowerDirector のユーザーフレンドリーなインターフェイスや使いやすいスライドショー作成機能は、SNS 向けの動画編集を行うのに最適です。

