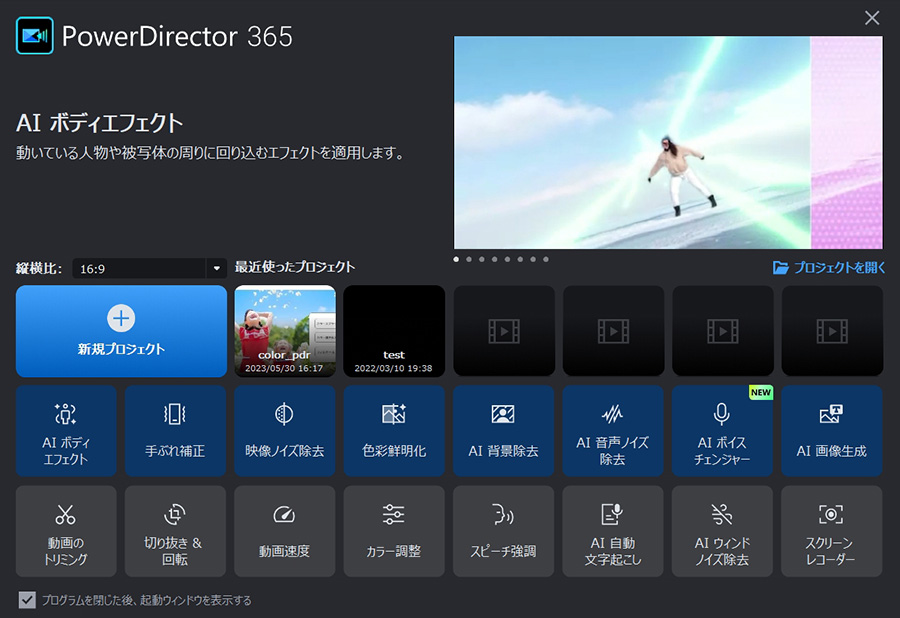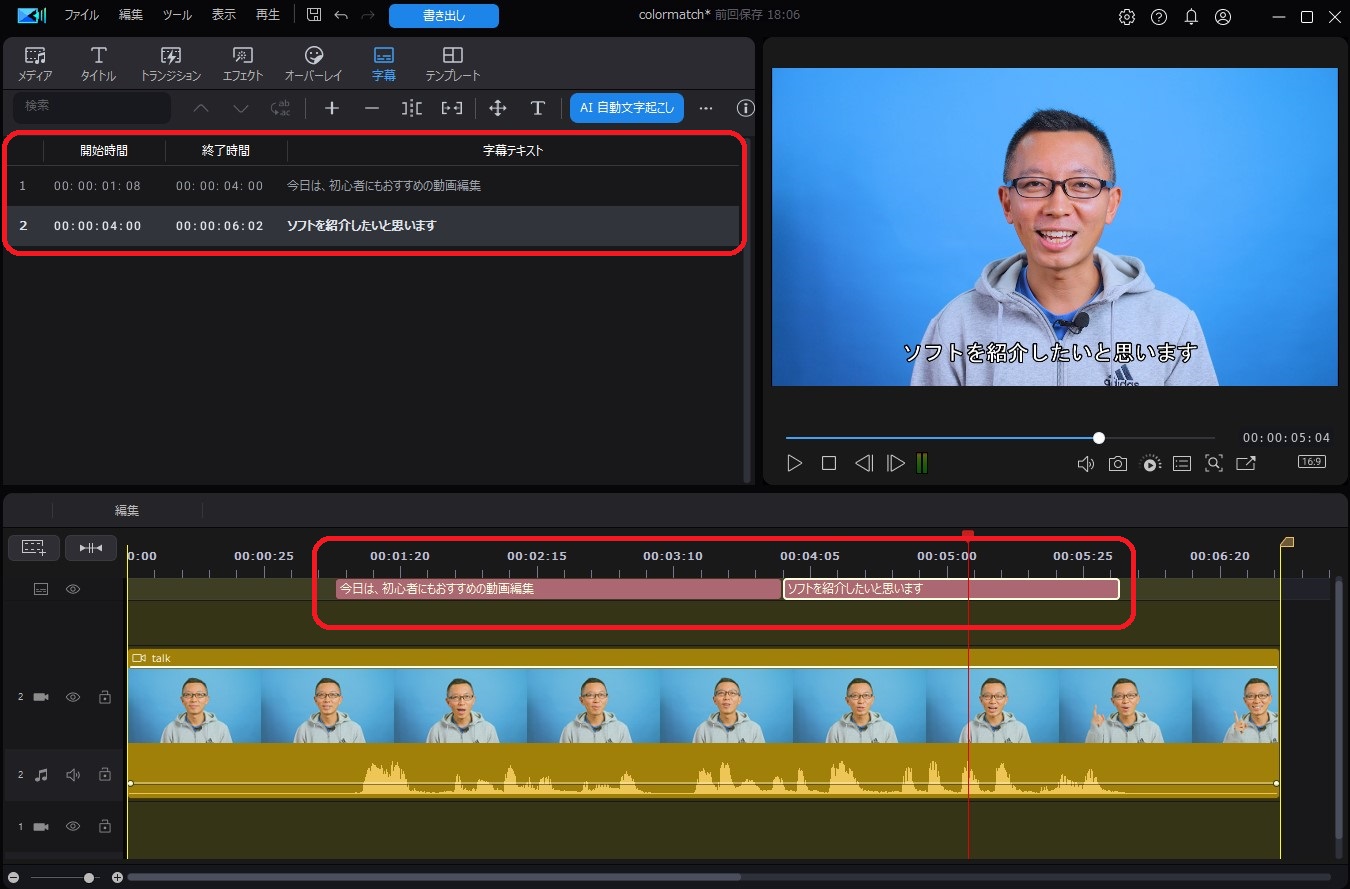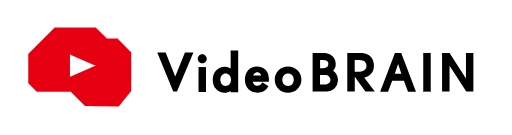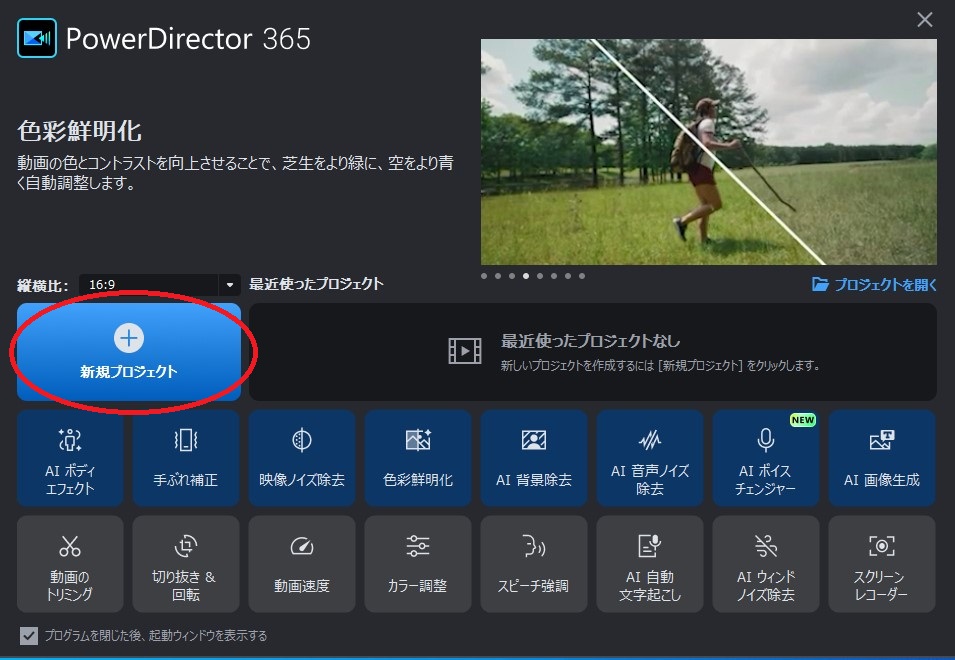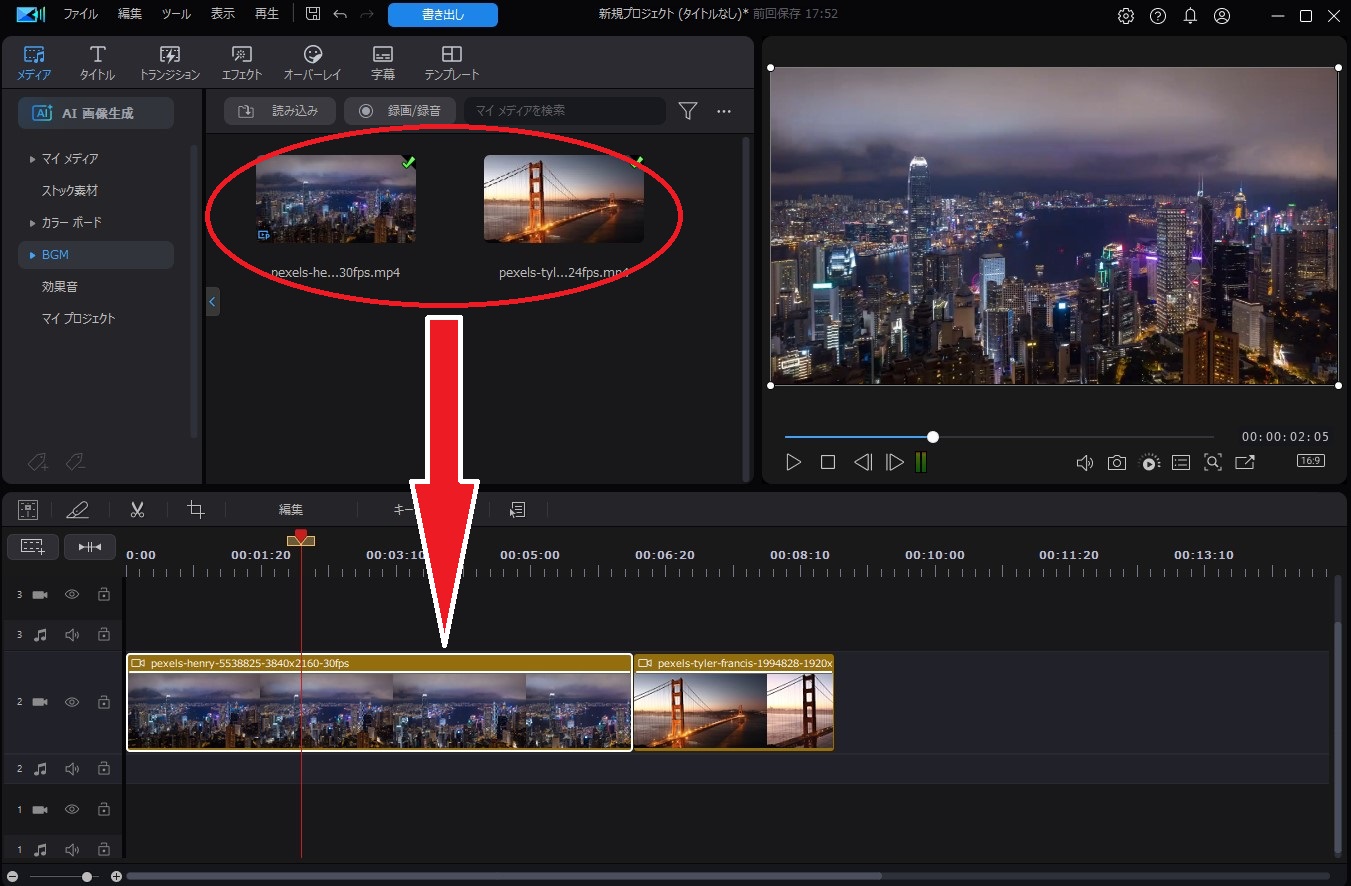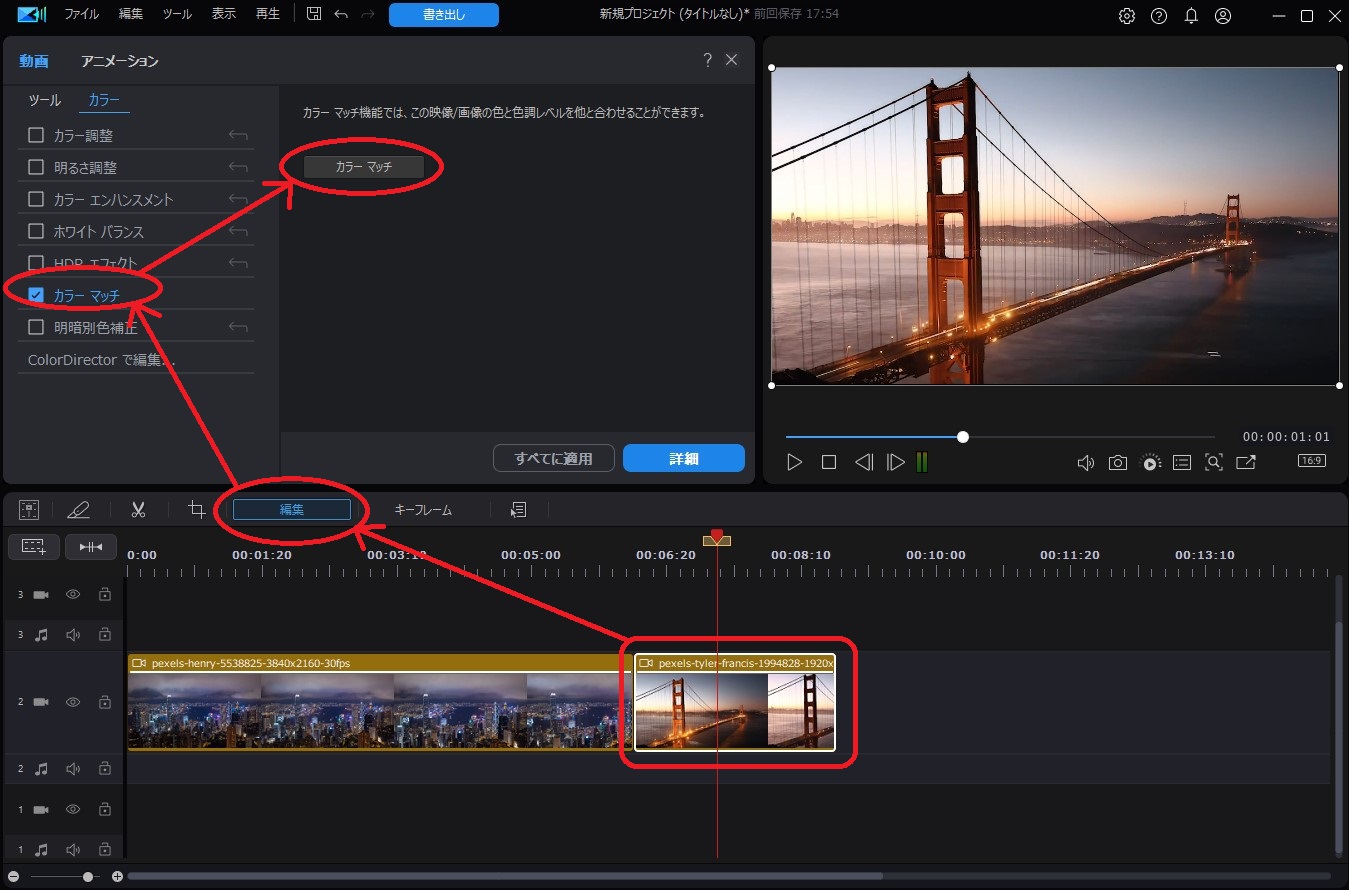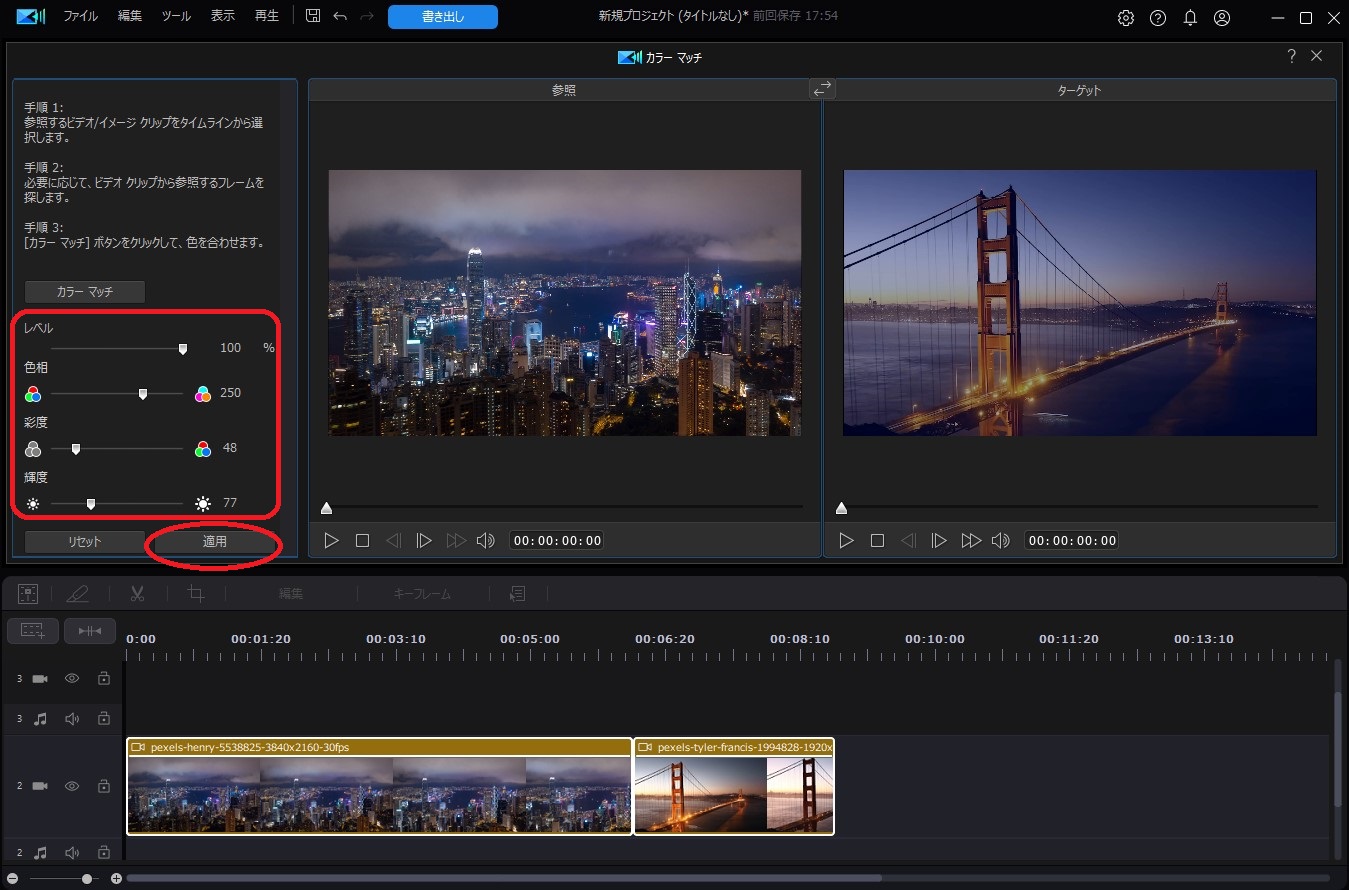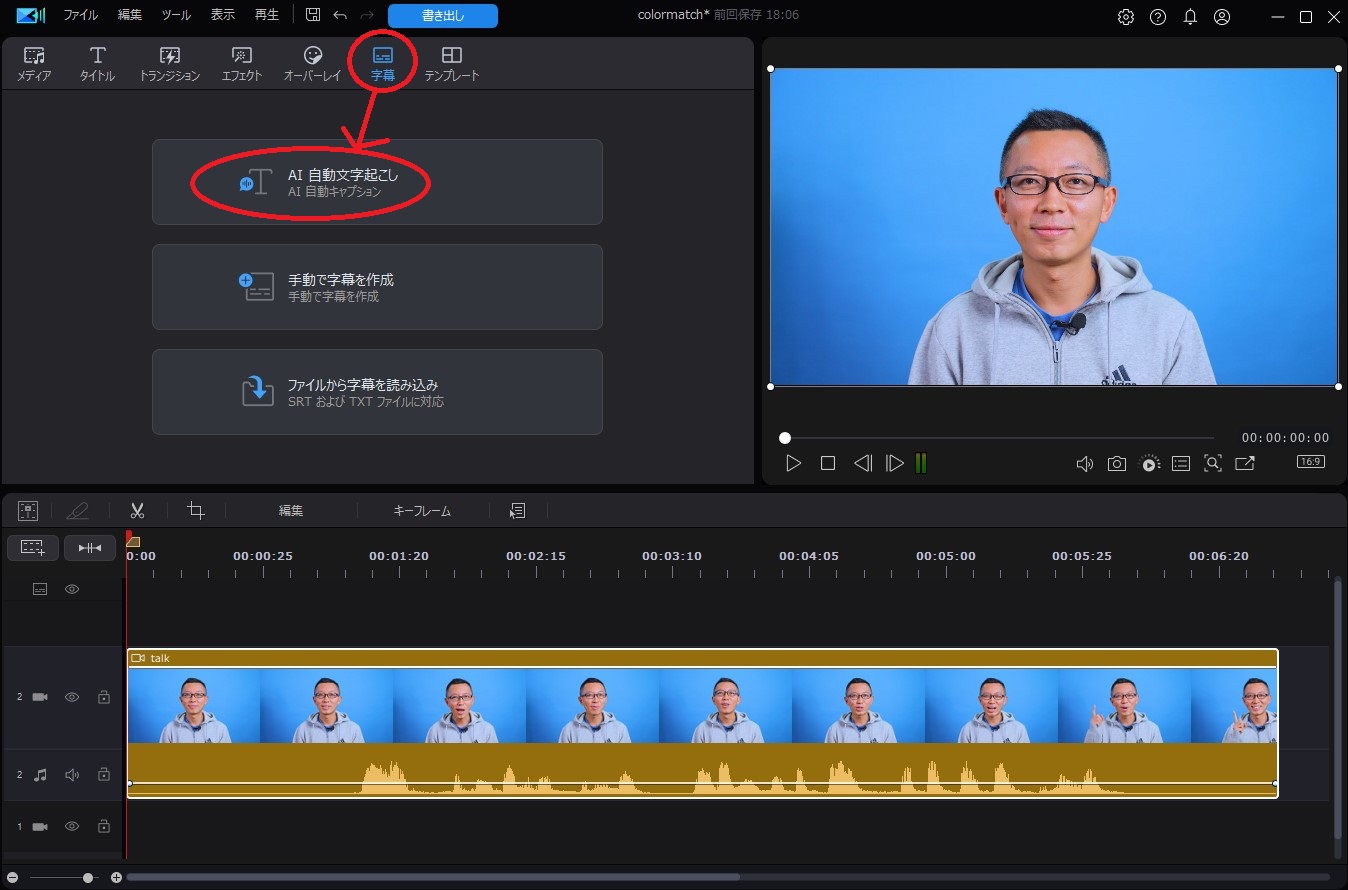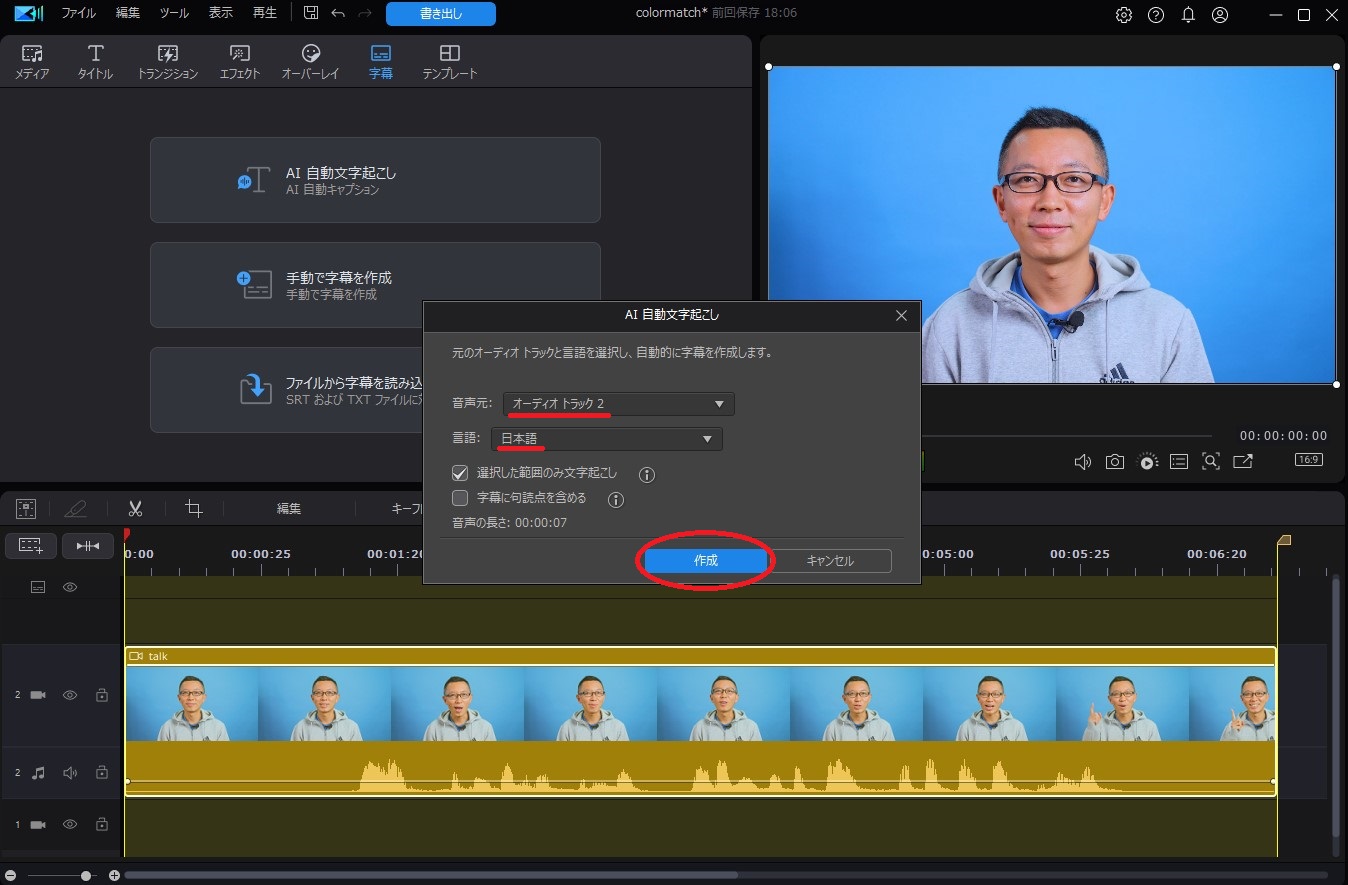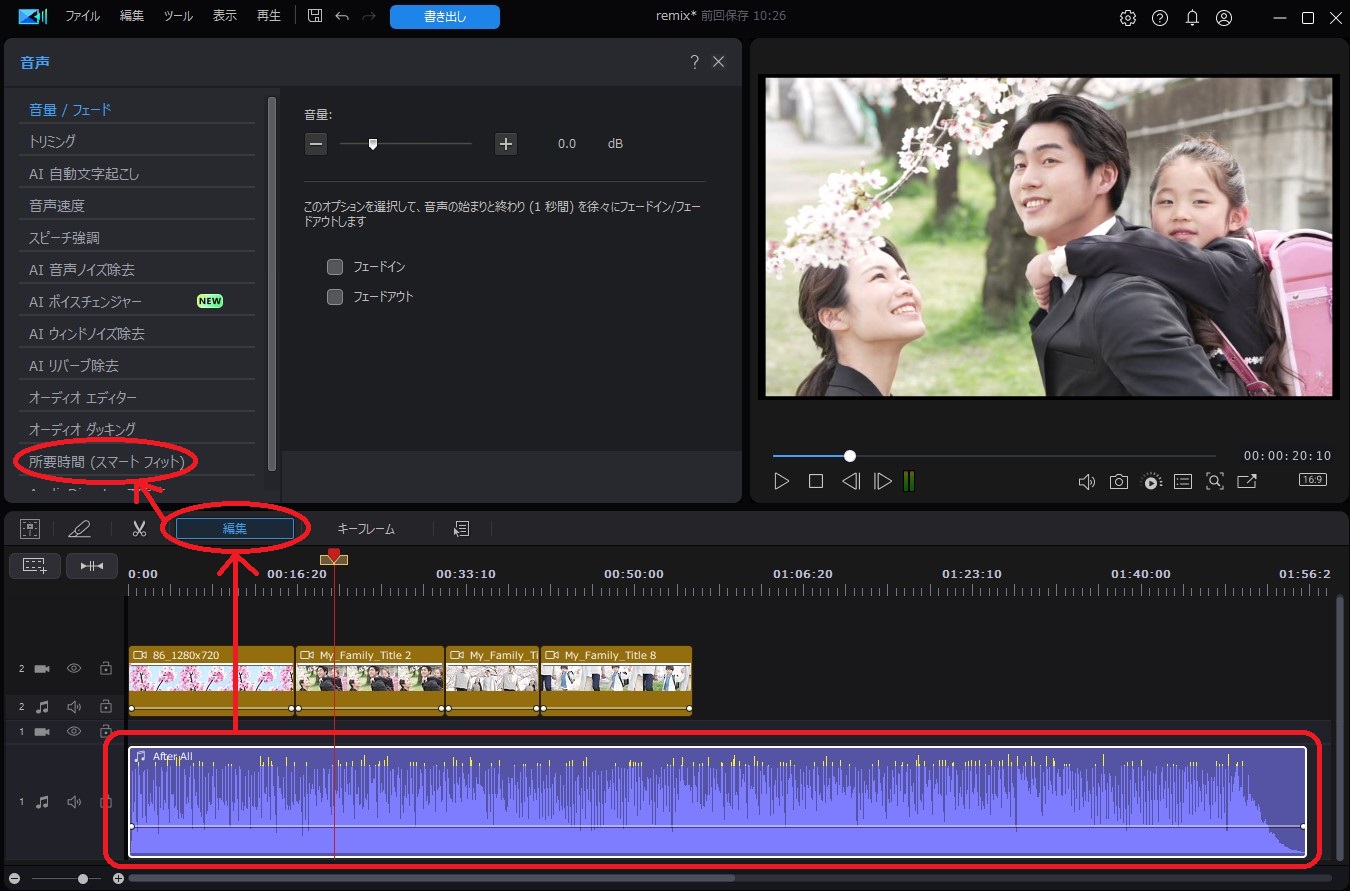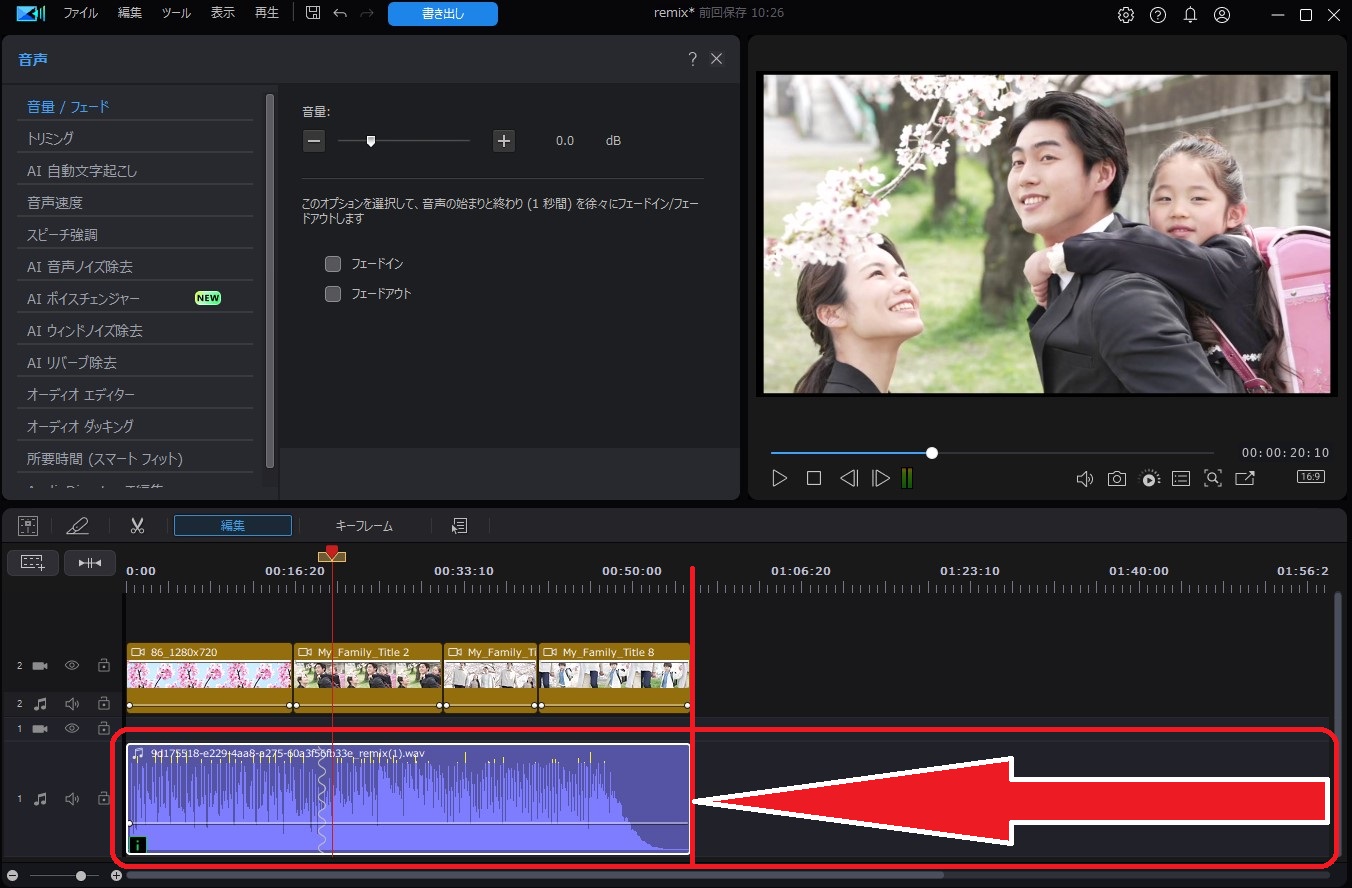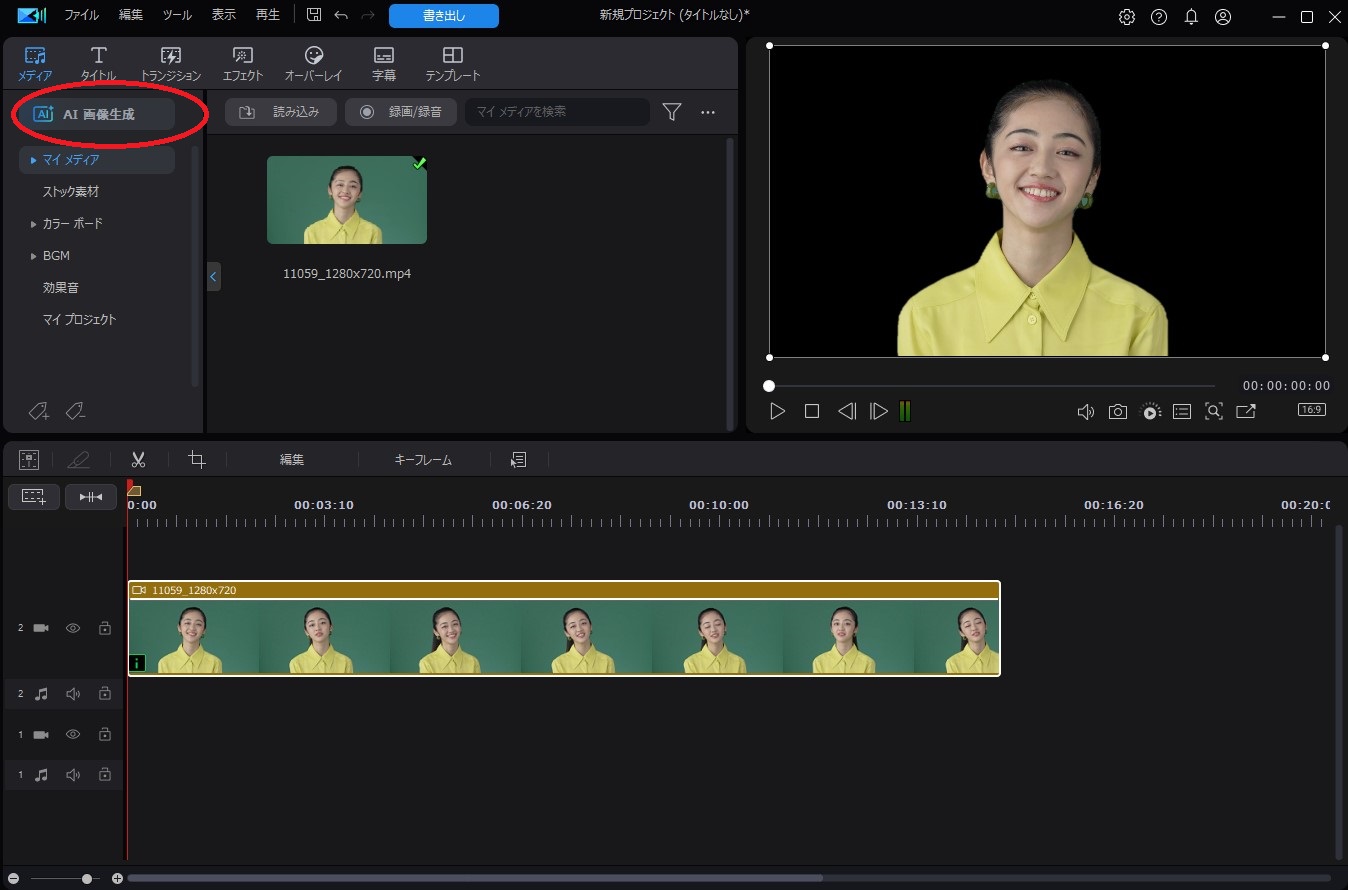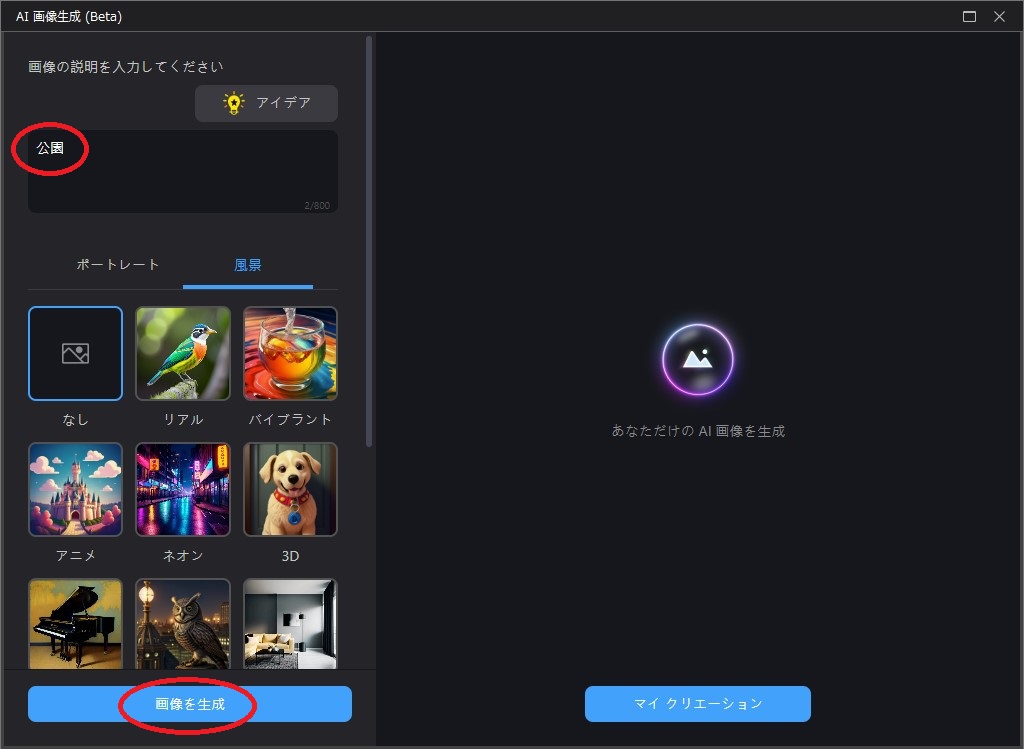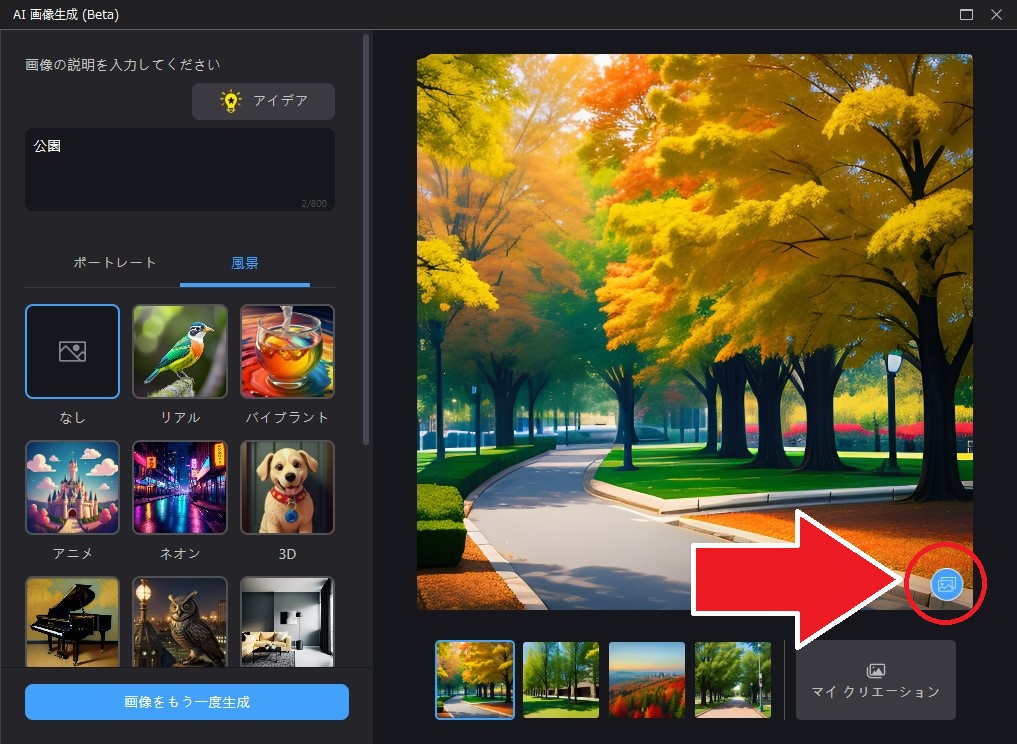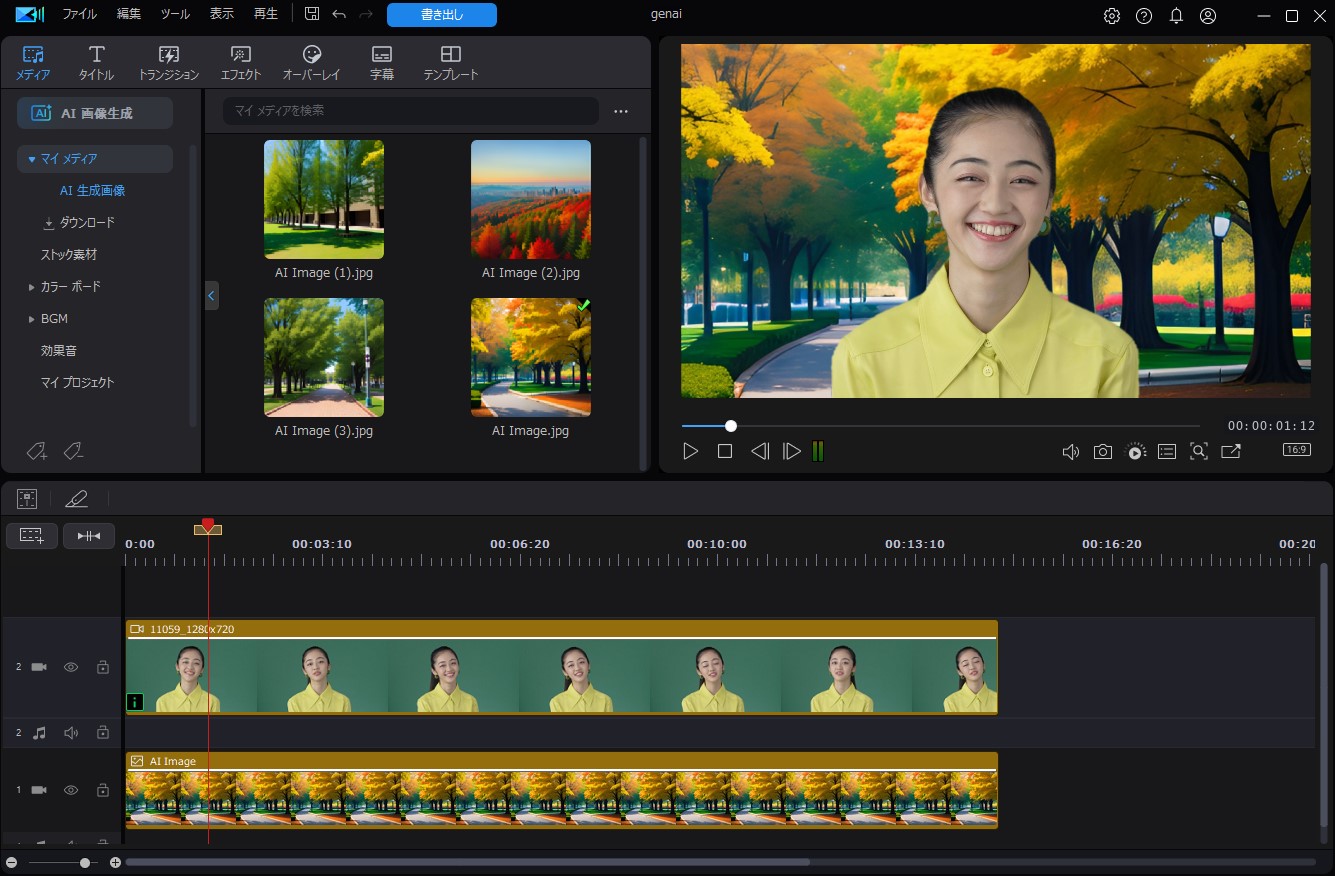【無料】動画編集を AI でできるおすすめ編集ソフト・アプリ5選【2025年最新版】

はじめに:“動画編集は難しい”と思っていませんか?
最近は、SNSやYouTubeなど日常生活のあらゆる場面で動画コンテンツを目にするようになりました。そこで、近年急速に進化しているのが「AI 動画編集」です。なんと AI が自動でカットや字幕、BGMまで提案してくれるため、初心者でもスマホひとつでプロ並みの動画を作れるようになりました。面倒な操作が減り、アイデアを形にするスピードも格段にアップしています。
この記事では、AI 動画編集に対応したおすすめアプリ・ソフトをランキング形式で紹介し、さらに比較表や用途別の選び方ガイドも用意しました。記事の後半では、実際におすすめ AI ツールを使って動画編集する方法も丁寧に解説しています。初めて動画編集に挑戦する方も、自分に合った動画編集ツールを見つけやすい内容になっています。
もくじ:
- AI 動画編集の主な機能とは?
- 動画編集を AI でできるおすすめ編集ソフト5選
- 📌動画編集ソフト5選の AI 機能比較表
- 📌用途別おすすめ!AI動画編集ツールの選び方ガイド
- 【ソフト版】簡単時短!動画編集を AI 機能を使って行う方法
- まとめ:AI で広がる動画編集の新しい可能性
AI 動画編集の主な機能とは?
AI 動画編集は、従来の手作業に比べて、編集作業の効率が劇的にアップし生産性が向上します。
以下ではどのような AI ツールがあるのかを説明します。
- シーンの自動検出:AI が動画内のシーンを自動で識別し、編集ポイントを提案
- 背景除去・カラーグレーディングの自動化:高度な映像処理もAIが自動で対応
- 自動モザイク処理:プライバシー保護もAIがリアルタイムで処理
- 音楽の長さを自動調整:BGMの尺合わせもAIが最適化し、違和感のない編集が可能
- 字幕の自動生成(文字起こし):音声を認識して自動で字幕を作成、手動入力の手間を削減
- AI 画像生成:AI画像生成により、必要な素材を自動生成できる
このような AI 動画編集機能は、「AI動画作成ソフト・アプリ」を使用すれば、専門知識がなくても誰でも簡単に高品質な動画制作が可能になります。一部の操作を AI に任せたり、欲しい映像素材を AI が作成することで、撮影工程を省略でき、作業効率を格段にアップできますね!
次章では、今注目の「最新AI動画作成ソフト・アプリをランキング形式でご紹介します。
動画編集を AI でできるおすすめ編集ソフト5選
1位.AI 機能が豊富で初心者でも本格的な動画が簡単に作れる「PowerDirector」

PowerDirector (パワーディレクター)は、BCN アワードの最優秀賞を連続で受賞している日本を含む世界中で人気の動画編集ソフトです。初心者から上級者まで使うことができ、個人から企業まで幅広く使用されています。初心者にもわかりやすい UI 設計や充実した機能、また日本語での充実したサポートや YouTube でのわかりやすい使い方講座など、とにかくユーザーに寄り添った機能が充実しています。パソコン向けのソフトとスマホアプリが提供されています。
PowerDirector には最新の AI 機能が数多く搭載されていて、AI による背景除去、自動文字起こし、カラーグレーディング、ボイスチェンジャー、アニメ化、青空加工、モーショントラッキング(動く人や物の自動検出)などの複雑な編集も簡単に、また短時間で行うことができます。
▲ 便利な AI 機能がとにかく豊富!起動画面もシンプルで分かりやすい!
▲ 直感的に使える操作画面で文字起こしなども自動で一瞬でできる!
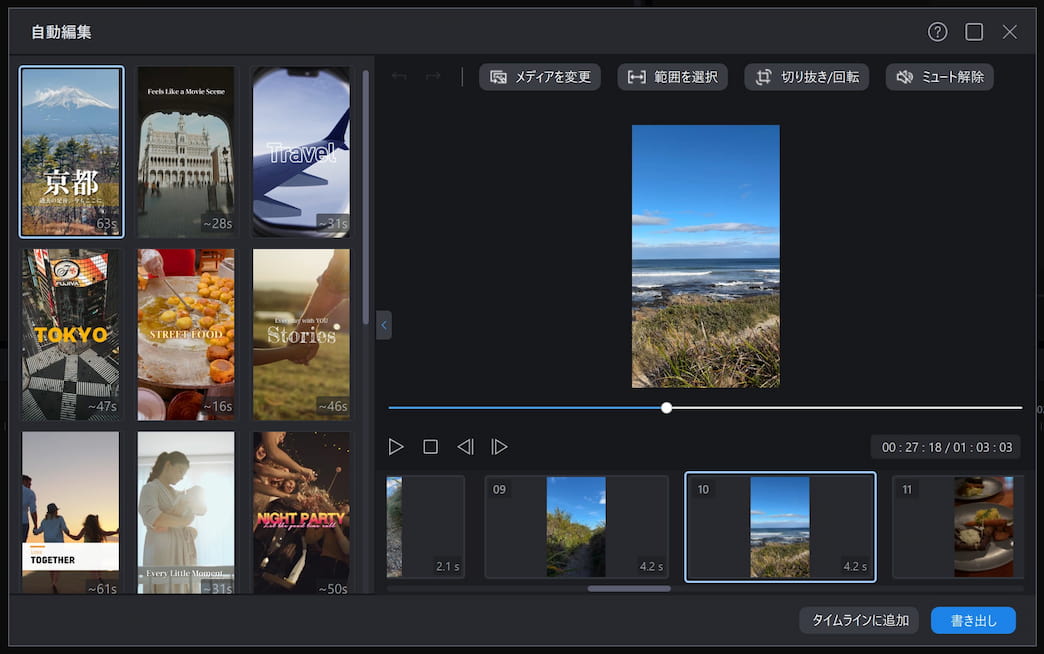
このあとご紹介する「簡単時短!動画編集を AI 機能を使って行う方法」では、こちらのソフトを使用して解説します。PowerDirector は無料体験版が用意されていますので、さまざまなツールを試してみたい方は上記リンクよりダウンロードしてくださいね。
2位.AI 搭載の動画編集機能が使えるプロ向けのソフト「Adobe Premiere Pro」

Adobe Premiere Pro(アドビプレミアプロ) は、映像業界では誰もが知る有名な動画編集ソフトで、名高い YouTuber はもちろん、テレビ・映画の動画編集にも使用されるプロ向けの映像編集ソフトです。 AI が自動的にシーンをカットしてくれる「シーン編集検出」や、違うシーンの動画の色合いを自動で揃えられる「カラーマッチ」、さらに、インタビューのようにカットして素材をつなげることが多い動画をなめらかに仕上げられる「モーフカット」機能など、AI による便利な自動編集機能が魅力です。しかし、プロ向けなので使いこなすまでには時間がかかるでしょう。
3位.AI による動画編集で映画のような映像が作れる「DaVinci Resolve」

DaVinci Resolve(ダヴィンチリゾルブ)は、ハリウッドでも使用されているプロ向けの動画編集ソフトです。8K 編集やカラーコレクション、ビジュアルエフェクトなどの機能が豊富に収録されています。AI 自動文字起こしや、動画を自動で分析して分類分けしてくれる機能など便利な AI 機能が多数提供されています。無料で使える機能制限版と、すべての機能が使えるフル版がありますが、無料範囲でも充分な編集能力があるので、「とりあえず動画編集を体験してみよう」と思う人は、使ってみると良いかもしれません。
4位.動画編集が AI でできる GoPro 向けの「Quik」

Quik(クイック)は、世界的に有名なアクションカメラ「GoPro」がリリースしている動画編集ソフト・アプリです。本来は「GoPro」で撮影した動画を編集するためのソフトです。GoPro で撮影した直後にベストショットを自動で選んでくれて、 BGM やエフェクト、トランジション効果などを追加した動画を作ってくれます。「GoPro」で動画撮影をしている方には撮影から編集までシームレスに行えるため、とても便利なソフトと言えるでしょう。
5位.Chat GPT で AI 動画編集ができる「Video BRAIN」
Video Brain(ビデオブレイン) は、ブラウザベースで動画編集を行える、企業などでも利用されているサービスです。豊富に収録されているテンプレートを利用すれば、テキストや素材を追加するだけで高品質な動画をかんたんに作成できます。また、こちらには Chat GPT が搭載されていて、動画のシーン構成やテロップ文言などのアイデアを対話型で提案してくれます。ただし企業向けのサービスがメインとなっています。
動画編集ソフト5選の AI 機能比較表
| AI機能/ツール名 | PowerDirector | Premiere Pro | DaVinci Resolve | Quik | Video BRAIN |
|---|---|---|---|---|---|
| シーンの自動検出 | ◎ | 〇 | 〇 | 〇 | 〇 |
| 背景除去 | ◎ | △ | 〇 | × | △ |
| カラーグレーディングの自動化 | △ | ◎ | ◎ | × | × |
| 自動モザイク | △ | △ | ◎ | × | × |
| 音楽の長さ自動調整 | ◎ | △ | △ | ◎ | △ |
| 自動字幕生成(文字起こし) | ◎ | ◎ | ◎ | × | ◎ |
| AI画像生成 | ◎ | × | × | × | △ |
補足解説
- PowerDirector:初心者向けながら、AI機能のバランスが非常に良く、特に自動検出・音楽調整・字幕生成が優秀
- Premiere ProとDaVinci Resolve:プロ向けで、カラーグレーディングや字幕生成に強みあり
- Quik:自動編集に特化していますが、細かいAI機能は限定的
- Video BRAIN:字幕生成や構成提案に強みがありますが、映像処理系のAI機能は限定的
用途別おすすめ!AI動画編集ツールの選び方ガイド
今回は様々なソフトをご紹介しましたが、結局どれを選んだらいいか分からない...そんな方へ。参考として目的別におすすめの AI 動画編集ツールをご紹介します。あなたの用途にぴったりのツールがきっと見つかりますよ!
💠初心者でも安心!簡単操作で本格動画を作りたいなら「PowerDirector」
・おすすめ用途→家族の記録、旅行Vlog、趣味の動画、学習用コンテンツなど
- 直感的なインターフェースで、初めてでも迷わず操作可能
- AI による自動編集、音声認識、顔認識など機能が豊富
- テンプレートやエフェクトも充実しており、すぐに完成度の高い動画が作れる
- スマホアプリもあり、外出先でも編集可能
📱短尺・縦型動画を作るなら「Quik」
・おすすめ用途→スポーツ動画、日常の記録など
- GoPro公式のアプリで、撮影から編集までスマホで完結
- AIが自動でベストショットを選び、音楽と合わせて編集
- InstagramやTikTok向けの縦型動画にも対応
- 編集時間を大幅に短縮できるので、投稿頻度が高い人に最適
🏢会社でプレゼン動画や社内コンテンツを作るなら「Video Brain」
・おすすめ用途→社内研修、商品紹介、営業資料の動画化など
- ChatGPTを活用したAI編集で、構成やナレーションも自動生成
- テキストから動画を作れるので、企画書や資料からの変換が簡単
- チームでの共同編集やクラウド保存にも対応
- ビジネス用途に特化したテンプレートが豊富
🎥プロレベルの映像を目指すなら「Adobe Premiere Pro」
・おすすめ用途→YouTubeチャンネル運営、映像制作など
- 映画やCMでも使われる本格派編集ソフト
- AIによる自動カラー補正、音声ノイズ除去、シーン検出などが可能
- 他のAdobe製品との連携で、高度な編集が可能
- 学習コストは高めだが、習得すれば無限の表現力が手に入る
🎬映画のような映像美を追求したいなら「DaVinci Resolve」
・おすすめ用途→短編映画、MV制作、ドキュメンタリーなど
- ハリウッドでも使われるカラーグレーディング機能が強み
- AIによる顔認識、オブジェクトトラッキング、音声分離などが搭載
- 無料版でも充分な編集能力はあり
- 編集・音声・カラー・VFXが一つのソフトで完結
【ソフト版】簡単時短!動画編集を AI 機能を使って行う方法
それでは、実際に動画編集ソフトの AI 機能を使って編集をしてみましょう。
ここでは、おすすめ 1 位でご紹介した PowerDirector を使って解説を行います。
PowerDirector には、AI
ツールを含む初心者でも簡単に使いこなせる優秀なツールが豊富です。また、色々な機能が試せる無料体験版も用意されていますので、一緒に試してみたい方は以下よりダウンロードしてみてくださいね!今回は動画編集の時間を短縮できる
4 つの
AI 機能「色の調整」、「字幕作成」、「曲の編集」、「画像生成」を紹介します。
▼ 動画でも「AI 自動編集」をご紹介していますので、こちらも是非ご覧ください。
■「カラーマッチ」で色補正する方法
こちらは、2 つの動画の色味を自動で合わせてくれる機能です。この機能は、動画ごとに色味がバラバラで統一感が出ない時に便利です。
ステップ 1:PowerDirector を起動して色味を合わせたい動画を読み込む
PowerDirector を開き、「新規プロジェクト」をクリックして始めます。
色味をあわせたい 2 つの動画を読み込み、タイムラインに追加します。
ステップ 2:「編集」→「カラーマッチ」を選択する
色味を変えたい方の動画クリップを選択し、画面真ん中にある「編集」→「カラーマッチ」の順でチェックを入れ、右側の「カラーマッチ」ボタンをクリックます。
今度は、タイムライン上に置いたもう一つの動画クリップを選択し、「カラーマッチ」をクリックします。
すると、以下のように、ゴールデンブリッジのオレンジの色味が左の夜景の色を参照して合わせてくれました。 あとは、左側のメニューパネル内から色味を微調整し、「適用」をクリックして完了です。
■「文字起こし」で自動で字幕を作成する方法
動画の声を聞きながら一つ一つ字幕に書き起こすのは時間のかかる作業ですが、AI により自動で字幕を作れるようになりました。これにより、作業時間を大幅に節約することができます。
ステップ 1:「字幕」→「AI 自動字幕起こし」をクリックする
動画をタイムラインに追加した状態で、上メニューの「字幕」→「AI 自動字幕起こし」の順にクリックします。
ステップ 2:音声と言語を選択する
幕にしたい音声が入ってる動画(音声)と、字幕にしたい言語を選び、「作成」をクリックします。
以下の通り、数秒であっという間に、字幕が追加されました。字幕は左上の「字幕ルーム」とタイムラインに表示されます。この時に、字幕ルームで文字を打ち換え(修正)したり、タイムラインで表示されるタイミングや長さを手動で調整することができます。
■「スマートフィット」で自動で音楽を動画の長さに合わせる方法
動画の編集が終わって、BGM の音楽を付けてみると、音楽が動画より長かったり、短かったりする場合がありますよね。手動で編集する場合、長い部分を無理やりカットしてフェードアウトでごまかすなどの編集をするでしょう。しかし、AI
を使えば、一瞬で音楽を自然に聞こえるようにカットし、長さを動画に合わせることができます。
以下は動画の編集が完成したあとに、音楽を追加した状態です。音楽が動画よりも長くなってしまっていますよね。この音楽を動画の長さに合うように、AI
に編集してもらいましょう。まず、音楽クリップを選択し、「編集」→「所要時間(スマートフィット)」の順にクリックします。
すると、ポップアップが出てくるので、「プロジェクトの最後まで音声を合わせる」をチェックします。こうすることで、AI が曲のリズムや区切りを解析し、自動で短くカットしてくれます。右側の波形の部分で AI が切ってつなげている箇所です。これで「OK」をクリックします。
※なお、この時に「カスタムの所要時間」を選んで、自分の好きな長さに変えることもできます。
以下のように、長かった音楽が動画に合わせて短く編集されているのがわかります。
AI がカットした部分を再生しても、つなぎ目がわからないほど自然に編集されています。
逆に、使いたい音楽が編集動画より短い場合は、同様の行程で曲を長くすることもできます。
■「AI 画像生成」で素材を作成する方法
PowerDirector には、AI が画像を生成してくれる機能も搭載されており、使いたい素材が手元に無かったり、無料素材などで見つからない場合は AI に生成してもらうことができます。
ステップ 1:「AI 画像生成」をクリックする
左上の「AI 画像生成」ボタンをクリックします。
ステップ 2:生成したい画像の説明を入力する
すると、生成したい画像の説明を入力できる欄が表示されるので、日本語で好きなように入力しましょう。ここでは、例として「公園」と入力しました。入力欄の下では、リアルやアニメなどの描画スタイルを選ぶことができます。動画のスタイルに合わせて選びましょう。特にこだわりがない場合は、「なし」を選択したままでも大丈夫です。スタイルが選択できたら、下の「画像を生成」をクリックしましょう。
AI による画像生成は 4 枚の画像が生成されます。 画面右側に生成された 4 枚の画像が表示されますので、好きな画像を選んで、右下の「ライブラリーに追加する」ボタンをクリックします。
ステップ 3:生成した画像をタイムラインに配置する
生成した画像が「マイ メディア」に読み込まれますので、それをタイムラインに追加(ドラッグ&ドロップ)すれば、背景の素材などとして使用することができます。
ご紹介した通り、PowerDirector には、色の調整、字幕の作成、曲の編集、画像の生成と、多方面にわたって AI 機能が搭載されています。今回ご紹介した機能以外にも、AI 背景除去、AI 青空加工、ボイスチェンジャー、AI モーショントラッキングなど様々な AI 機能が用意されています。このように、AI 機能をフル活用することで短時間でハイクオリティーな映像を作ることができます。
まとめ:AI で広がる動画編集の新しい可能性
今回は、AI 機能が搭載されたおすすめの動画編集ソフトと実際に動画編集ソフトの AI 機能を使って編集する方法をご紹介しました。AI 機能を使えば、ほぼ一瞬で作業が終わるのでかなりの時短で終わらすことができ、その上高品質に仕上がります。初心者の方でも直感操作で使いこなせる機能ばかりなので、今回の記事を参考にしてぜひみなさんも実際に使ってみてくださいね。
また、おすすめ 1 位でご紹介した PowerDirector は最新の AI 機能はもちろん、エフェクトやスタンプ、BGM などの素材も多数提供されているので、本格的な動画を作ることができます。是非この機会に PowerDirector の無料体験版をダウンロードして、色々な編集機能を体験してみてください。