【無料】音ずれの直し方とおすすめソフト5選【2025年最新版】

動画編集をしていると、時々起こる「音ズレ」。
異なるカメラなどで撮影した素材を混合して編集した時などに発生する事があります。
こういった音ズレは少しでも気になってしまう物で、修正できるのならしておきたいですよね。
そこで今回は、音ズレの発生原因や簡単に修正できるおすすめソフト、そして実際に動画編集ソフトを使った修正方法などを解説していきます。
ぜひ最後までお読みいただき、自分で修正できるようになってみてくださいね。
- 音ズレとは?どうして発生するの?
- 音ズレ修正におすすめソフト5選
- 1位.直感操作で初心者でも本格的なビデオ編集ができて、音ズレも簡単に修正できる「PowerDirector」
- 2位.様々なフォーマットに対応して音ズレ補正もできる無料ソフト「Avidemux」
- 3位.動作が軽く比較的低スペックの PC でも音ズレ補正ができる「MKVtoolnix」
- 4位.基本的な編集機能が備わっていて音ズレ修正にも対応した「VideoProc Converter」
- 5位.動画再生時に音ズレを修正してくれる「VLCメディアプレーヤー」
- 実践!音ズレの修正方法
- まとめ
音ズレとは?どうして発生するの?
異なる機材や撮影設定で撮った素材を混合して編集したり、書き出し設定で映像のフレームレートや音声のサンプリングレートが素材と異なる状態で出力した際に音がずれるということがあります。
また、人からもらったデータなどがもともと音がずれているものであったり、複数の人のスマホやパソコンを介して送られた動画データは、何回も圧縮や違う形式への変換などが繰り返され、その過程の中で音と映像がずれてしまうこともあります。
こういった音ズレは動画の音声リンクを外して修正を行う事ができます。
次項ではこの音ズレ修正を簡単に行う事の出来るおすすめソフトをご紹介していきますので、ぜひご参考ください。
音ズレ修正におすすめソフト5選
「音ズレ」の発生原因はわかっていただけたかと思います。
この項ではその「音ズレ」を修正するのに適したおすすめソフトのご紹介をしていきます。
世の中に動画編集ソフトは溢れていますので、その中から厳選したソフトですので、ぜひご参考ください。
1位.直感操作で初心者でも本格的なビデオ編集ができて、音ズレも簡単に修正できる「PowerDirector」

PowerDirector(パワーディレクター)は、7年連続「国内販売シェア No.1*」の大人気の動画編集ソフトで初心者からプロ使用まで網羅できる人気ソフトです。
人気の秘訣は、わかりやすい UI 配置や AI を多用した編集機能、日本語での充実したサポートなど、とにかく使いやすさを追及している点でしょう。
注目すべきはその AI 編集機能の数々で、初心者でも激しい動きのオブジェクトを自動で追従して文字や画像を動かす「モーショントラッキング」や曇り空を晴天に置き換える「空の置き換え」、風切り音などを自動で除去する「ウィンド除去」など、プロのような動画編集を数クリックで行うことができます。
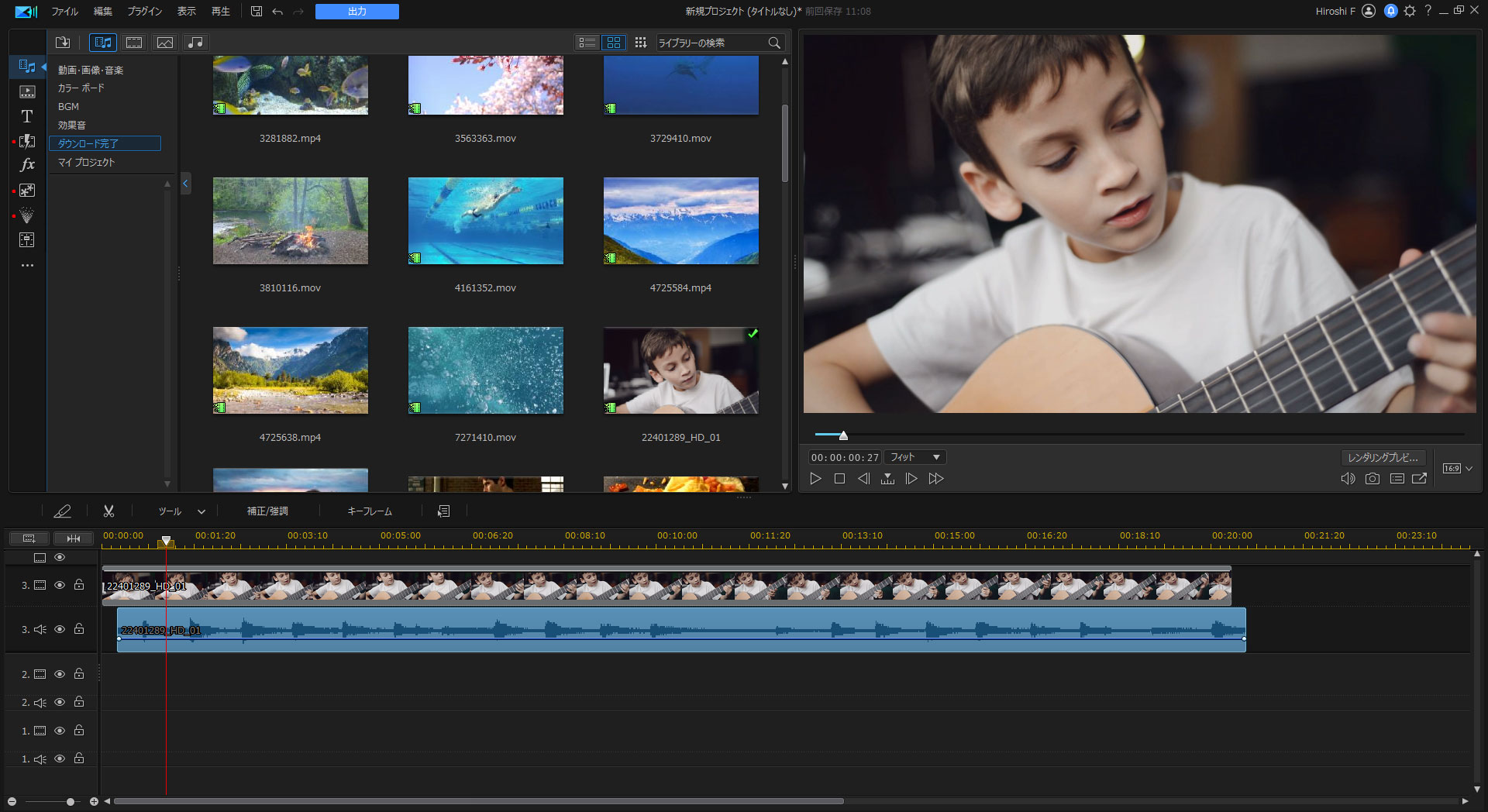
▲ わかりやすい UI で音ズレも簡単に補正!
また、サブスクリプションに加入する事によって、Shutterstock が保有する写真や動画・音楽などの膨大なロイヤリティーフリー素材が使い放題になります。
これによってわざわざ外部から著作権を気にしながら素材を探してくる手間も省けます。
初心者にも使いやすい上にプロの使用にも耐える多彩で高品質な機能も併せ持つおすすめアプリです。
なお、PowerDirector は無料の体験版をダウンロードできますので、ご興味のある方は上記リンクよりダウンロードしてその使いやすさを実感してみてください。
2位.様々なフォーマットに対応して音ズレ補正もできる無料ソフト「Avidemux」

Avidemux(アビデマックス)は、MP4 をはじめとした様々なフォーマットに対応したフリー動画編集ソフトウェアです。
音ズレ補正や不要な場面の切り出し、複数動画の連結、リサイズ、画質補正などたくさんの便利機能を内蔵しています。
ただし、インターフェースが日本語表記ではないため、英語に苦手な方は、ひと手間加えて日本語化にする必要があります。
またフリーソフトであるが故にサポートは無く、ソフトの安定性がイマイチで、不具合の生じやすいといった点は、初心者に優しくありません。
3位.動作が軽く比較的低スペックの PC でも音ズレ補正ができる「MKVtoolnix」
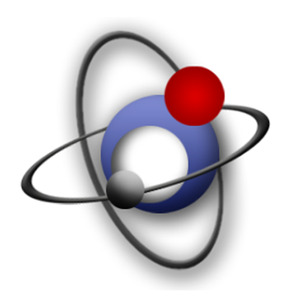
MKVtoolnix(エムケーブイツールニクス)は、様々な動画、音声、字幕ファイルを元に MKV、MKA、WEBMファイルを作成したり、MKVファイルから素材を無劣化で抽出したりできるフリーソフトです。
MKV/WebM ファイル内のトラックを再編成したりすることができるため、音ズレ補正などにも使えるソフトです。
目的が絞られているため、動作が軽く比較的低スペックの PC でも扱える点は評価ポイントでしょうか。
ただし、機能が絞られているがゆえに、様々な動画編集を同時に行いたいと考えた場合は、出来る事が少ないのはマイナスかもしれません。
もしこのソフトを選ぶのであれば別に動画編集ソフトを用意する必要があるかもしれません。
4位.基本的な編集機能が備わっていて音ズレ修正にも対応した「VideoProc Converter」

VideoProc Converter(ビデオプロックコンバーター)は、「ビデオ&オーディオ」「効果」「字幕」「分割」「トリミング」といった基本的な編集機能が備わって動画編集ソフトです。
しかし動画編集という観点から見ると、カットや字幕といった基本的な編集機能が備わっていますが、そこまで本格的ではないため、音ズレ修正だけではなく本格的に動画も編集したいと考えた場合は、あまり向いていません。
ですので、動画の音ズレ修正と簡単な動画の編集を行いたい人向けと言えます。
5位.動画再生時に音ズレを修正してくれる「VLCメディアプレーヤー」

VLC media player (ヴィエルシー メディアプレイヤー)は、オープンソースで開発されている、無料の動画再生ソフトで、何と言っても、最大の特徴は「無料」である事でしょう。
あくまで「動画再生ソフト」ですので動画を編集する機能はありませんが、VLCで再生中の動画の音ズレ、字幕ズレを無劣化で補正できる点は評価できます。
動画の編集には全く興味がなく、ただ「音ズレ」だけを補正したい人におすすめと言えます。
実践!音ズレの修正方法
おすすめソフトのご紹介も終わったところで、実際に1位でご紹介した「PowerDirector」を使って「音ズレ」の修正を行ってみましょう。
だいたいの動画編集ソフトでは同様の方法で音ズレを修正する事ができますので、ぜひ習得してみてください。
なお、PowerDirector には無料の体験版がありますので、解説を読む前にダウンロードして実際にソフトを操作しながら読む事で理解が深まります。
PowerDirectorの体験版ダウンロードは下記リンクからどうぞ。
ステップ 1: PowerDirector を起動します
PowerDirector を起動すると、下図のような画面が開きます。
音ズレを修正したい動画を「ファイル→取り込み」で取り込むか、動画を「ここに動画、画像、音声をクリック、ドロップします」と書いてある所へドラッグ&ドロップしても良いです。
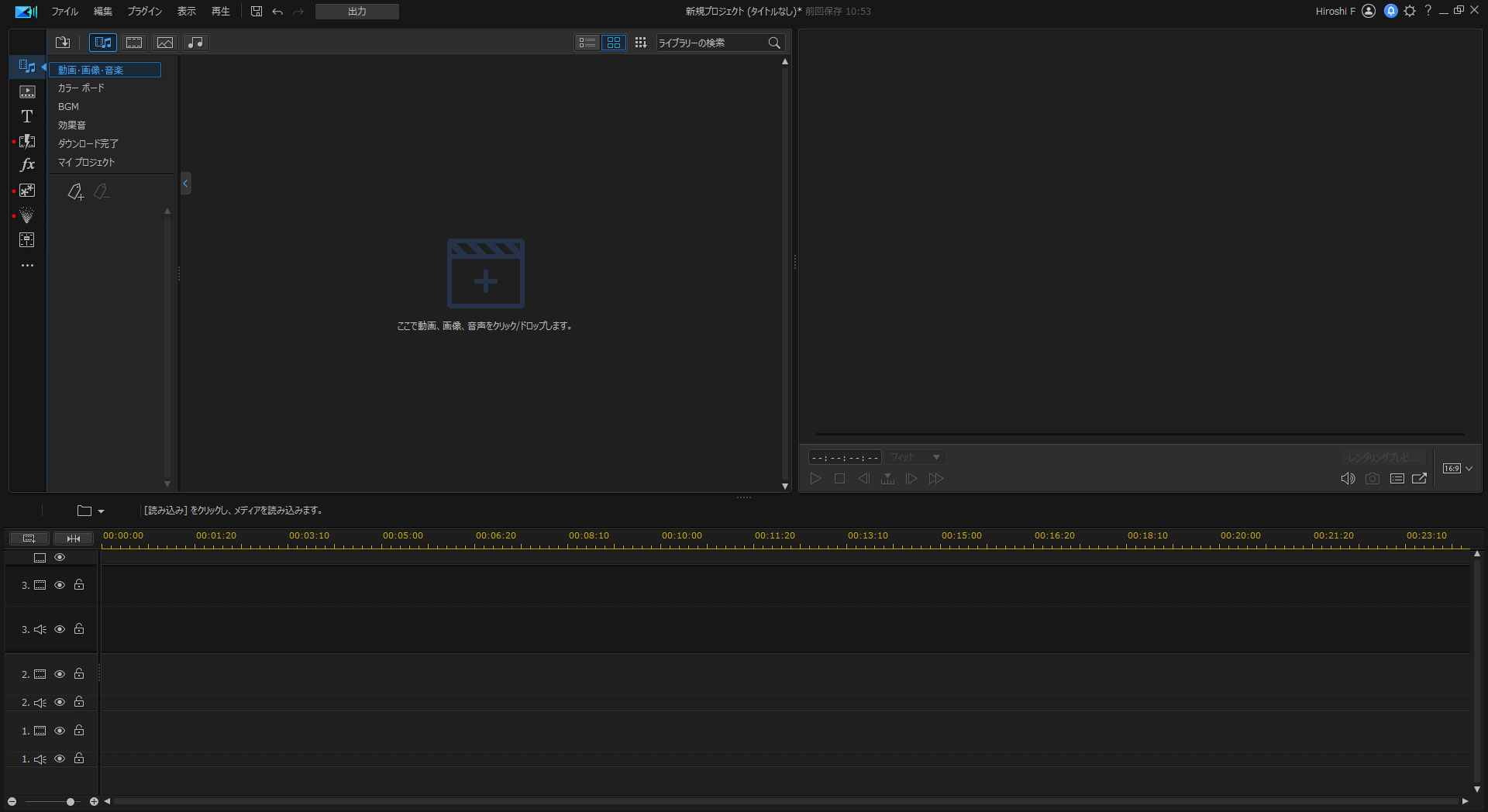
ステップ 2: 動画をタイムラインへ移動する
動画を取り込みましたら、下図のように動画をタイムラインへ移動します。
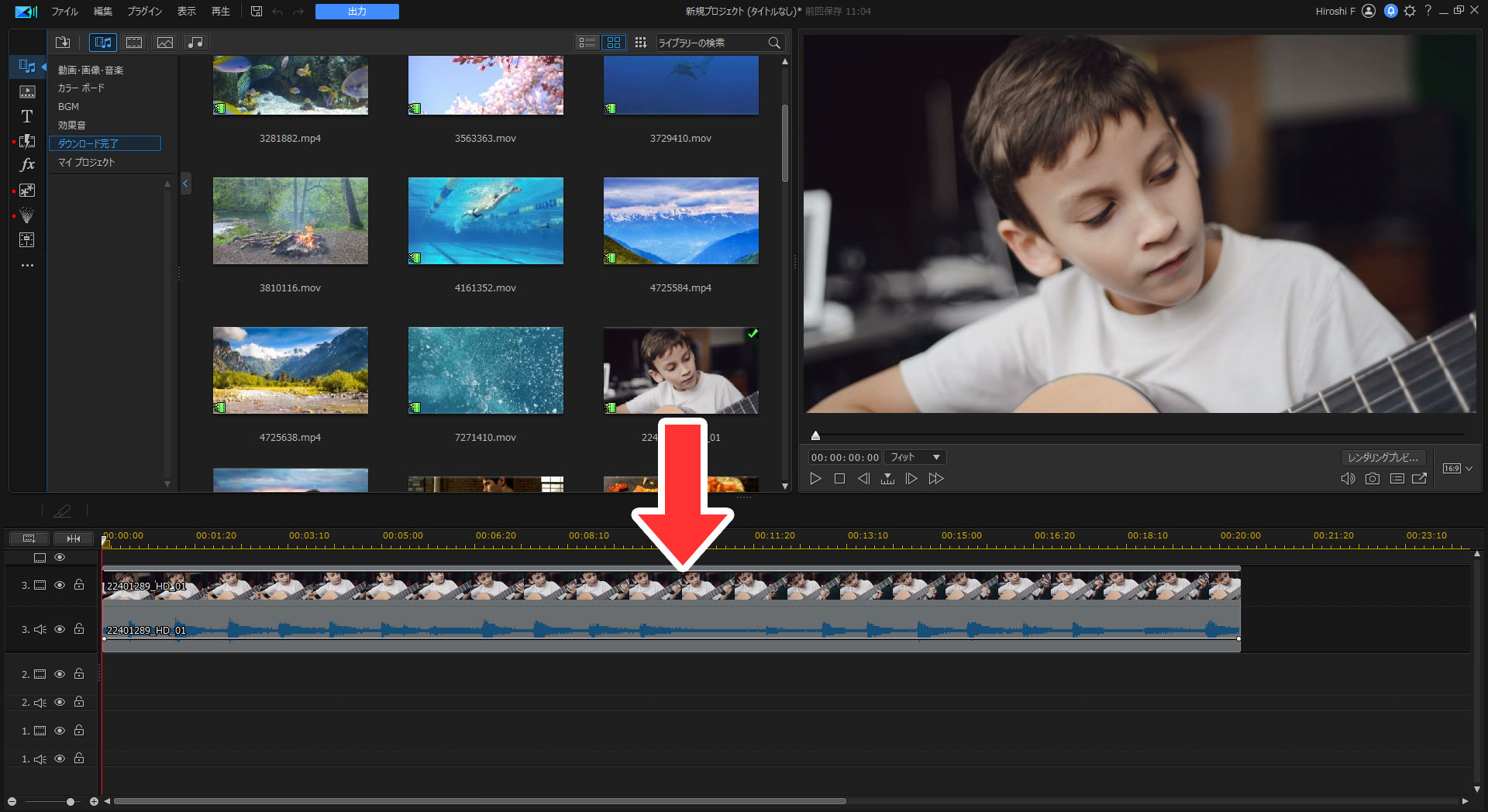
ステップ 3: 「動画と音声をリンク/リンク解除」をクリックする
動画をタイムラインへ移動しましたら、タイムライン上の動画を右クリックする事で、下図のようにメニューが開きます。
メニュー内から「動画と音声をリンク/リンク解除」を選んでクリックしましょう。

ステップ 4: トラジションの調整を行う
「動画と音声をリンク/リンク解除」をクリックすると、下図のように動画と音声のリンクがはずれ、別々のファイルになります。
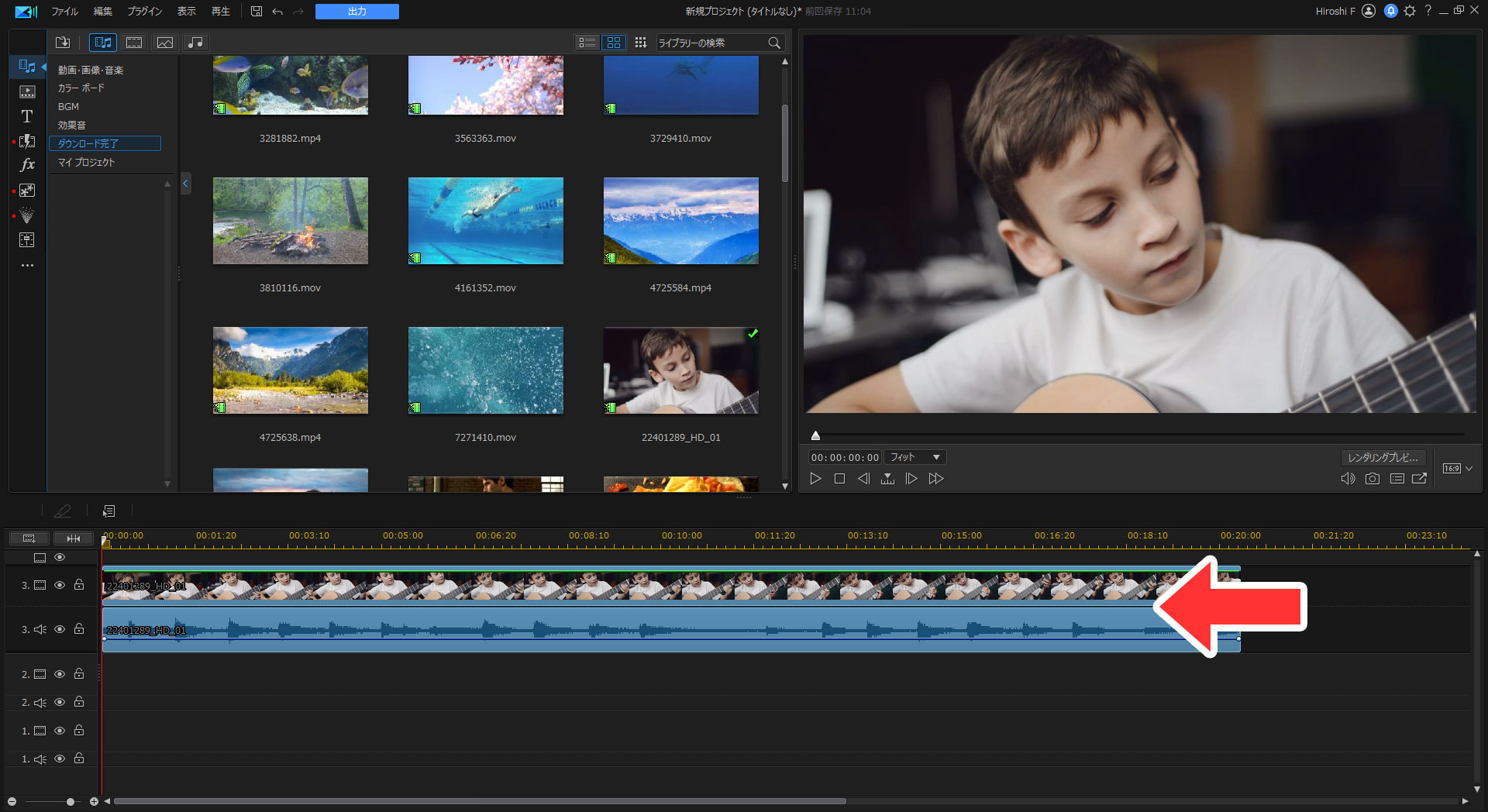
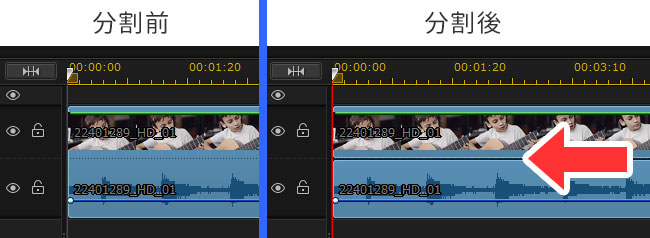
音声部分をドラッグし、音声と動画の位置を調整します。
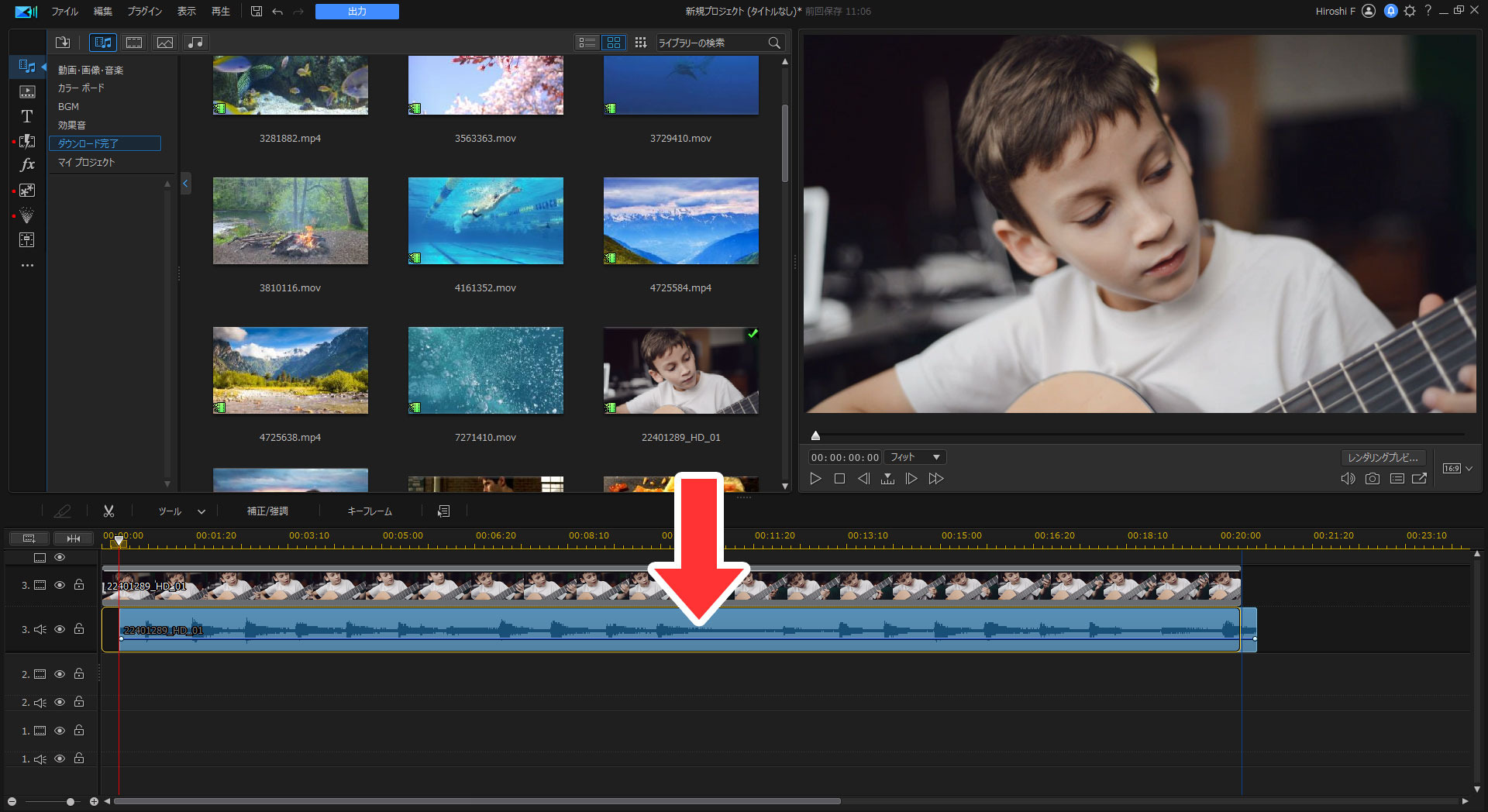
ステップ 5: マウスでの調整が難しい場合
マウスでの操作では細かい移動が難しい場合があります。
その場合は、細かい操作が可能なショートカットを利用するのがおすすめです。
タイムラインの音声部分をクリックしてから、「Altキー」を押しながら、「←」または「→」で、1フレームずつ音声クリップを左右に移動できます。
通常、音ズレは、1~5フレームぐらい動かせば映像と音声が合います。
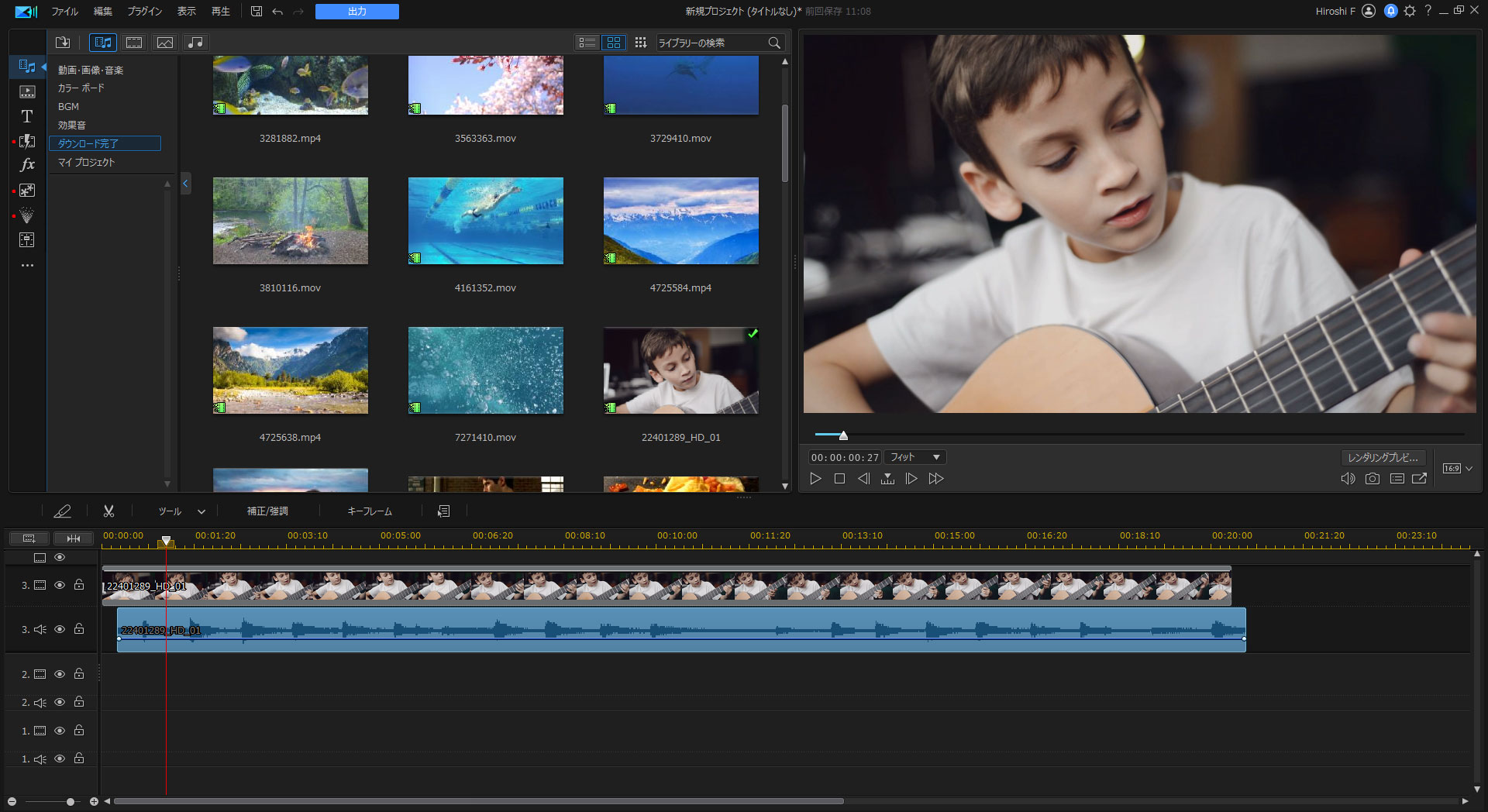
ステップ 6: 再生しながら調整します
ピッタリ合わせたい場合は、先程のショートカットキー操作で 1 フレーム動かすごとに、再生ボタンをクリックして画像と音声のタイミングを合わせてみてください。必ずどこかでピッタリあう箇所があります。
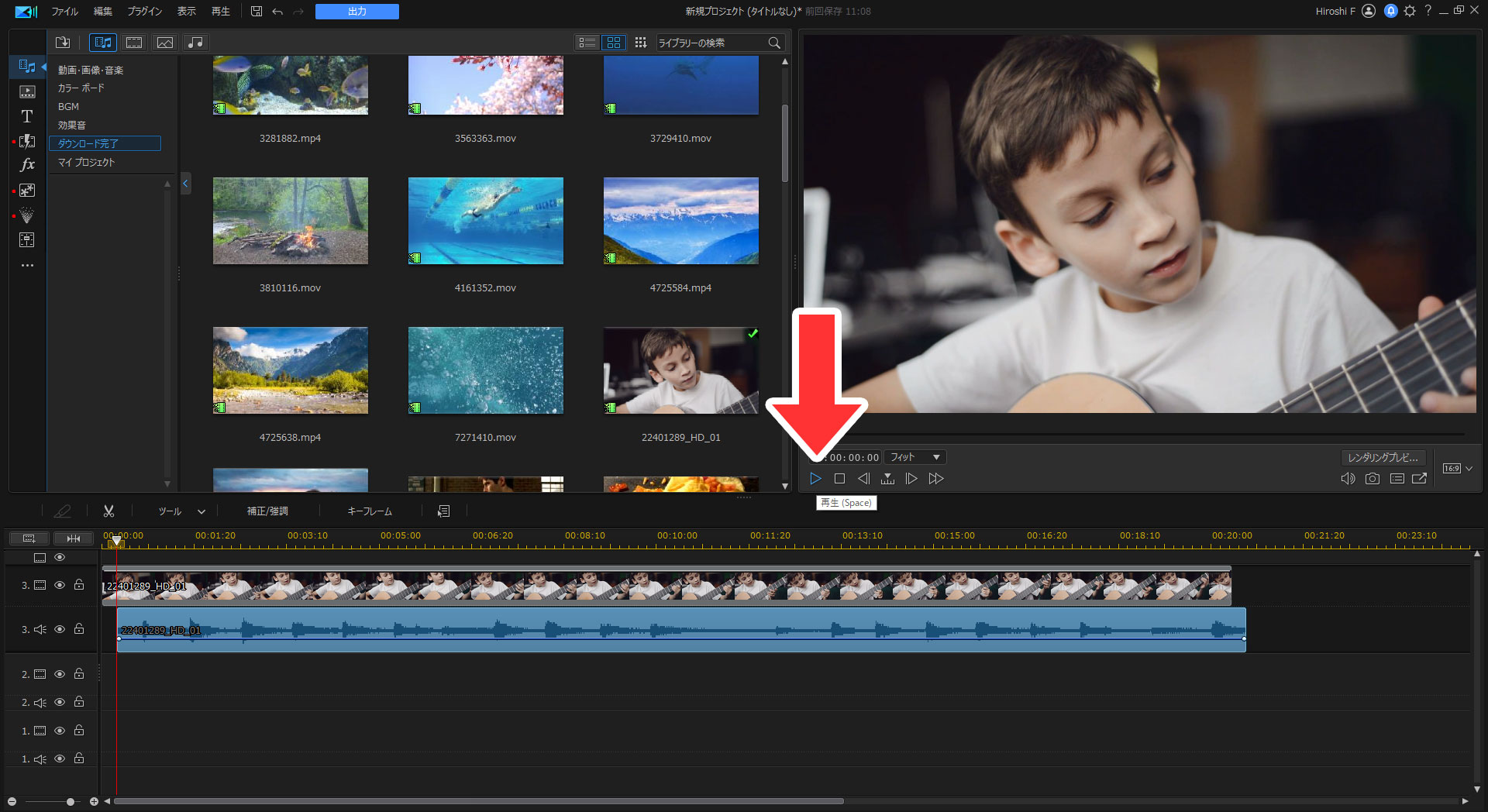
まとめ
動画の「音ズレ」修正方法や行うためのおすすめ動画編集ソフトをご紹介してきましたが、いかがでしたでしょうか?
異なる機材や撮影設定で撮った素材を混合して編集したり、書き出し設定で映像のフレームレートや音声のサンプリングレートが素材と異なる状態で出力した際に発生してしまう「音ズレ」ですが、意外と簡単に修正出来る事がお判りいただけたかと思います。
そういった修正やプロ並みの動画編集がだれでも簡単にできる PowerDirector もこの機会に是非下記リンクより体験版をダウンロードして試してみてくださいね。





