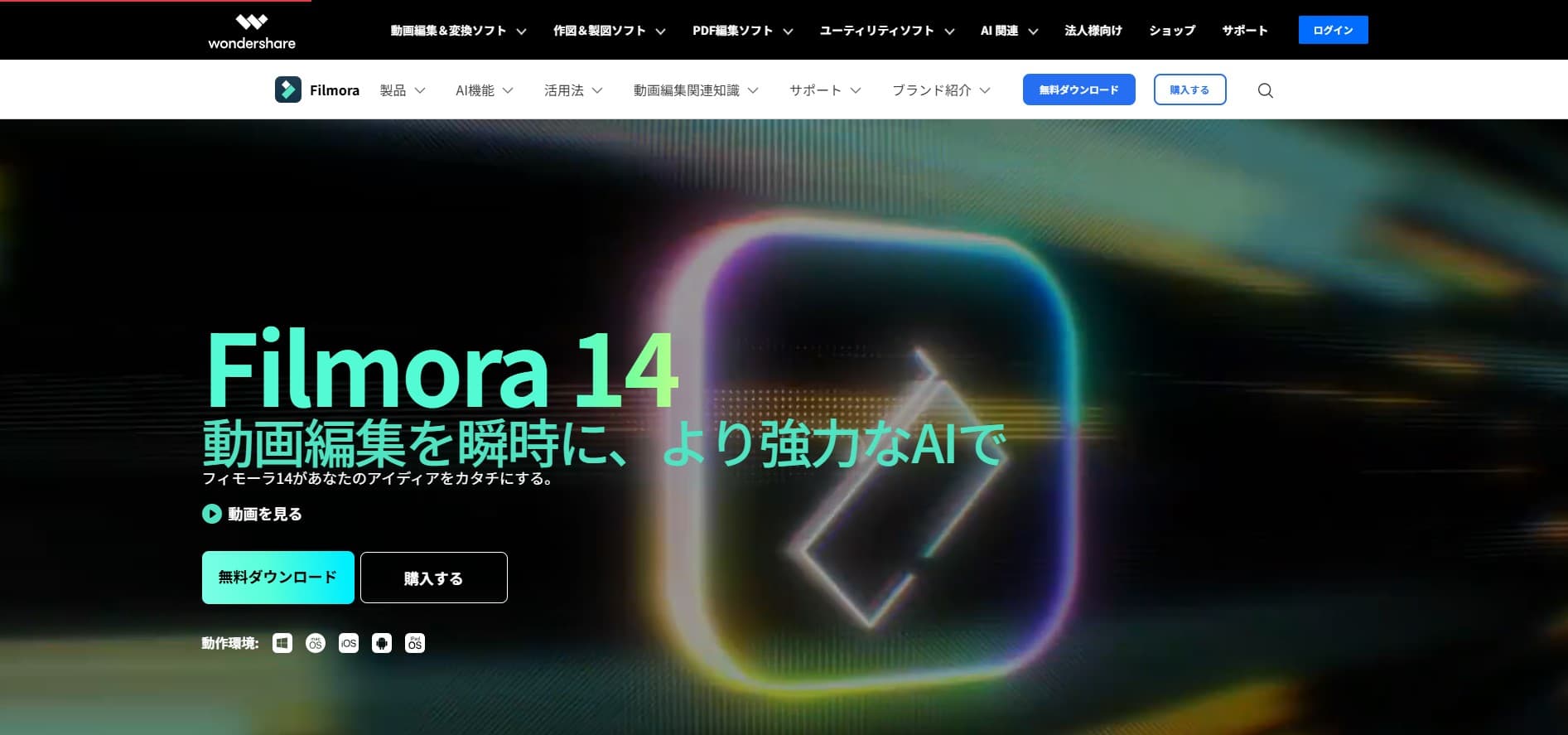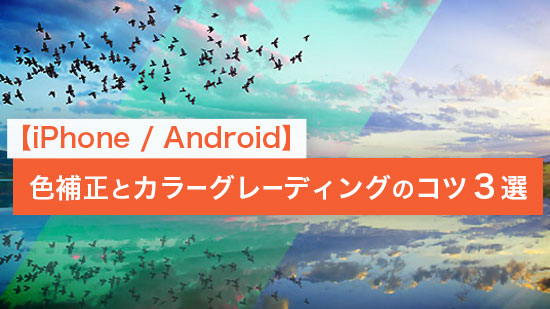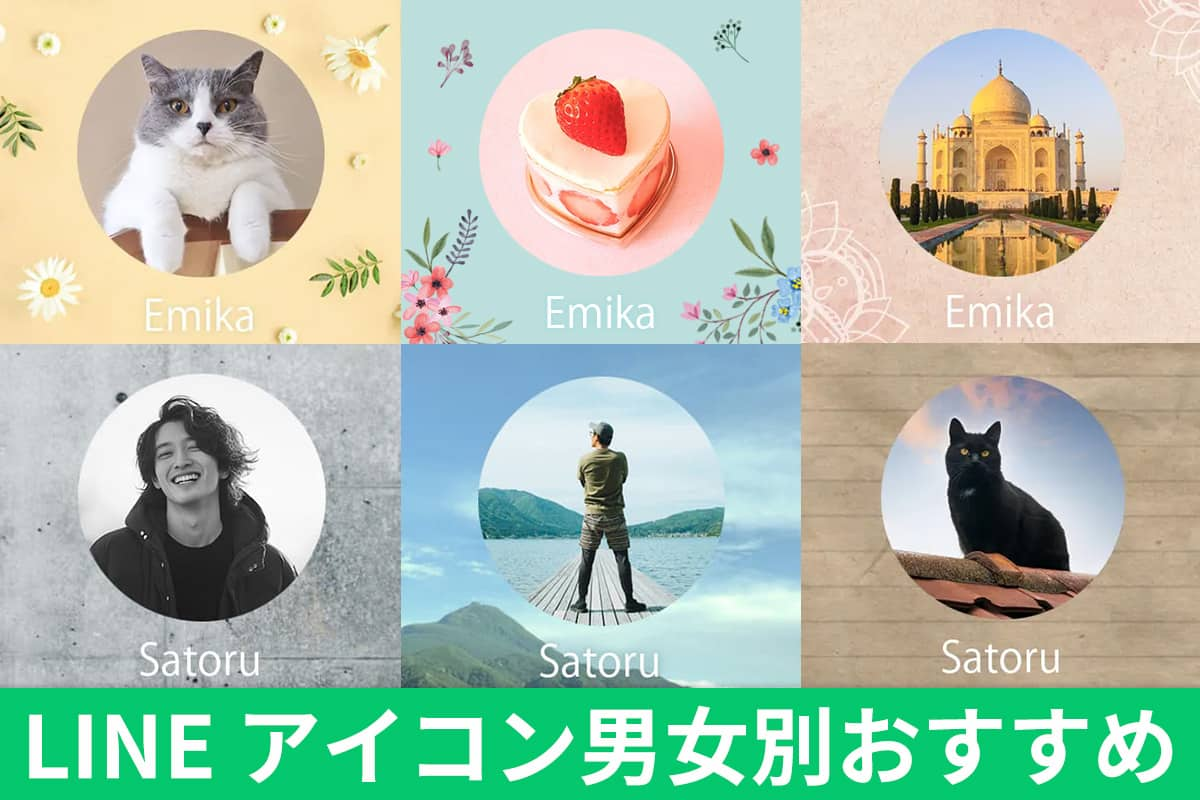【動画編集】Filmora の使い方ガイド
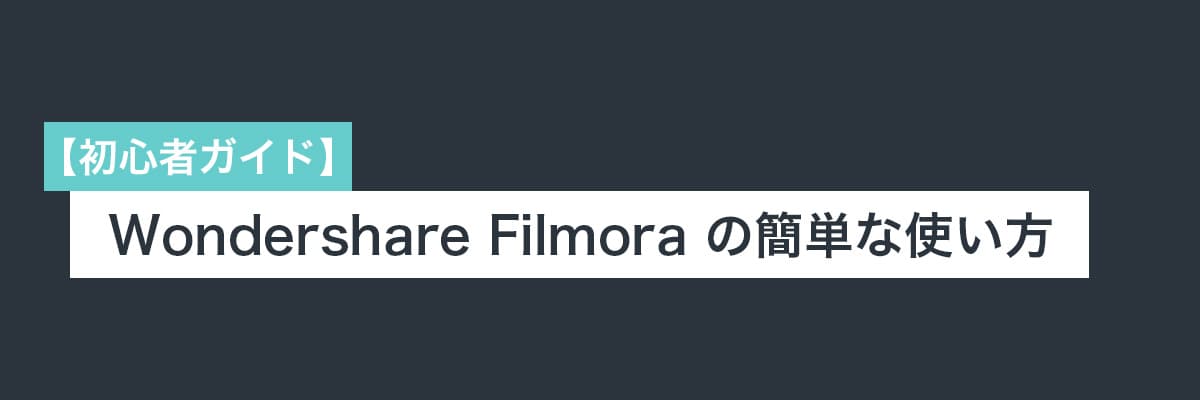
イントロダクション
YouTubeのサービスが2005年にスタートして以来、視聴数や広告収入は毎年右肩上がりで、似たような動画共有サービスも次々と登場してきました。今では動画編集の需要がどんどん高まっていて、小学生でも動画を編集する時代になっています。
趣味や仕事の一環として「ちょっと動画編集やってみようかな」と思う人も多いと思いますが、いざ始めるとなると最初にぶつかるのが動画編集ソフト・アプリ選びではないでしょうか?まず検索するキーワードは「動画 無料編集ソフト おすすめ」といったところが定番かもしれませんね。そうして検索すると、トップに表示されるのが「Wondershare Filmora」だったりします。
そこで今回は、動画編集に興味がある方なら一度は耳にしたことがあるであろう「Filmora(フィルモラ / フィモーラ)」の使い方を、サクッと解説していきます。そして、同じく注目を集めている動画編集ソフト「PowerDirector 365」にも触れながら、どちらがあなたに最適かを比較していきます。
目次:
- Filmoraってどんなソフト?
- Filmoraで動画を編集してみよう|初心者向けガイド
- 事前準備
- Filmoraでいらないシーンをカットする方法|基本的な編集テクニック
- Filmoraで BGM (音楽) を追加する方法|魅力的な動画を作成しよう
- Filmoraを使った動画のオープニング作成テクニック
- Filmoraで動画のエンディングを作成して完成度アップ!
- Filmoraでの動画エクスポート方法|高画質で書き出す手順
- Filmoraの代替ソフトをお探しの方におすすめの類似製品一覧
- 番外編:Filmoraをアンインストールする方法|簡単手順ガイド
- まとめ|Filmoraを使った動画編集のポイントとコツ
- 関連記事|Filmoraの使い方や類似ソフトをさらにチェック!
Filmoraってどんなソフト?
Filmora (フィルモラ/フィモーラ)は、中国深圳に本拠地を置く Wondershare 社によって開発された動画編集ソフトです。
Filmora 14は、AI機能が充実した初心者向け動画編集ソフトです。主な特徴は自動字幕生成、AIでのノイズ除去、カラーパレットなどで、簡単に高品質な編集が可能です。対応OSはWindowsとMacで、モバイル版も利用可能です。価格はサブスクリプション型が年額7,980円~、買い切り版が9,980円です。学生・教員向けのプランも提供しております。Filmoraなら直感的に操作でき、プロ並みの動画を短時間で作成できるので、初心者から上級者まで幅広く使えます。
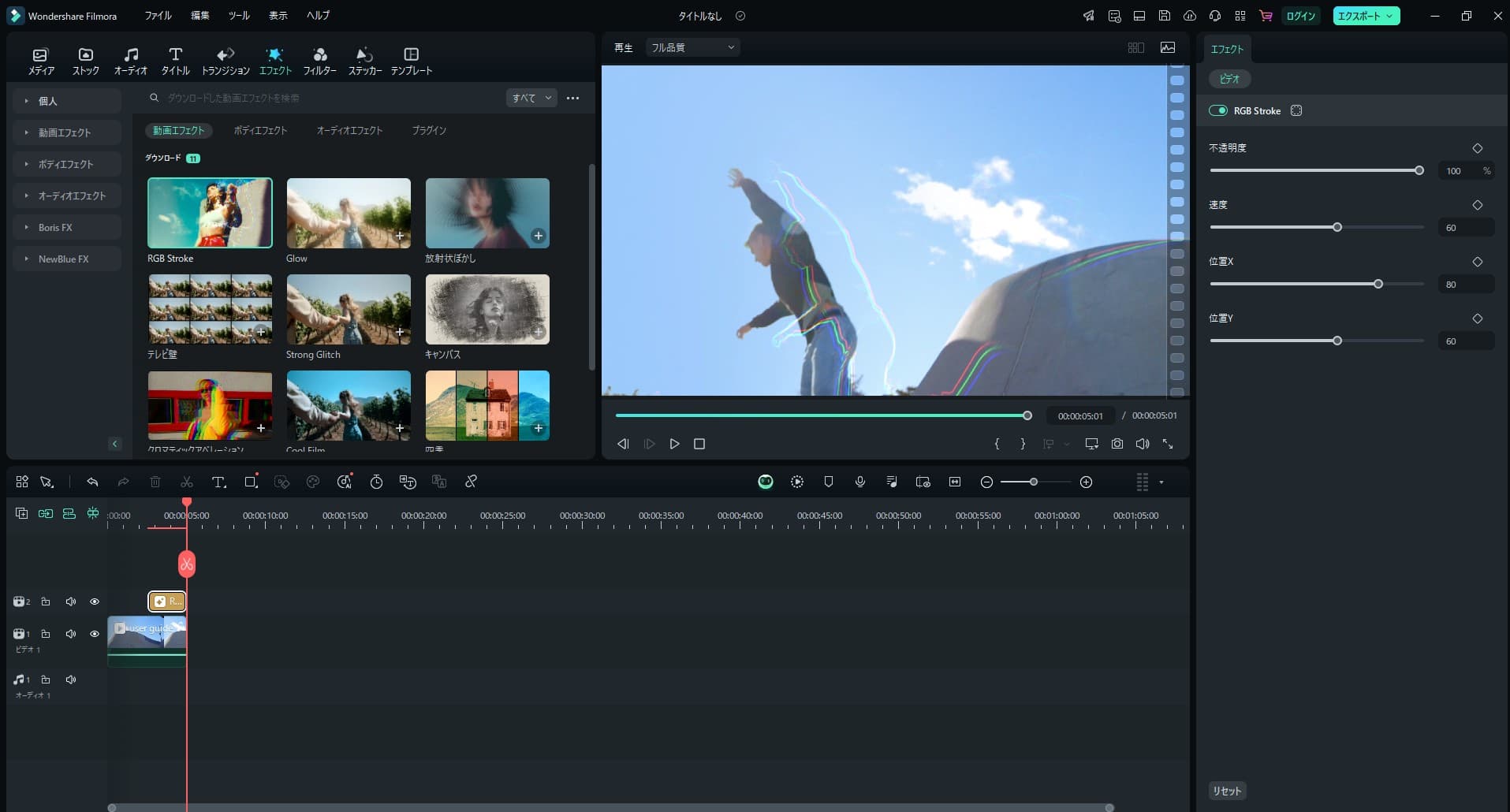
Filmora 14の特徴
- 初心者でも使いやすい直感的なデザイン
Filmora 14は、初心者やカジュアルユーザー向けに設計されたドラッグ&ドロップ操作のインターフェースを採用しています。これにより、初めての方でも簡単にプロ並みの動画編集が可能です。 - AIによる効率化ツール
自動字幕生成、ノイズ除去、AIカラー補正などのツールが搭載されており、映像を簡単に高品質に仕上げられます。手間をかけずに短時間で編集を終えたい方に最適です。 - ソーシャルメディア対応機能
TikTokやYouTube向けのテンプレートやプリセットが豊富に用意されており、SNS用コンテンツの制作がスムーズに行えます。 - 豊富なエフェクトライブラリー
テンプレート、トランジション、フィルターが充実しており、視覚的に魅力的な動画を作成するためのツールが揃っています。
Filmora 14の欠点
- 高度な編集機能の不足
Filmora 14は使いやすさを重視しており、詳細なカラー補正や精密なモーショントラッキングなど、プロ仕様の編集機能が少ないため、上級者には物足りない場合があります。 - プロ向け用途には非対応
4K・8K対応や高度な音声編集が求められるプロジェクトにはやや不向きです。 - AI機能の調整性に制限
AIツールは便利ですが、生成結果を細かくカスタマイズするオプションが限られており、柔軟性に欠けます。 - レンダリング速度の問題
複雑なプロジェクトではパフォーマンスが低下し、大容量ファイルのレンダリング速度が他社製品より遅い場合があります。
こうしたFilmoraの欠点が気になる場合には、CyberLinkの PowerDirector 365 がおすすめです。PowerDirectorは高度なカラー補正、精密なモーショントラッキング、高速なレンダリング性能を提供し、AI生成クレジットを活用したトータルな編集体験を実現します。初心者でも使いやすいインターフェースを備えつつ、上級者にも満足できるプロ仕様の機能が揃っています。
Filmora で動画を編集してみよう|初心者向けガイド
Filmoraを初めて使う方に向けて、動画編集の基本的な操作を順を追って解説します。
この記事では、不要なシーンのカット、BGMの追加、オープニングやエンディングの作成といった基本テクニックを取り上げています。これらを学ぶことで、短時間で魅力的な動画を作成できるようになります。
※本セクションでは「Filmora 12」を使った編集方法を例にして解説しています。そのため、最新版(Filmora 14)と一部操作が異なる場合がありますが、基本的な編集の流れは同じですのでご安心ください。
事前準備
まずはFilmoraの公式サイトから「無料ダウンロード」をクリックしてインストールします。手順に沿って進めれば難しくありません。以下の手順で準備を進めましょう:
- Filmoraをインストールし、起動します。
-
起動後に表示される画面から「新しいプロジェクト」をクリックします。
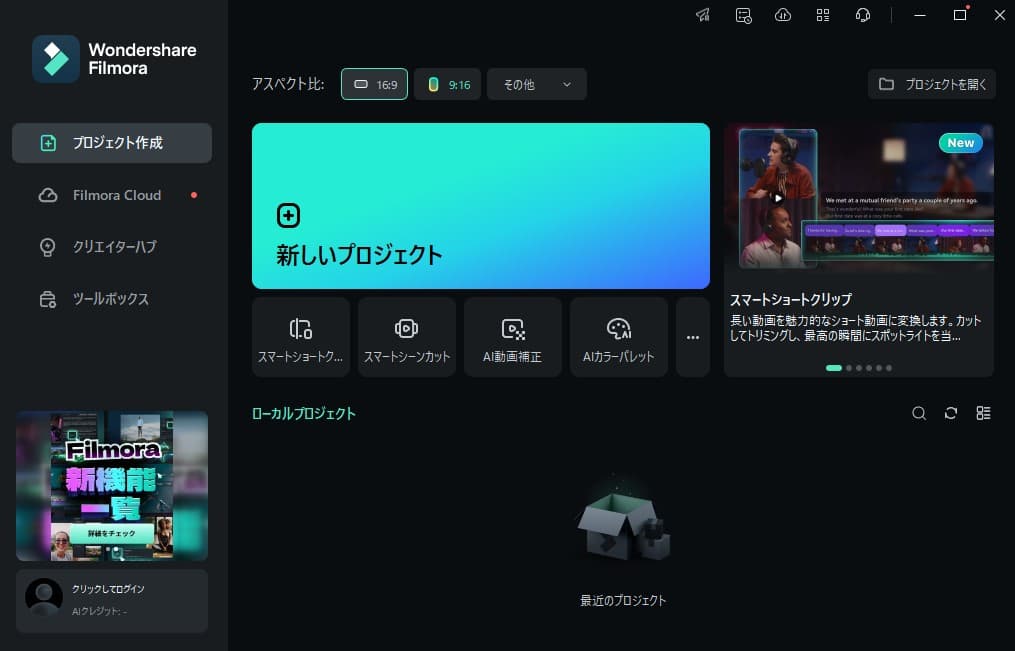
-
表示された「ここにメディアファイルをインポートする」に、編集したい動画や写真をドラッグ&ドロップします。

-
インポートした動画ファイルを編集スペースへドラッグ&ドロップします。
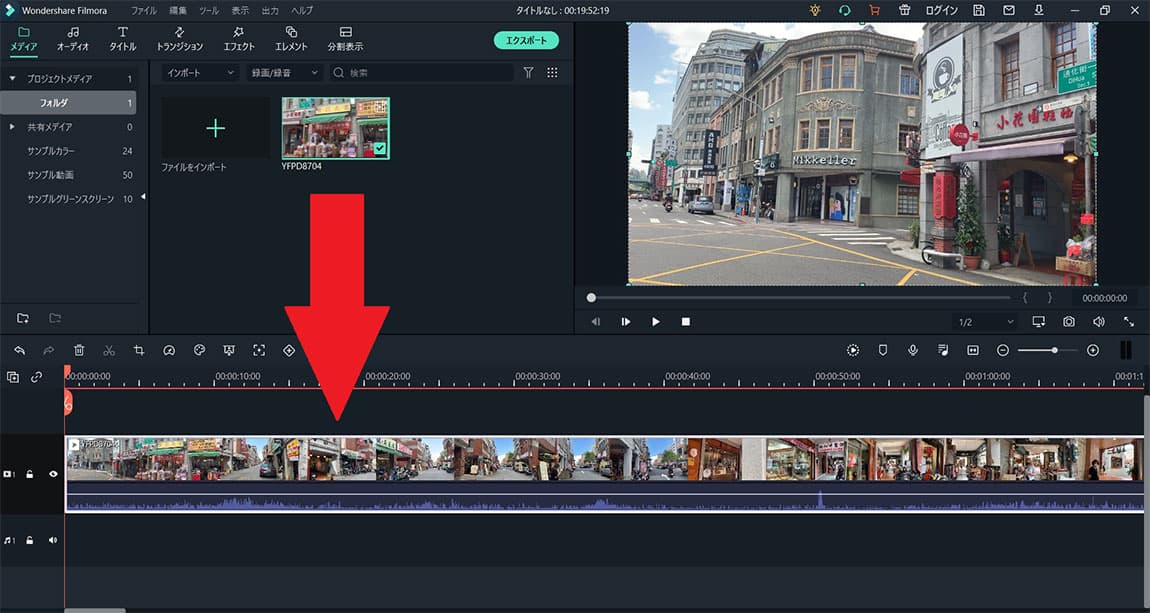
これで動画編集の準備は完了です!次は基本的な編集テクニックを学んで、最初の動画を作成してみましょう。
Filmora でいらないシーンをカットする方法|基本的な編集テクニック
不要なシーンをカットする手順
- カットする場所を選ぶ
再生ヘッド(赤い線)をカットしたい場所の最初に移動させます。 -
「ハサミ」アイコンをクリック
カットしたい場所で「ハサミ」アイコンをクリックし、シーンを区切ります。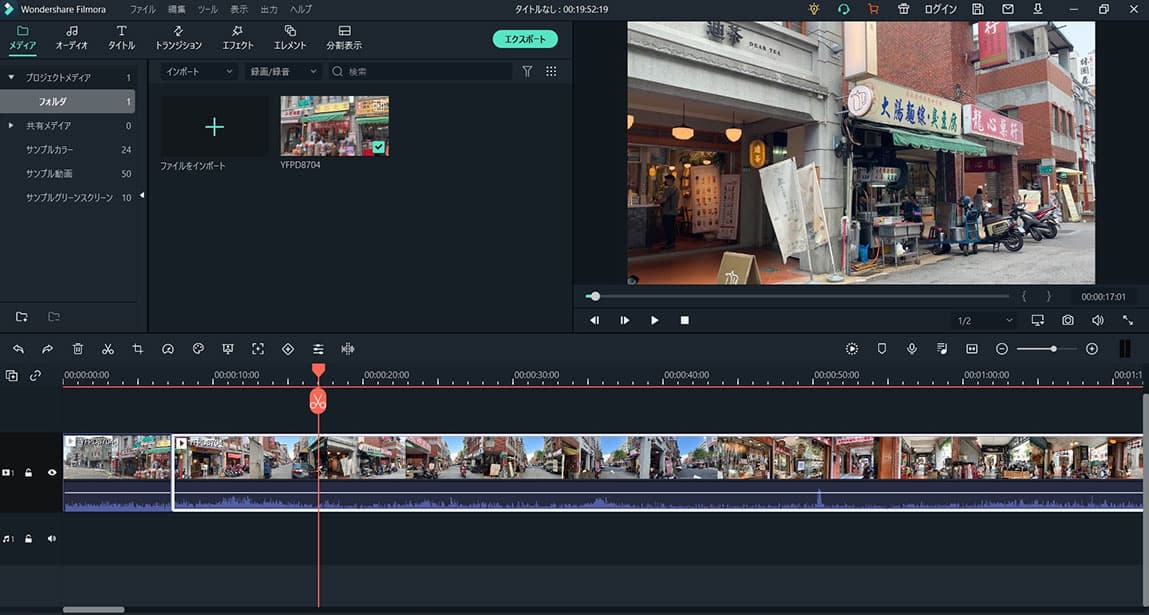
-
不要なシーンを削除
カットしたい部分の「終わり」にも再生ヘッドを移動し、再度「ハサミ」をクリック。区切られた不要部分を右クリックし、表示されたメニューから「削除」を選びます。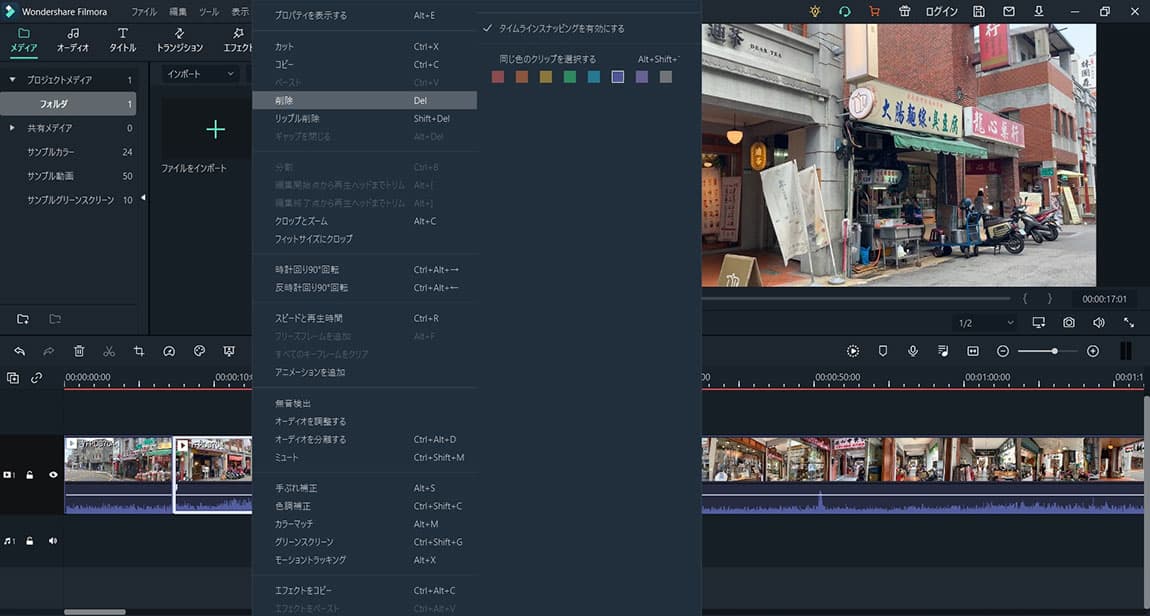
- 場面を確認する
削除後、動画全体を再生してカットが自然か確認しましょう。
トランジションで場面転換をスムーズに
カット後に場面が不自然な場合、トランジション効果を使ってスムーズに繋ぎましょう。
- 上部メニューの「トランジション」をクリックします。
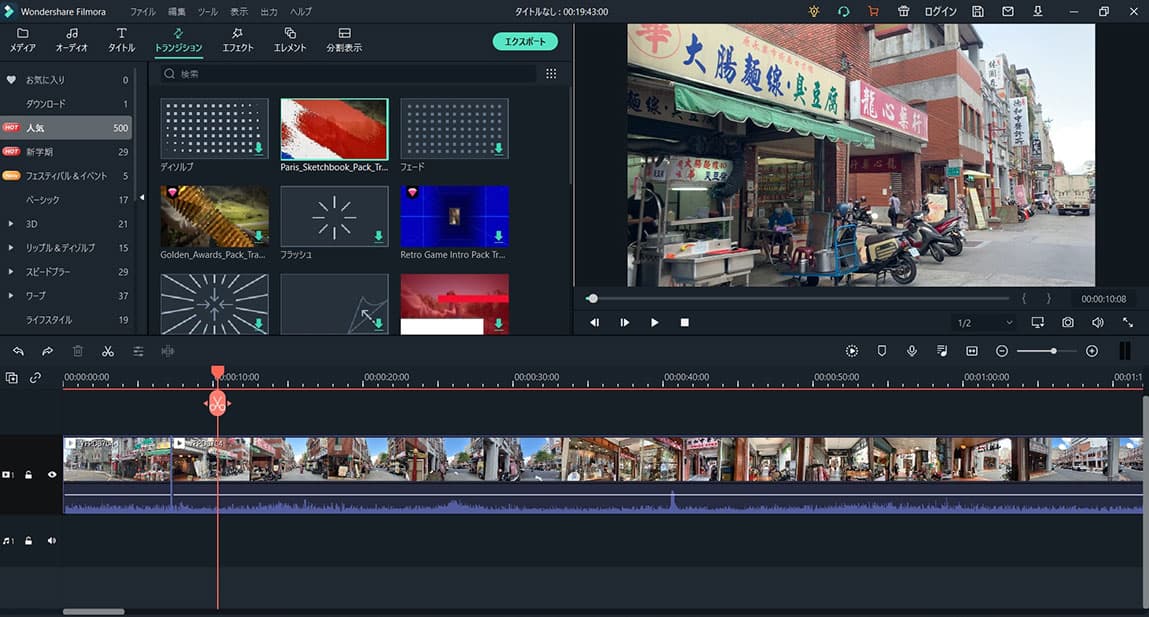
- 使いたいトランジションを選び、カット部分の繋ぎ目にドラッグ&ドロップします。
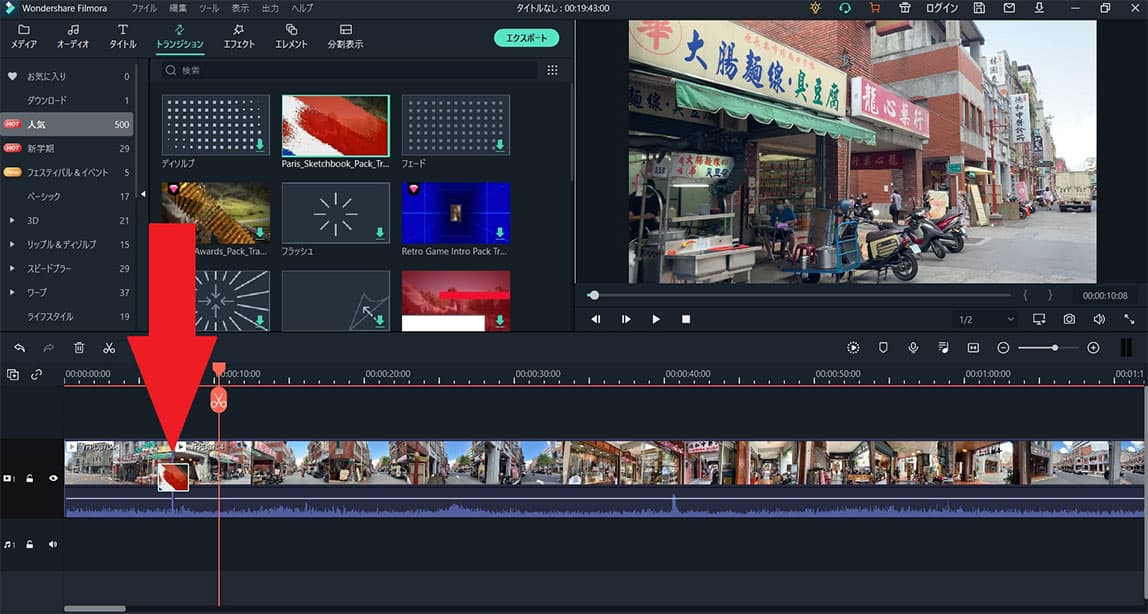
- 再生ヘッドを繋ぎ目の少し前に移動し、再生して仕上がりを確認します。
- 違和感がある場合は、他のトランジションを試しましょう。
仕上がりをチェック!
カットやトランジションをすべて終えたら、動画全体を再生して仕上がりを確認しましょう。次はBGMを追加して、動画にさらなる魅力をプラスしていきます!
ちなみに、PowerDirector 365ではAIを活用した「自動カット」機能を搭載しており、大量の素材や長時間の動画編集でも効率よく作業を進めることができます。Filmoraで慣れたら、次のステップとして試してみるのもおすすめです。
Filmora で BGM (音楽) を追加する方法|魅力的な動画を作成しよう
BGMを追加する手順
-
BGMや効果音をインポート
- 上部メニューの「オーディオ」をクリックし、Filmoraに用意された著作権フリーの音楽を選びます。
- 自分の音楽素材を使いたい場合は、編集エリアにドラッグ&ドロップしてインポートしましょう。

- 動画にBGMを挿入
編集エリアに表示されたBGM素材を動画のタイムラインにドラッグ&ロップします。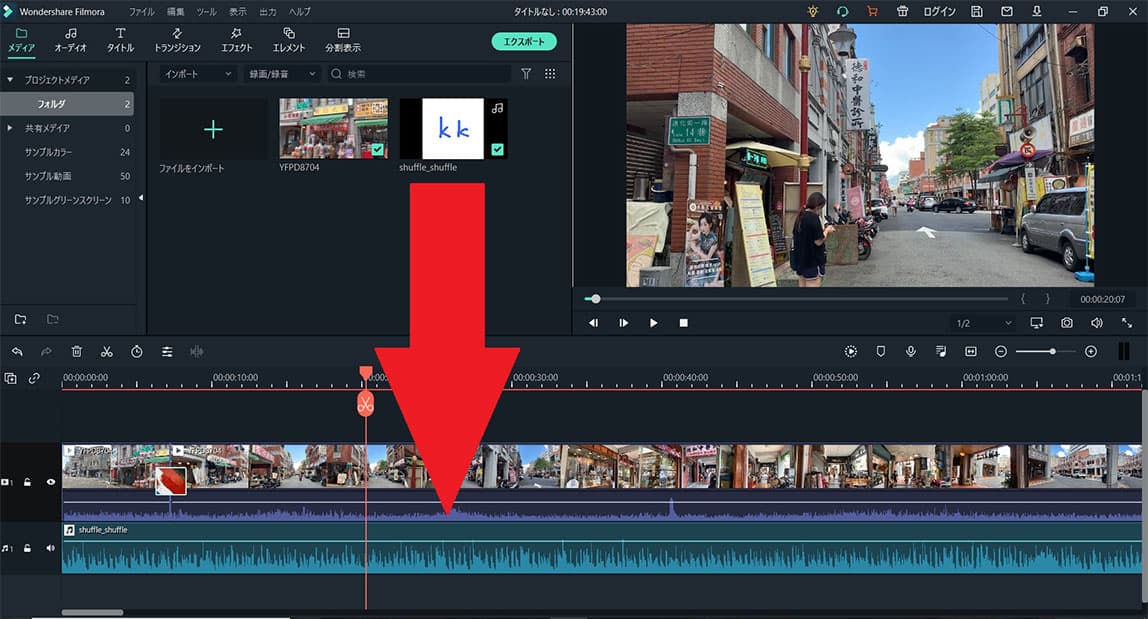
- BGMをカットして調整
動画の長さやシーンに合わせて、タイムライン上のBGM素材を「ハサミ」アイコンでカットし、不要な部分を削除します。
BGMを追加する手順
- 動画の雰囲気に合う音楽を選びましょう。元気なシーンには明るい曲、感動的なシーンには静かな曲が合います。
- 著作権に注意!Filmoraの音楽素材を使えば安心です。
- 効果音を組み合わせて場面を強調するのも効果的です。
BGMを入れるだけで、動画の印象がぐっと良くなります。次は、動画に魅力的なオープニングを追加して、さらに視聴者を引き込む仕上げをしていきましょう!
Filmora を使った動画のオープニング作成テクニック
ここまでで「カット」「トランジション」「BGM」を使い、動画編集の基本をマスターしてきました。
次は「オープニング(タイトル)」を追加して、動画全体の印象を引き締めてみましょう。オープニングが加わると、視聴者の興味を引きつけやすくなり、よりプロフェッショナルな仕上がりになります。
オープニング(タイトル)を作成する手順
-
オープニング用の素材を準備
- 動画撮影時に写真を撮影している場合は、その写真をインポートします。
- 写真がない場合は、動画の一部を切り出して写真として使用します。
- 動画から写真を切り出す
- 再生ヘッドを「写真にしたい場面」に移動し、「シャッターボタン」をクリックします。
- 切り出した写真は自動的に「メディア」に保存されます。
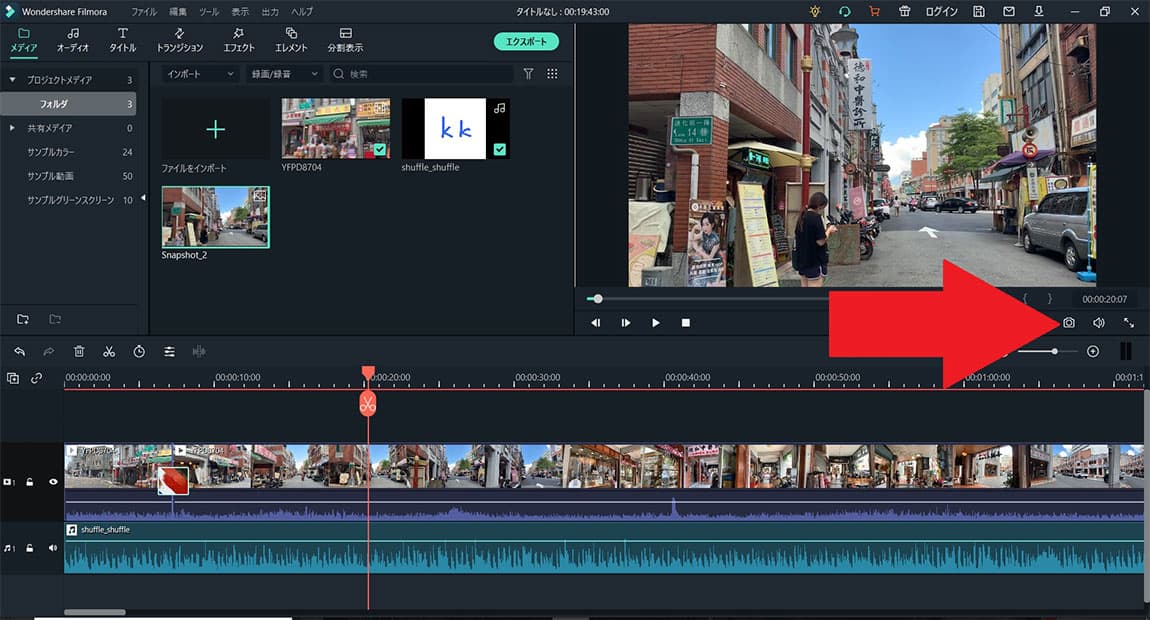
- 切り出した写真をタイムラインに配置
写真を動画の先頭にドラッグ&ドロップします。必要に応じてBGMを追加しましょう。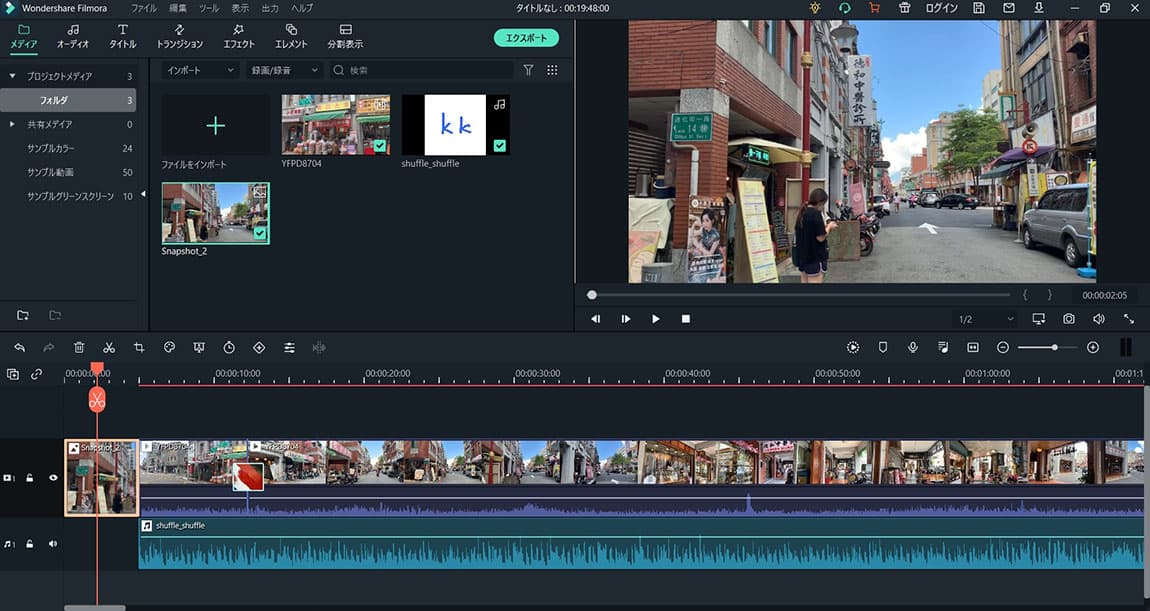
- タイトルを追加
- 上部メニューの「タイトル」をクリックし、テンプレートから好きなものを選びます。
- タイムラインにドラッグ&ドロップし、文字やフォーマットをカスタマイズします。
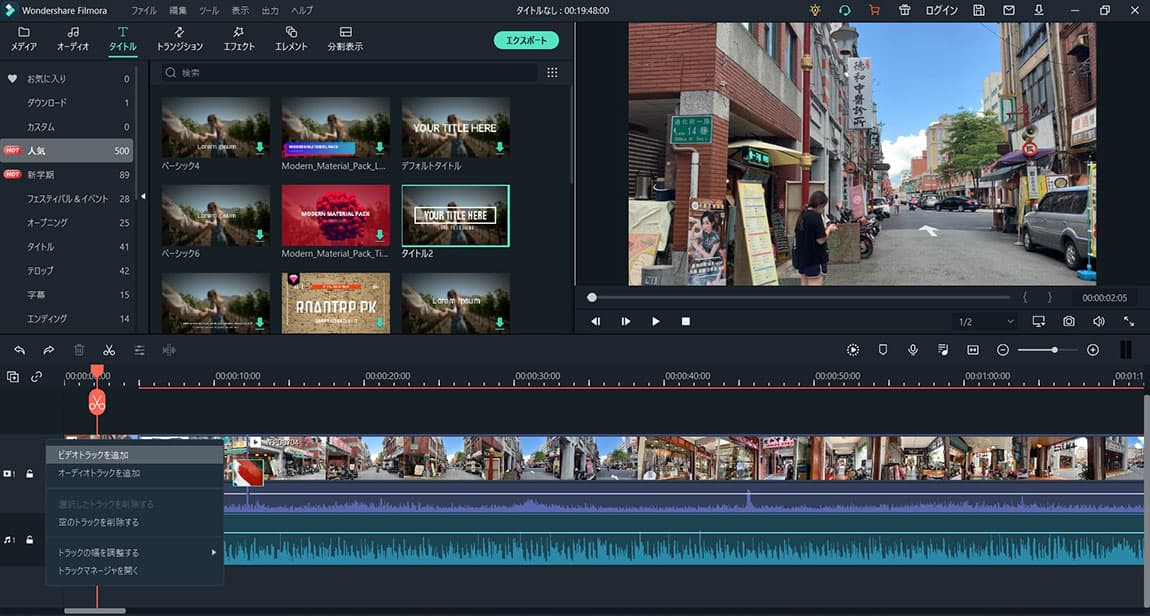
▲ 「ビデオトラックを追加」を選択 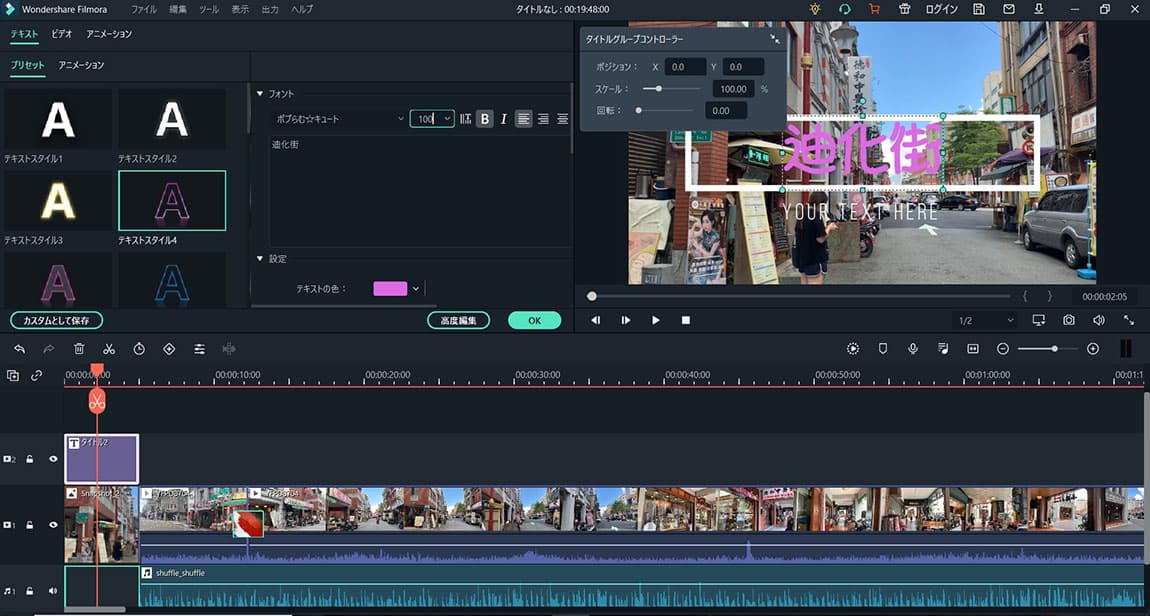
▲ タイトルを追加しました - 仕上げを確認
タイトルの長さを動画に合わせて調整し、全体を再生して仕上がりを確認します。
オープニングをさらに魅力的にするコツ
- 短くインパクト重視
長すぎるオープニングは視聴者が飽きる原因に。5〜10秒程度が理想的です。 - フォントと色で統一感を出す
動画全体のテーマに合うフォントやカラーリングを選ぶと、プロっぽくなります。 - アニメーションを活用
タイトルにアニメーション効果を加えることで、動きのあるオープニングを作成できます。
オープニングが入ると、動画全体が格段にプロっぽく仕上がります。このテクニックをマスターすれば、視聴者の目を引きつける印象的な動画作りが可能です。次はエンディングを作成して、動画を完璧に仕上げていきましょう!
Filmora で動画のエンディングを作成して完成度アップ!
オープニングに続いて、エンディングも作成してみましょう。エンディングは、視聴者に強い印象を残し、動画全体を締めくくる重要な要素です。感謝のメッセージや次回予告などを入れると、さらにプロっぽくなりますよ。
エンディングを作成する手順
- エンディング用の素材を準備
必要に応じて、動画の一部を切り出して写真として使用します(オープニング作成時と同じ方法)。 - タイムラインに素材を配置
動画の最後にドラッグ&ドロップで写真や映像を追加します。 - タイトルを追加
上部メニューの「タイトル」からフォーマットを選び、タイムラインに配置します。 - フォーマットやBGMを調整
フォーマットの文字を好みに書き換え、BGMの長さや位置を調整します。 - 仕上げを確認
動画全体を再生して、エンディングが自然に仕上がっているか確認します。
エンディングを作成する手順
- 感謝のメッセージを入れる
「ご視聴ありがとうございました」「次回もお楽しみに!」などのメッセージで締めくくると好印象です。 - NSリンクやQRコードを追加
チャンネル登録やSNSフォローを促す内容を入れると効果的です。 - 動画全体のテーマに合わせる
オープニングと同じフォントやカラーを使い、一貫性を持たせましょう。
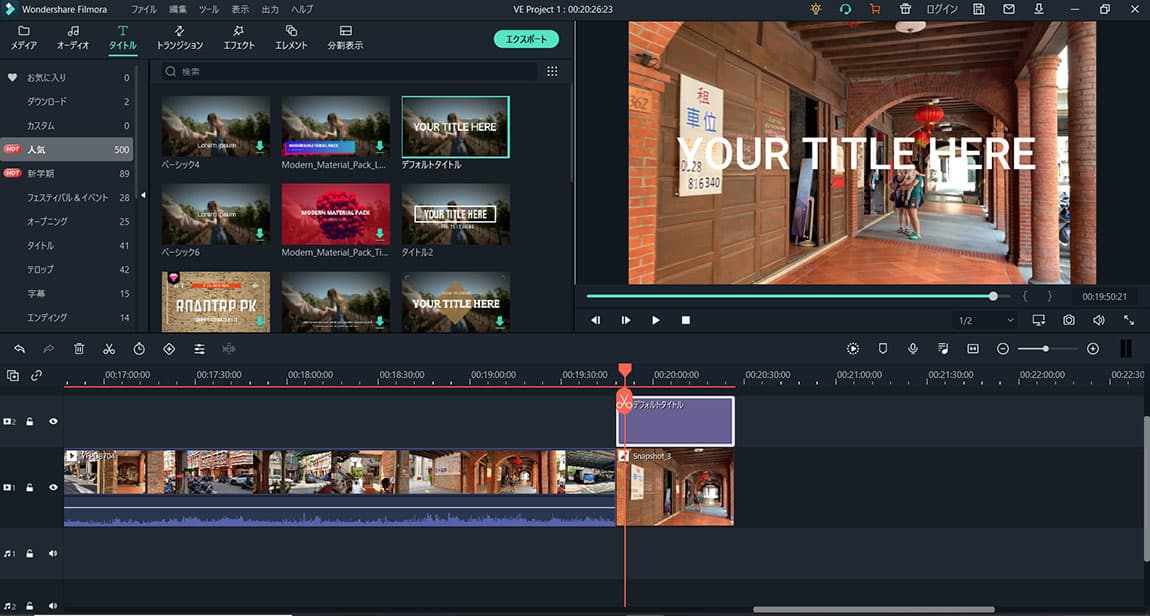
エンディングを加えることで、動画全体がさらに魅力的にまとまりましたね!次は、完成した動画をエクスポートして、最高の画質で視聴者に届けましょう。
Filmora での動画エクスポート方法|高画質で書き出す手順
動画をエクスポートする手順
- 「エクスポート」をクリック
画面上部の「エクスポート」をクリックします。 - 保存形式を選択
MP4、MOVなど、使用目的に応じた形式を選びましょう。YouTubeなどのSNSにアップロードする場合は、MP4形式が一般的です。 - 解像度とフレームレートを設定
高画質で書き出すには、解像度(例: 1920×1080)やフレームレート(例: 30fpsまたは60fps)を確認・設定します。 - 保存先を指定
書き出した動画の保存先フォルダを選びます。 - エクスポート開始
設定が完了したら「エクスポート」ボタンを押して書き出します。
高画質で書き出すポイント
- 解像度
フルHD(1920×1080)や4K(3840×2160)を選択すると、視聴者に美しい映像を届けられます。 - ビットレート
数値を高めに設定すると画質が向上しますが、ファイルサイズも大きくなる点に注意。 - フォーマットの選択
SNS用ならMP4、編集を続ける場合は高品質なMOV形式がおすすめです。

これで、動画が無事に完成しました!
エクスポートした動画は、YouTubeやSNSにアップロードしたり、家族や友人と共有して楽しんでください。次のステップとして、もっと高度な編集や他の動画プロジェクトにも挑戦してみましょう!
Filmora 14の代替ソフトをお探しの方におすすめの類似製品一覧
PowerDirector 365 vs Filmora|どちらを選ぶべきか?

動画編集ソフトを選ぶとき、自分のニーズに合ったものを見極めることが大切です。たとえば、簡単なSNS向け動画を作りたいのか、プロフェッショナルな仕上がりを目指すのかで、最適なソフトは変わってきます。ここでは、Filmora と PowerDirector 365 を比較し、それぞれの特徴を詳しく見ていきましょう。
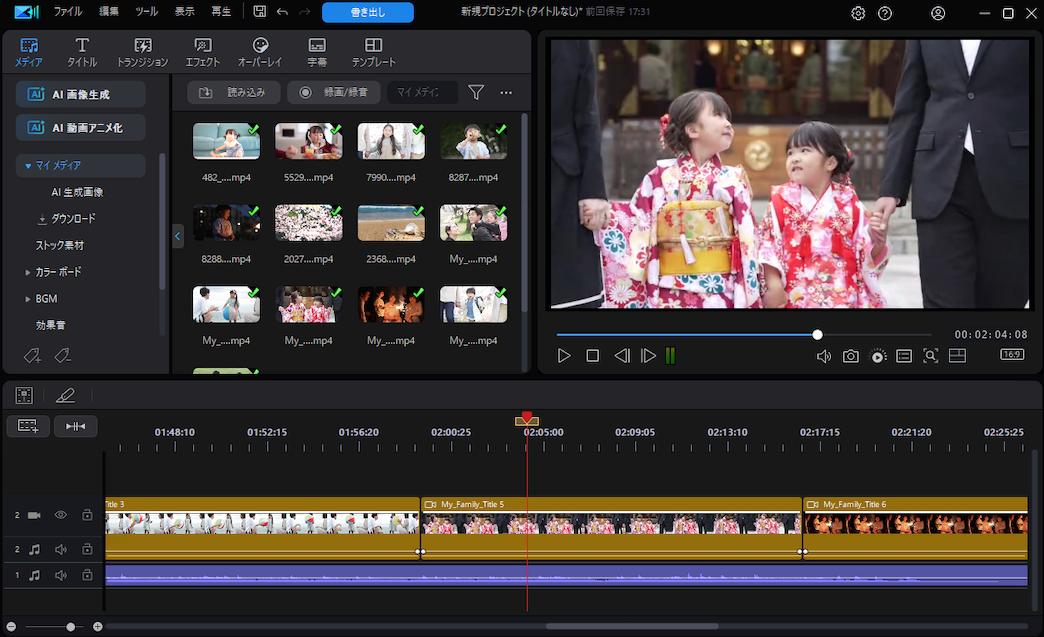
特徴の比較表
| 特徴 | PowerDirector 365 | Filmora 14 |
|---|---|---|
| 主な対象ユーザー | 初心者〜プロ | 初心者〜中級者 |
| 主な強み | 高度な編集機能、高速レンダリング | 簡単操作、SNS向けテンプレート |
| AI機能 | 高度で柔軟性あり | シンプルで手軽に操作可能 |
| 価格 | 高め、キャンペーンで割引あり | 手頃で予算に優しい |
| 対応解像度 | 最大8K | 最大4K |
| SNS向けの特化 | 基本的な対応 | トレンディなテンプレートが充実 |
PowerDirectorの特徴
- プロ向け編集機能が豊富
マルチカメラ編集、4K・8K対応、モーショントラッキング、キーフレームコントロールなど、プロフェッショナルなツールが揃っています。 - 高性能で高速レンダリング
複雑なプロジェクトでもスムーズに処理でき、効率的なワークフローを実現します。 - 柔軟なAIツール
背景除去やスタイル転送などのAI機能を活用して、自動化と細かい調整が可能です。 - 充実したアセットと日本向けローカライズ
ストック素材や日本特有のテンプレートが豊富で、国内ユーザーに最適です。
PowerDirectorの欠点
- 習得に時間がかかる
豊富な機能を使いこなすには慣れが必要ですが、チュートリアルやサポートが充実しているため安心です。 - 価格が高め
Filmoraに比べるとコストが高いものの、定期的に開催されるキャンペーンを活用すればお得に購入可能です。 - SNS特化型テンプレートが少ない
短編やトレンディなSNS動画に特化したテンプレートはFilmoraに軍配が上がります。
PowerDirectorとFilmora、どっちを選ぶべきか
PowerDirectorが向いている方
- 高度な編集機能を求める方
- 高画質(4K・8K)や複雑なプロジェクトを扱う方
- プロ仕様の動画を作りたい方
Filmoraが向いている方
- 短時間で簡単に動画を仕上げたい方
- SNS向けのテンプレートを多用したい方
- 低価格でコストパフォーマンスを重視する方
まとめ
FilmoraとPowerDirector 365は、それぞれ異なる魅力を持つ動画編集ソフトです。初心者やSNS動画制作に特化したい方はFilmoraが最適で、高度な編集やプロフェッショナルな仕上がりを目指す方にはPowerDirectorがおすすめです。
まずは無料体験版を試して、自分に合ったソフトを見つけてみましょう!
下のクーポンコードを利用することで、このページまたは Cyberlink 公式サイトより購入時、さらに10%オフになります。
プロモーションコード:CLBLOG10
※ クーポン利用方法:ショッピングカート画面にて「クーポンコードを使用する」をクリックすると、クーポンコードを入力できる欄が表示されるので、そこに「CLBLOG10」を入力して、その右にある「追加」もしくは「適用」ボタンを押すと割引後の価格が表示されます。
Adobe Premiere Pro と Filmora の違い|プロ向けソフトとの比較ガイド

動画編集ソフトを選ぶ際、プロフェッショナルなツールを求めるか、それとも簡単で素早い操作を重視するかで選択肢は変わってきます。ここでは、Filmora と Adobe Premiere Pro を比較し、それぞれの特徴や適した用途を詳しく解説します。
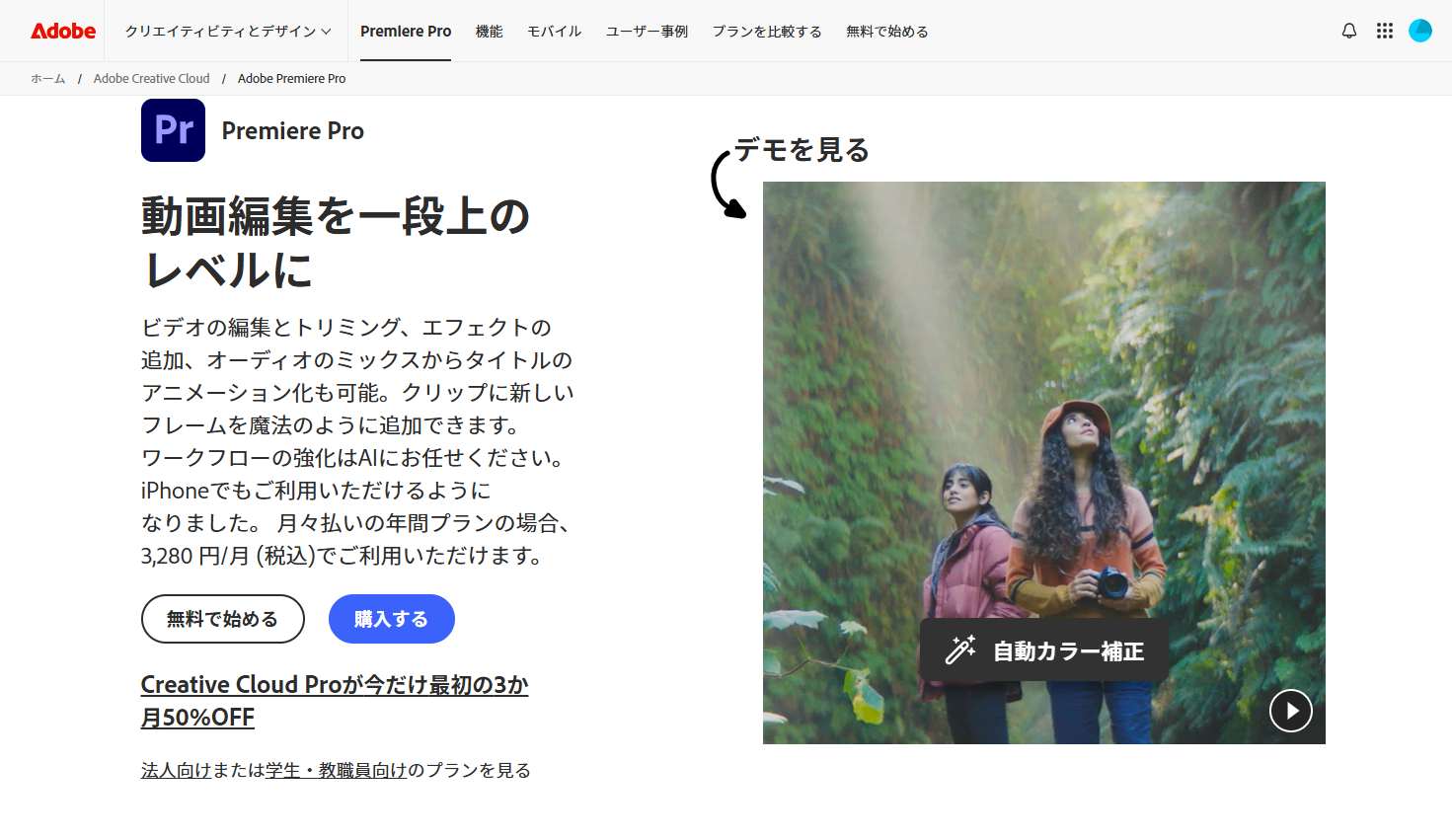
Premiere Pro vs Filmora 特徴の比較表
| 特徴 | Premiere Pro | Filmora 14 |
|---|---|---|
| 主な対象ユーザー | 映画・テレビ制作などプロフェッショナル | 初心者〜中級者 |
| 主な強み | 高度な編集機能と Adobe エコシステムの連携 | 簡単操作、SNS向けテンプレート |
| AI機能 | Adobe Sensei による高度な自動化 | シンプルで手軽に操作可能 |
| 価格 | 高額なサブスクリプションモデル | 手頃で予算に優しい |
| 対応解像度 | 最大8K | 最大4K |
| SNS向けの特化 | シンプル機能のみ | トレンディなテンプレートが充実 |
Premiere Proの特徴
- プロ向けの高度な編集機能
映画やテレビ制作に対応できるツールを豊富に搭載。タイムライン編集の高度なカスタマイズや、キーフレームコントロールが可能です。 - AIツールによる効率的なワークフロー
Adobe Senseiが提供する自動リフレームや字幕生成で、大規模なプロジェクトの効率を向上します。 - Adobeエコシステムとの連携
PhotoshopやAfter Effectsとシームレスに連携し、複雑な映像表現も簡単に実現可能。 - クラウド機能とクロスプラットフォーム対応
Creative Cloudを利用し、複数デバイスからプロジェクトにアクセス可能。共同編集にも適しています。
Premiere Proの欠点
- 学習コストが高い
複雑なインターフェースと機能により、初心者にとっては使いこなすのが難しい場合があります。 - コストが高額
サブスクリプション型の料金モデルは、長期利用では負担が大きくなる可能性があります。 - SNS向けの簡易機能が不足
トレンディなテンプレートや簡単なSNS動画制作には向いていません。 - ハードウェア負荷が高い
高スペックなPCが必要で、Filmoraに比べて動作が重くなる場合があります。
Filmoraの強みとPremiere Proとの違い
Filmoraは初心者やSNS向けの短編動画を手軽に作成したい方に最適なソフトです。以下は、Premiere Proとの差別化ポイントです:
- 簡単な操作性
ドラッグ&ドロップ操作で直感的に編集可能。 - SNS向けのテンプレートが豊富
TikTokやInstagram用のエフェクトが充実しています。 - リーズナブルな価格
買い切り版もあり、予算を抑えたい方に最適。
Premiere ProとFilmora、どっちを選ぶべきか
Premiere Proが向いている方
- 映画やテレビ番組制作など、プロ仕様の編集を必要とする方
- Adobeツールをすでに使っている方
- 高解像度(4K・8K)や大規模なプロジェクトを扱う方
Filmoraが向いている方
- SNS向けの短編動画を簡単に作りたい方
- 初心者で操作のしやすさを重視する方
- 低コストで編集ソフトを使いたい方
まとめ
FilmoraとAdobe Premiere Proは、それぞれ異なるニーズに応える動画編集ソフトです。 Filmoraは初心者やSNS動画作成に適しており、Premiere Proはプロフェッショナルな映像制作に理想的です。目的や予算に合わせて、自分にぴったりのソフトを選びましょう!まずは無料体験版で操作感を確かめるのもおすすめです。
番外編:Filmoraをアンインストールする方法|簡単手順ガイド
Filmoraをインストールしてみたけど、思った内容と違ったり、別の動画編集ソフトを試したい場合は、アンインストールを行いましょう。ここでは、Windows 11を使った簡単なアンインストール手順を解説します。
- 設定画面を開く
スタートボタンをクリックし、検索バーに「設定」と入力して表示された「設定」を選択します。 - アプリを選択
左側メニューから「アプリ」をクリックし、「インストールされているアプリ」を選びます。 -
Filmoraをアンインストール
アプリ一覧から「Wondershare Filmora」を探し、アプリ名の右側にある「…(オプション)」をクリックして「アンインストール」を選択します。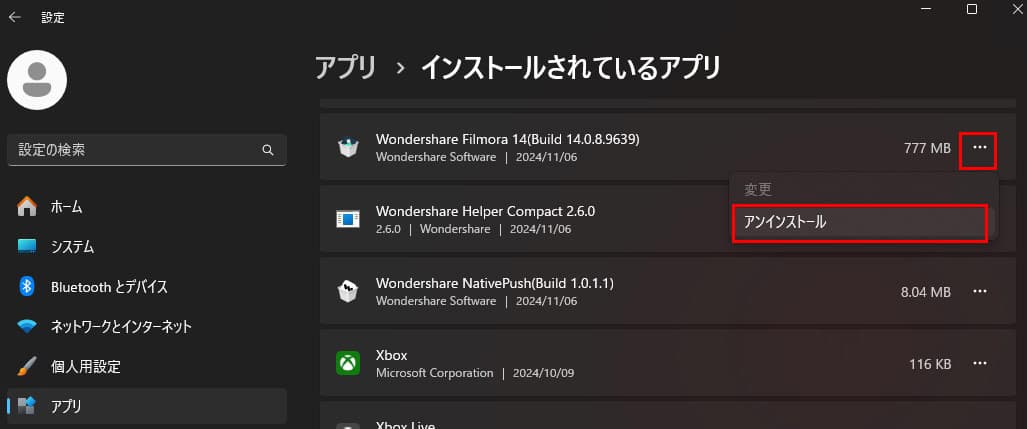
-
アンインストールプログラムを実行
表示された指示に従い、アンインストールを進めます。「エフェクトリソースファイルを削除します」にチェックを入れると、関連ファイルも完全に削除できます。将来的に再インストールする場合は、このチェックを外しておきましょう。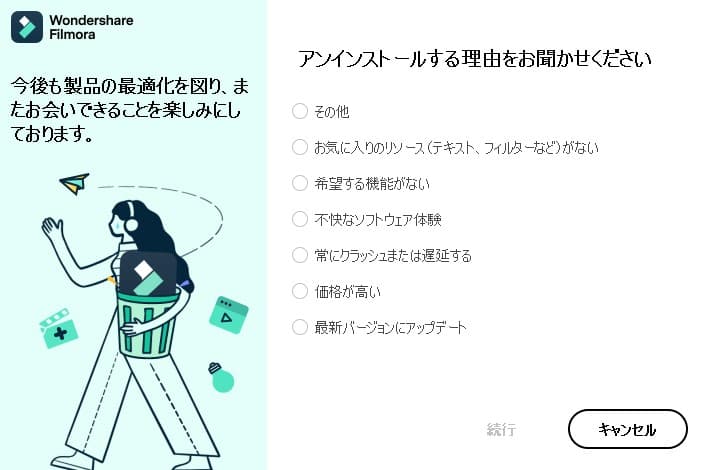
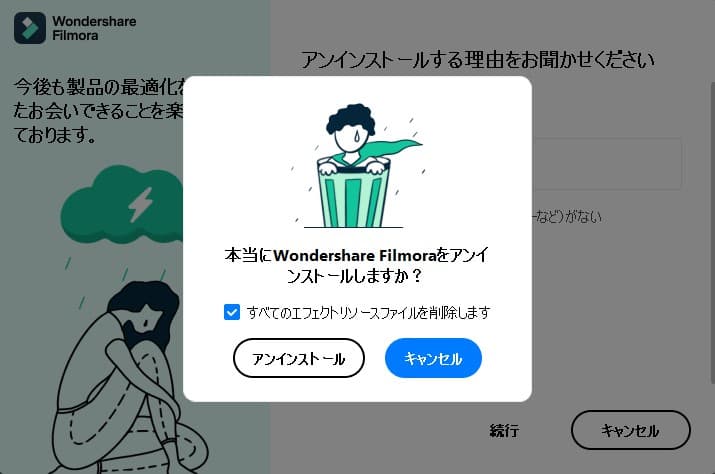
- 他のWondershareアプリも削除(必要に応じて)
同じ手順で、他のWondershare製アプリもアンインストールできます。
アンインストール後におすすめの編集ソフト
Filmoraをアンインストールした後、次に試したい動画編集ソフトとして以下の選択肢を検討してみてください:
- PowerDirector 365
初心者からプロまで幅広いユーザーに対応。高度な編集機能やAIツールが充実しており、SNS向けのテンプレートも豊富です。まずは無料体験版で操作感をお試しください。 - Premiere Pro
プロフェッショナルな動画編集に特化。Adobeエコシステムとの連携により、高度な映像制作が可能です。上級者におすすめです。
アンインストール時の注意点とヒント
- アンインストール理由の選択
アンインストール時に理由を尋ねられることがあります。これはWondershareがソフトの改善に役立てるためですので、正直な理由を選びましょう。 - 再インストールの準備
将来的に再インストールを考えている場合は、ライセンスキーや関連情報を保存しておくと便利です。
まとめ
Filmoraのアンインストールは、Windows 11の標準機能を使えば簡単に行えます。別のソフトを試してみたい方は、まずは無料体験版を使って、目的に合った動画編集ソフトを見つけましょう!
まとめ|Filmora を使った動画編集のポイントとコツ
動画編集ソフトを選ぶときは、自分のスキルレベルや編集の目的に合ったものを選ぶことが大切です。Filmoraをはじめ、この記事で紹介した各ソフトには、それぞれ特徴や強みがあります。
Filmoraが向いている方
- 初心者やライトユーザー
直感的な操作性とSNS向けのテンプレートが充実。 - コストを抑えたい方
リーズナブルな価格で気軽に始められる。
Filmoraは、短時間で見栄えの良い動画を作成したい初心者にとって理想的な選択肢です。
PowerDirectorが向いている方
- 中級者以上のユーザー
AIツールや高度な編集機能が充実。 - 日本市場向けのサポートが欲しい方
日本特有のテンプレートや機能を搭載。 - バランスの良い価格と機能を求める方
プロ並みの編集が可能で、価格も比較的手頃。
PowerDirectorは、初心者から中級者、そしてプロまで幅広いニーズに応える万能ソフトです。
Premiere Proが向いている方
- プロフェッショナルな映像制作を求める方
映画やテレビ制作にも対応する高度な編集機能。 - Adobeエコシステムを活用している方
PhotoshopやAfter Effectsとシームレスに連携可能。 - 上級者や高スキルを持つユーザー
習得には時間がかかるが、その分高いパフォーマンスを発揮。
Premiere Proは、映像制作における最高峰のツールを求める方におすすめです。
次のステップ:無料体験版を試そう
動画編集ソフトは、実際に使ってみて初めてその良さがわかります。Filmora、PowerDirector、Premiere Proの各ソフトは無料体験版を提供しているので、自分に合ったものを見つけるためにぜひ試してみてください。
▼PowerDirector について
下のクーポンコードを利用することで、このページまたは Cyberlink 公式サイトより購入時、さらに10%オフになります。
プロモーションコード:CLBLOG10
※ クーポン利用方法:ショッピングカート画面にて「クーポンコードを使用する」をクリックすると、クーポンコードを入力できる欄が表示されるので、そこに「CLBLOG10」を入力して、その右にある「追加」もしくは「適用」ボタンを押すと割引後の価格が表示されます。
関連記事|Filmoraの使い方や類似ソフトをさらにチェック!
- 【Filmora(フィモーラ)】無料ダウンロード方法と有料版との違い
Filmoraの無料版と有料版の比較と、インストール方法についてカバーします - Premiere Pro・Elementsの違いとおすすめ代替ソフト5選|初心者からプロ向けまで比較!
Adobe Premiere シリーズについての違いと、代替えでおすすめの動画編集ソフトを5つご紹介します