【無料】インスタ リール動画の作り方とおすすめアプリ5選【2025年最新版】

インスタ( Instagram )を使っていると「リール」という項目を見かけますよね。インスタには動画を投稿する機能がいくつかあり、混乱する人も多いかと思います。今回は「リール」とそれ以外の動画投稿方法との違いや、リール動画を簡単に作れる方法とそれを可能にしてくれるおすすめアプリ 5 選を解説していきます。
目次:
- インスタの動画投稿機能の違いとは??
- インスタ「ストーリー」動画は最大 60 秒まで、 24 時間限定公開したい方向け
- インスタ「リール」動画は最大 90 秒まで、動画を公開し続けたい方向け
- インスタ「フィード」動画は最大 15 分まで、じっくりユーザーに見せたい人向け
- インスタリールが作れるおすすめ動画編集アプリ 5 選
- 豊富なテンプレートでインスタリールの作り方も簡単な「Promeo」
- フィルターやエフェクトが魅力でインスタリールの作り方も分かりやすい「CapCut」
- 簡単な動画編集ツールでインスタリールの作り方もマスターできる「InShot」
- インスタユーザに人気でインスタリールの作り方も楽な「VLLO」
- デザインテンプレートが多くてインスタリールの作り方もシンプルな「Canva」
- インスタリール動画の作り方
- まとめ
インスタの動画投稿機能の違いとは?
冒頭にも少し触れましたが、インスタは大きく分けて 3 種類の動画投稿方法があります。
それぞれの違いや目的などを可能な限りわかりやすく解説してみます。
インスタ「ストーリー」動画は最大 60 秒まで、 24 時間限定公開したい方向け
インスタ「ストーリー」は、基本的に自分のアカウントのフォロワーにしか表示されません。
そのため、既存のフォロワーとのコミュニケーションや宣伝に使いやすいというメリットがあります。
基本的に 24 時間(残す設定も可能)で消去され、誰が何人その動画を見たのかを確認する事ができます。
動画の長さは最大で 60 秒となり、60 秒以上の場合は、自動的にトリミングバーが表示され、60 秒以内に調整が必要になります。動画は縦長で再生され、表示箇所は基本的に「ホーム画面」となります。
インスタ「リール」動画は最大 90 秒まで、動画を公開し続けたい方向け
インスタ「リール」は、フォロワーに限らず、インスタユーザーでその動画に関連した項目に興味のありそうな人に自動的に表示されます。
これは既存のフォロワーだけでなく、新規のインスタユーザーとの接点が増やせるというメリットがあります。
動画の長さは 15 、 30 、 60 、 90 秒の 4 種類から設定する事ができ、最大 90 秒を超えてしまう場合は、トリミングをする必要があります。 通常の編集同様、 BGM の挿入、文字入れやエフェクトの追加が可能です。動画は縦長で再生され、表示箇所は「リールページ」「発見タブ」「ホーム画面」となります。
インスタ「フィード」動画は最大 15 分まで、じっくりユーザーに見せたい人向け
インスタ「フィード」動画は、少々特殊で動画や画像を複数枚編集して表示することができます。
編集方法にもよりますが、オープニングに静止画像でタイトル、途中に動画を挿入するなど、ある程度自由な編集が可能です。
動画の長さは最大で 15 分となり、動画は正方形で再生され、表示箇所は「ホーム画面」となります。
インスタリールが作れるおすすめ動画編集アプリ 5 選
1. 豊富なテンプレートでインスタリールの作り方も簡単な「Promeo」

Promeo (プロメオ)は、アプリひとつでや画像・動画広告や映えるストーリーを作成することができるオールインワンのビデオ・画像編集アプリです。プロデザイナーが作ったテンプレートをかんたんなタップ操作だけでカスタマイズして、短い動画を作成することができます。
見る人の目を引く色合い、フォント、エフェクトで構成された、 1 万点以上のテンプレートから最適なデザインを選ぶだけで魅力的なインスタ投稿写真やインスタリールが作成できます。
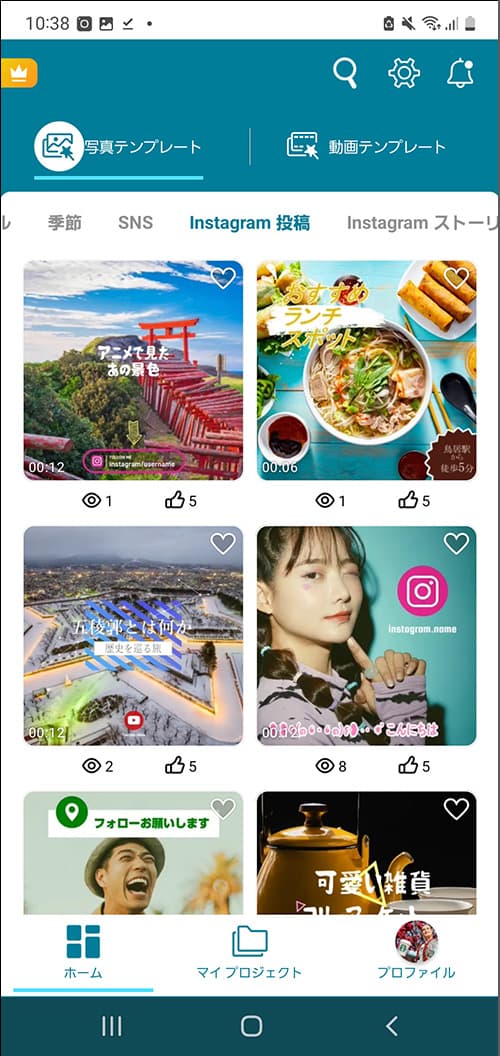
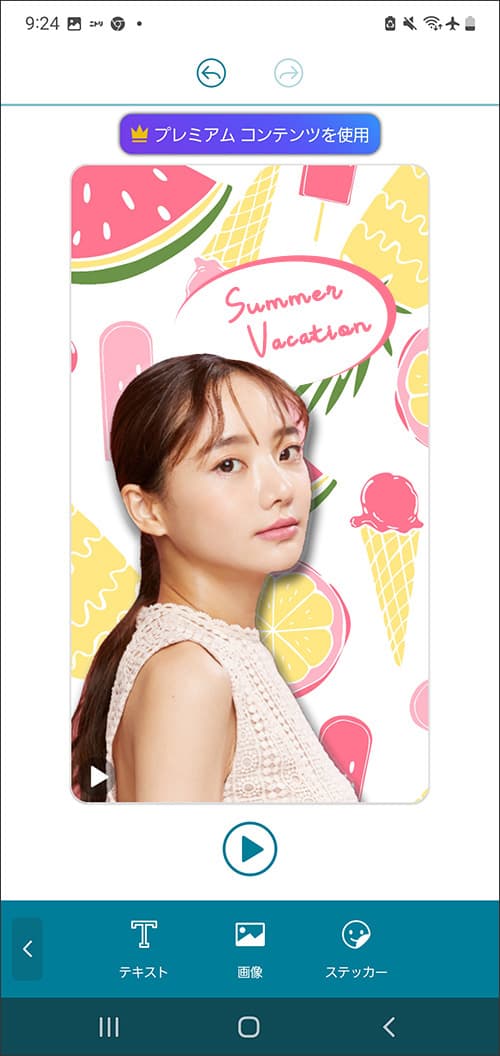
SNS 向けにデザインされたすぐに使えるテンプレートが多数用意されているうえに、 gettyimages の豊富な動画、写真素材自由に使用する事も可能です。
そのうえ初心者でも簡単に数クリックで写真をさらに魅力的することができてしまいます。
のちほど解説する「インスタリール動画の作り方」では、このアプリを使いながら行いますので、この機会に一緒に試してみたい方は下記リンクよりダウンロードしてくださいね。
2. フィルターやエフェクトが魅力でインスタリールの作り方も分かりやすい「CapCut」

CapCut (キャップカット)は、とにかく簡単な操作方法とデフォルトで用意されているフィルターやエフェクトが魅力の動画編集アプリで、操作が簡単なため初心者でも手軽に動画のつなぎやカット、逆再生、速度変更、さらに BGM の挿入や自動キャプション作成、豊富なトラジションなど、インスタリールに必要な機能をほんの数タップで適用し、魅力的な動画をつくることができます。
ただし、高度な編集は苦手としているため、インスタ動画程度であれば問題ありませんが、本格的に動画編集をしたいと考えた場合は、少々機能不足と感じてしまうかもしれません。
3. 簡単な動画編集ツールでインスタリールの作り方もマスターできる「InShot」

InShot (インショット)は、スマートフォン上で簡単に動画を編集することができるアプリです。
ビデオのトリミング、キャンバス、フィルター、音楽、ステッカー、テキスト、速度、背景、クロップ、回転、フリップなど動画編集に必要な機能をほとんど搭載しており、オールマイティーでとても便利な動画編集アプリに仕上がっています。
またインスタグラム向けとして動画用のぼかしボーダーや正方形にする事ができる機能もあります。
ただし、一部の素材の使用には課金が必要であったり、 Pro 版へアップデートする必要があり、無料版には随所で広告がでます。
4. インスタユーザに人気でインスタリールの作り方も楽な「VLLO」

VLLO (ブロ)は、インスタユーザーに人気がある動画編集アプリです。
ビデオのカットや文字入れ、モザイク機能など、欲しい機能はほとんどそろっており、操作もかんたんでわかりやすいので直観的な編集が可能で、初心者の方にもおすすめです。
著作権を気にせず無料で使える BGM も 1000 曲ほど入っていますし、インスタとの連携もできます。なにより無料なのにウォーターマークが入らない点などは、他のアプリと比べても優秀と言えます。
ただし、アプリの使用中に頻繁にクラッシュが発生するため、使い続けるには根気が必要かもしれません。
5. デザインテンプレートが多くてインスタリールの作り方もシンプルな「Canva」

Canva (キャンバ)は、インスタ用のデザインテンプレートが豊富に使用できる加工アプリです。
利用できるテンプレートは、専門のデザイナーが作ったようなオシャレなものが多く、たとえばファッション雑誌の 1 ページのようなデザインや、まるで企業広告のようなデザインのテンプレートがあります。
また、テンプレート自体を編集することも可能ですので、1 から画像を加工するのは手間だけど、テンプレートをそのまま使うのに抵抗がある人は、既存のテンプレートを編集してオリジナルのデザインを作ってみることもできます。
インスタリール動画の作り方
この項では、おすすめアプリ 5 選でご紹介した Promeo を使って実際にインスタリールの作り方を解説をしていきます。
Promeo のインストールは無料ですので、一緒に試してみたい方は読む前に下記リンクよりダウンロードしてくださいね。
ステップ 1:テンプレートを選びます
Promeo のアイコンをタップして、起動しましょう。
起動すると、下図のような画面になります。
「リール( 9:16 )」をタップするとインスタリールサイズのテンプレートが表示されます。
右上のフィルターや検索で絞り込むことも出来ますので、ぜひ使ってみてください。
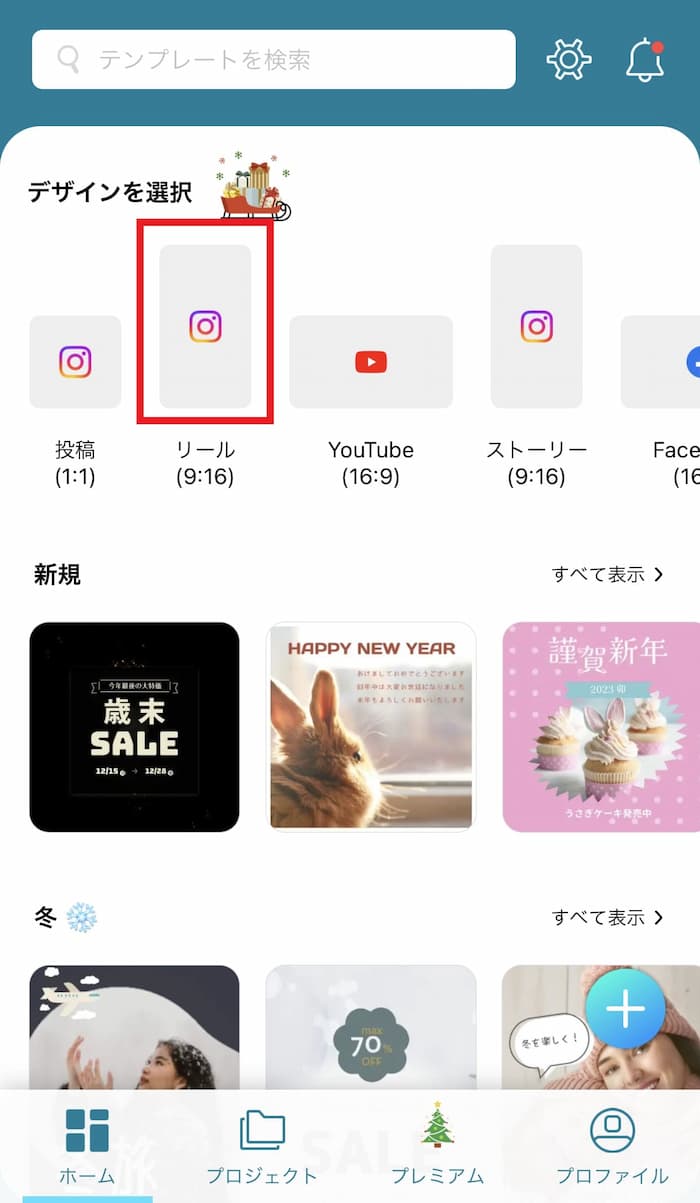
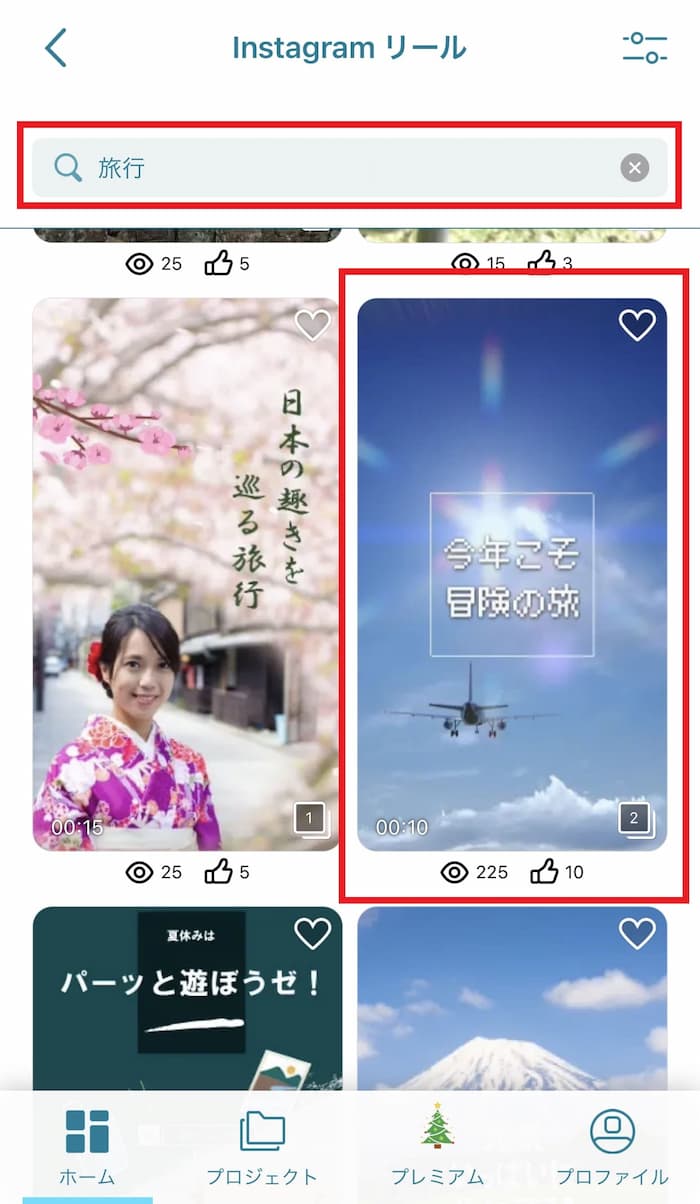
使いたいテンプレートが見つかったら、タップして編集画面に移動します。
テンプレートをタップすると、下図のように確認画面が表示されますので、これで良ければ画面下部の「編集」をタップしましょう。
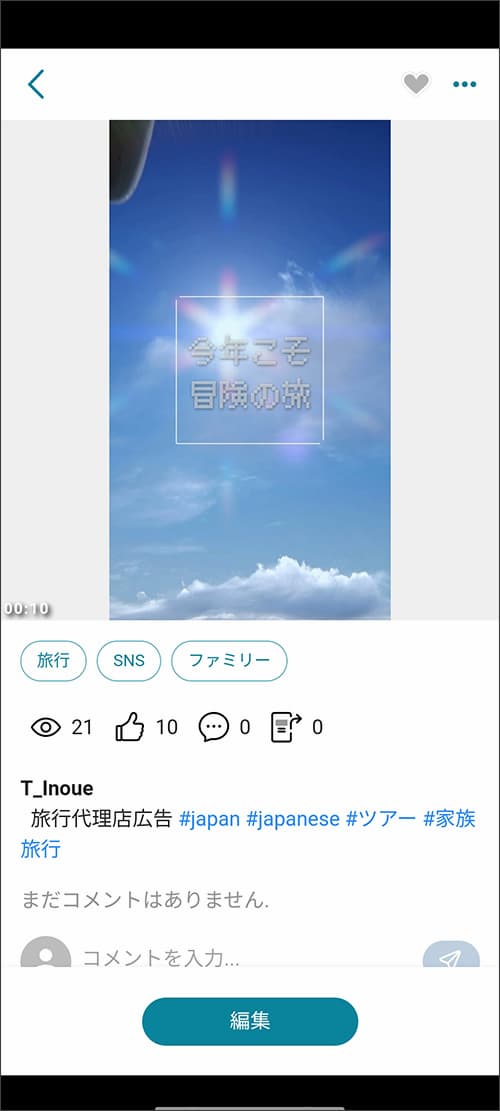
ステップ 2:前半の動画の文字を書き換えます
今回選んだこちらの動画は、2 部構成となっているので、前半と後半を分けて編集します。
まずは前半の動画から編集していきましょう。
テンプレートにはすでに文字が挿入されていますので、これを使用する動画のイメージに併せて変更しましょう。
変更するには、変更したい箇所をタップし、下部メニューから「編集」をタップします。
置き換えたい文章を書いたら、チェックマークをタップして適用します。

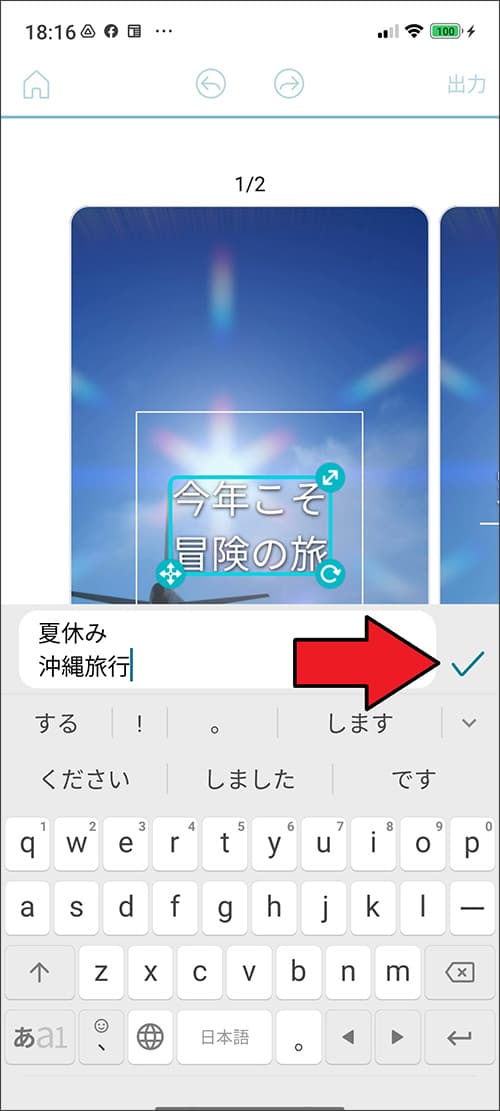
ついでにフォントも変更してみましょう。
フォントを変更したい文字列をタップし、下部メニューの「フォント」をタップします。
Promeo には豊富な日本語フォントが搭載されていますので、動画のイメージにあったフォントを見つける事ができるでしょう。
今回は「はなぞめフォント」という、可愛いフォントを使ってみます。
なお、この時に「フォントをすべてに適用」をタップすると、動画内のフォントをすべて、選んだフォントに変更することが出来ます。
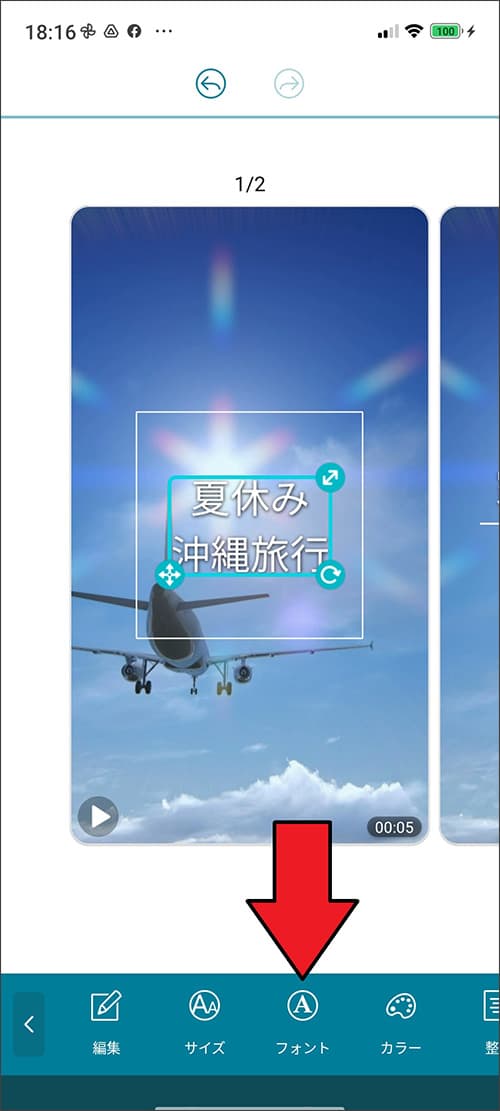
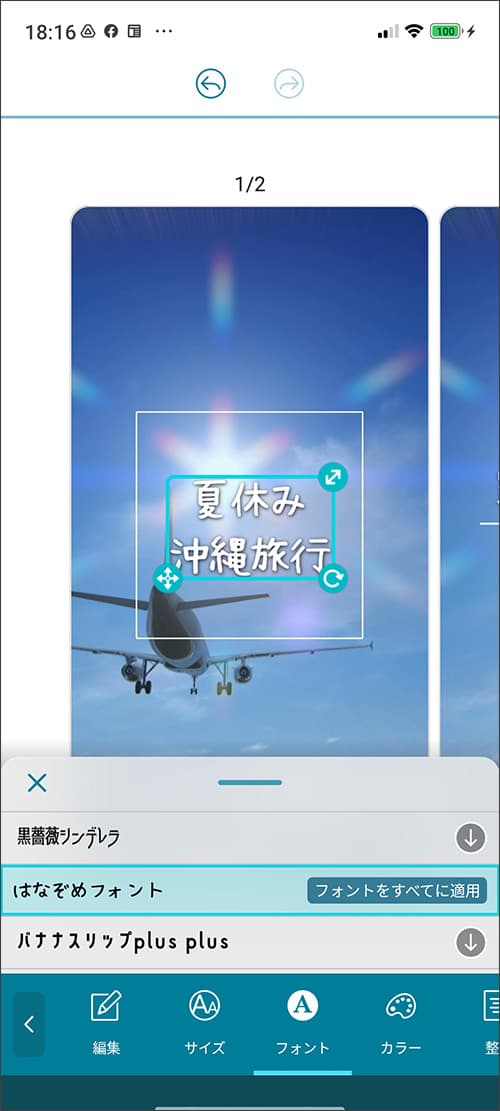
ステップ 3:後半の動画を置き換えましょう
動画の後半を他のビデオに置き換えます。
画面をスワイプし、動画後半の編集画面にします。
その後、画面下部メニューから「置き換え」をタップしましょう。
すると、スマートフォン内に保存されている動画が一覧で表示されますので、使いたい動画をタップし、「 + 」が表示されたら、再度タップします。
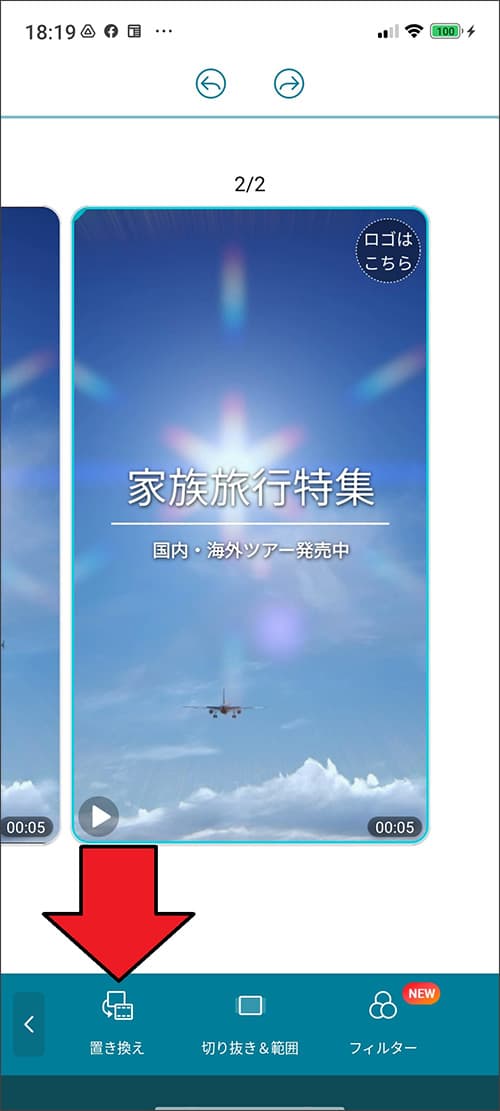
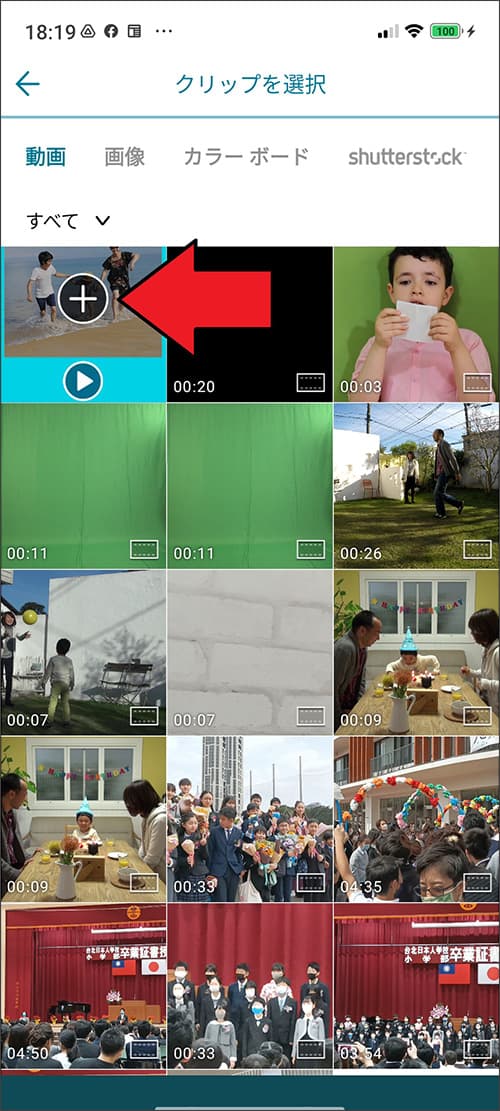
ステップ 4:動画の使いたい部分を選択しましょう
動画を置き換えると、下図のような画面になります。
画面下部のスライダーを左右に動かす事で、動画のどの部分を使用するかを調整できますので、上手に調整してください。
調整が終わったら、画面右上の「 ✓ 」をタップします。
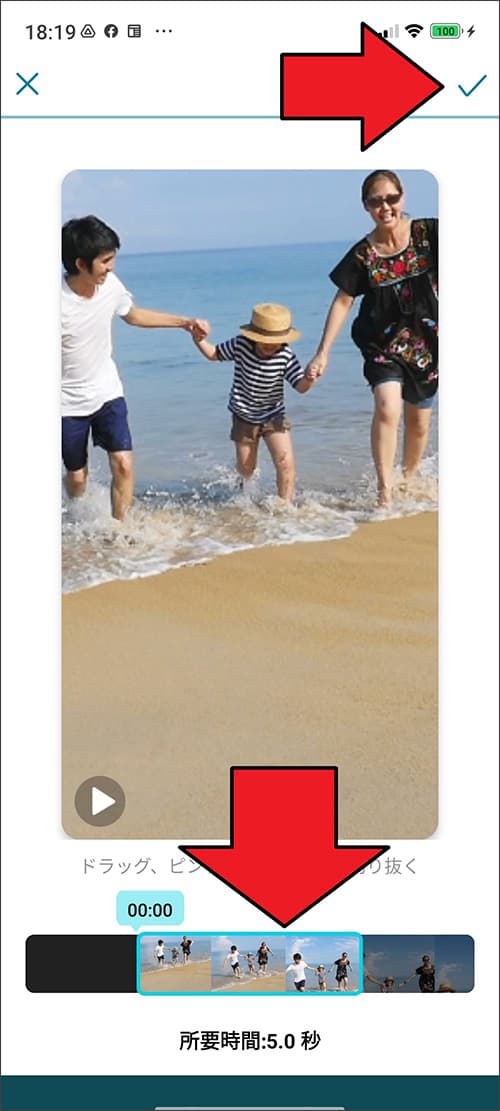
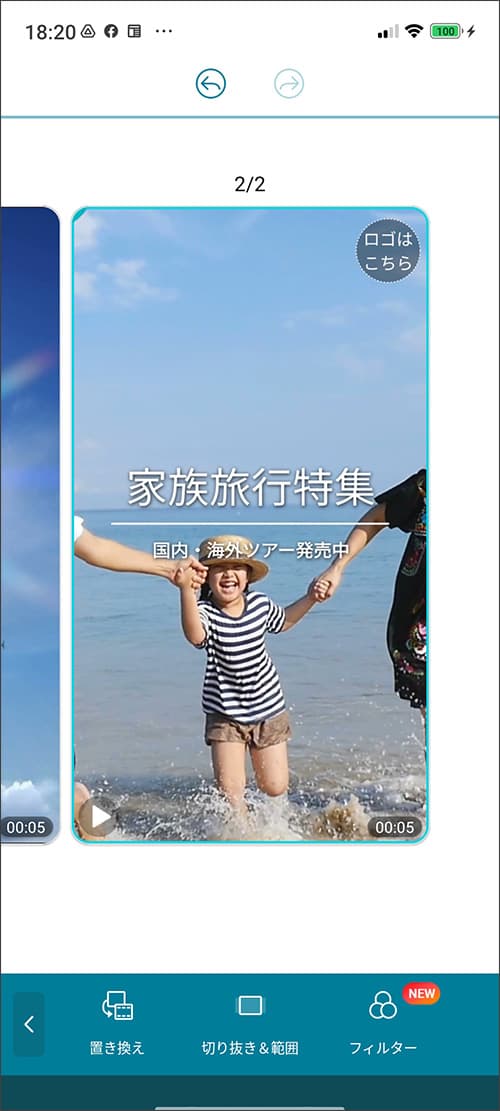
Promeo は、元々は動画広告を作れるアプリなので、テンプレートの文字列も広告に適した内容になっていますが、今回のように一般のユーザーがインスタ用のリール動画を作る時に使う事もできます。
動画が適用されたら、文字列を書き換えてフォントも変更しておきましょう。
変更の仕方は先程と同じ作業です。
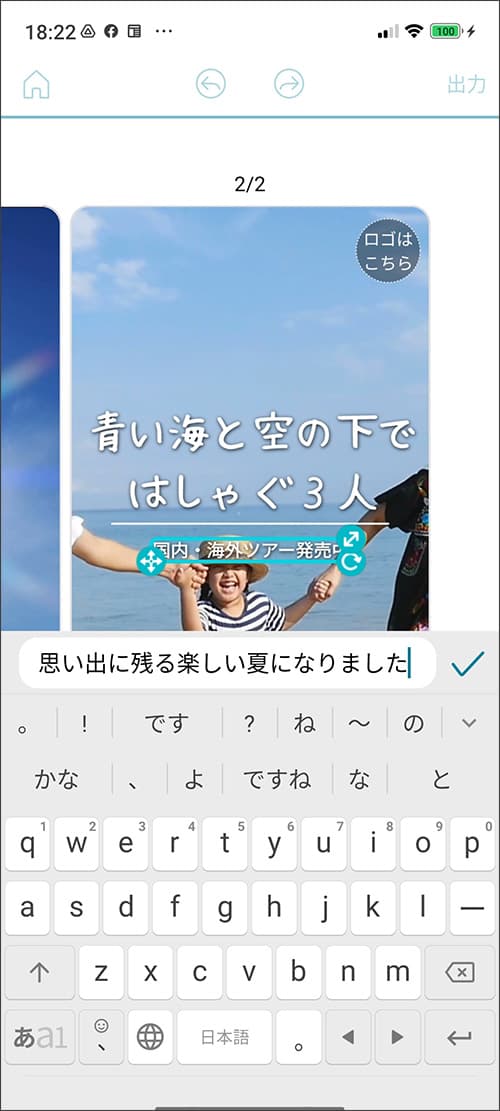
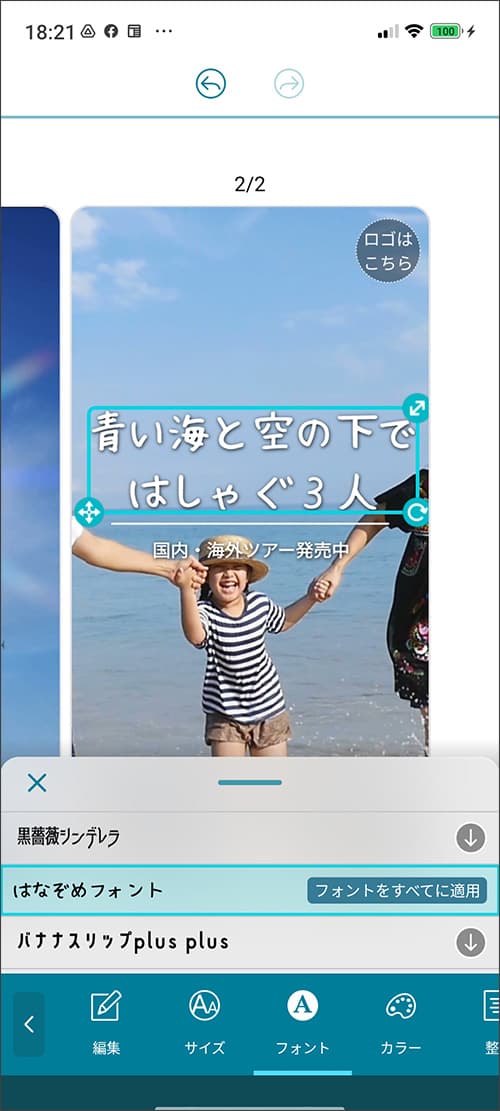
ステップ 5:全体のカラーを変更しましょう
Promeo では、テンプレートに使用されている様々な色を、数タップで変更する機能が搭載されています。
やり方は簡単で、画面下部メニューから「カラー」をタップし、変更したいカラーリングを選ぶだけです。
ここでは白文字に黒の影がはいっていたのを白文字に青の影へと変更しました。
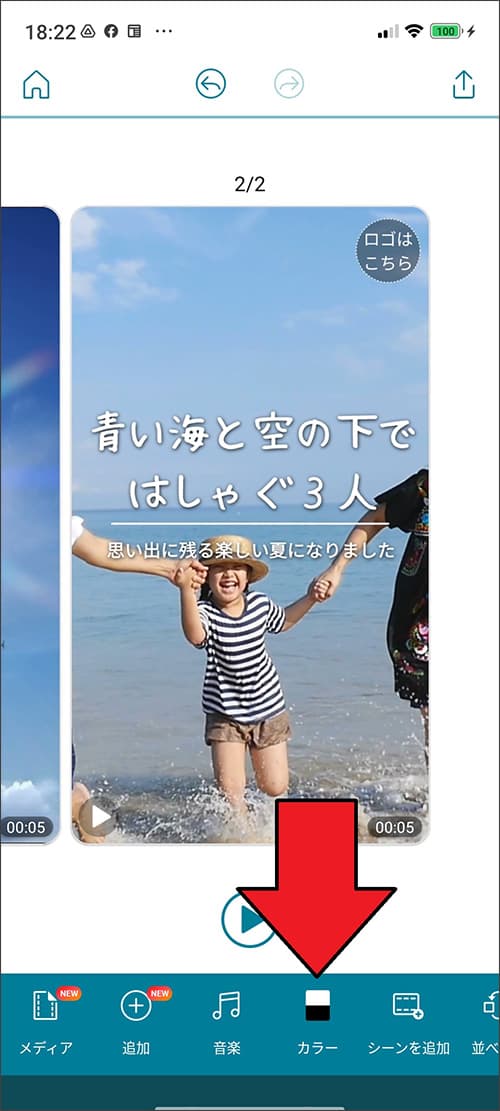
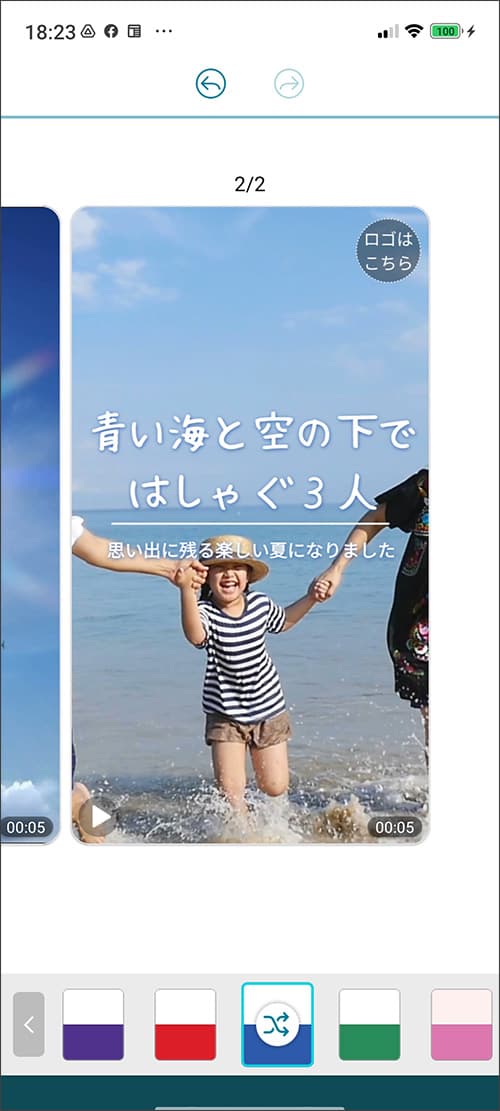
ステップ 6:完成形を確認し、書き出しを行いましょう
動画編集中は、「再生ボタン」をタップすることで、いつでも再生して見る事ができます。
通して見て問題が無いようでしたら、画面右上の「上向き矢印」をタップして書き出しを行いましょう。
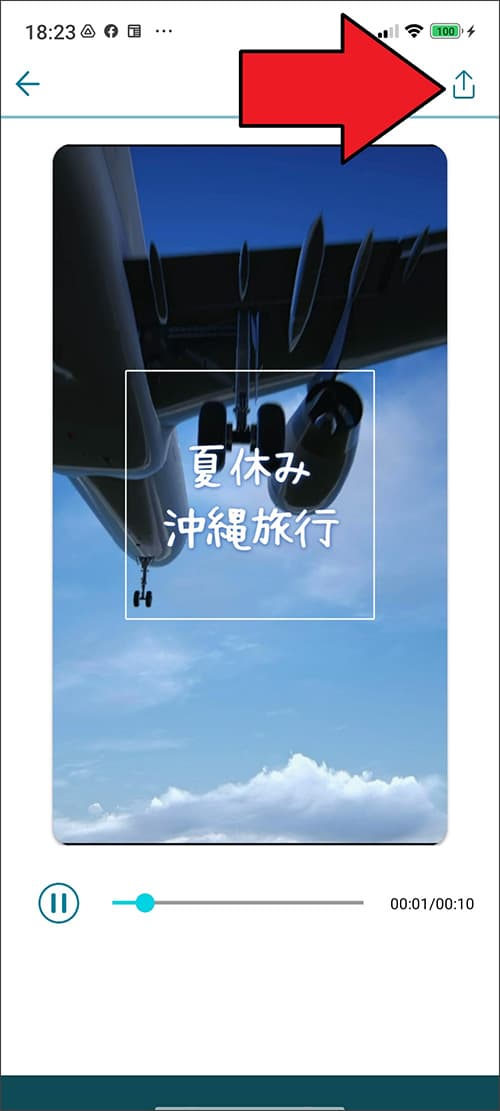
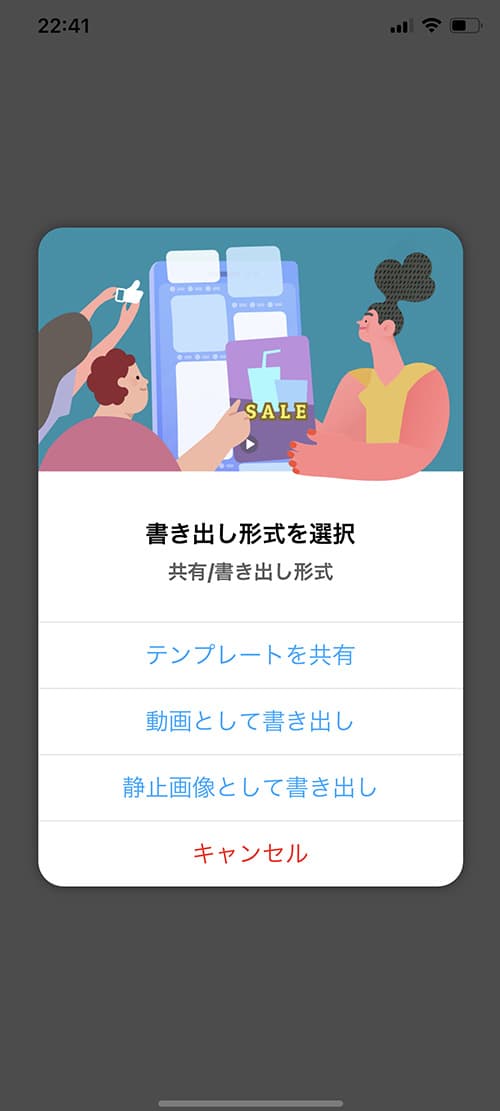
まとめ
いかがでしたでしょうか?インスタリール動画の概念や作り方、そして簡単作成おすすめアプリ 5 選について解説しました。
インスタリール動画は、色んな人にアプローチができる非常にすぐれた機能ですので、ぜひ今回の解説を読んでチャレンジしてみてください。
とくにおすすめアプリ 1 でご紹介した Promeo は、リール以外にもストーリーや投稿用の画像編集にも使える便利なアプリとなっています。
Promeo は無料でインストールできますので、ぜひこの機会に下記リンクよりインストールして使ってみてくださいね。

