【無料】誕生日動画の作り方とおすすめアプリ5選【2025年最新版】

大切な家族や友達、恋人の誕生日にメッセージ付きの簡単な動画を作ってサプライズしたいと思う人は多いと思います。手の込んだメッセージを受け取って嬉しくない人はいないですよね。
「動画を1から作るなんて難しそう…」
そう思っていませんか?実はスマホのアプリを使うだけで、ほんの数タップで素敵な誕生日メッセージ動画を作れてしまうんです。ぜひこの機会にやり方を覚えて、友達や恋人をお祝いしてみましょう!
目次:
- 誕生日動画って簡単に作れるの?
- おしゃれな誕生日動画が作れるおすすめアプリ5選
- 1位.豊富なテンプレートで誰でもプロ並みの誕生日動画が作れる「Promeo」
- 2位.本格編集機能で誕生日動画を作成「PowerDirector」
- 3位.自動で誕生日動画のスライドショーが作れる「Slideplus」
- 4位.かっこいいエフェクトで誕生日動画が作れる「Moshow」
- 5位.インスタやストーリー向けの誕生日動画が作れる「Jane」
- 誕生日動画を作る方法を解説!
- まとめ
誕生日動画って簡単に作れるの?
「動画を1から作る」と聞くと、専門的なソフトや細かい操作が必要だと思う方もいるかもしれませんが、実は全くそんなことはありません。
最近は数多くのテンプレートを用意しているスマホアプリがあり、専門知識がなくても誕生日やクリスマスなどのお祝い動画を簡単に作ることができます。これから紹介するアプリを ダウンロードして、使いたい写真や動画を選択するだけです。文字やスタンプなどの可愛い装飾も、アプリ内でパパっと出来てしまいます。
おしゃれな誕生日動画が作れるおすすめアプリ5選
おしゃれでセンスのあるお祝い動画を作りたいけど、時間もないしデザインにも自信がない。そんな方にオススメな、スマホでも簡単にメッセージ動画が作れてしまうアプリをご紹介します。無料でダウンロードできるアプリもあるので、実際にインストールして使ってみてくださいね。
1位.豊富なテンプレートで誰でもプロ並みの誕生日動画が作れる「Promeo」

Promeo は、豊富な素材と分かりやすい操作感でプロのようなショートムービーが作れるため、個人向けのインスタのストーリー作成や誕生日やクリスマスなどのお祝い動画が作成できることで注目を集めています。
テンプレート満載、たった5分で簡単にセンスのある動画を作ることができます。もちろん、日本語のフォントや可愛いスタンプも多数用意されていますので、自分好みにカスタマイズすることも可能です。
テーマに合わせた1万点以上のテンプレートから選ぶことができ、無料でも十分な素材が用意されています。サブスクリプションサービスに加入すると gettyimage をはじめとする更に豊富な動画、写真、音楽素材を自由に使用する事も可能です。そのうえ初心者でも簡単に数タップで、魅力的な動画を作成することができてしまいます。
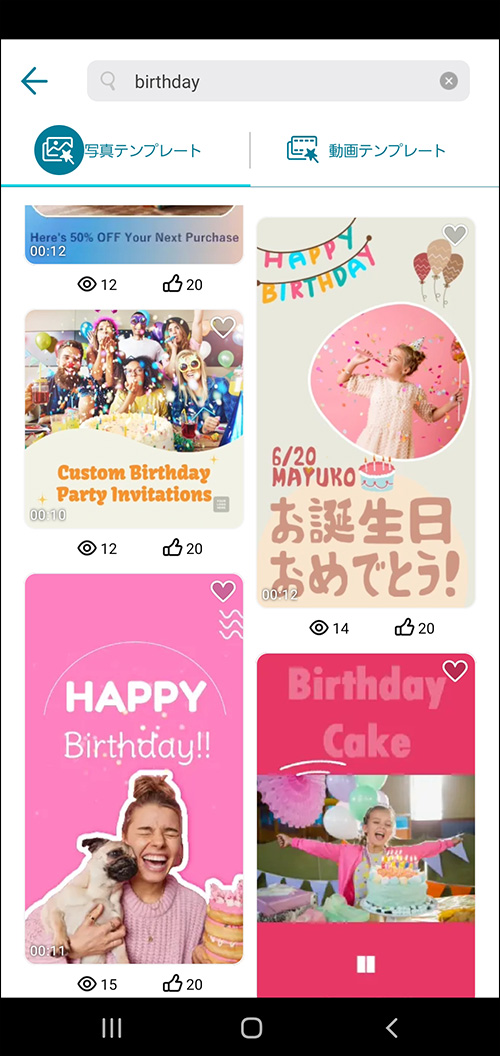

▲ おしゃれなテンプレートが1万点以上!カスタマイズもとっても簡単♪
なお、後述の「誕生日動画を作る方法」では、こちらのアプリを使って解説します。Promeo は無料ですので、この機会に一緒に試してみたい方は上記リンクよりダウンロードしてくださいね。
2位.本格編集機能で誕生日動画を作成「PowerDirector」

PowerDirector(パワーディレクター)は、世界中で 2 億人以上の愛用者がいる 大人気動画編集ソフト PowerDirector の PC 版をスマートフォン向けにしたアプリです。小さい画面内でまるで PC で編集しているように使えるのが特徴で、アプリ版もとても人気があります。
人気の秘訣は、PC 版でも定評のあるわかりやすい UI 配置や AI を多用した機能、日本語での充実したサポートなど、とにかく使いやすさを追及している点でしょう。
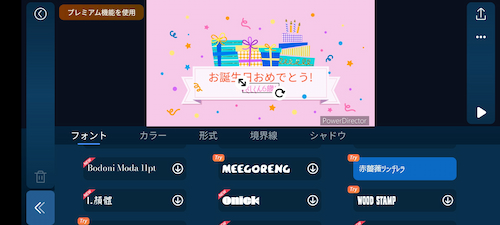
▲ わかりやすい UI で初心者でも簡単に使いこなせる仕様!
初心者にも使いやすい上にプロの使用にも耐える多彩で高品質な機能も併せ持つおすすめアプリです。
さらにうれしい事に、PowerDirector は無料でインストールする事ができるので、この機会に是非上記リンクよりインストールしてお試しください。
3位.自動で誕生日動画のスライドショーが作れる「Slideplus」

Slideplus(スライドプラス)は、写真や動画を選択することでスライドショーが作れてしまうアプリです。テーマや音楽が用意されているため、手順に従って選択するだけで自動でスライドショーが作れます。
タイトルや文字などを入れることも出来ますが、レイアウトやフォントなどの変更はできないためカスタマイズしたい方にとっては物足りない作品になるかと思います。
4位.かっこいいエフェクトで誕生日動画が作れる「Moshow」

Moshow(モーショウ)もSlideplusと同じく、写真や動画を選択してスライドショーを作成できる加工アプリです。Moshowにはプロ顔負けのカッコいいエフェクトが用意されていて一味違ったセンスのあるスライドショーが製作可能です。
ただし、無料版では完成動画に「Moshow」のロゴが表示されたり、30秒までの動画しか作れなかったりと制限があります。また、文字入れも不可能なのでメッセージを合わせて送りたい方には不向きなアプリだといえます。
5位.インスタやストーリー向けの誕生日動画が作れる「Jane」

Jane(ジェーン)は、写真のコラージュや動画の加工ができるアプリです。インスタの投稿やストーリーに向いたお洒落でスタイリッシュなデザインが多く搭載されていて、自分好みにカスタマイズすることも出来ます。
しかし、中国のアプリということもあり表示言語は英語で、フォントも日本語対応のものが少ないという欠点があるため、使いづらいと感じる方も多いと思います。
誕生日動画を作る方法を解説!
さて、実際に友達や恋人への誕生日動画をスマホで作ってみましょう。
この項ではオススメアプリの1位で紹介した「Promeo」を用いて説明します。無料でインストールできますので、一緒に試してみたい方は読まれる前に下記リンクよりダウンロードしてくださいね。
ステップ 1:Promeoを起動する
Promeoのアイコンをタップし、アプリを起動しましょう。
起動すると、下図のような画面になりますのでテンプレートの検索をします。
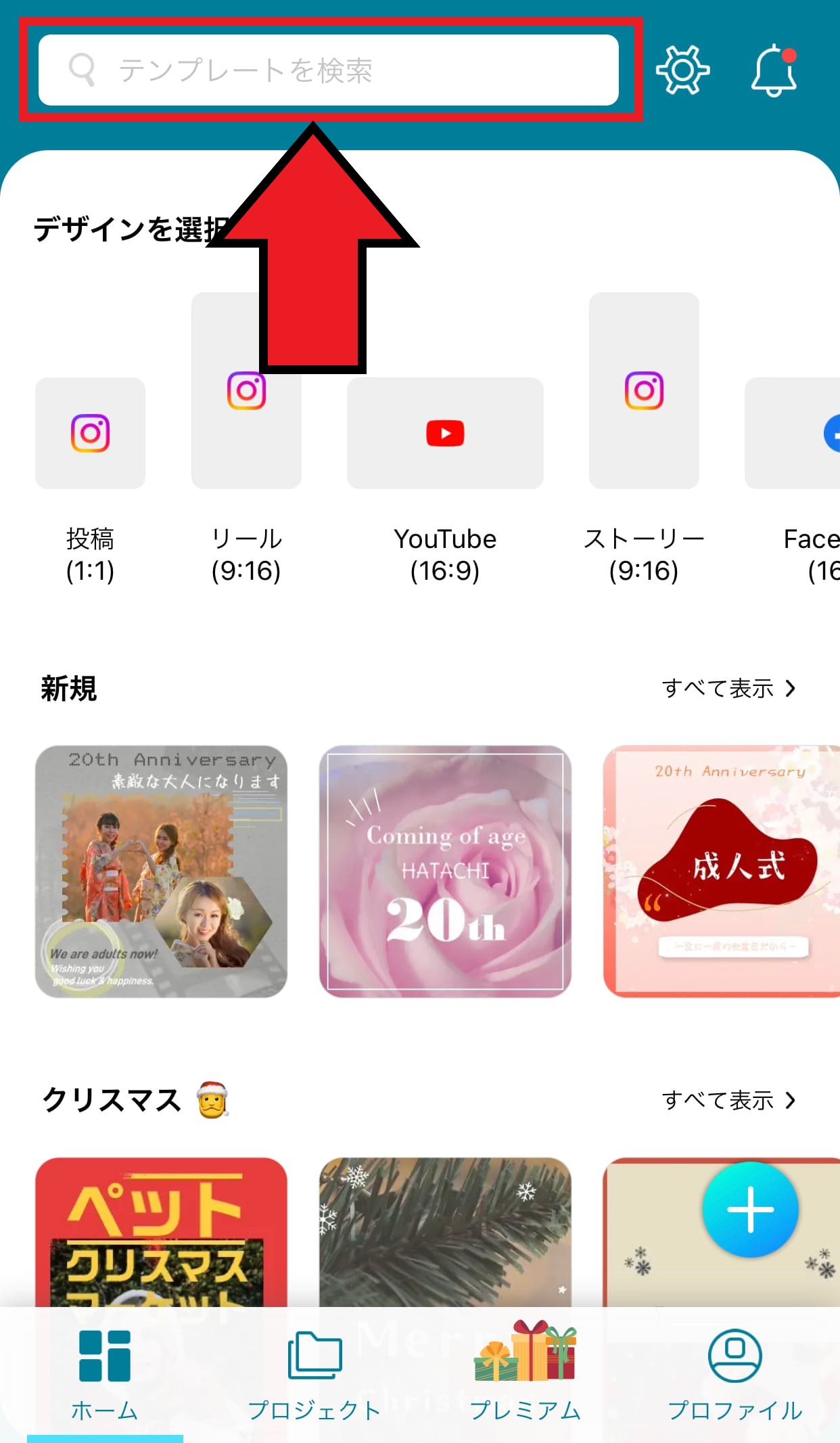
ステップ 2:イメージに合ったテンプレートを検索する
「誕生日」と検索すると 誕生日に関連したテンプレートに絞られるので、この中から写真やイメージに合った写真または動画テンプレートを探してください。
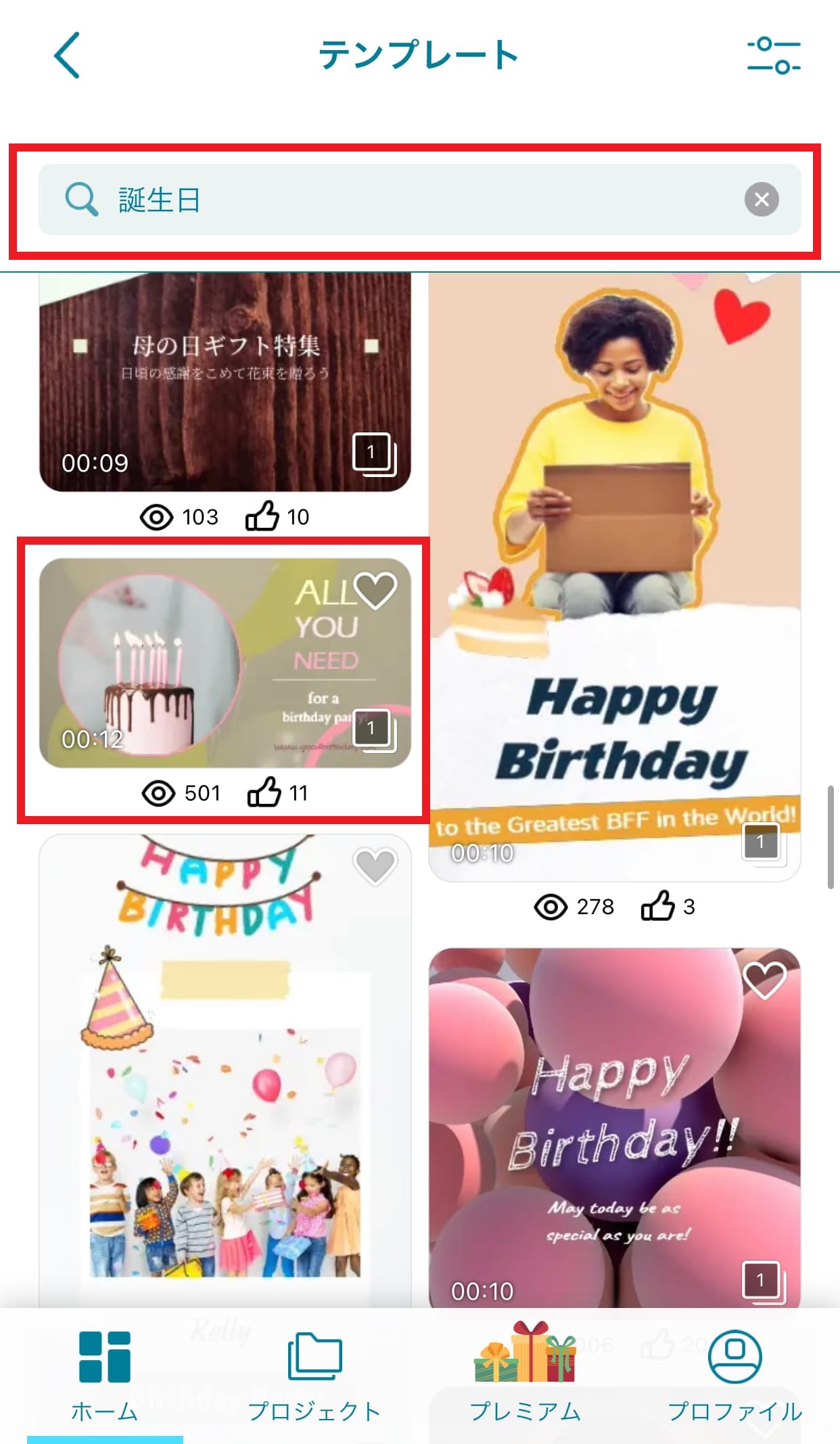
▲今回はこちらの動画を選択!
テンプレートが決まったら、タップして確認しましょう。
イメージ通りでしたら下部にある「編集」をタップしましょう。
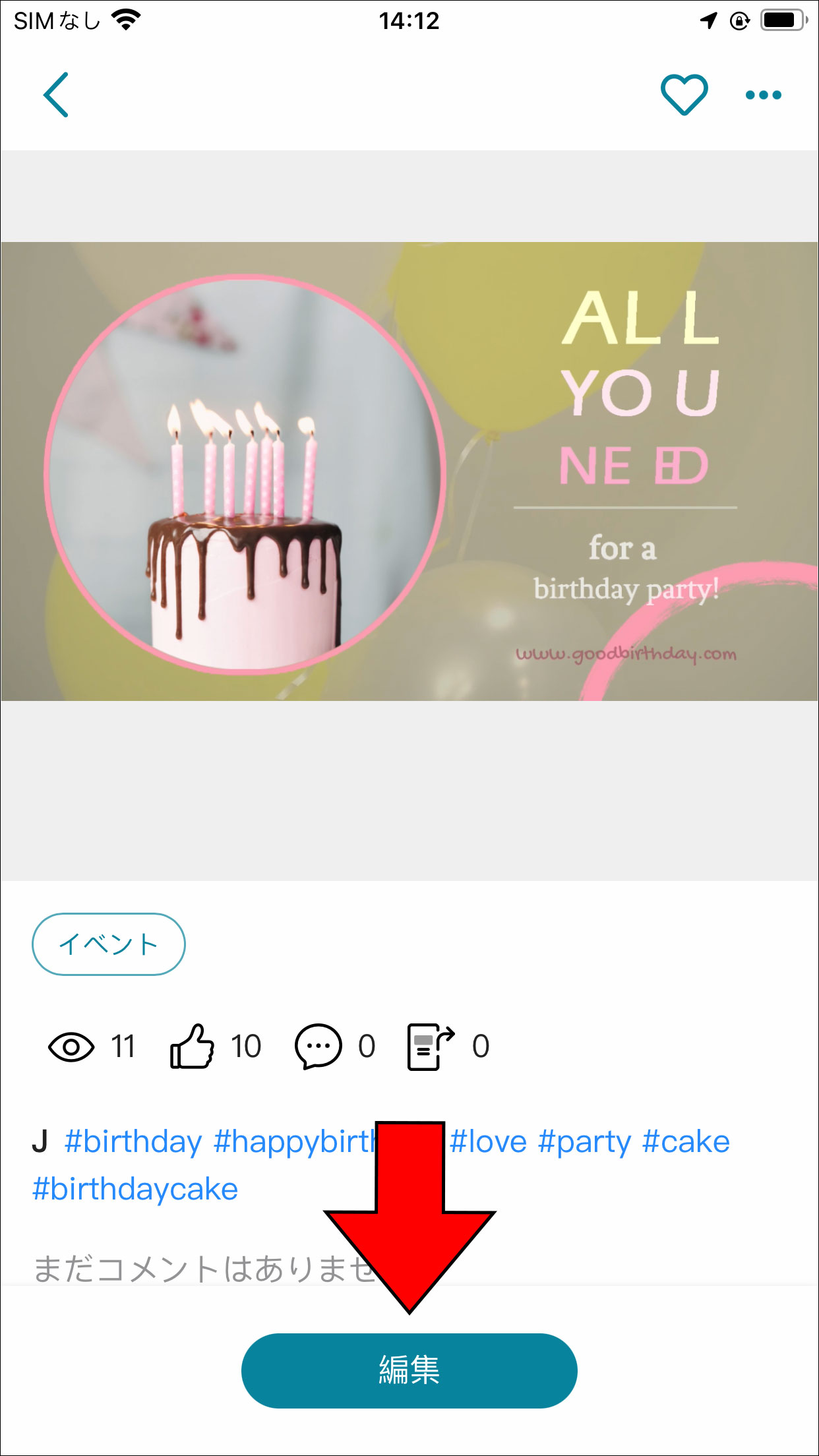
ステップ 3:文字を書き直す
テンプレートに書かれている文字を書き直しましょう。
編集したい文字をタップすると、文字の周りに青枠が表示されます。青枠が表示されると、下部メニューから「編集」を選択します。すると、下図右の通り好きな文字に変更することができるので、誕生日の人の名前やお祝いメッセージなどを入れましょう。
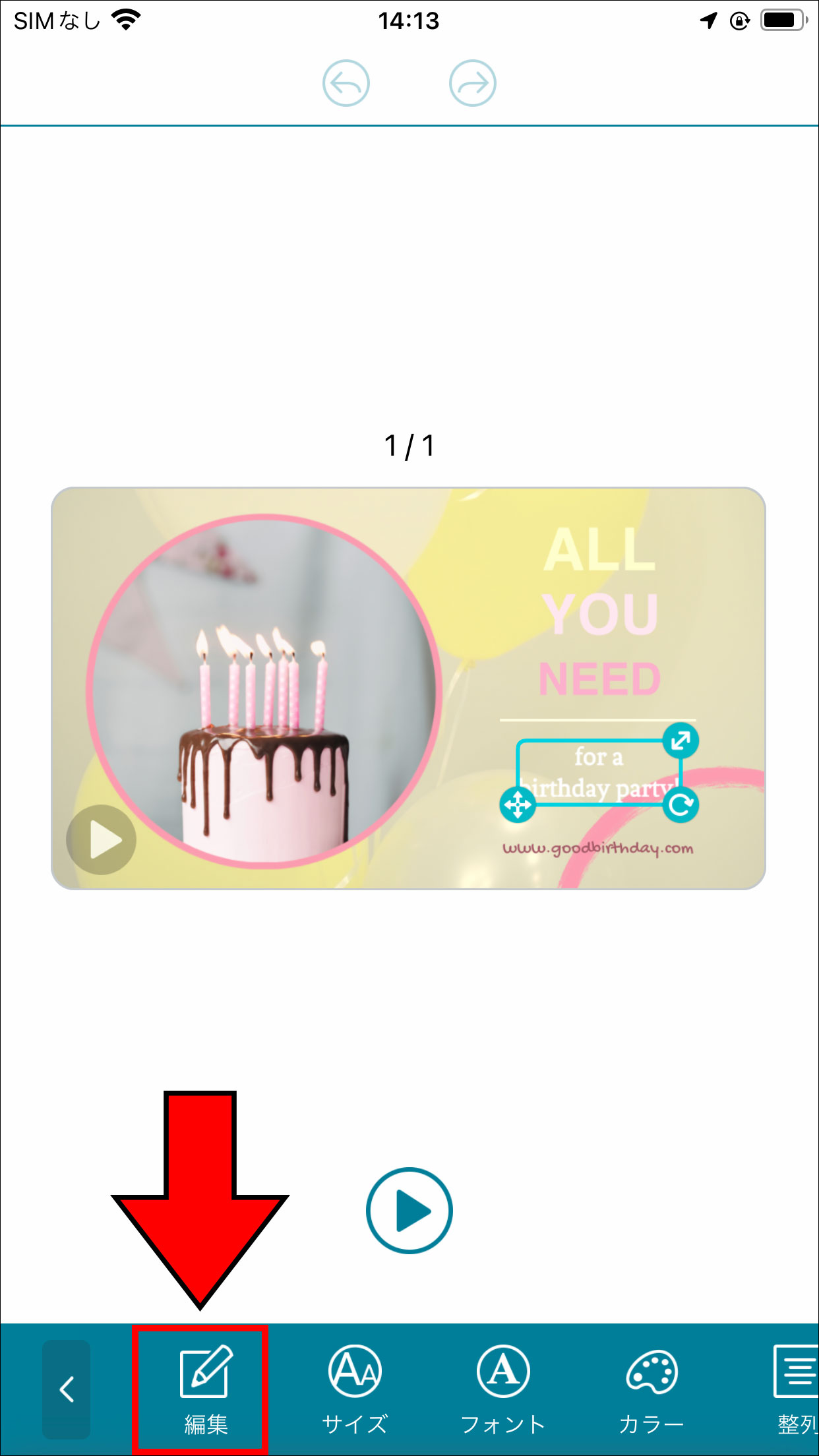
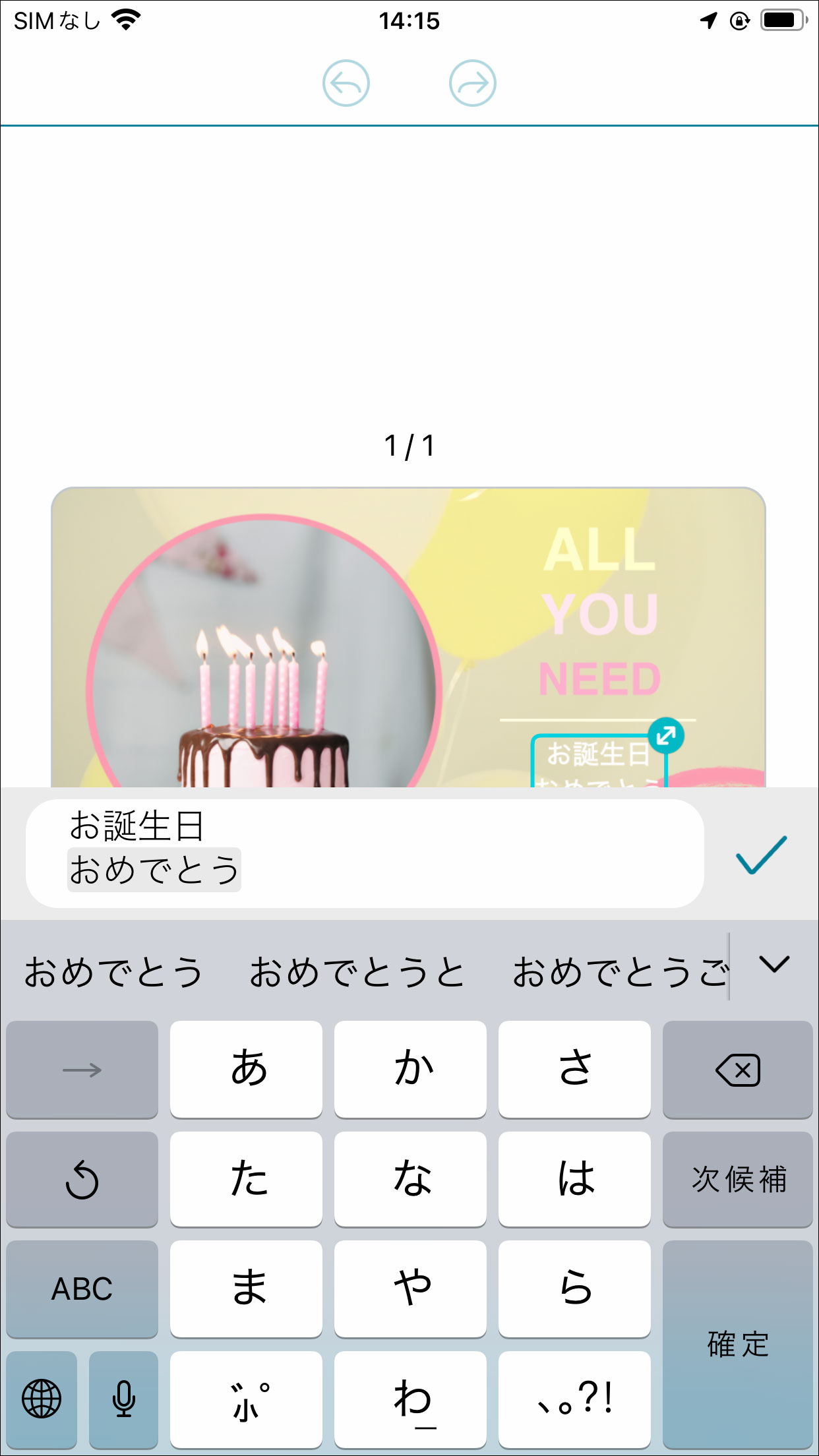
ステップ 4:フォントを変更する
文字の書かれている場所をタップすると、下部に編集メニューが表示されるので「フォント」をタップします。
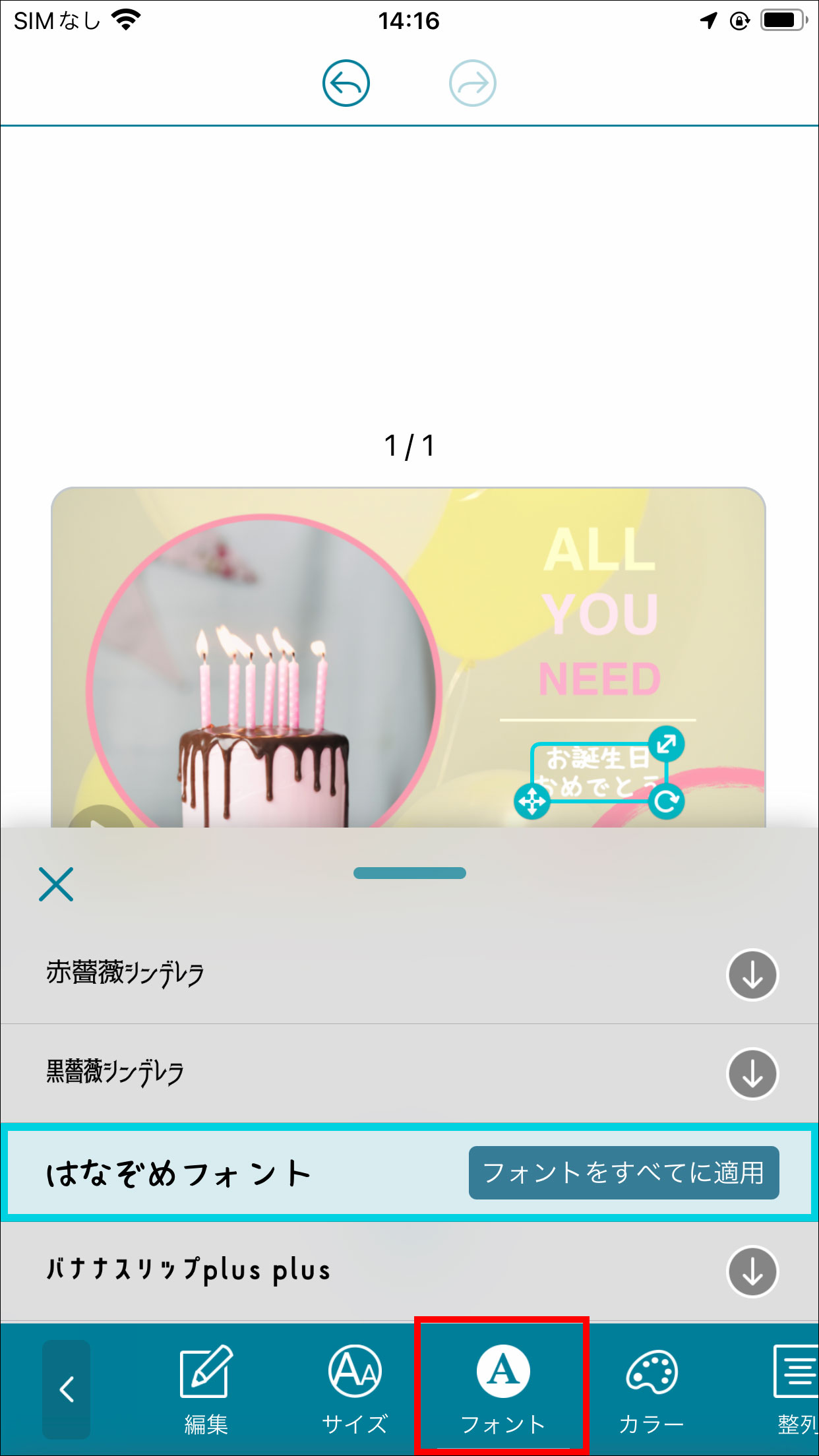
Promeoには、豊富な日本語フォントが用意されていますのでその中からお好みのフォントを探しましょう。この時に画面内の文字すべてに同じフォントを適用する事も出来ますし、別々に設定することも出来ます。
ステップ 5:要らない部分を削除する
テンプレート内に要らない要素があれば、削除しておきましょう。元々は広告を打つ企業向けに開発されたアプリなのでURLやボタンなどが含まれているものがあります。
要らない部分をタップして「削除」をタップするだけです。
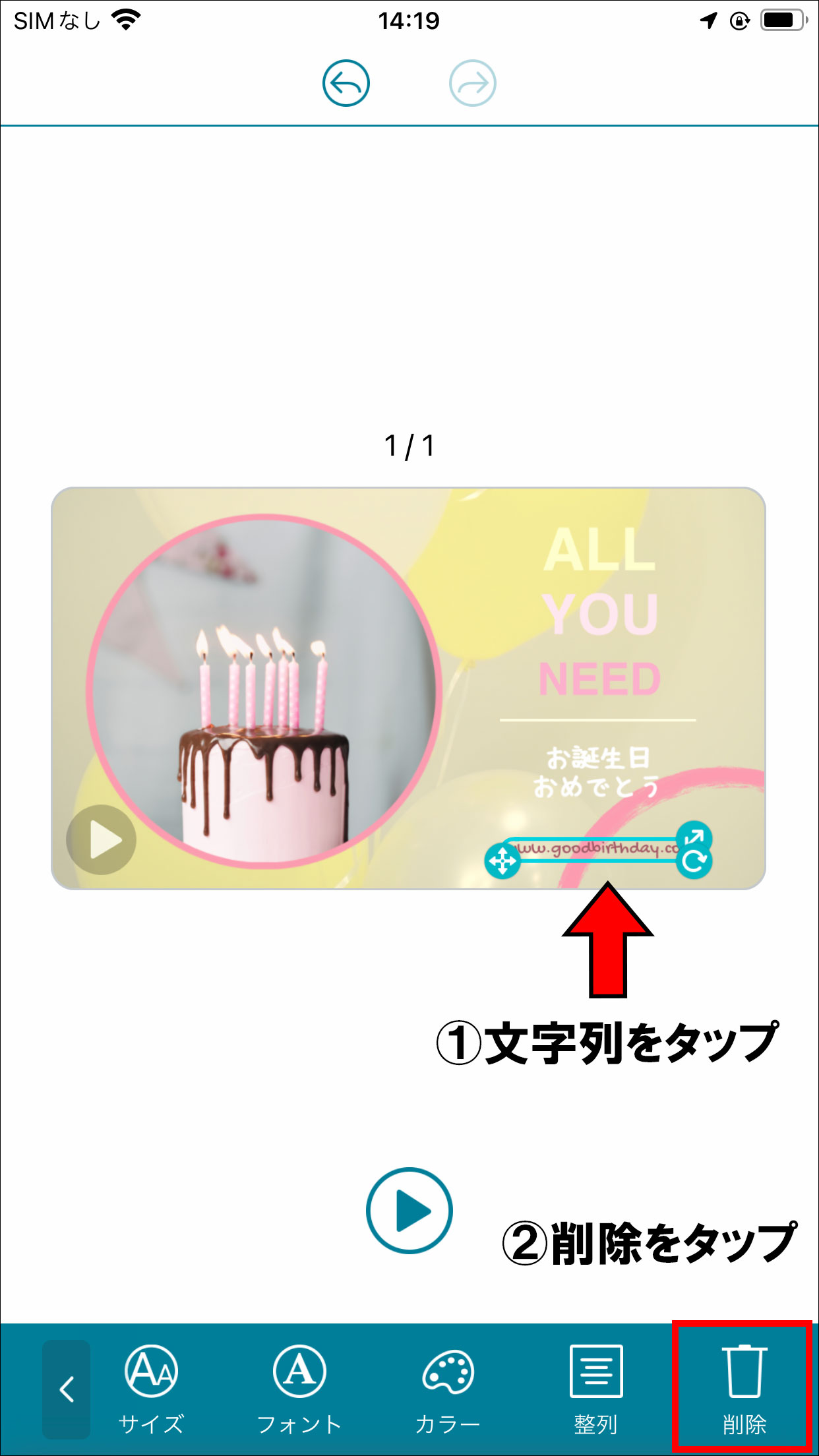
ステップ 6:動画や写真を置き換える
動画内で使いたい動画や写真をテンプレートに挿入してみましょう。
下部メニューから「メディア」→「置き換え」をタップすると自分のスマホから写真や動画を選択できます。
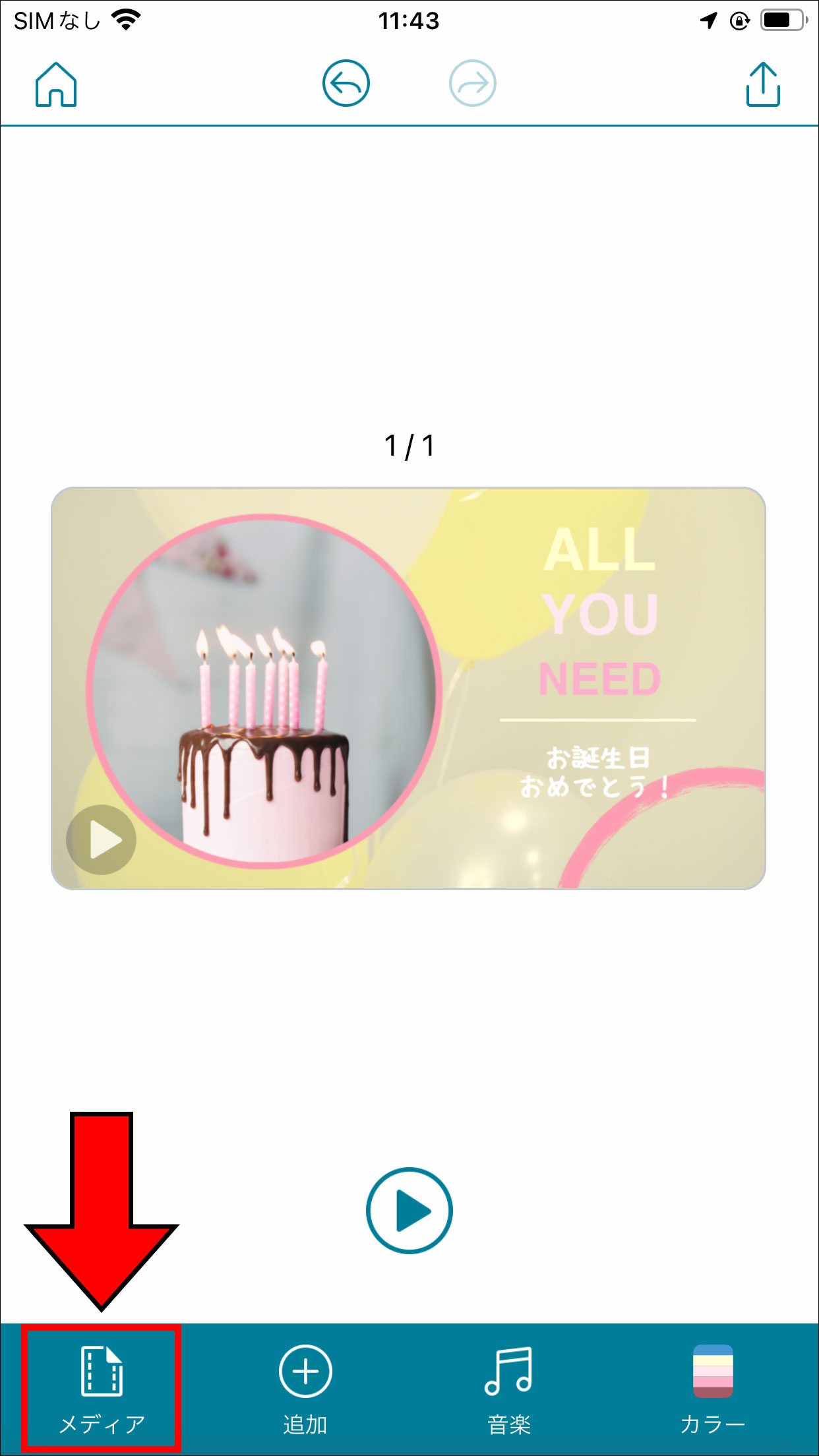
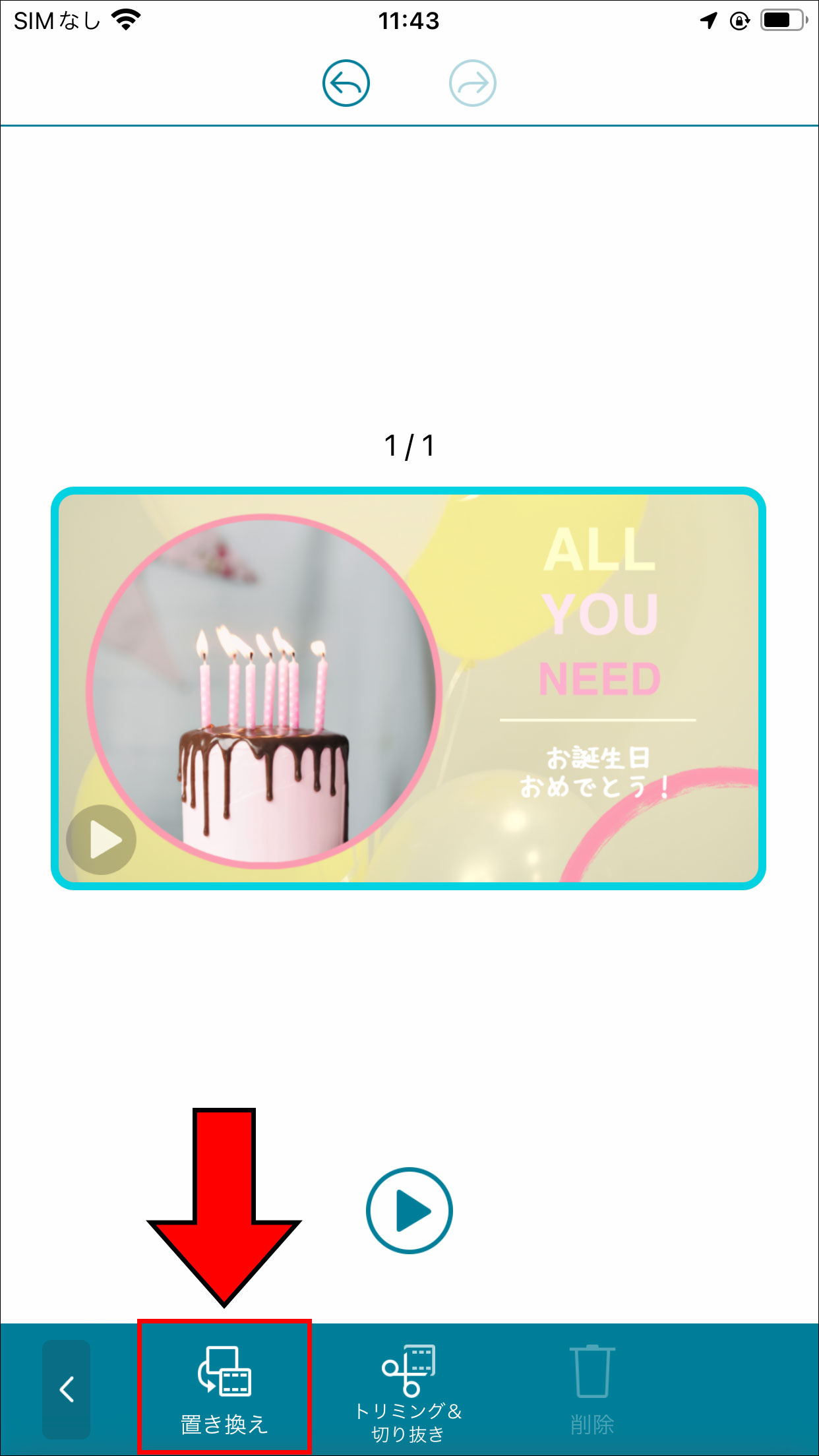
動画を選択したら、下図右の通りテンプレートの長さに合わせて動画を切り取ります。切り取る範囲が選択できたら、右上の「✓」マークを押してください。
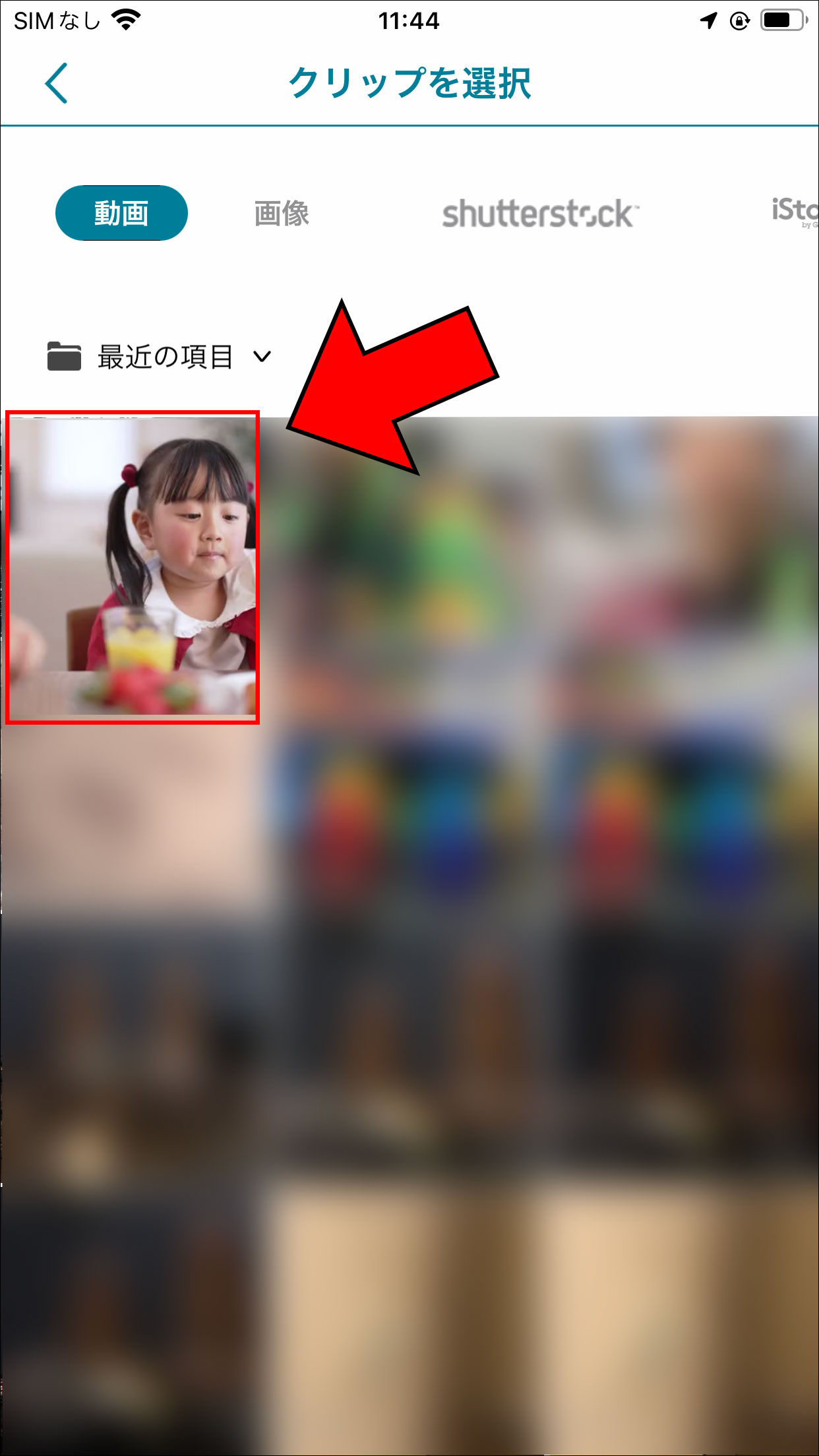
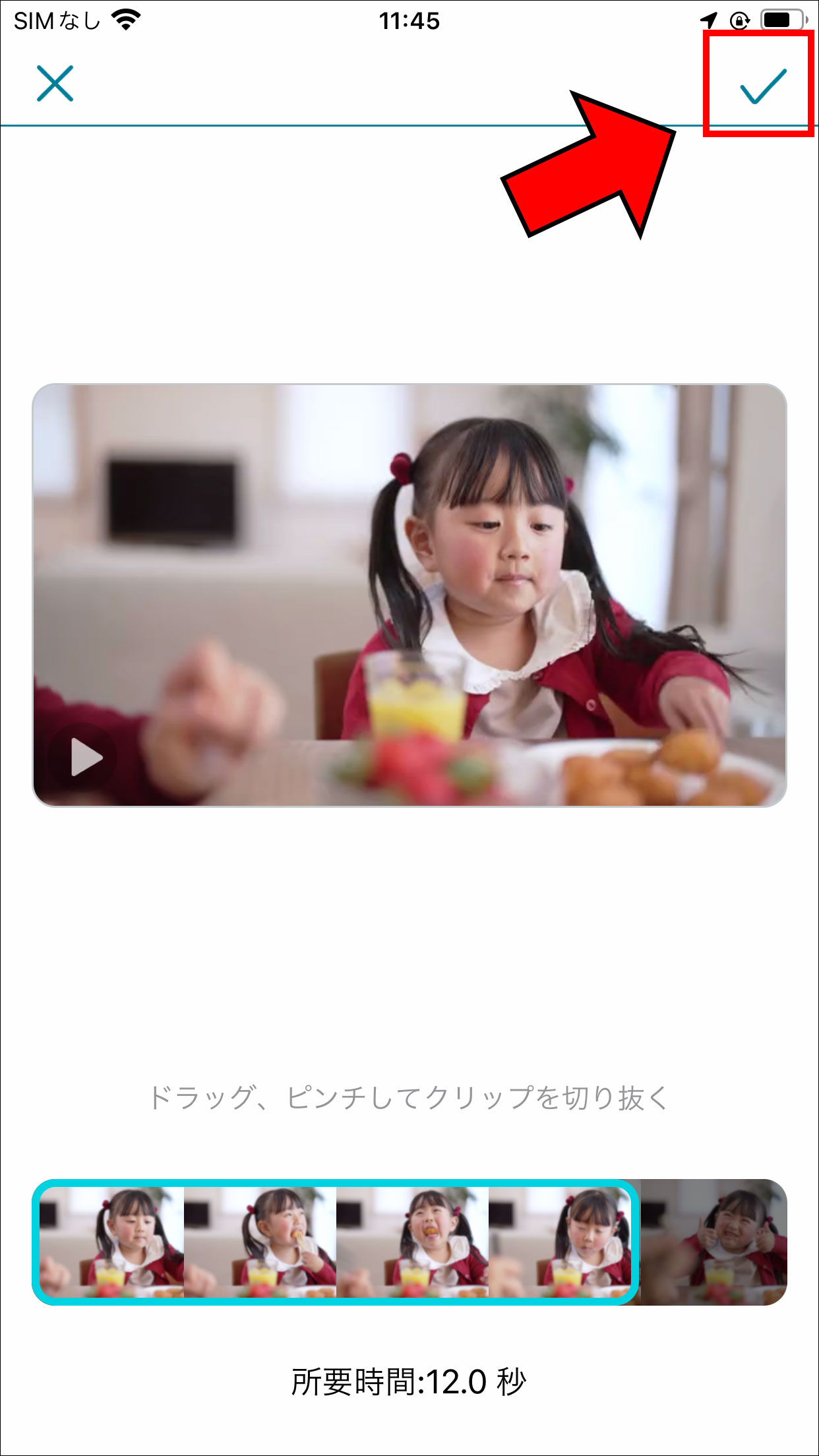
ちなみに、ご自身で用意していなくても iStock や Unsplash などに収録された豊富な素材から動画を選ぶことも出来ます。
クリップを選択の際、上部の iStock や Unsplash を選択して、検索窓から「誕生日」もしくは「birthday」と入力してみましょう。
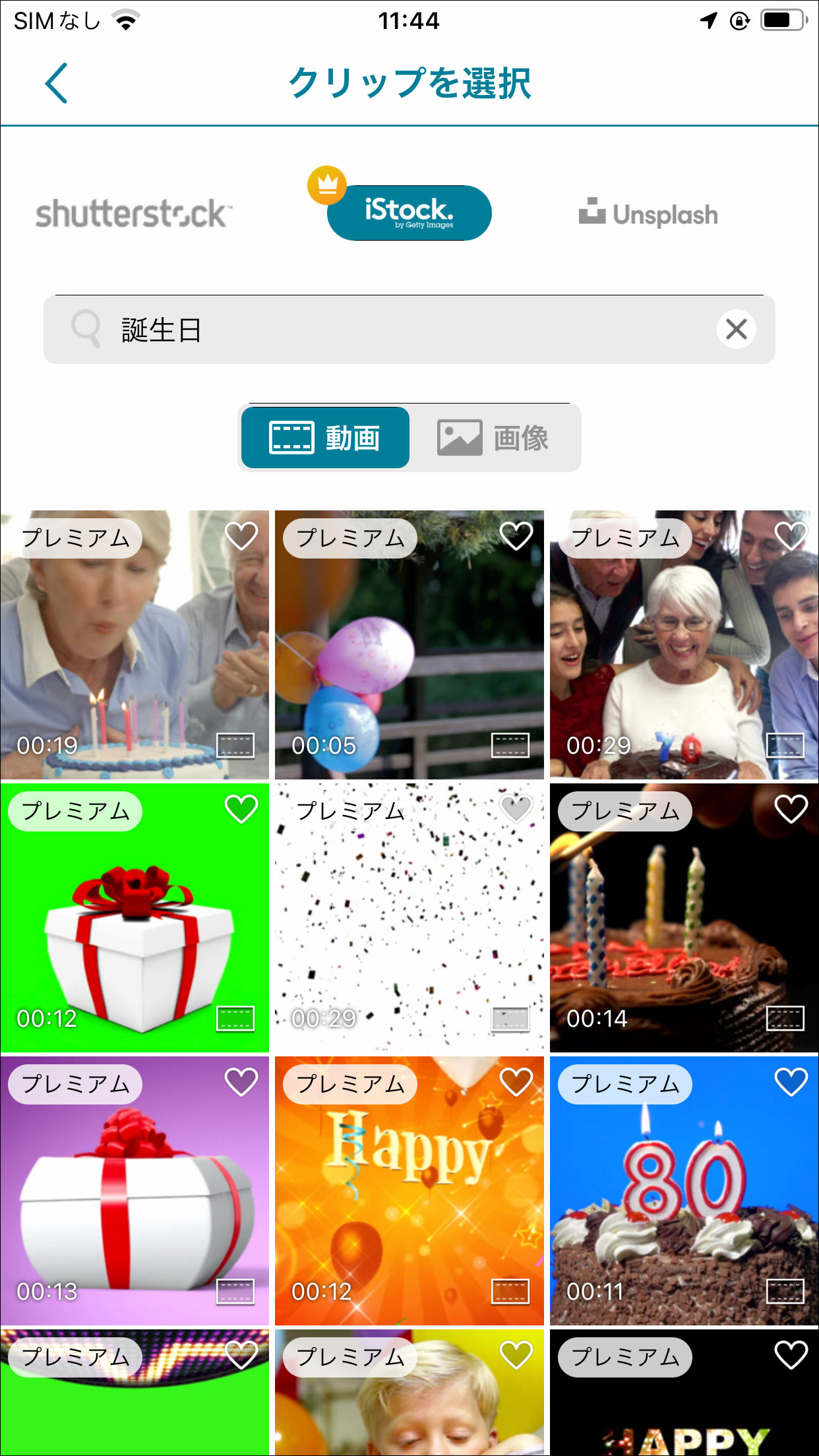
ステップ 7:ステッカーを入れてみる
Promeoではテーマに合わせたステッカーを動画内に挿入することができます。
同じく下部メニューから「追加」→「ステッカー」とタップしていただき「誕生日」タブからお好きなステッカーを選んでみましょう。
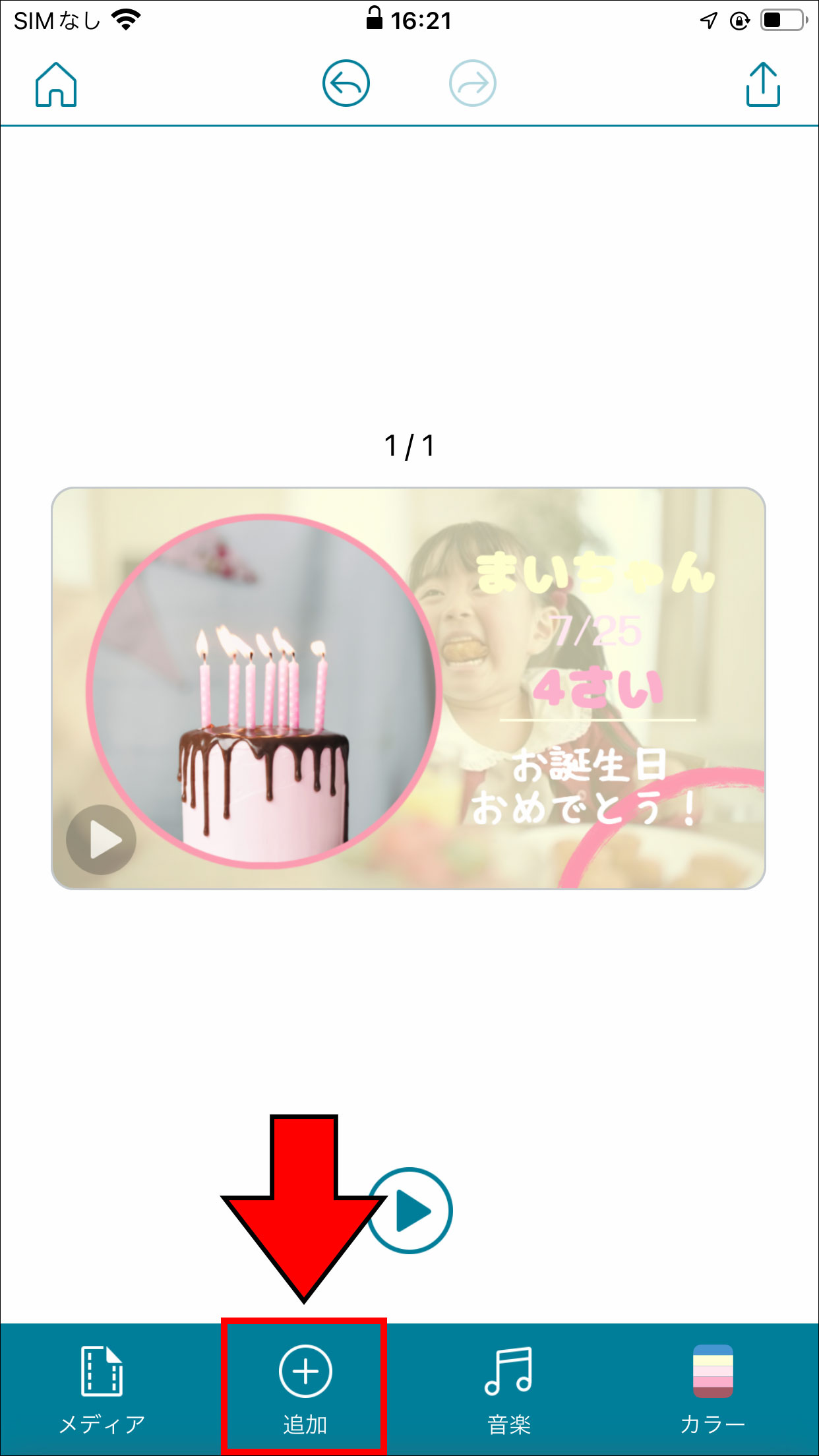
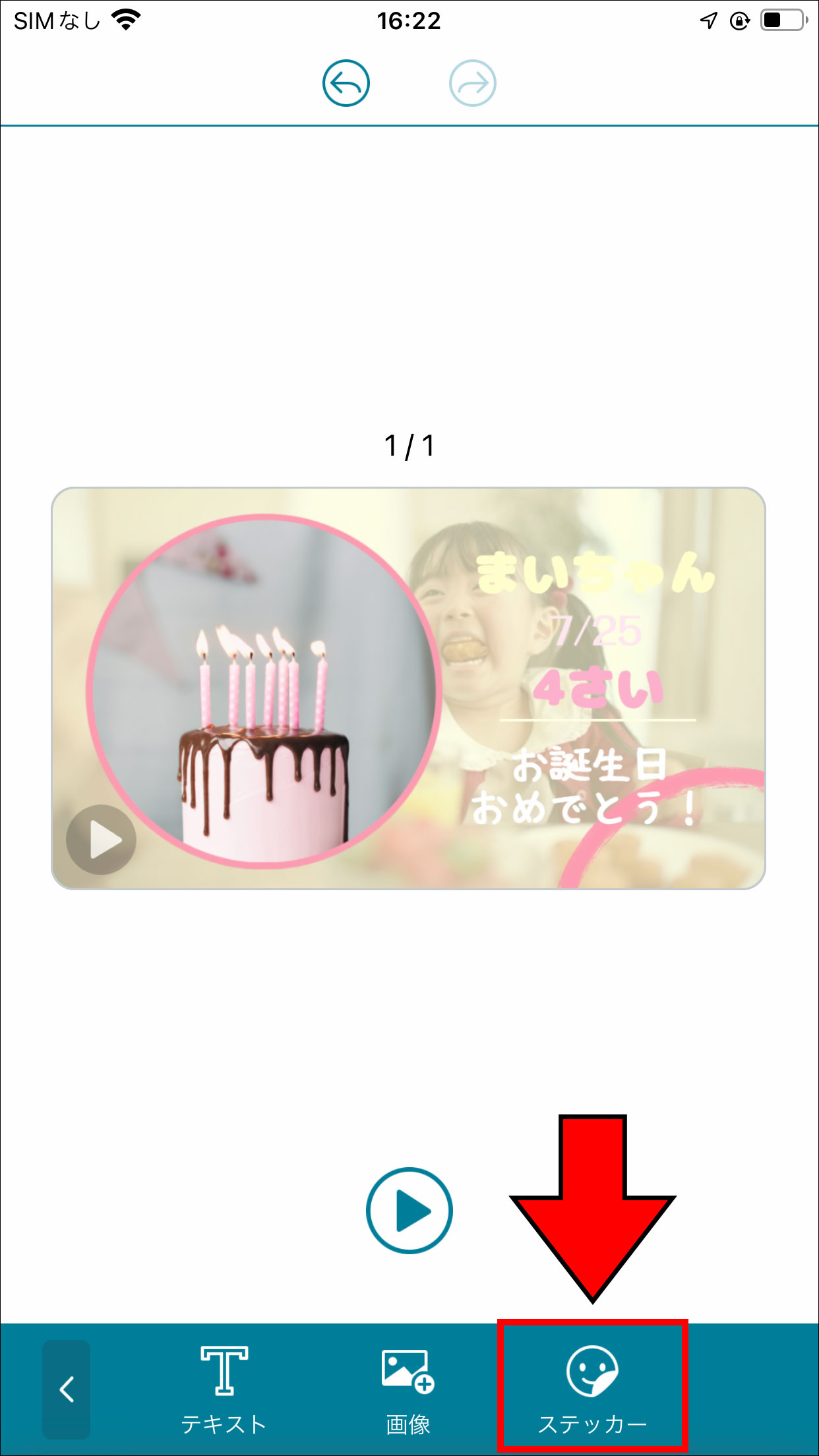
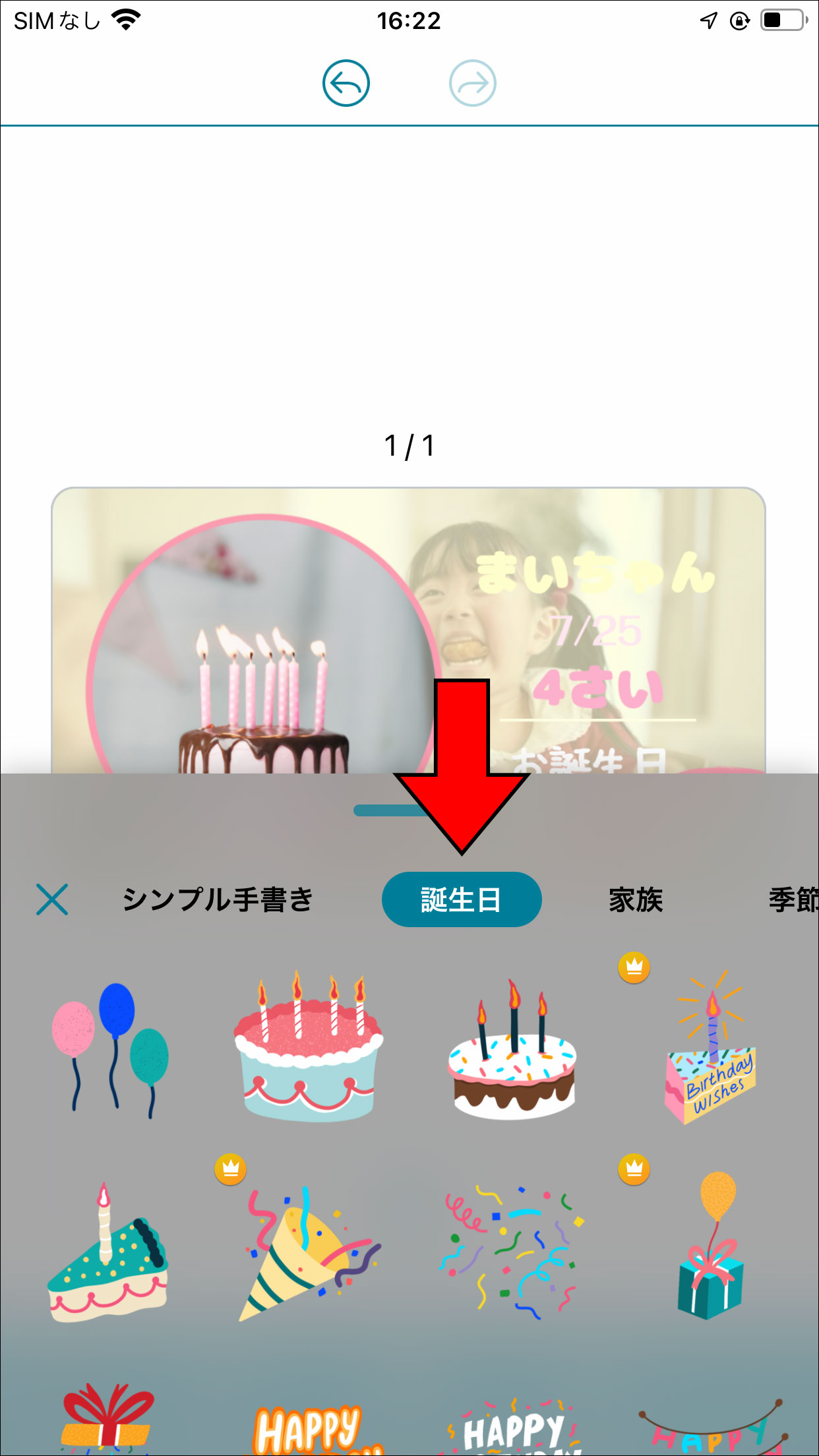
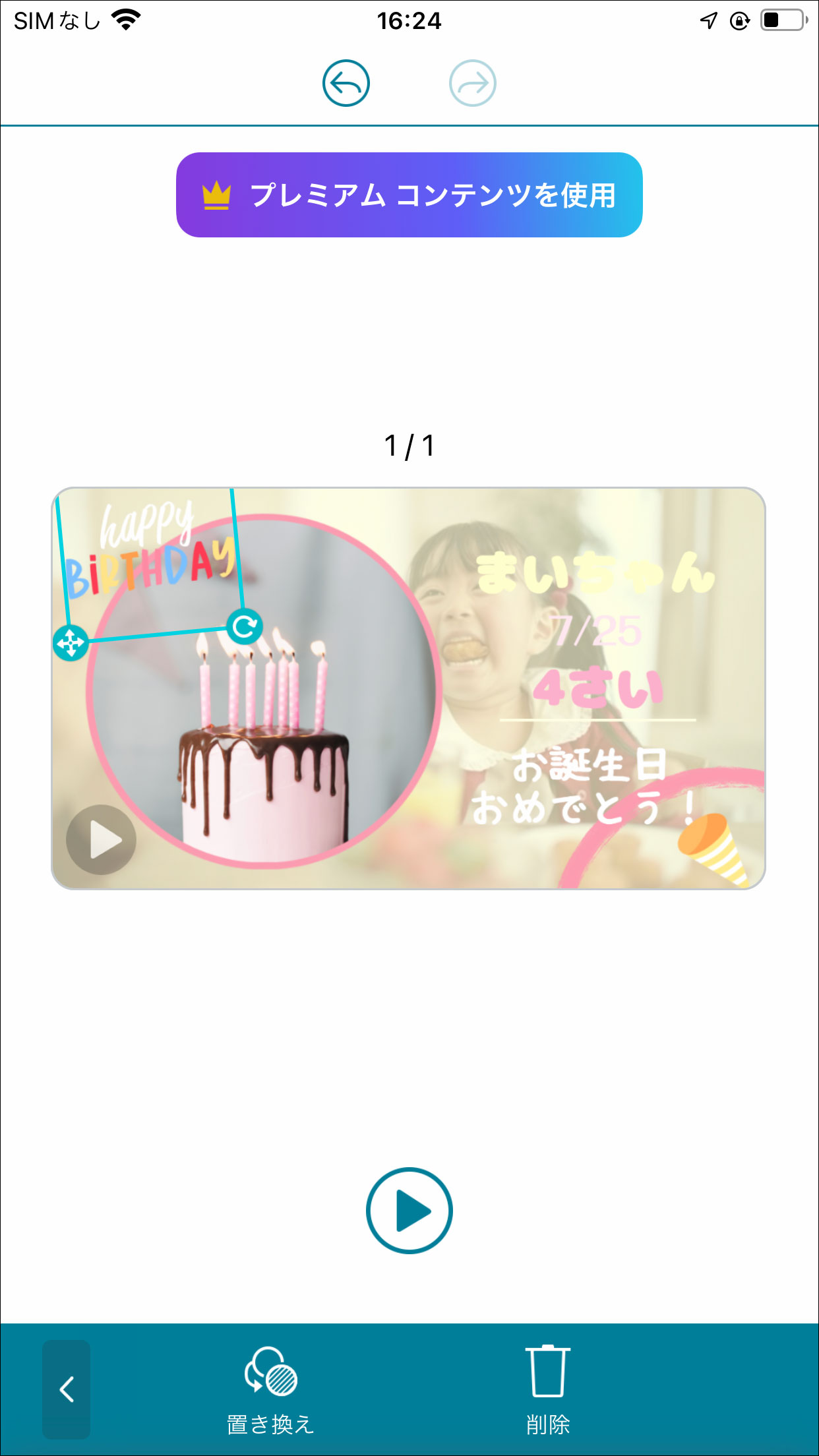
場所を動かす際は左下をタップしながらスライド、大きさを変えたい際は右上をタップしながらスライド、回転させたい際は右下をタップしながらスライドさせます(下図参照)。
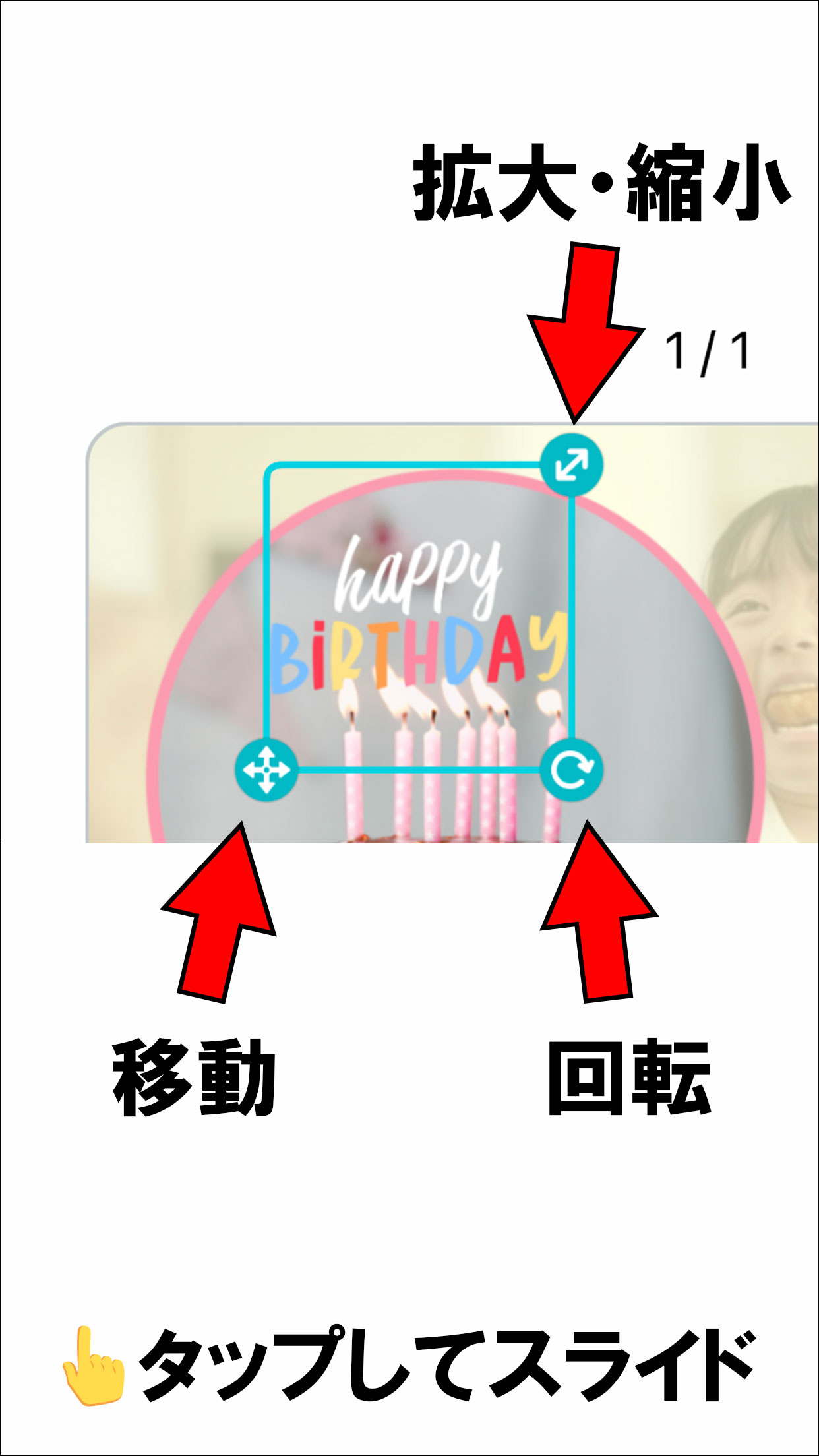
ステップ 8:全体のデザインを確認する
選んだテンプレートには、デザイナーが選んでくれたカラーセットが複数あります。
画像のように、下部メニューから「カラー」(下図矢印部参照)をタップしてお好みのカラーデザインを選んでください。
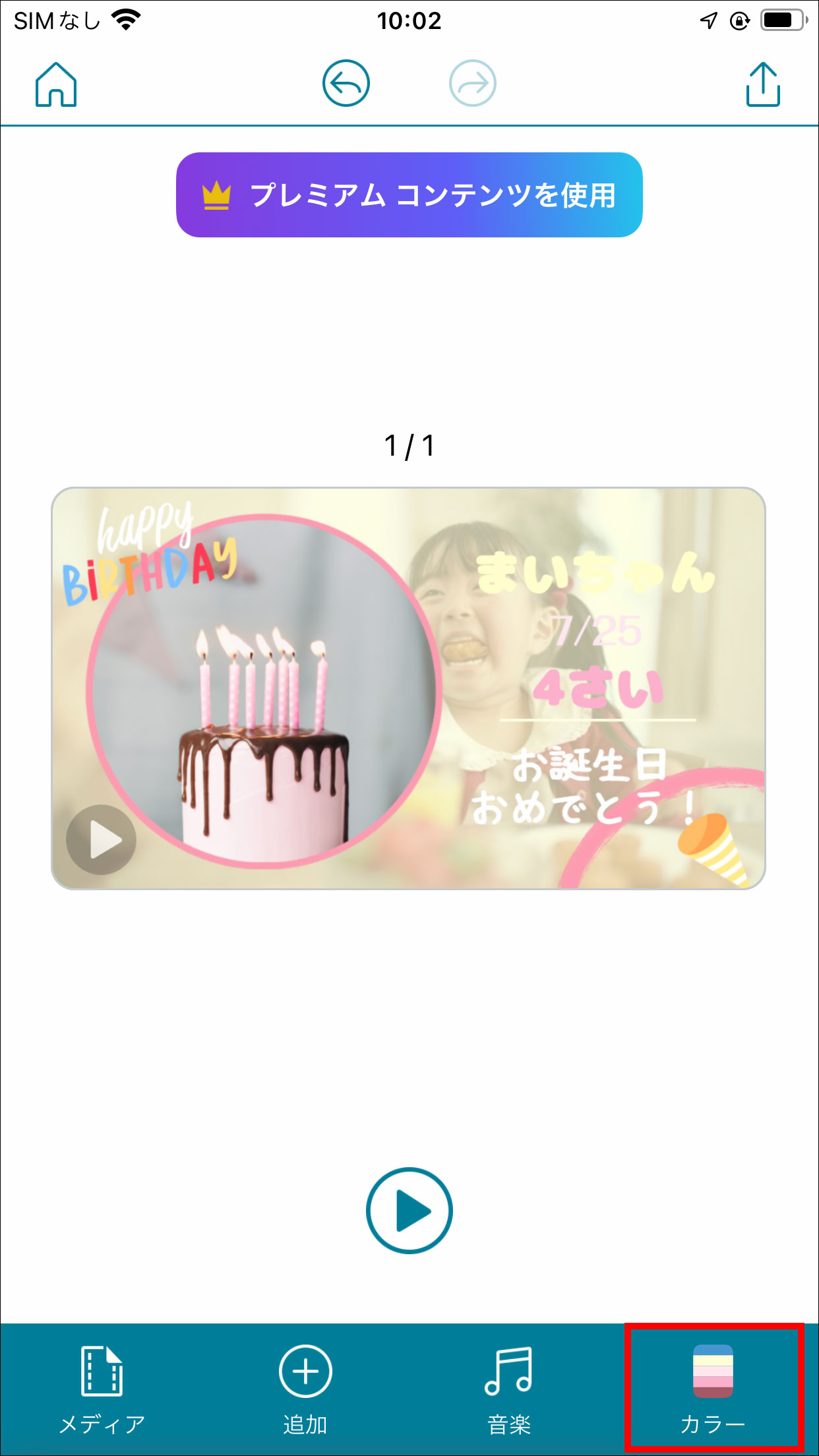

また、文字の色は個別に変えることも可能です。
ステップ 9:編集途中で出来上がりイメージを確認する
編集の途中でも仕上がりのイメージを確認することができます。イメージを確認するには、画面下部中央にある「再生ボタン」をタップしましょう。
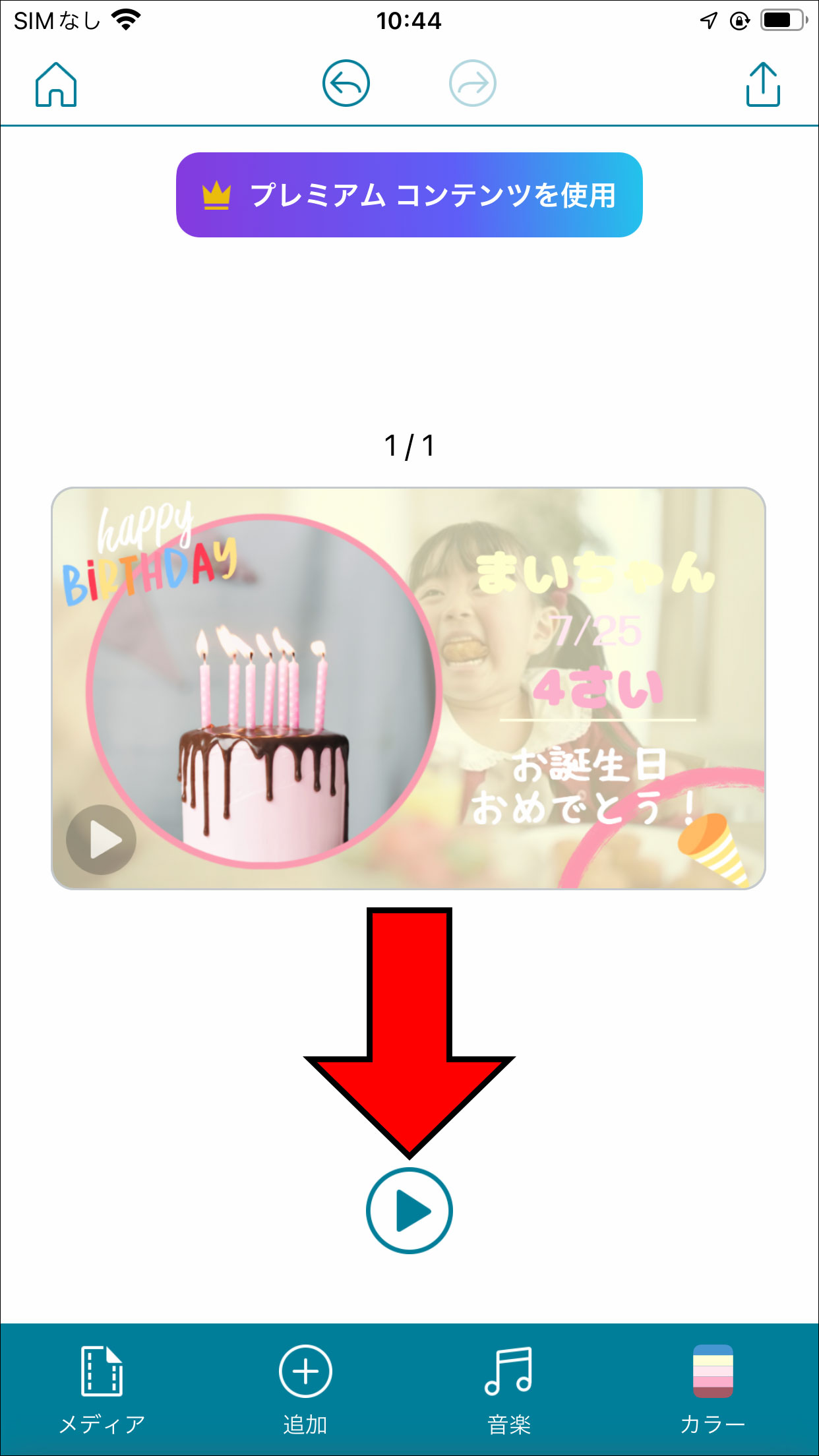
ステップ 10:共有/書き出しをする
最後に、編集した動画を書き出しましょう。
動画の編集内容は自動で保存されますが、書き出さないとスマホ内に保存したりSNSにシェアすることができません。
画面右上にある「上向き矢印」をタップして、「動画として書き出し」か「静止画像として書き出し」を選択して書き出してください。
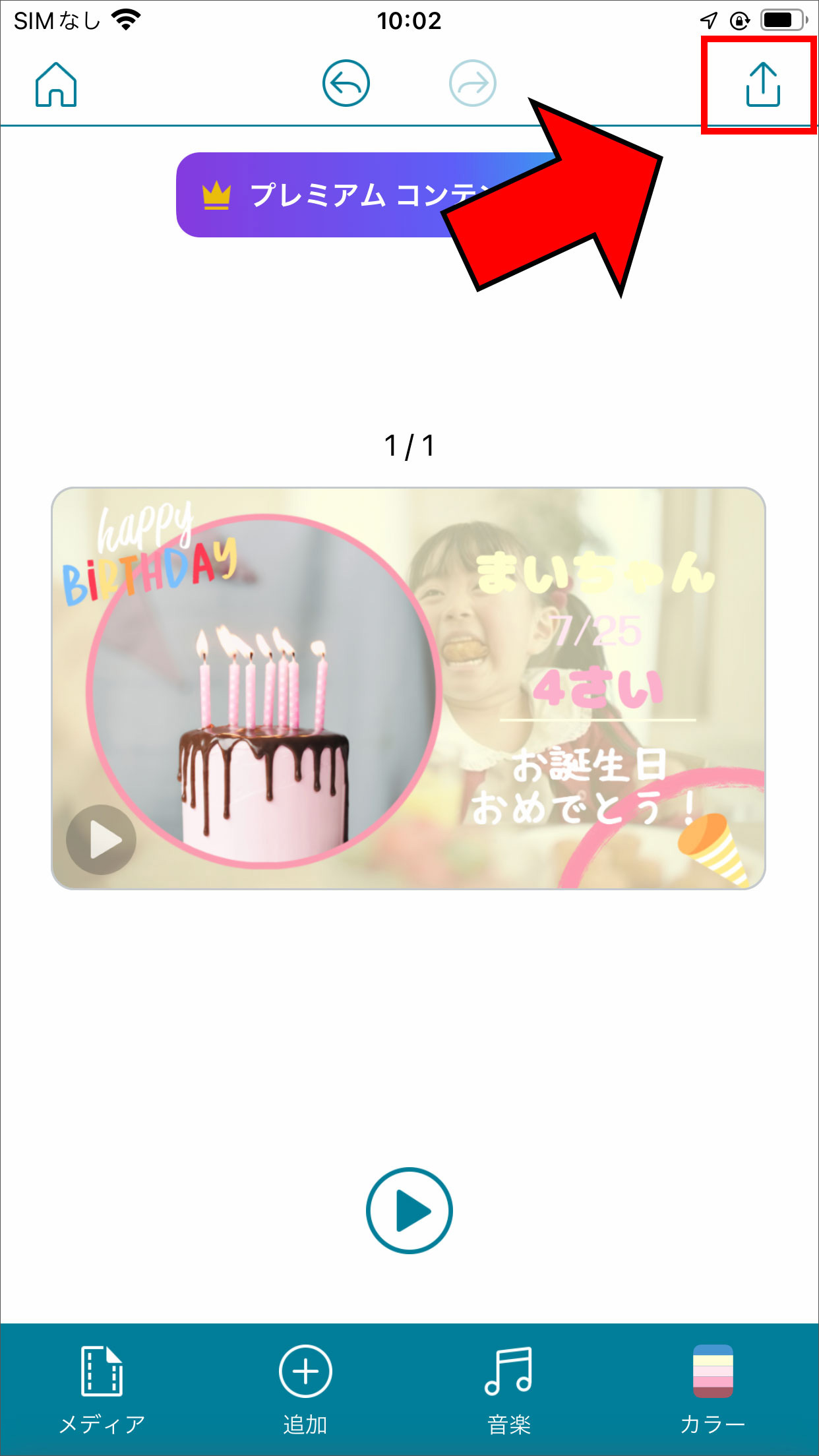

ちなみに「テンプレートを共有」を選ぶと自分でカスタマイズしたテンプレートを共有でき、他の人もそのテンプレートを使うことができるようになります。
共有したテンプレートは「いいね」や「使われた回数」が表示されるため、作る楽しみも増えますね。世界中の人に使ってもらえるようなレイアウトを作ってみてください。
まとめ
今回は、誕生日動画の作り方とおすすめアプリ5選を紹介しました。
動画の編集は難しく考えなくても、アプリ1つでプロがデザインしたテンプレートをアレンジするだけで自分好みのおしゃれな動画が作れてしまいます。
大切な人への誕生日サプライズに、スマホで作成したメッセージ動画を送ってみてはいかがでしょうか?
もしアプリの選択でお悩みの方は、ぜひおすすめ1位で紹介した「Promeo」を使って誕生日動画を作成してみてください。インストールは無料なので、実際に操作して試してみるのも良いと思います。
Promeo の無料インストールは下記リンクからどうぞ。




