【無料】インスタ投稿に便利な文字入れの方法とおすすめアプリ5選【2025年最新版】

インスタ(Instagram)に投稿する写真、被写体はもちろん、撮影時間や背景などにこだわって少しでも見栄えが良くなるように撮影しますよね。
そうやって綺麗に仕上げた写真をそのままインスタにアップするのもいいですが、せっかくなら「文字入れ」をしてさらにおしゃれで目立つ仕上がりにしてみましょう!
と言うわけで、今回は「インスタ投稿写真に文字を入れる」方法や、おすすめアプリなどを紹介していきます。
インスタの投稿をレベルアップする方法を詳しく説明していますので、興味のある方は是非最後まで読んでやり方をマスターしてくださいね♪
目次:
- インスタ投稿に文字入れ?
- インスタ投稿に文字入れできるおすすめアプリ5選
- 1.1万点以上のテンプレート!カスタマイズやインスタ向けの文字入れも簡単な「Promeo」
- 2.豊富なフォントでおしゃれに文字入れ「PhotoDirector」
- 3.200種類以上のフォントでインスタに文字入れができる「Phonto」
- 4.インスタ向けの機能が多く、文字入れも簡単な「Canva」
- 5.落書き感覚のインスタ向け文字入れができる「Let's Draw お絵描きアプリ」
- インスタ投稿に文字を入れる方法
- まとめ
インスタ投稿に文字入れ?
写真や動画だけでインスタに投稿するのもいいですが、写真を1枚だけあげてそこから読み取れるストーリーは限られていますし、必ずしも自分の伝えたい事が伝わるとは限らないですよね。
そこで登場するのが「文字入れ」です。
ちょっとした短文でも良いので文字を入れる事で、その写真で伝えたい事が確実にそして正確に伝える事ができます。
もし、いい写真が撮れて、文字入れとなしとどちらをアップするか迷った場合は、両方アップするのもおすすめです。
よく撮れたお気に入りの写真にほんの数タップの手間を加える事で、より多くの人に見てもらえること間違いなし!
そんな「文字入れ」を簡単に行えるオススメアプリを紹介していきます。
インスタ投稿に文字入れできるおすすめアプリ5選
さて、写真や動画に「文字入れ」できるアプリは星の数ほどあります。
そんな中からあなたのスキルや使っているスマートフォンのスペック、環境などに最適なアプリを見つけるのは大変ですよね。
そこで、この項では厳選したおすすめアプリ 5 選をご紹介していきます。
ぜひ、参考にしてください。
1.2万点以上のテンプレート!カスタマイズやインスタ向けの文字入れも簡単な「Promeo」

Promeoは、アプリひとつで画像や動画、SNS 向けのおしゃな投稿などを作成することができるオールインワンのビデオ・画像編集アプリです。スマ―トフォンのかんたんなタップ操作だけでプロのような動画広告やスタイリッシュな SNS 投稿を作成することができます。
見る人の目を引く色合い、フォント、エフェクトで構成された、2万点以上の広告向けのテンプレートから最適なデザインを選ぶだけで魅力的なインスタ投稿写真やストーリーが作成できるうえに、自分で自由にカスタマイズする事もできます。
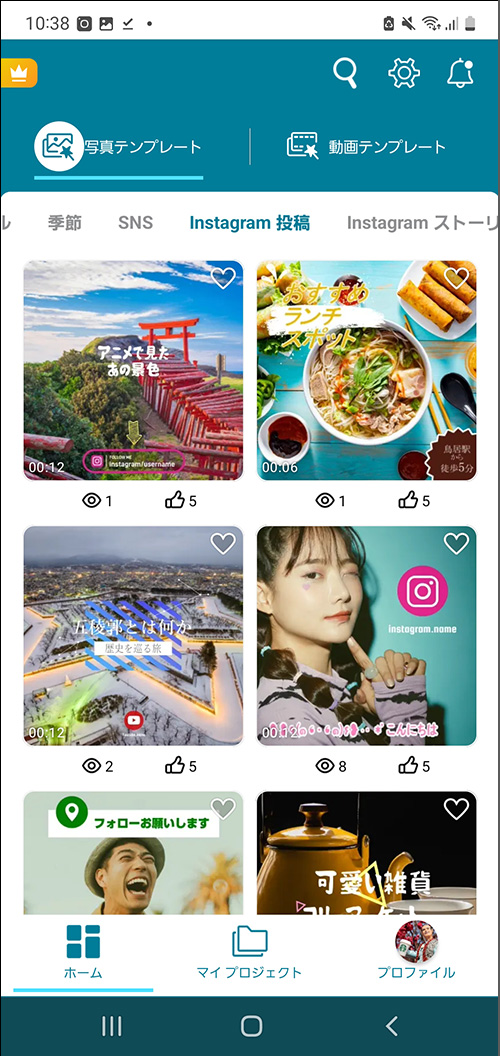
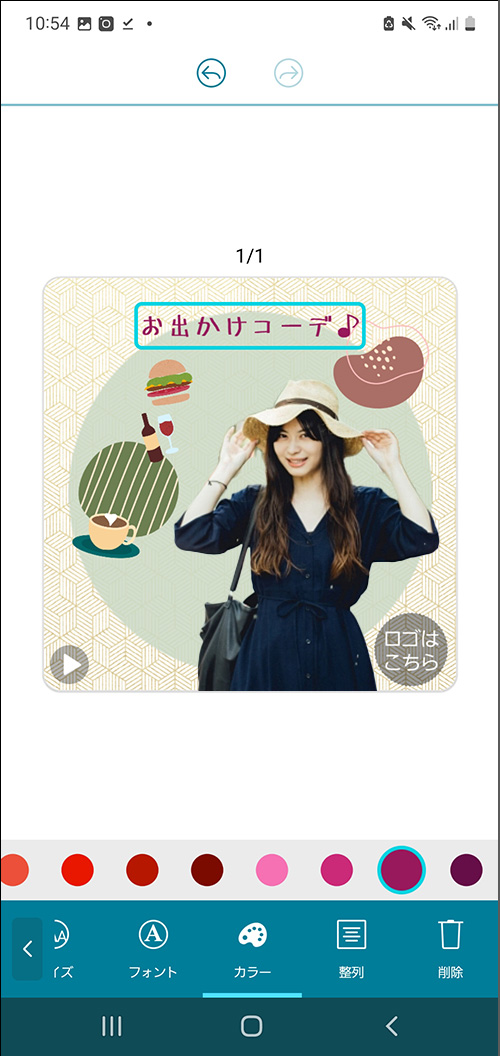
▲ おしゃれなテンプレートが 2万点以上!人物の切り抜きなども自動でできて、カスタマイズも簡単♪
なお、Promeo は無料でインストールできますので、気になる方は上記リンクよりダウンロードして使ってみてくださいね。
SNS 向けにデザインされたすぐに使えるテンプレートが多数用意されているうえに、サブスクリプションサービスに加入すると gettyimage や Meta Sound Collection が持つ豊富な動画、写真、音楽フリー素材を使用する事も可能です。
そのうえ初心者でも簡単に数クリックで写真をさらに魅力的することができてしまいます。
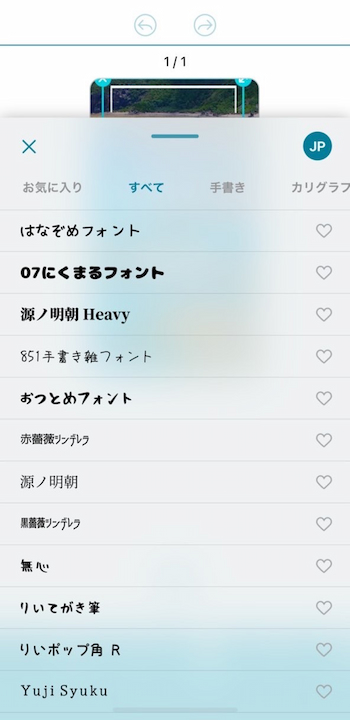
▲日本語フォントを数多く搭載
2.豊富なフォントでおしゃれに文字入れ「PhotoDirector」

PhotoDirector(フォトディレクター) のテキスト機能を使えば、簡単に見たままの感覚でおしゃれな画像ができてしまいます。

▲日本語フォントも豊富!
「PhotoDirector」は、初心者でもかんたんに使える操作画面や、AI による魔法のような機能で、誰でもプロのような写真を加工する事ができます。
基本からプロまで使える充実した機能を備え、それらの使い方動画も YouTube で公開しているなど万全のサポートも魅力です。
3.200種類以上のフォントでインスタに文字入れができる「Phonto」

Phonto(フォント)は、文字入れに特化した画像加工アプリで、200 種類以上のフォントが利用可能です。
そのうち、日本語フォントも 30 種類以上と豊富に用意されています。
ただし、文字入れに特化しているため、画像の加工に関してはあまり機能が豊富ではありません。
そのため、もし写真の加工も行いたいと考えるのであれば、向いていないかもしれません。
4.インスタ向けの機能が多く、文字入れも簡単な「Canva」

Canva (キャンバ) は、Instagram をすばやく作成するオプションや、用途が広くカスタマイズ可能なテンプレートが沢山つめこまれた写真加工アプリです。
様々なデザインのテンプレートを選択したり、ちょっとした調整を行うだけで、Instagram に投稿できます。
また気に入ったテンプレートが無い場合でも、簡単な画像変更や文字入れや配置変更で、独自の投稿を作成できます。
様々な機能や写真効果が搭載されてはいますが、それらの機能は Instagram で使用するのには適していますが、高度な写真加工には向いていません。
もしスマートフォンで撮影した写真にもっと高度な加工を行いたいと思ったときには力不足と言えます。
あくまで Instagram での使用に関してのおすすめと考えてください。
5.落書き感覚のインスタ向け文字入れができる「Let's Draw お絵描きアプリ」

Let's Draw(レッツドロー)は、きっちりしたデザインではなく、ほのぼのとした雰囲気をだしたいときに落書き感覚で文字を入れたり、イラストを入れたりする事ができるアプリです。
Instagram にそういった雰囲気の写真を投稿したい方はこちらがおすすめです。
シンプルで軽快な操作が特徴の無料のアプリで、テキスト入力などシンプルですが写真へのお絵かき、落書きはもちろんのこと、編集した画像をメールや Twitter・Instagram で友達と共有して楽しむことができます。
面倒な設定がないため使い易く、誰でもサクサク文字入れやお絵かきができるアプリです。
インスタ投稿に文字を入れる方法
インスタ投稿に文字を入れるには?
インスタのストーリーに文字を入れる場合は非常に簡単で、投稿する画像や動画を選択した後に画面上部の「Aa」と表示された部分をタップするだけで文字を入れることが可能です。ですが、ストーリー以外のインスタ投稿画面では現状文字入れができないため、写真に文字を入れる場合は写真加工アプリを使用する必要があります。

▲ストーリは「Aa」をタップして文字入れが可能
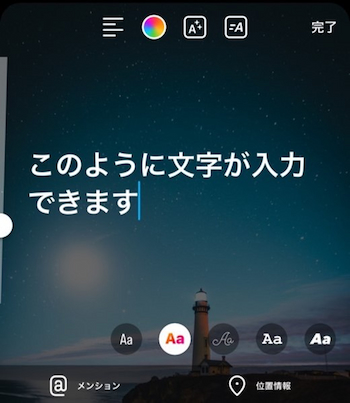
▲字体や色、背景色も数種類のうちから変更できます
インスタ投稿写真に文字を入れる場合
今回は、おすすめアプリの 1 でご紹介した「Promeo」を使って、インスタ投稿に文字を入れる方法を解説していきます。
Promeo は無料でインストールできますので、読みながら一緒に試してみたい方は下記リンクよりダウンロードしてみてくださいね。
ステップ 1:アプリを起動しましょう
Promeo を起動すると、下図のような画面になります。
今回は広告を作るのではなく、インスタ投稿を作成するので、画面右上の「スキップ」をタップしましょう。
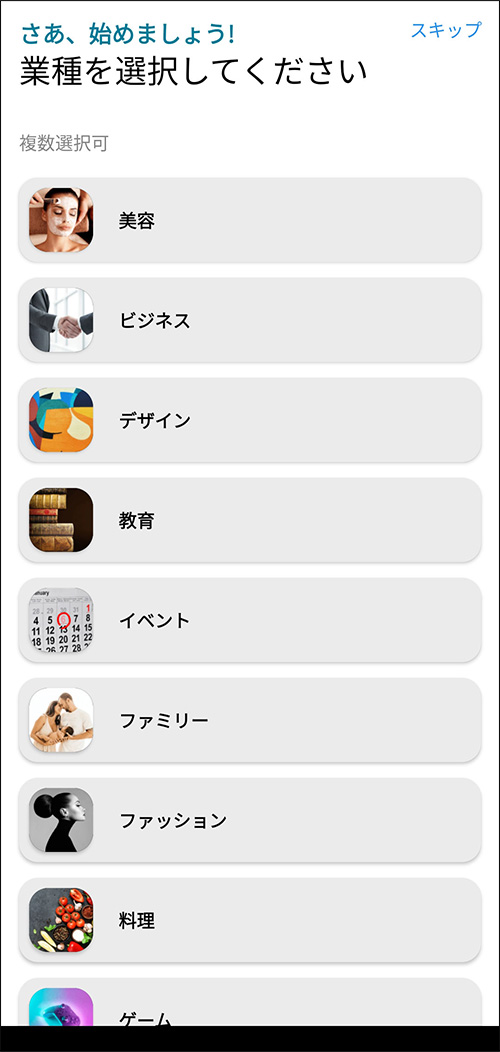
すると、下図のような画面になりますのでインスタアイコンの「投稿(1:1)」をタップします。
これでインスタ投稿に適したサイズのテンプレートのみが表示されます。
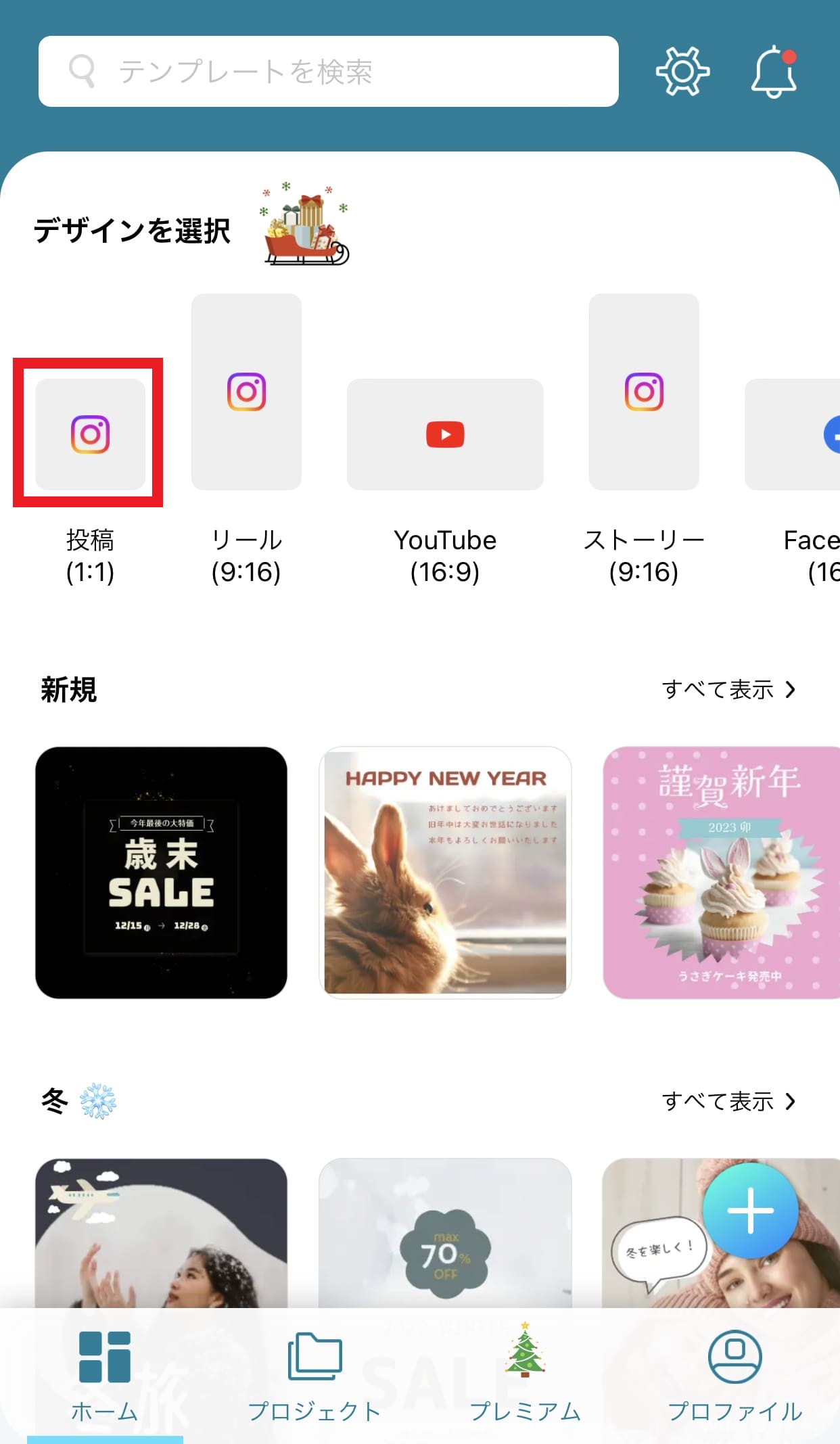
ステップ 2:お好みのテンプレートを選択します
画面上部のメニュー検索窓や右上のフィルターから絞り込むことも出来ます。
「インスタ」というキーワードを入れてみました。
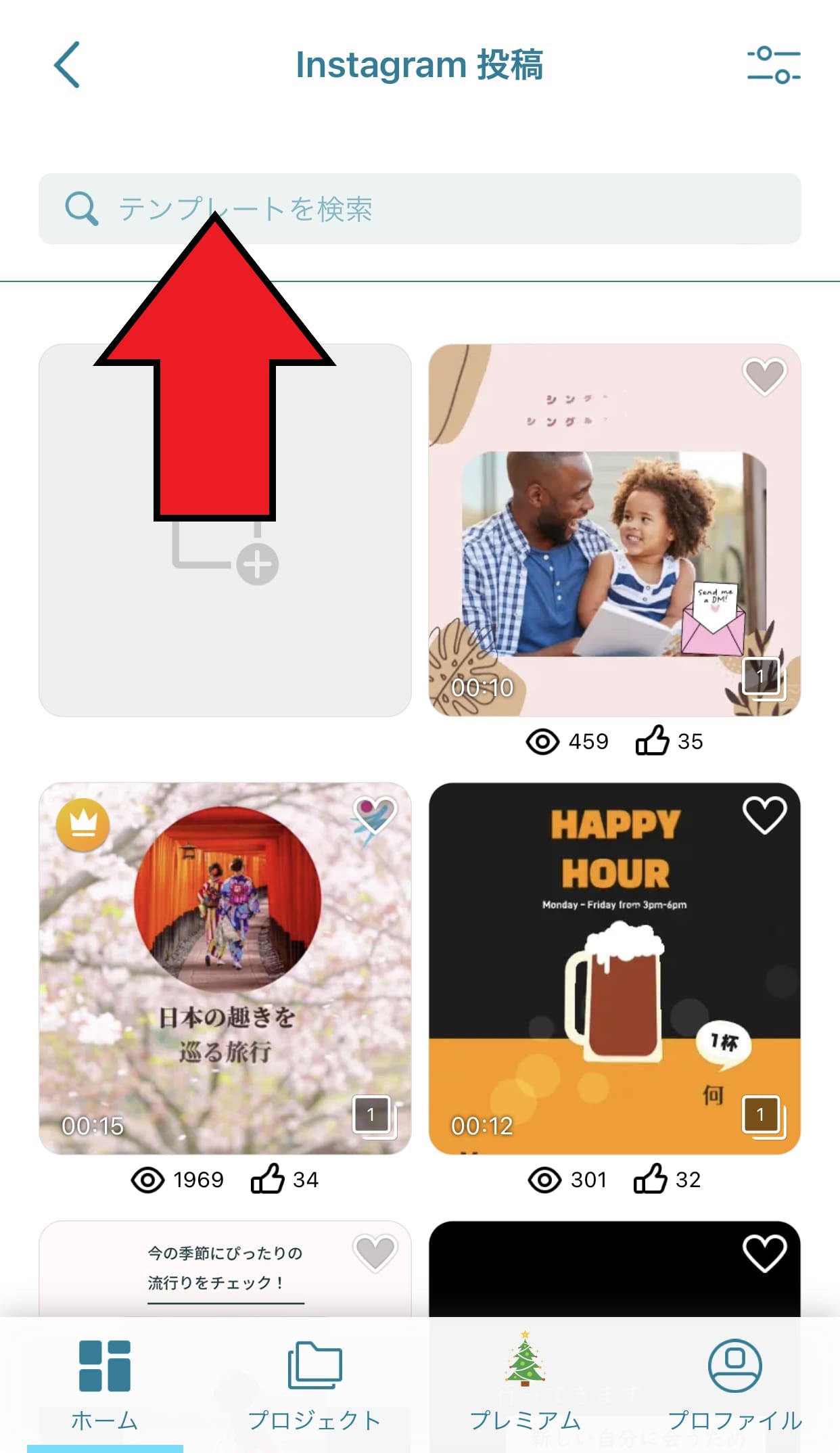
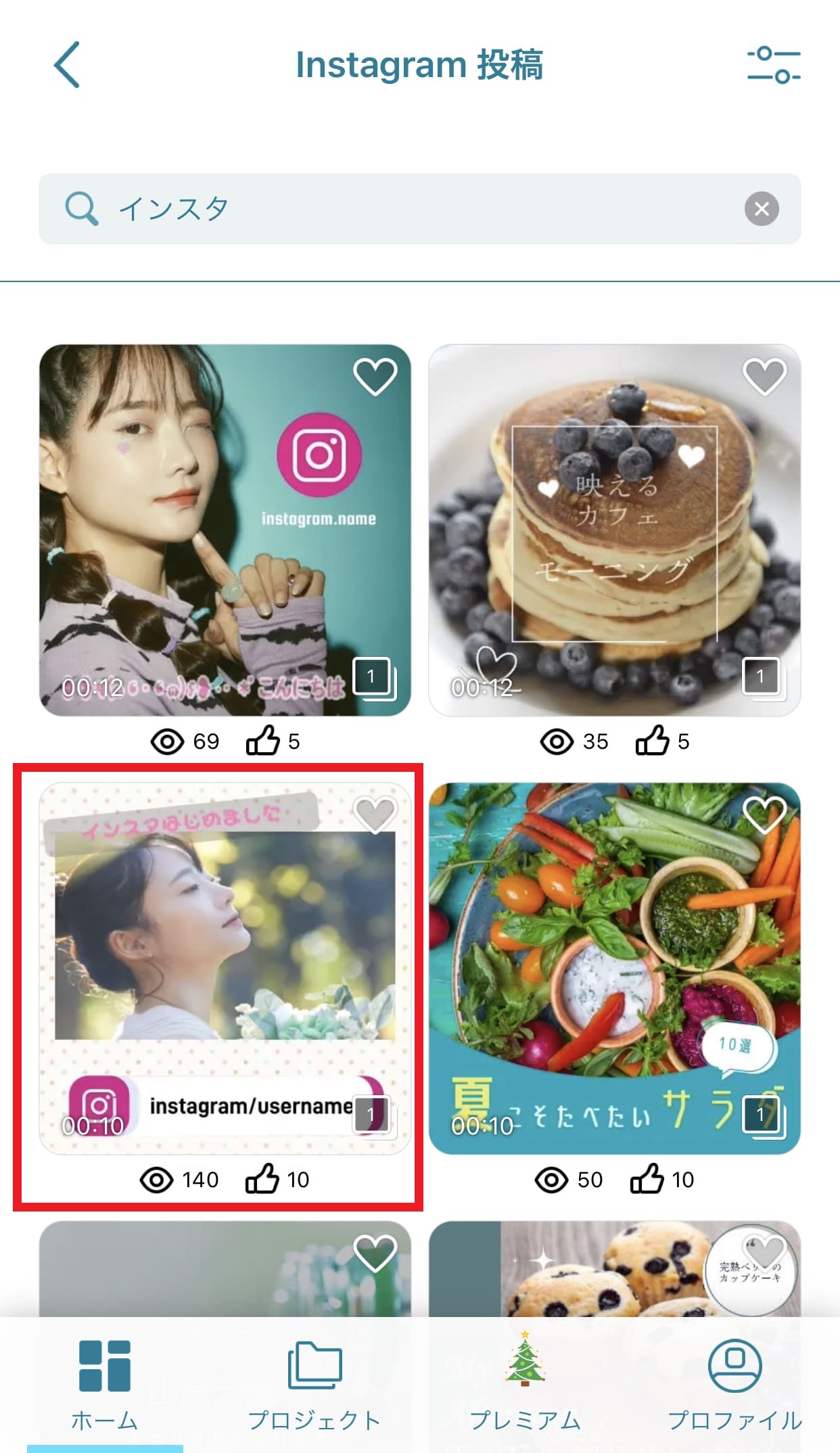
▲今回は赤枠のテンプレートを選択!
ステップ 3:文字などを自由に編集します
お好みのテンプレートをタップして選ぶと、下図のように完成イメージを見る事ができます。
下の「編集」ボタンをタップしてこのテンプレートを自分の好きなようにカスタマイズしていきます。
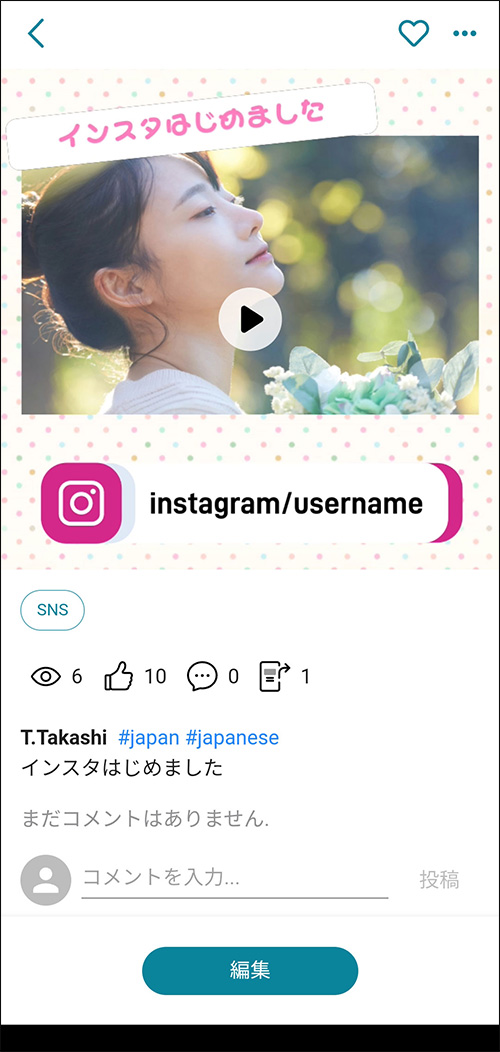
まずは、真ん中の写真をタップすると、画面下部のメニューが変わります。
メニューから「置き換え」をタップすると、スマートフォン内に保存されている写真から自分の撮影した写真に置き換えることができます。
また、iStock (gettyimage) などのフリー素材サービスからもお好みの写真を選び、置き換える事ができます。
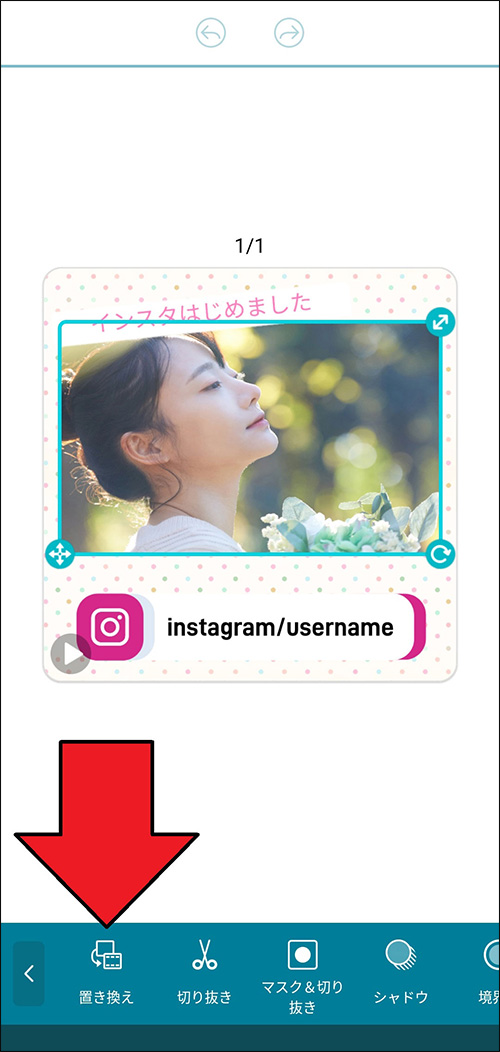

以下のように写真が置き換わりました。

ステップ 4:文字やフォントを変更しましょう
テンプレートの文字が書かれている部分をタップすることで、書かれている文字や文字フォントを自由に変更することができます。

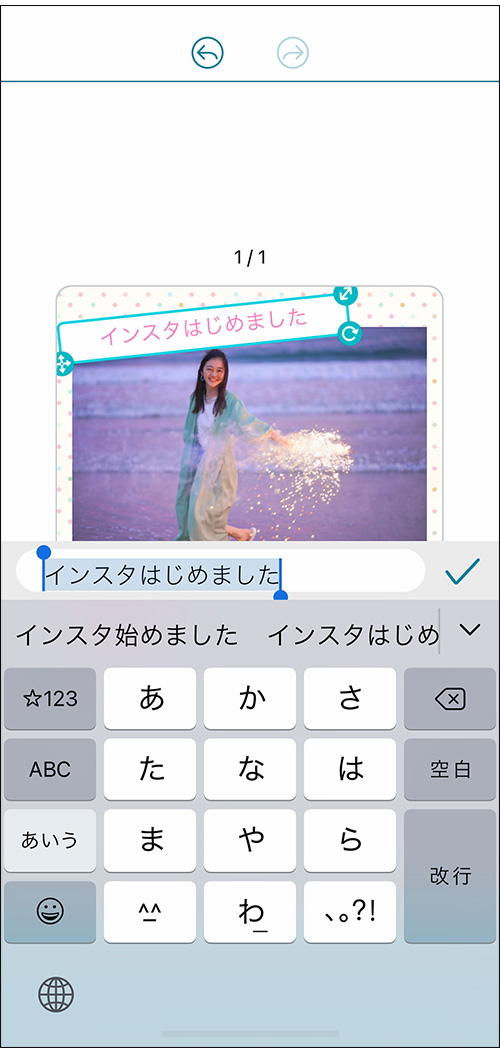
なお、Promeo には、豊富な日本語フォントが実装されていますので、写真やイメージにあったフォントを選びましょう。
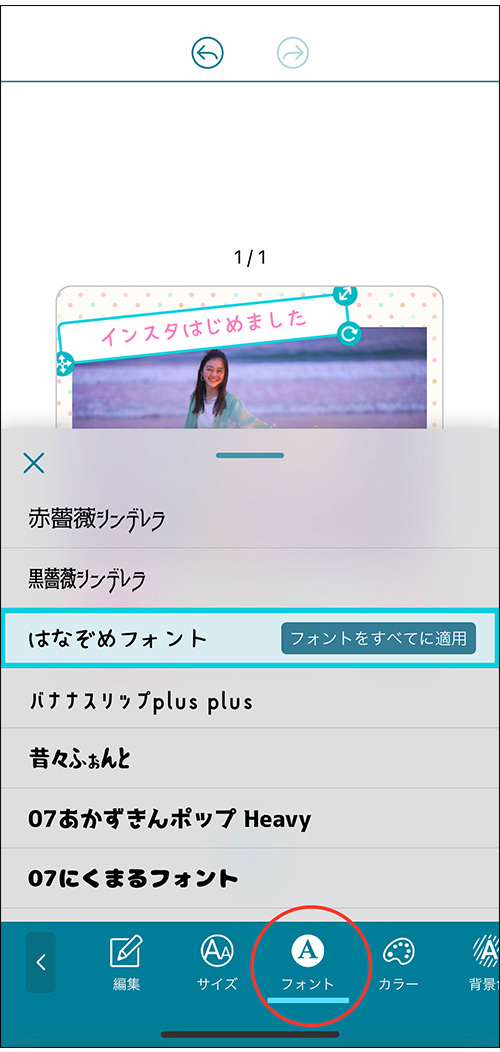
ステップ 5:カラーセットで全体の色を変えてみましょう
カラーセットという機能を使うことで、写真やご自分のイメージに併せて、テンプレート全体の色を変える事もできます。
画面下部のメニューから「カラー」を選んでタップします。
すると、メニューがカラーセットに切り替わります。
カラーセットには、プロのデザイナーが作成した色彩の組み合わせが収録されていますので、自分で時間をかけて色の組み合わせを考える必要はなく、いくつか適用して様々なパターンの色を試すことができます。
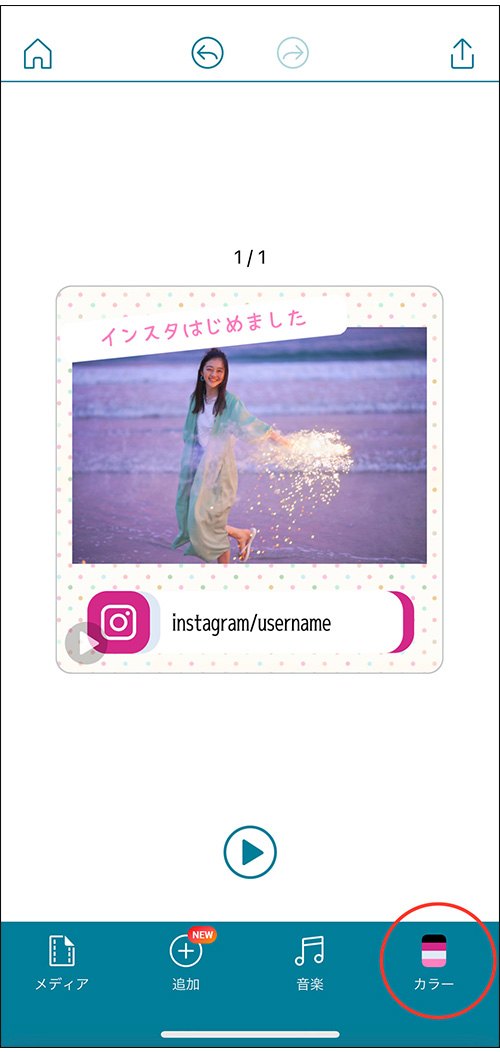

なお、ステップの途中で間違えた編集をしてしまった場合、いつでも上部の戻るボタンから作業を戻すことができます。

ステップ 6:プレビューを見てみましょう
編集画面下部の「再生ボタン」をタップすることで、いつでも編集結果を再生する事ができます。
文字だけでなく、背景のドットなどもアニメーションする、おしゃれな投稿が出来ていますよね。


ステップ 7:書き出しをしましょう
画面右上の「上向き矢印」をタップすることで、編集した内容を書き出すことができます。
アニメーションする投稿として書き出す事ができますが、もちろん静止画としても書き出す事もできます。
どちらにするかは、お好みで選ぶと良いでしょう。

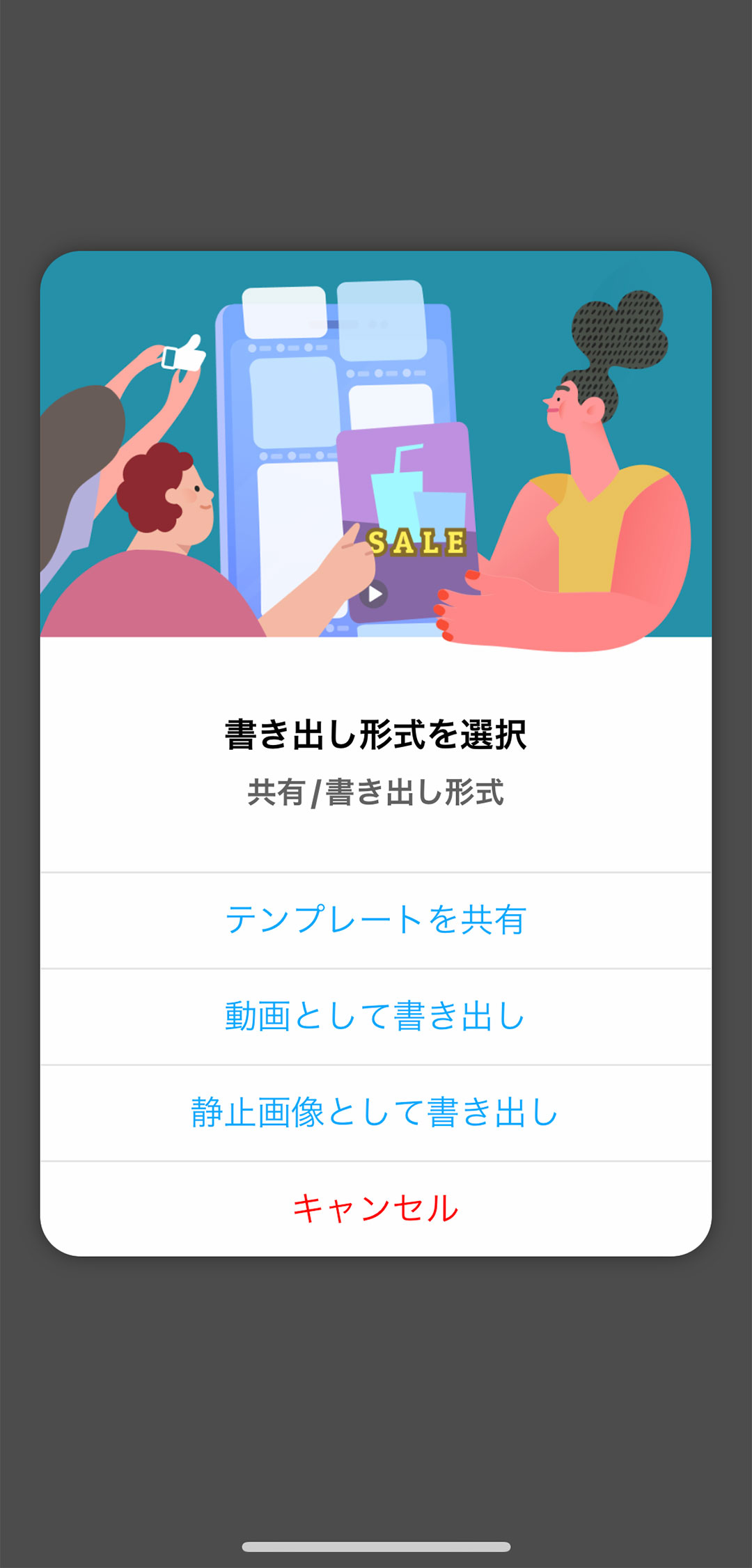
まとめ
インスタ投稿に便利な文字入れ方法やおすすめのアプリをご紹介してきました。
写真に自分のイメージ通りの文字やフォントを入れる事は出来るようになりましたか?
ぜひこのテクニックを使って、お気に入りの写真をさらに際立たせ、SNS で注目を集めてみてくださいね。
そして、おすすめアプリ 1 でご紹介した「Promeo」をぜひ使ってみてください。
Promeo を使えばテンプレートを選んで文字を書き換えるだけで、あっという間にオシャレな写真や動画を作ることができます。
しかもインストールは無料ですのでこの機会に是非下記リンクよりダウンロードして気軽に使ってみてくださいね。




