解像度とは?画像の解像度を上げる方法とおすすめソフト・ツール5選【2025年最新版】

多くの人は「解像度」と言われても、なんとなく「数字が大きければ鮮明な画像なんだろうな」くらいに考えていると思います。
そこで今回は、解像度についての解説と解像度を上げるメリットや上げる方法、そして解像度を上げることができるソフトとツールをおすすめ順にご紹介していきます。
目次:
- 解像度とは?解像度を上げるとどうなる?
- 解像度を上げるおすすめソフト/ツール 5選
- 一瞬で解像度を上げることができる AI 搭載編集ソフト「PhotoDirector」
- オンライン上で簡単 AI 高画質化「MyEdit」
- スーパー解像度機能で高画質化を可能にするプロ向けの「Adobe Photoshop CC」
- 優秀な AI 機能で解像度を上げることができる「Topaz Labs Gigapixel AI」
- 解像度を上げると同時にノイズ除去も可能な「AVCLabs Photo Enhancer AI」
- 簡単!解像度を上げる方法
- スペック・価格比較表
- まとめ
解像度とは?解像度を上げるとどうなる?
解像度とは?
デジタルカメラが発売されて以降、写真(画像)において「解像度」とは、その画像がどのくらいの密度で構成されているかを表すために使われています。dpi (ドット・パー・インチ)、または ppi (ピクセル・パー・インチ)で表され、dpi はプリンターの性能や印刷の鮮明度などに使われ、ppi は写真や画像の鮮明度を表すのに良く用いられます。ただし単位としての意味はどちらだとしてもあまり違いはありません。
要は 1 インチ (2.54 cm) の中に何個のピクセル(もしくはドット)が並んでいるかの単位になります。
例えば 10ppi (10dpi) であれば、1 インチに 10 個のピクセル(もしくはドット)が、100ppi (100dpi) であれば 1 インチに 100 個のピクセル(もしくはドット)が並んでいる事になります。
そのため、数字が大きいほど、きめ細かい(きれいな)画像ということになります。
解像度を上げるメリット
解像度を上げるメリットとして一番の恩恵は、画像の鮮明さが上がる事でしょう。
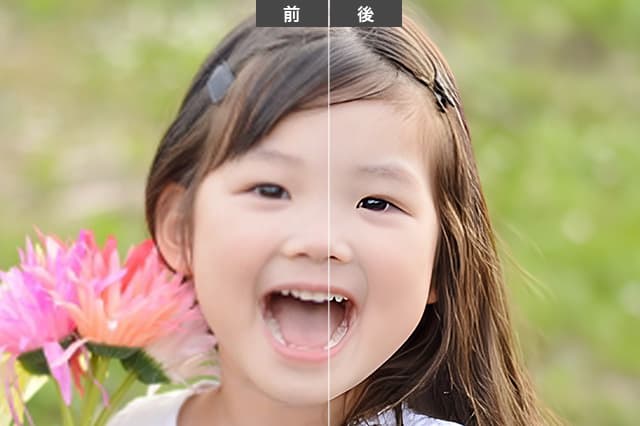
左側は解像度を上げる前の画像で、右側は解像度を上げた後の比較です。このように、横並びで比較してみると一目瞭然ですが、解像度が低いとカクカクした感じで、解像度が高いとシャープになります。
右側の方が肌も滑らかで髪の毛などのディテールもはっきりしているのがよく分かります。このように、解像度を上げることで、ぼやけた写真をより鮮明に綺麗にすることができます。
解像度を上げる仕組み
写真の解像度を上げるにはただドットの量を増やせば良いというわけではありません。ドットを増やすことによって画像の足りない部分が発生してしまいます。それを補うために AI が画像の補完を行っています。そのため、解像度を上げるソフトには AI 技術が搭載されているのです。
解像度を上げるおすすめソフト/ツール 5選
それでは、画像の解像度を上げる事ができるソフトやツールについてご紹介していきます。それぞれのソフトには独自の AI 技術が搭載されており、ソフトによって得手不得手もありますので、ご自身の目的や環境にあったものを見つけてくださいね。
1. 一瞬で解像度を上げることができる AI 搭載編集ソフト「PhotoDirector」

PhotoDirector(フォトディレクター)は、初心者からプロの写真家まで、誰もが簡単にそして思い通りに写真を編集・加工することができるオールインワンの画像編集ソフトです。
Lightroom のような写真加工・整理機能と、Photoshop のような強力な画像編集・補正・加工ツールを搭載しています。
解像度もとても簡単な操作で最大 4 倍まで上げることができ、その他写真編集に必要な機能を全て搭載しています。また、独自の AI 技術による編集補助により、不要物の除去、手ブレ補正、空の置き換え、アニメーション、ブレンド合成などの高度な編集を初心者でも数クリックで簡単に行うことができます。

後程ご紹介する「簡単!解像度を上げる方法」では、この PhotoDirector を使用して解説を行っています。
価格と機能が一目でわかる比較表も次項に紹介しています。
PhotoDirector には全機能が試せる無料体験版がありますので、気になる方は上記のリンクよりダウンロードして様々な機能を体験してみてください。
2. オンライン上で簡単 AI 高画質化「MyEdit」

MyEdit(マイエディット)は、最新の AI 編集機能が多数搭載されたオンライン編集サイトです。
こちらは Web サイトに解像度を上げたい画像をアップロードするだけなので、ソフトをダウンロードする必要もありません。
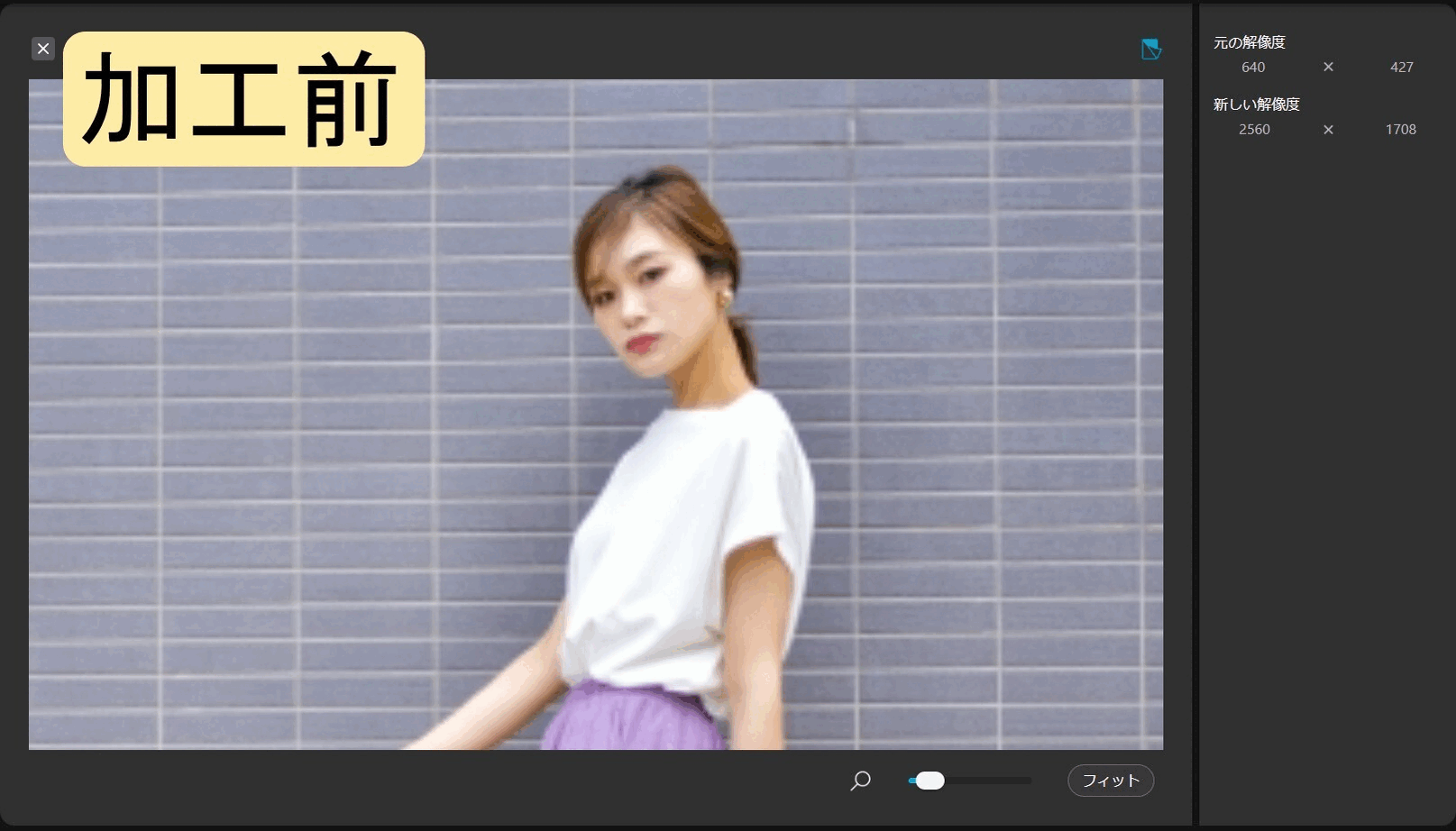
MyEdit には高画質化が無制限で使える画像編集 Pro プランが用意されています。
価格などはスペック・価格比較表をご覧ください。
出力できる画像ファイルは JPG, PNG, WebP, GIF, BMP です。
3. スーパー解像度機能で高画質化を可能にするプロ向けの「Photoshop CC」

Adobe Photoshop(アドビフォトショップ)は、プロのクリエイターに大人気の Adobe 社によって開発・提供されている高度な画像編集ソフトです。このソフトにはプラグインとして「Super Resolution(スーパー解像度)」と言う機能があり、独自の AI によるディープラーニングで見かけの解像度を最大 4 倍まで上げることができ、エッジをきれいに保ち、重要なディテールを保持したままで写真の画質を向上させることができます。
ただし、プロのクリエイター用に作られたソフトのため、出来る事が多い分使いこなすにはそれなりの練習が必要で、UI 配置も特殊なため、初心者にはハードルが高いかもしれません。
4. 優秀な AI 機能で解像度を上げることができる「Gigapixel AI」

Topaz Labs Gigapixel AI(トパーズラボ ギガピクセルAI)とは、AI と機械学習を活用して画像の画質を上げることができるソフトです。本来は画像データ内に存在していない画素を AI により補完していくことで、画質が粗い写真を最大 600% まで解像度を高くすることができます。優秀な AI や機械学習を搭載しており、様々なシチュエーションの写真を高画質化することができます。
ただし、AI の挙動が重く、使うために必要な PC もそこそこのスペックが要求されます。また、UI は英語ですので、使いこなすにはある程度の慣れが必要かもしれません。
5. 解像度を上げると同時にノイズ除去も可能な「Photo Enhancer AI」

AVCLabs Photo Enhancer AI(フォトエンハンサーAI)は、写真や画像、イラストを元のディテールを損なうことなく解像度を上げる事ができるソフトです。最大で 16 倍まで解像度を上げる事ができ、高画質化だけでなく、ノイズの除去やモノクロで撮影された写真への色付けなどもでき、操作も簡単で初心者にもおすすめです。
ただし、PC に求めるスペックがそこそこ高いので、ご自身の PC で動くかを確認してからお使いになる事をおすすめします。
簡単!解像度を上げる方法
それでは、実際にソフトを使って解像度を上げる方法について解説していきます。
ここではおすすめソフト 1. でご紹介した PhotoDirector を使って解説を行います。PhotoDirector には無料の体験版がありますので、一緒に試してみたい方は下記リンクよりダウンロードしてください。
ステップ 1:PhotoDirector に画像を読み込みましょう
PhotoDirector を起動すると、下図のような画面が開きます。
画面上部メニューから「ファイル」→「読み込み」→「画像(もしくはフォルダー)」から目的の画像を開くか、「ライブラリー」タブで読み込むか、PhotoDirector に直接画像ファイルをドラッグ & ドロップで読み込む事も出来ます。
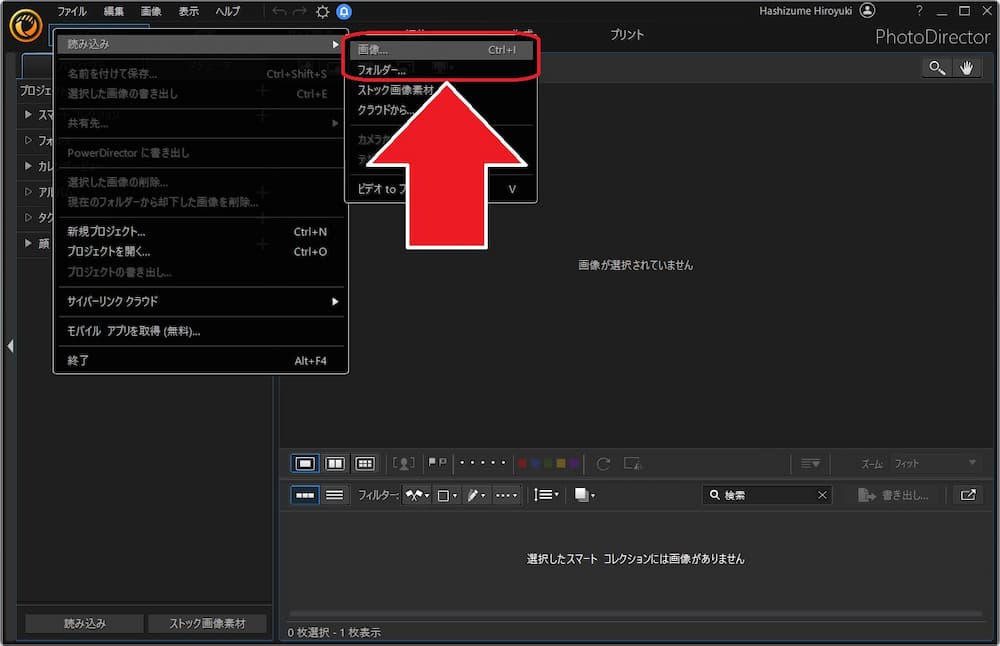
ステップ 2:画像を拡大しましょう
PhotoDirector に画像を読み込んだら、画像の上で右クリックして開いたメニューから「AI 画像 高画質化」を選択しましょう。
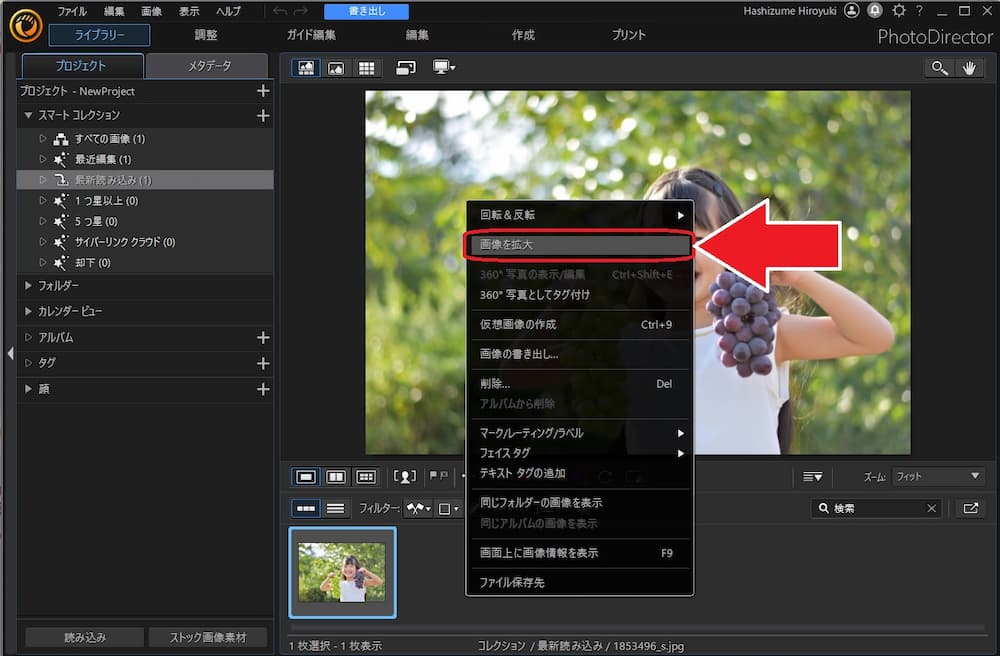
または「ガイド編集」タブから「補正&除去」内にある「AI 画像 高画質化」から選択します。
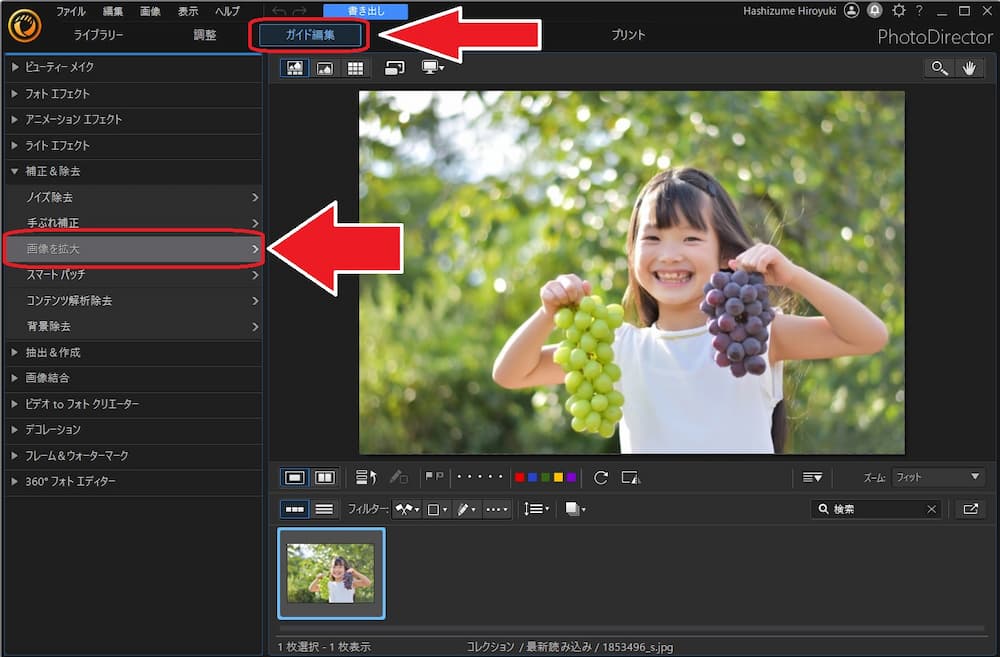
後は自動的に拡大され、画面が縦に 2 分割され左右で適用前と適用後が表示されます。
これにより、解像度を上げた前後の画像細部を確認できます。
この時、小さいウィンド内の白線枠をマウスでドラッグすることで画像内を移動する事もでき、Ctrl キーを押しながらマウスホイールの上下で画像の拡大・縮小をすることができます。
適用後の右側では、髪の毛のさらさらした感じがさらに際立ち、目がくっきり、ブドウの表面もディテールが格段に向上しているのがわかりますね。
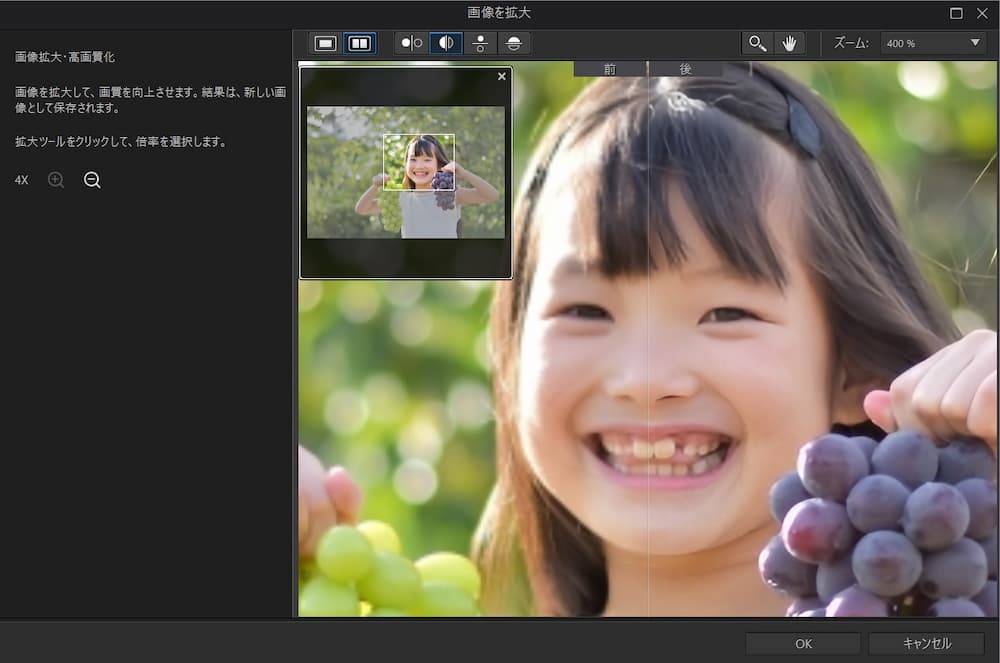
なお、左側のメニューから拡大率を 2倍、3倍、4 倍と選べます。
画像容量を気にしなくても良いのであれば、最大の 4 倍まで拡大する事をおすすめします。
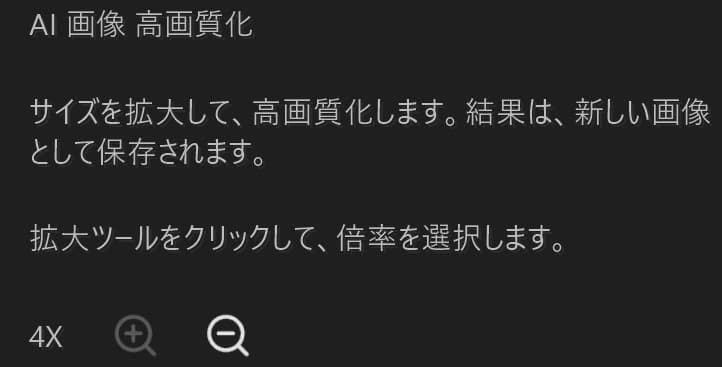
ステップ 3:保存しましょう
画面右下の「OK」をクリックすることで、拡大(解像度を上げた)写真が、自動的に元画像と同じフォルダに png ファイルとして書き出されます。
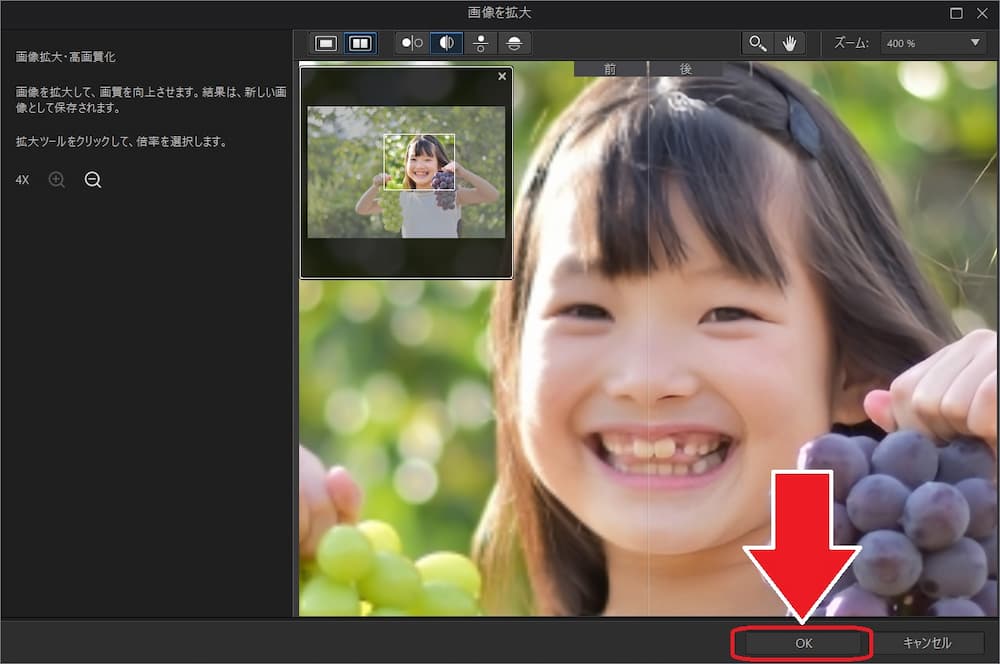
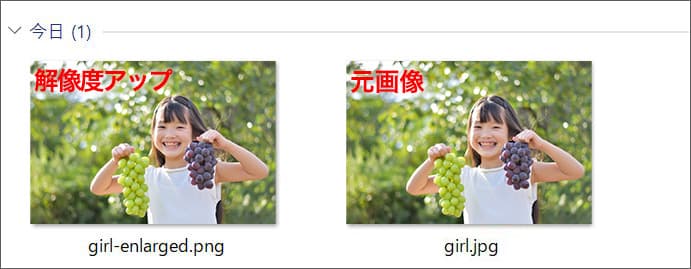
なお出力前と後の画像ファイルをプロパティで確認すると、4 倍になっている事を確認できます。
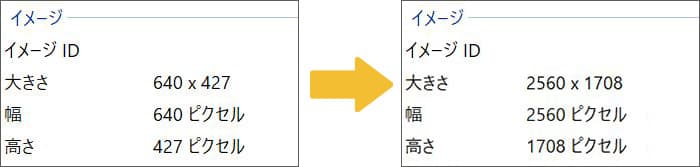
画像を並べてみると、ただ単に画像を大きく拡大しているだけでなく、AI 技術により細部が補正されているのがお判りいただけると思います。

解像度アップ例
その他の画像で解像度をアップした例を下に貼っておきます。
風景や建物、屋内での撮影では斜めの線が写り込む事が多いのですが、こういった斜めの線は低解像度ではジャギー(カクカクした画像)になりやすいですが、AI 拡大機能を使うと下図のように綺麗な斜めの線に描きなおされます。

下図のような犬の写真でも、毛並みがより滑らかでくっきりしているのがよくわかりますよね。

こちらの女性の写真も解像度を上げた写真の方がディテールがハッキリしていて滑らかになっているのがよく分かります。

スペック・価格比較表
| ソフト | PhotoDirector | MyEdit | PhotoShop | Gigapixel AI |
Photo Enhancer AI |
|---|---|---|---|---|---|
| ¥373/月 | 画像編集: ¥580/月 画像編集Pro: ¥980/月 |
¥2,728/月 | - | - | |
| 買い切り版 | ¥7300 | - | - | $99.99 | ¥4,298 |
| ◎ | ◎ | ◎ | △ | 〇 | |
| ◎ | ◎ | △ | 〇 | ◎ | |
*MyEdit 年契約のプラン料金です
まとめ
今回は、解像度の基礎的な話や「画像の解像度を上げる」方法について解説してみました。
画像の解像度を上げることで撮影した画像の魅力をさらに引き出すことが出来る事がお判りいただけたかと思います。もちろん古いデジタルカメラで撮影した大切な思い出を鮮明な高画質にする事も出来ますので、ぜひ色々試してみてくださいね。
おすすめソフト 1. でご紹介した PhotoDirector 及び2. で紹介した MyEdit は、基本的な画像加工のみならず AI による補助により、初心者でもプロ並みの加工を行う事のできる非常におすすめのソフト/ツールです。
PhotoDirector には全機能が試せる無料体験版もありますので、気になる方はぜひこの機会に下記リンクよりダウンロードして実際に使ってみてくださいね。
#AI高画質化 #解像度を上げる #画像拡大 #PhotoDirector #MyEdit #PhotoShop #GigapixelAI #PhotoEnhancerAI


