【日本語に対応!】Apple Intelligence は何ができる?メリットとデメリットを解説!【2025年最新版】

「Apple Intelligence(アップル インテリジェンス)」とは、2024 年に Apple が発表した新しい AI 技術です。
iPhone、iPad、Macに組み込まれる AI システムで、画像編集やテキスト生成、音声アシスタントの強化など、多彩な機能を提供しています。
発表当時は英語のみ対応でしたが、2025年4月1日から日本語にも対応しました。
ですが、使用可能な機種が限られていたり、一部の生成は Beta 版などの課題もあります。
本記事では Apple Intelligence の特徴や便利な機能を紹介すると共に、どの機種でも使える Apple Intelligence に代わるおすすめのアプリもご紹介します。
もくじ:
- Apple Intelligence とは?
- Apple Intelligence の対応機種は?
- Apple Intelligence でできること
- Apple Intelligence の画像生成・画像処理機能
- Apple Intelligence を有効にするには?
- Apple Intelligence の Playground の使い方
- Apple Intelligence の強みと課題
- Apple Intelligence に代わるアプリは?最新 AI 機能搭載の「PhotoDirector」がおすすめ!
- まとめ
Apple Intelligence とは?
Apple Intelligence は、Apple が開発した新しい AI システムです。
従来のサーバーやクラウドで処理する AI とは異なり、ユーザーのデバイス上で動作するのが特徴です。
クラウドではなく、デバイス内で処理を行うため、高速かつプライバシーを保護しながら AI を安心して使うことができるのが大きなメリットですね。
Apple Intelligence は主に以下のような目的で活用されます。
プライバシー重視の AI 処理
Apple Intelligence は、データをクラウドに送信せず、可能な限りデバイス内で処理を行います。これにより、個人情報の流出リスクが低減され、ユーザーのプライバシーが保護されます。例えば、写真の編集や音声アシスタントの処理もデバイス内で完結し、外部サーバーに送られません。
Apple 製アプリとの統合
メッセージ、メール、カレンダー、写真アプリなど、Apple 純正アプリと密接に連携し、シームレスな操作を可能にします。例えば、メールアプリでは AI が自動的に返信案を提案し、カレンダーではスケジュールの最適化を行います。
AI を活用したクリエイティブツール
画像生成、画像編集、テキスト生成、音声認識、似顔絵生成などの機能を搭載し、クリエイティブな作業をスマホ一台で、誰でも簡単に行えます。
これらの技術は特に iPhone 15 Pro 以降のデバイス向けに最適化されており、Apple ユーザーに新たな体験をもたらします。
Apple Intelligence の対応機種は?
Apple Intelligence は、現在以下の Apple 製デバイスで利用可能です。
- iPhone(15 Pro 以降):A17 Pro、A18、A18 Pro チップを搭載した iPhone。iPhone 15 Pro、iPhone 15 Pro MAX、iPhone 16、iPhone 16 Pro、iPhone 16 Pro MAX が対応しています。
- iPad(M シリーズチップ、または A17 Pro 搭載モデル):M1 以降の iPad Pro や iPad Air、iPad mini(第7世代) で利用可能。
- Mac(M シリーズチップ搭載モデル):M1、M2 を搭載した MacBook Air、MacBook Pro、iMac、Mac mini などで対応。
iPhone 15 Pro 以前のモデルでは利用できず、M シリーズチップや A17 Pro チップを搭載していない iPad や Mac も非対応です。
Apple は今後、対応機種の拡大を進める可能性がありますが、最新のデバイスを持っていないと利用できない点が注意点です。
Apple Intelligence でできること
Apple Intelligence では、どのような AI 機能が使えて、具体的にどのように私たちの生活の役に立つのでしょうか?
ここでは、Apple Intelligence の AI 機能について見ていきましょう。
- メールやメモの文章を生成・要約し、長い文章を簡潔に整理。
- 例えば、ビジネスメールを送る際に「カジュアルな返信」や「フォーマルな返信」を AI が提案してくれるので、送る相手に合わせてすぐに返信をすることができます。
音声アシスタントの強化:
- Siri がより自然な会話を理解し、複雑な指示にも対応。
- 例えば、「昨日の会議のメモを要約して」といったリクエストも可能です。
画像生成・編集:
- AI が画像を生成したり、既存の写真を編集したりする。
- 例えば、似顔絵を作成したり、写真の中の不要なものを消すことができます。
メールや通知の自動整理:
- 重要なメールを優先的に表示したり、複数の通知をまとめて要約してくれます。
- 仕事のメールと個人のメールを自動的に分類する機能も搭載。
プライバシーを重視した AI:
- デバイス上で AI 処理を行うことで、データが外部に送信されるリスクを軽減。
アプリのスマート操作:
- Safari、メール、カレンダーなどのアプリ内で AI がアシストし、より直感的に操作が可能。
Apple Intelligence の画像生成・画像処理機能
いろんな AI 機能が使える Apple Intelligence ですが、ここでは特に気になる画像生成や画像処理機能に注目してご紹介します。
AI 画像生成や画像処理が行えるアプリが増えている現在の状況で、iPhone ユーザーは新たにアプリをインストールしたり、課金やサブスクを行わなくても使える 生成 AI 機能が気になりますよね。
Apple Intelligence の主な画像編集・画像生成機能
写真から不要なオブジェクトを除去:
- 観光地で撮影した写真から通行人を削除でき、まるでもともとその場にいなかったかのように自然に画像処理を行ってくれます。
- 写真アプリ内で直接編集をすることができ、こちらは日本語環境でも使用可能です。
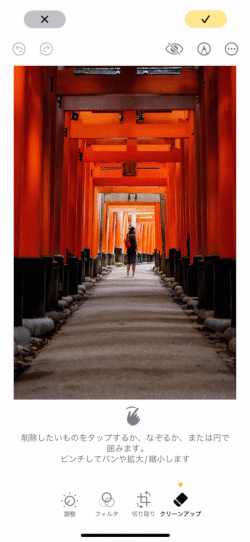
似顔絵の作成:
- Image Playground を使うことで、一枚の顔画像から好きなスタイルで似顔絵を作成。
- 似顔絵を作成した後は、背景や服装も自由に指定して変えることができます。
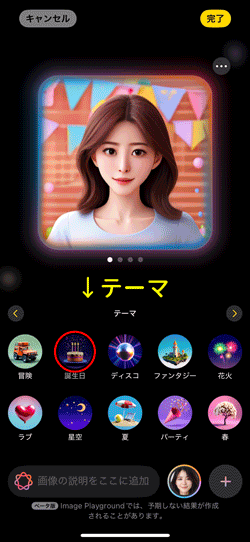
画像の生成:
- Image Playground を使って、欲しい画像を AI が自動で生成
- 例えば、「桜の木の下で寝ている猫」などの指示(プロンプト)を入力すると、それに基づいた画像が自動で生成されます。
- 自分で作成したり、素材をネットで探さなくてもいいので時間の短縮になります。
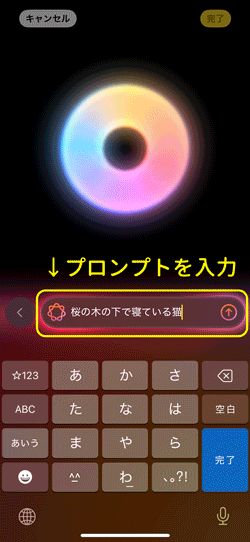
Apple Intelligence を有効にするには?
日本語にも対応した Apple Intelligence を有効にする方法について説明します。
Apple Intelligence を有効にする手順
ステップ 1:
iOS 18.4 以降にアップデートする
「設定」→「一般」→「ソフトウェアアップ―デート」を開き、iPhone をアップデートします。
バージョンが「18.4」以降になっていれば、日本語版の Apple Intelligence を使うことができます。

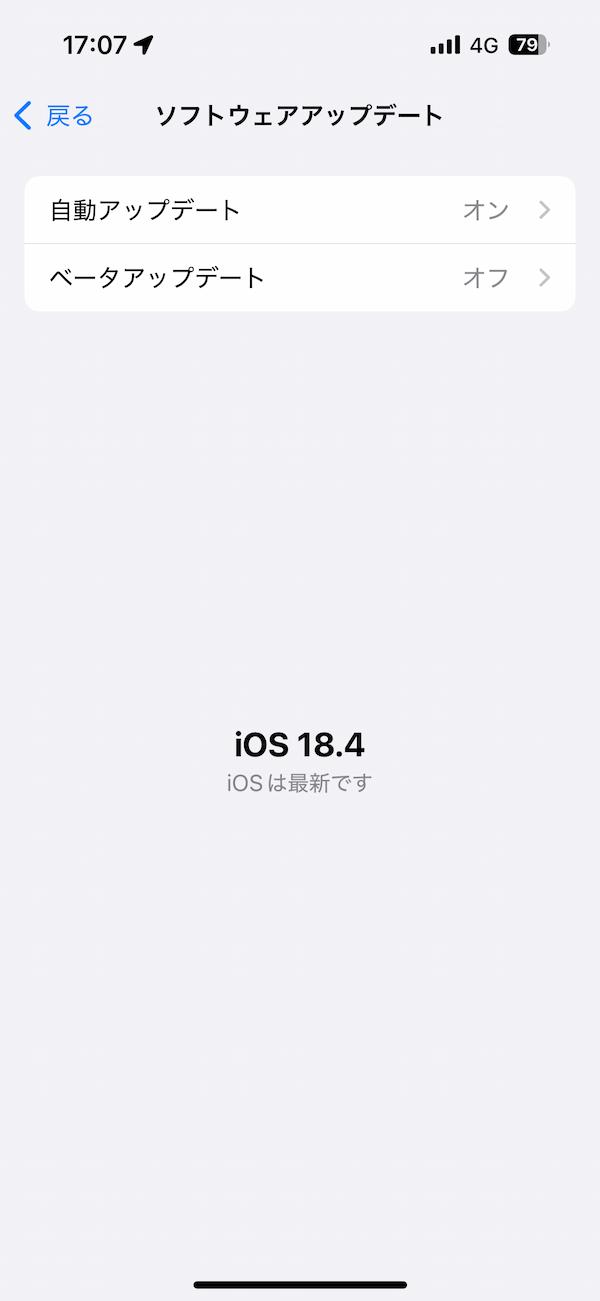
ステップ 2:
Apple Intelligence を オンにする
「設定」→「Apple Intelligence と Siri」を開き、「Apple Intelligence」をオンにします。
その下の言語が「日本語」になっていることを確認して準備完了です。
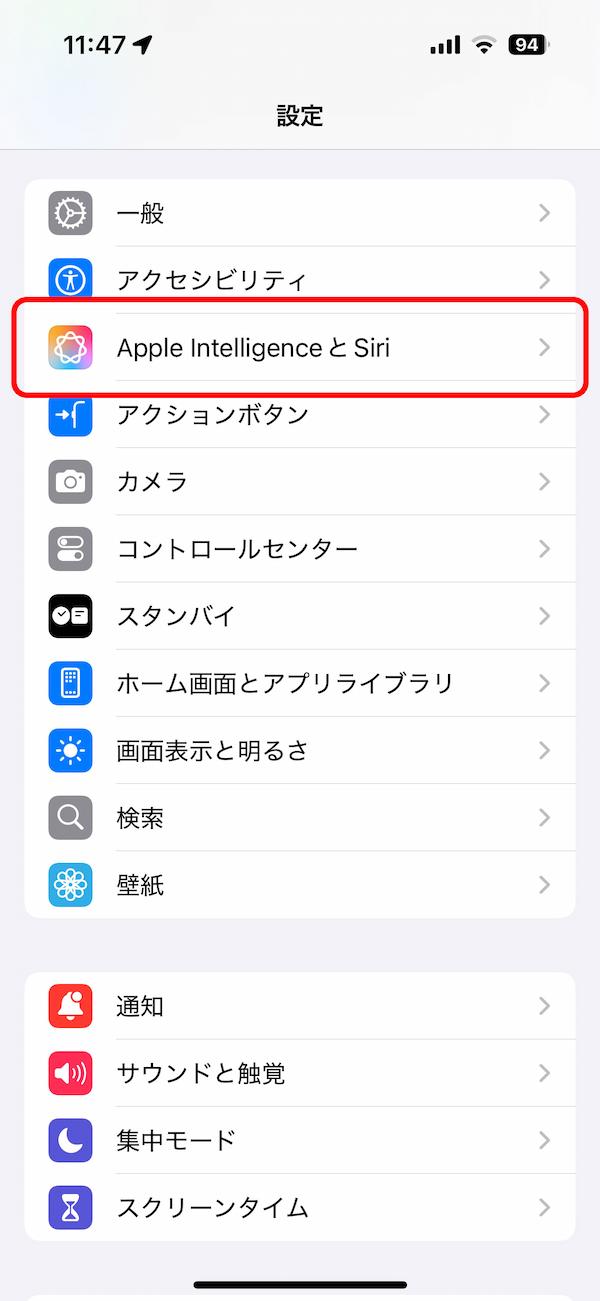
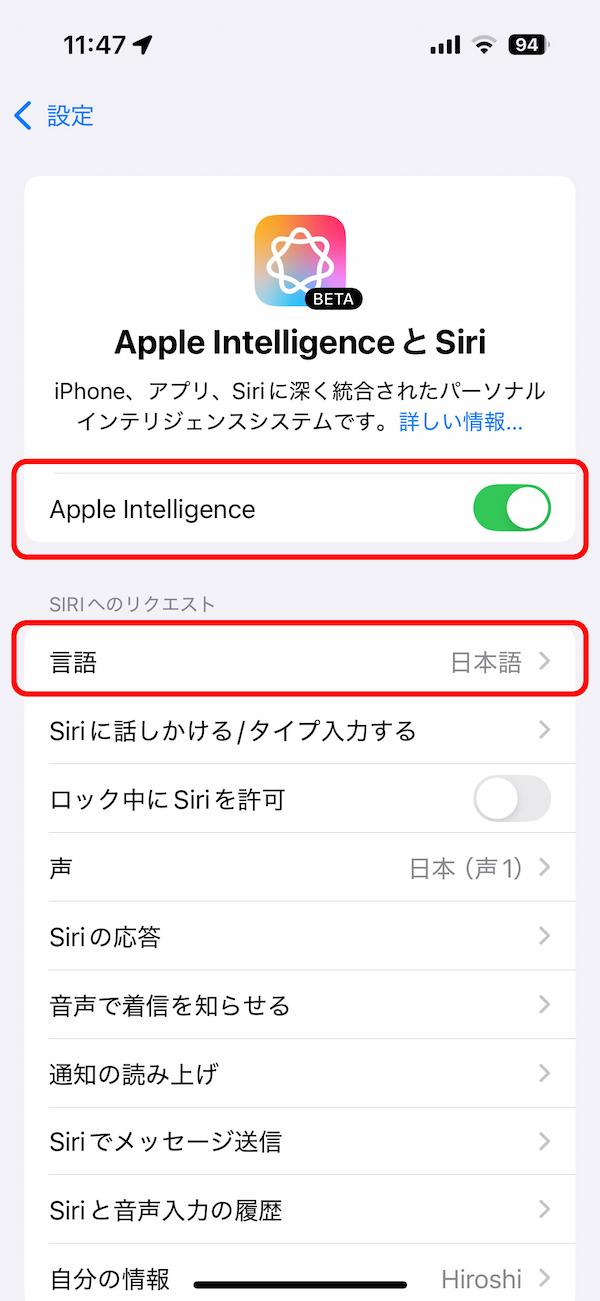
初めて使用する場合は、「Apple Intelligence」の横に「ダウンロード中」と表示されることがありますのでダウンロードが終わるまでは Apple Intelligence をオンにできません。
Wi-Fi に接続した状態で、充電状態にしてダウンロードが終わるのを待ちましょう。
次の章では、「Apple Intelligence」を有効にしたことで使えるようになる、画像生成アプリ「Image Playground」の使い方についてご紹介します。
Apple Intelligence の Playground の使い方
Apple Intelligence の準備ができたら、早速 Image Playground を使って似顔絵を作ってみましょう。
ステップ 1: Image Playground を開く
Apple Intelligence を有効にすると、画像生成が行える Image Playground のアプリが追加されるので、これを開きます。
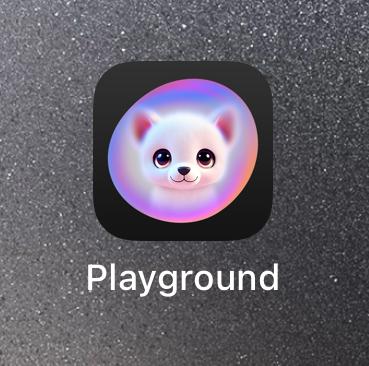
ステップ 2: 写真を読み込む
Playground を起動し、右下の「+」→「写真を選択」をタップして、写真を選択、または撮影したものを使用できます。
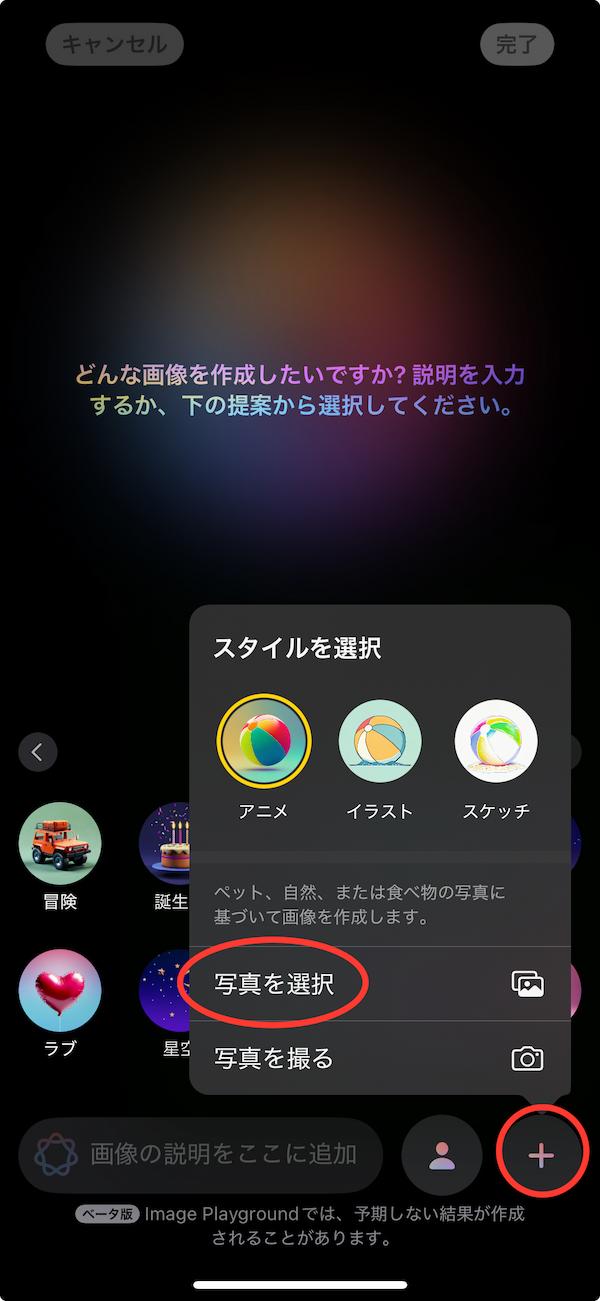
今回は以下の顔写真を読み込んでみました。

顔画像を選択するとすぐに自動で似顔絵が作成されました!
似顔絵を右にスワイプするたびにもう1枚生成画像が追加されていきます。
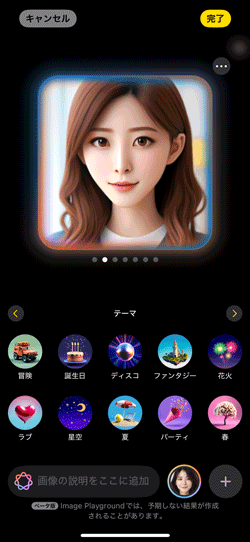
ステップ 3: テーマやスタイルを選択
まずは下の「テーマ」カテゴリーから、好きなテーマを選びます。
今回は「誕生日」を選んでみました。すると、すぐにテーマに合わせた似顔絵を作成してくれます。
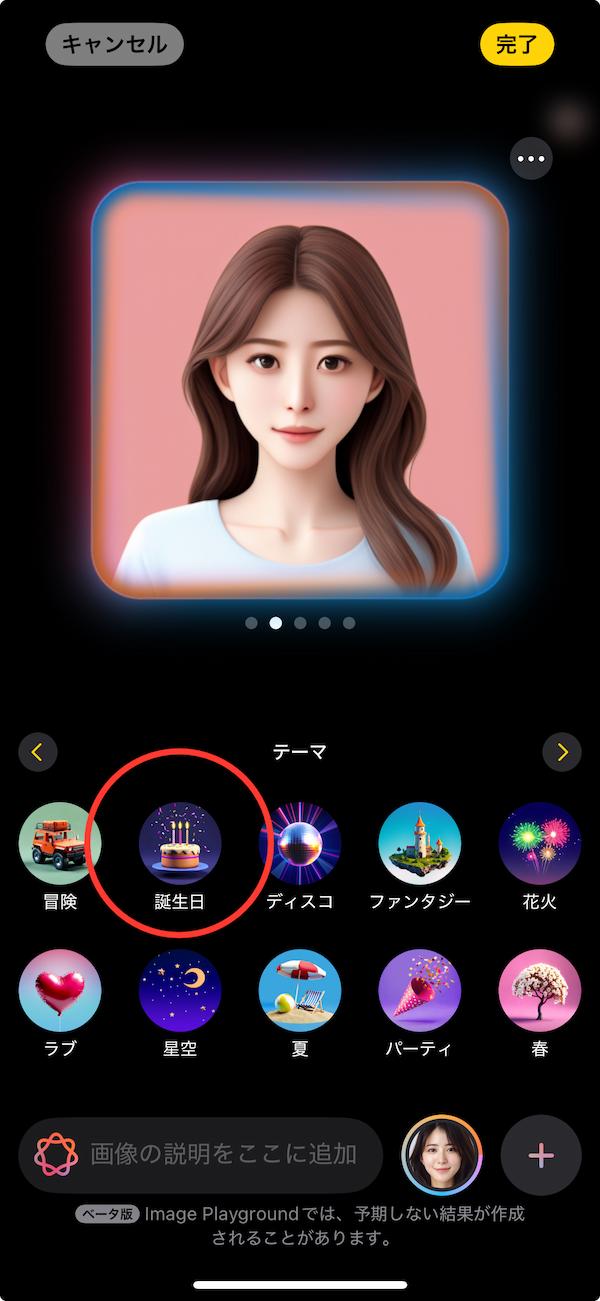
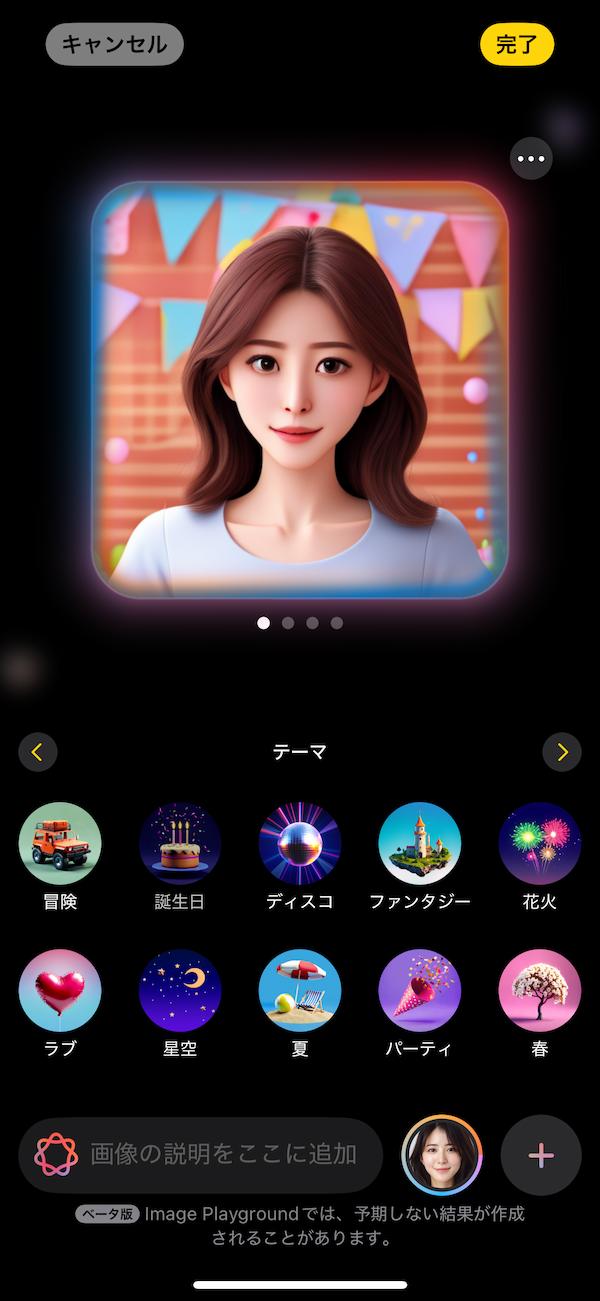
下のカテゴリーにはテーマ以外にも、コスチュームやアクセサリ、場所をさらに指定することができます。いろんなスタイルを試してみましょう!
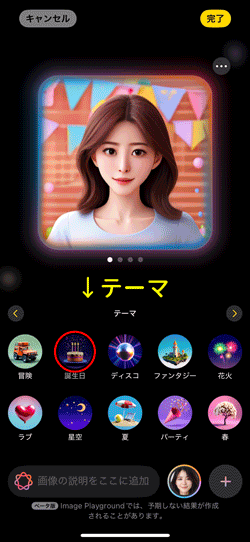
また、スタイルを右下の「+」をタップしてメニューを開くと、「アニメ」、「イラスト」、「スケッチ」のスタイルを引き換えることもできます。

ステップ 4: 保存
好きな画像ができたら、右上の「…」をタップし、「画像を保存」をタップして写真アプリに保存できます。
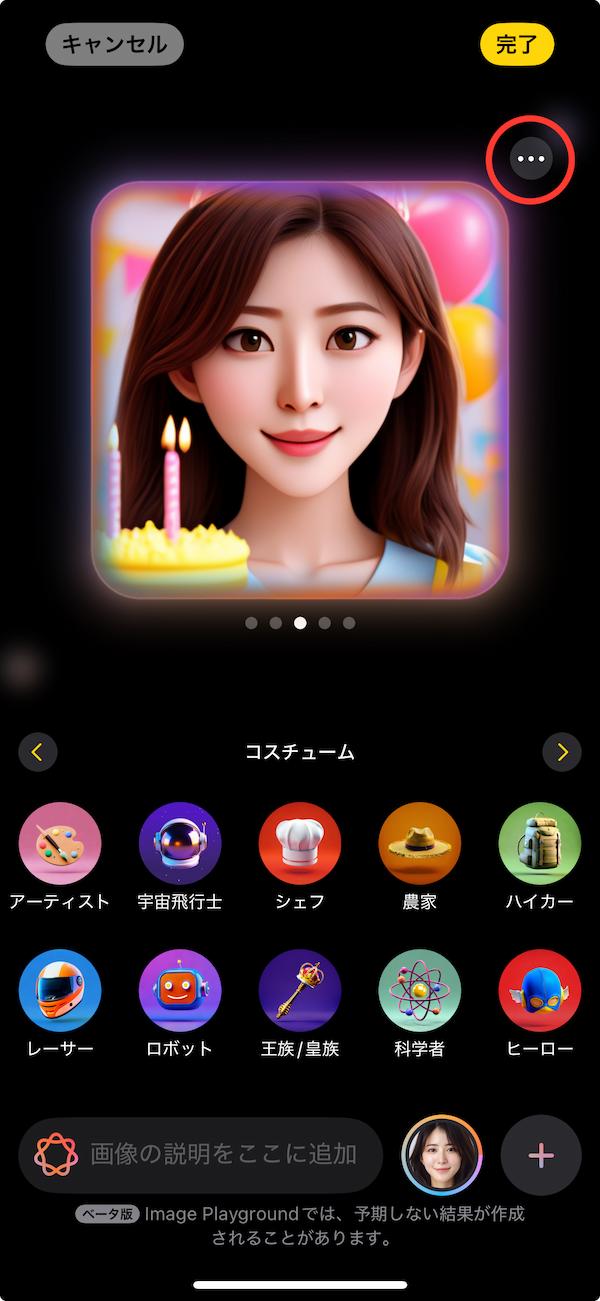
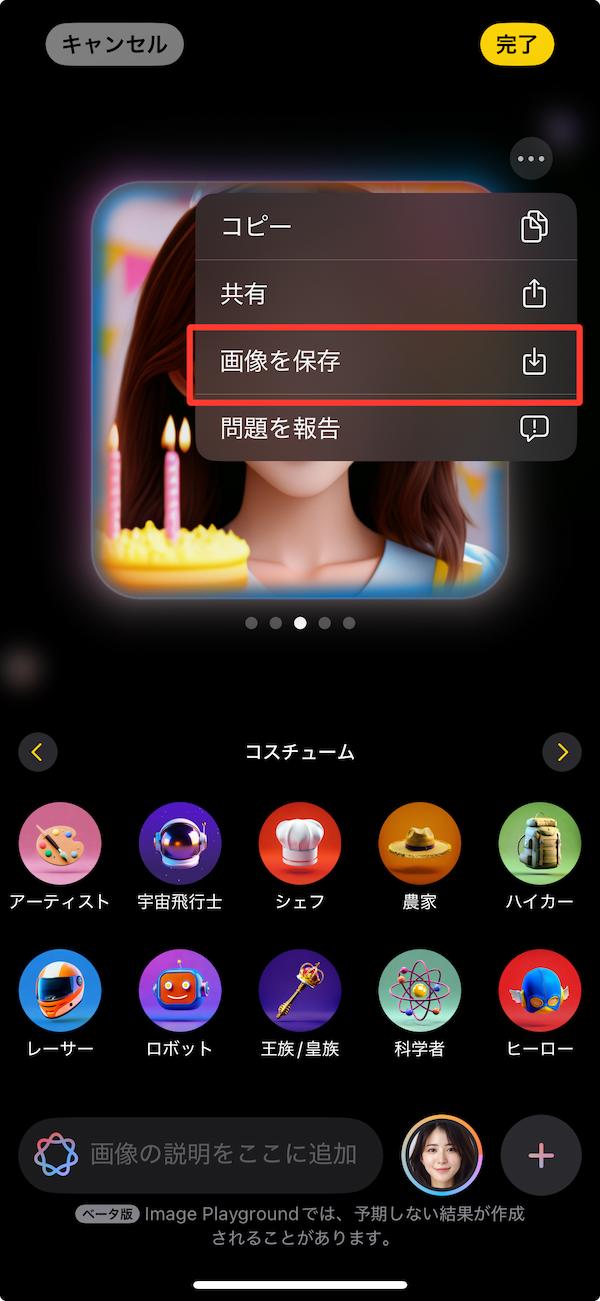
Apple Intelligence の強みと課題
以上のように、Apple Intelligence には多くの革新的な AI 機能がありますが、一方でいくつかの課題も存在しますので、そちらもあわせて見ていきましょう。
強み
- デバイス上での処理による高いプライバシー保護
- Apple 製品とのシームレスな統合
- 音声アシスタントの向上とスマートなアプリ操作
課題
- 対応デバイスの制限(iPhone 15 Pro 以降のみ)
- 日本語では一部の機能は未対応
- クラウド AI に比べて処理能力が限定的
Apple Intelligence は、最新の Apple デバイスでのみ利用可能であるため、古い機種のユーザーはこの新機能を活用できません。また、いくつかの機能は日本語未対応のままであり、国内ユーザーにとっては大きなハードルとなっています。
Apple Intelligence に代わるアプリは?最新 AI 機能搭載の「PhotoDirector」がおすすめ!
前述のように、Apple Intelligence が使用できるのは Apple 製品のみ、さらに iPhone 15 Pro 以降や、M チップを搭載したパソコンに限られています。
そこで、画像編集や画像処理において、Apple Intelligence と同等、またそれ以上の機能が使えるスマホアプリの「PhotoDirector」を例にして紹介したいと思います。「PhotoDirector」は AI を活用した高度な画像編集アプリ(日本語対応)であり、以下のような機能を提供しています。

AI 高画質化
古い写真やノイズの多い写真を、AI が自動できれいに高画質化。

不要なオブジェクト除去
ワンタップで写真内の不要なものを削除。
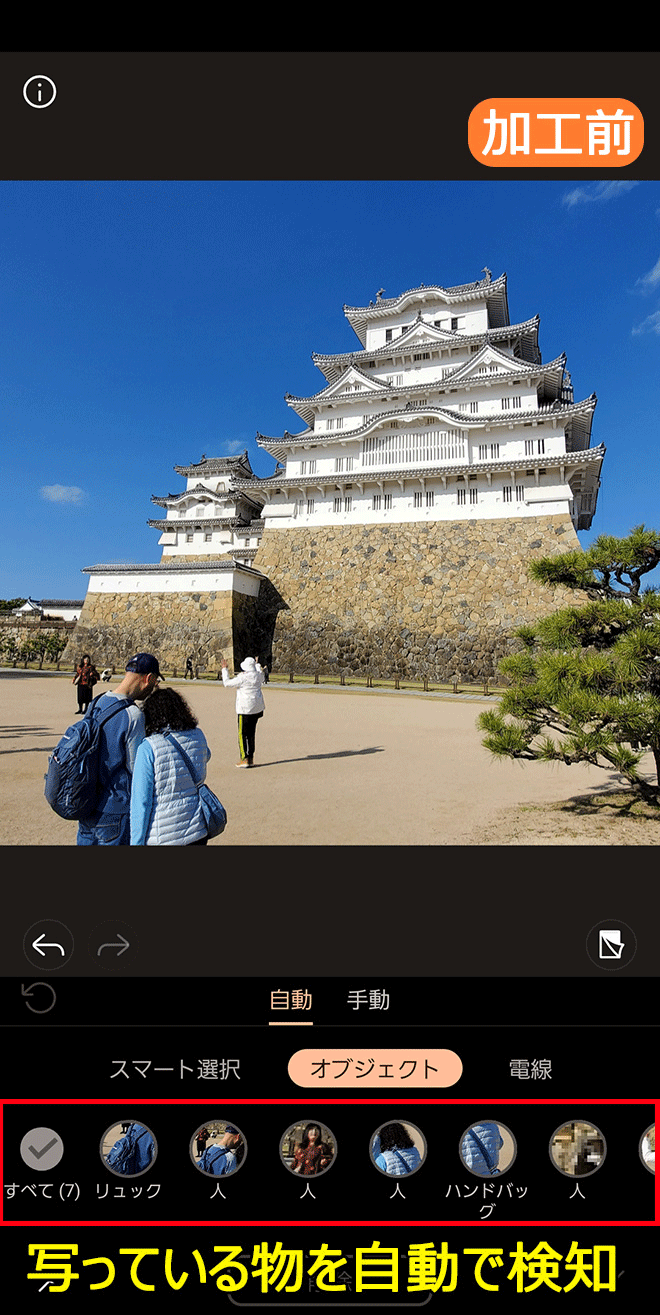
背景の変更
画像の背景を自由に変更することができます。Apple Intelligence では、現時点で似顔絵として生成した画像の背景のみを変更できるため、比較表では「△」とさせていただきました。

似顔絵の作成
顔画像から AI が似顔絵を作成してくれます。どちらも、いろんなスタイルの似顔絵を作成することができます。

画像の周りを拡張
元の画像と自然につながるよう広げた部分を補完することができます。
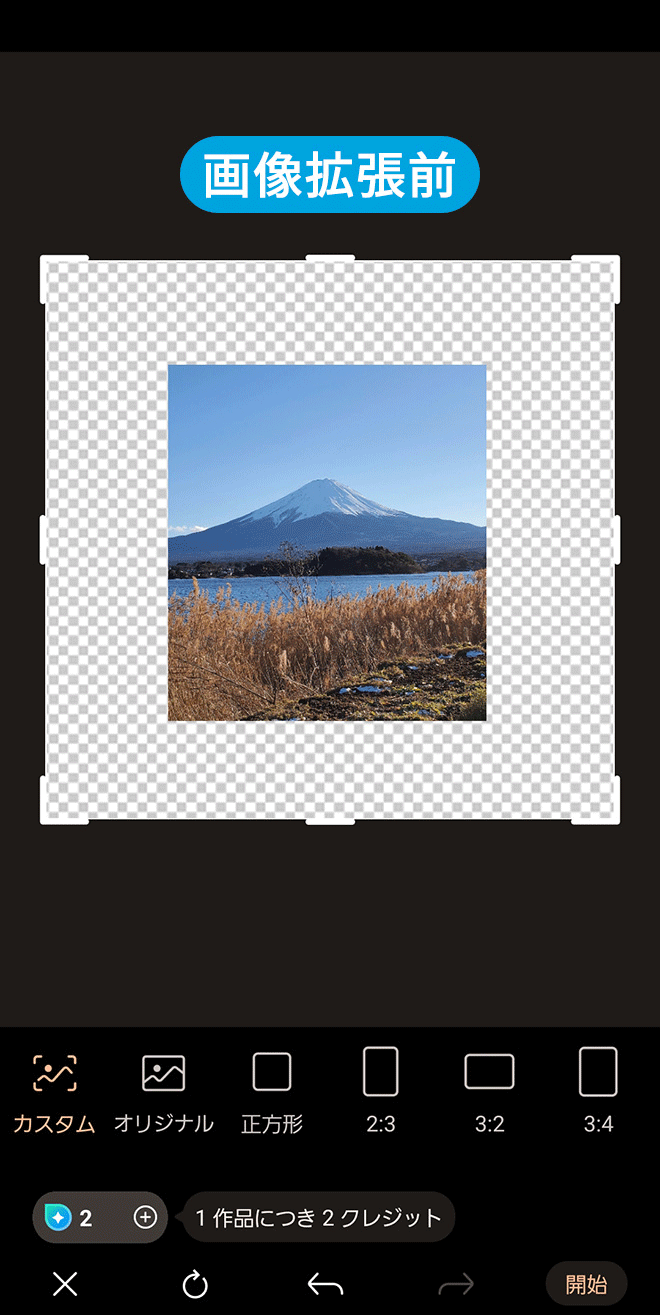
幅広い機種に対応
PhotoDirector は、iOS と Android の両方で利用可能です。
▼ Apple Intelligence と PhotoDirector の画像編集・画像生成機能における比較表
機能 |
Apple Intelligence |
PhotoDirector |
|---|---|---|
AI 高画質化 |
× |
○ |
不要なオブジェクト除去 |
○ |
○ |
背景の変更 |
△(似顔絵生成において) |
○ |
似顔絵の作成 |
○ |
○ |
画像の周りを拡張 |
× |
○ |
幅広い機種に対応 |
×(iPhone 15 Pro 以降、M シリーズ Mac/iPad のみ) |
○(iOS・Android 両対応) |
日本語対応 |
△(一部機能未対応) |
○ |
以上のように、Apple Intelligence と比較すると、PhotoDirector はより多くのデバイスで利用でき、AI 機能も上記以外にも豊富に搭載されています。さらに、日本語対応している点が大きなメリットです。
PhotoDirector は無料でダウンロードしてすぐに使うことができるので、ぜひ以下のダウンロードボタンからお試しください。
まとめ
Apple Intelligence は iPhone や Mac のユーザーにとって魅力的な AI 機能を提供しますが、一部の iPhone や Android ユーザーでは使用できないなどの制限があります。
一方、「PhotoDirector」は、ほぼすべてのスマホで利用でき、日本語にも対応しているため、より多くのユーザーにとって便利な選択肢となります。
今すぐ以下から「PhotoDirector」をダウンロードして、最新の AI 画像編集機能を体験してください!


