【2025年最新版】iPhone クリーンアップの使い方とおすすめ写真加工アプリ・サイト 5 選

Google スマホに搭載された不要なものを AI で除去する「消しゴムマジック」はとても話題になりましたよね。iPhone でも iOS 18.1 から搭載された「クリーンアップ」という機能で同様のことを行うことができるようになりました。しかし、「クリーンアップ」機能が対応しているのは、iPhone 15 Pro 以降であるため、全ての iPhone ユーザーが使える機能というわけではありません。
実はこの「消しゴムマジック」や「クリーンアップ」は、実はそれほどめずらしい機能ではなく、AI を搭載している画像編集ソフトやアプリでは一般的な機能な上、より高精度のものもあります。
そこで今回は、iPhone の新しい機能「クリーンアップ」についての解説と、どのスマホでもクリーンアップ同様の機能が使えるおすすめアプリやサイトも一緒に紹介します。画像編集アプリやサイトはとっても便利で高精度なものがたくさんありますので、是非最後までお読みいただき、いろいろと試してみてくださいね。
もくじ:
- iPhone の「クリーンアップ」とはどのような機能?
- iPhone クリーンアップの使い方
- iPhone クリーンアップの代わりに使えるおすすめ画像編集アプリ5選
- iPhone クリーンアップより高精度な除去ができる「PhotoDirector」
- スマホでも PC でも!クリーンアップ同様の加工がサイト上でできる「MyEdit」
- シミ除去機能で簡単にクリーンアップできる「Snapseed」
- 消しマジック加工で iPhone クリーンアップと同じ加工ができる「Picsart」
- iPhone クリーンアップ同様の加工ができる除去に特化した「TouchRetouch」
- iPhone クリーンアップの代わりに最適!PhotoDirector「AI 除去」の使い方
- まとめ
iPhone の「クリーンアップ」とはどのような機能?
iPhone のクリーンアップ機能とは、iOS 18.1 以降から導入された新しい写真編集機能です。写真を撮影したあとに、写り込んでしまった不要な背景やオブジェクトをなぞるだけでかんたんに削除できる機能で、使い方もとてもかんたんです。
削除したい対象物を「タップ」「なぞる」「丸で囲む」などして選択するだけで、AI が自動的に物体を認識し、周囲の背景に馴染ませて自然に消去することができます。
冒頭でも少し話しましたが、対応しているのは、iPhone 15 Pro 以降であるため、全ての iPhone ユーザーが使える機能というわけではありません。また、画像加工専門アプリやサイトの方が高精度の場合が多いので、iPhone 15 Pro 以前のものをご利用されている方や、より高精度な除去機能を使いたい場合はこの後ご紹介する画像加工アプリやサイトがおすすめです。
iPhone「クリーンアップ」の使い方
まずは、お使いの iPhone が対応しているかご確認ください。クリーンアップ機能を使える機種は、iOS 18.1 以降を搭載した iPhone 16 モデル、iPhone 15 Pro、iPhone 15 Pro Max で利用可能です。iPhone においては、上記以外の機種や OS では使えませんのでご注意ください。
・クリーンアップ機能の使い方
「写真」アプリを起動したら、編集したい写真を開きます。
画像が表示されたら、画面下にある「調整」アイコンをタップしましょう。
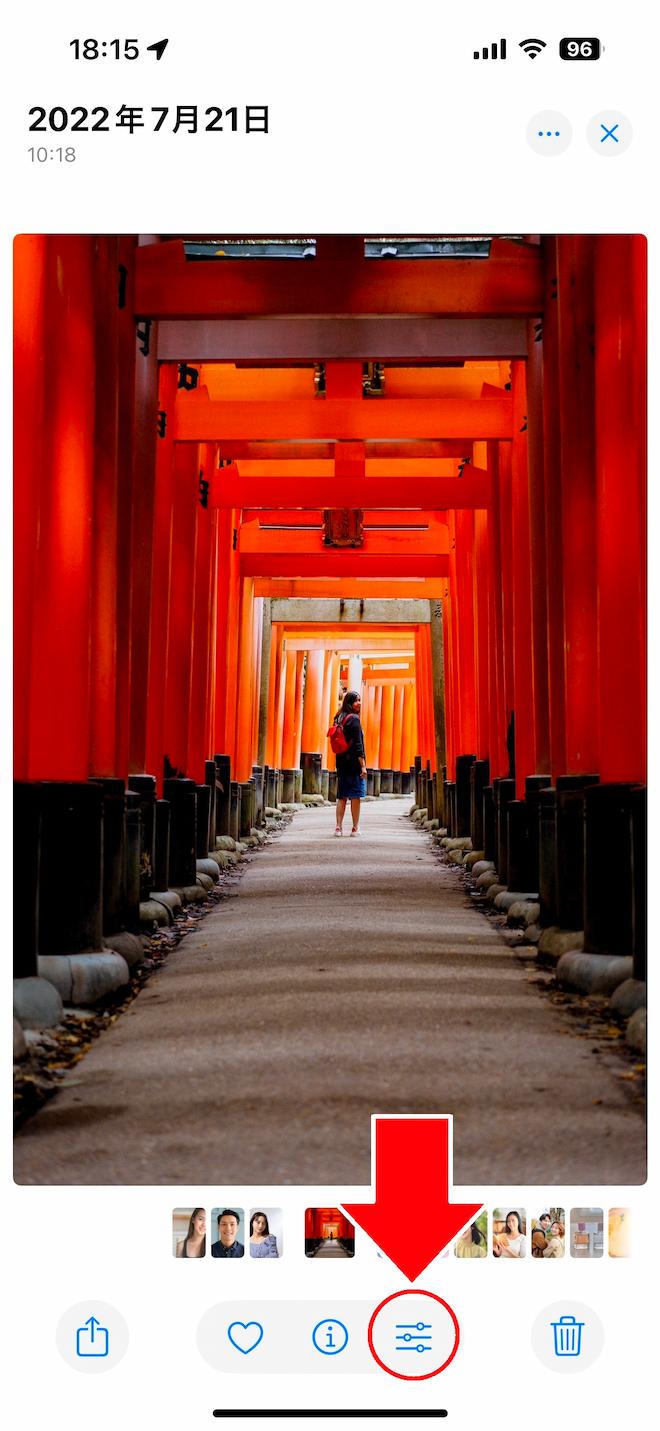
次に、画面下部分にある「クリーンアップ」をタップします。
この時、かんたんな操作方法が表示されます。

※このボタンは、iPhone 15 Pro や iPhone 16、iPhone 16 Pro以降をお使いの方にのみ表示されます。
iPhone 15 無印や、iPhone 14 以前のスマホでは、iOS 18.1 以降にアップデートしてもクリーンアップ機能はお使いいただけません。
あとは、消したい人物やモノを指でなぞるだけで iPhone が自動で自然に見えるように消してくれます。
対象物を消した後は、AI が背景や対象の周囲の状況を自動で判断して、補完してくれます。
操作の手順が少ないのでとっても簡単ですね。
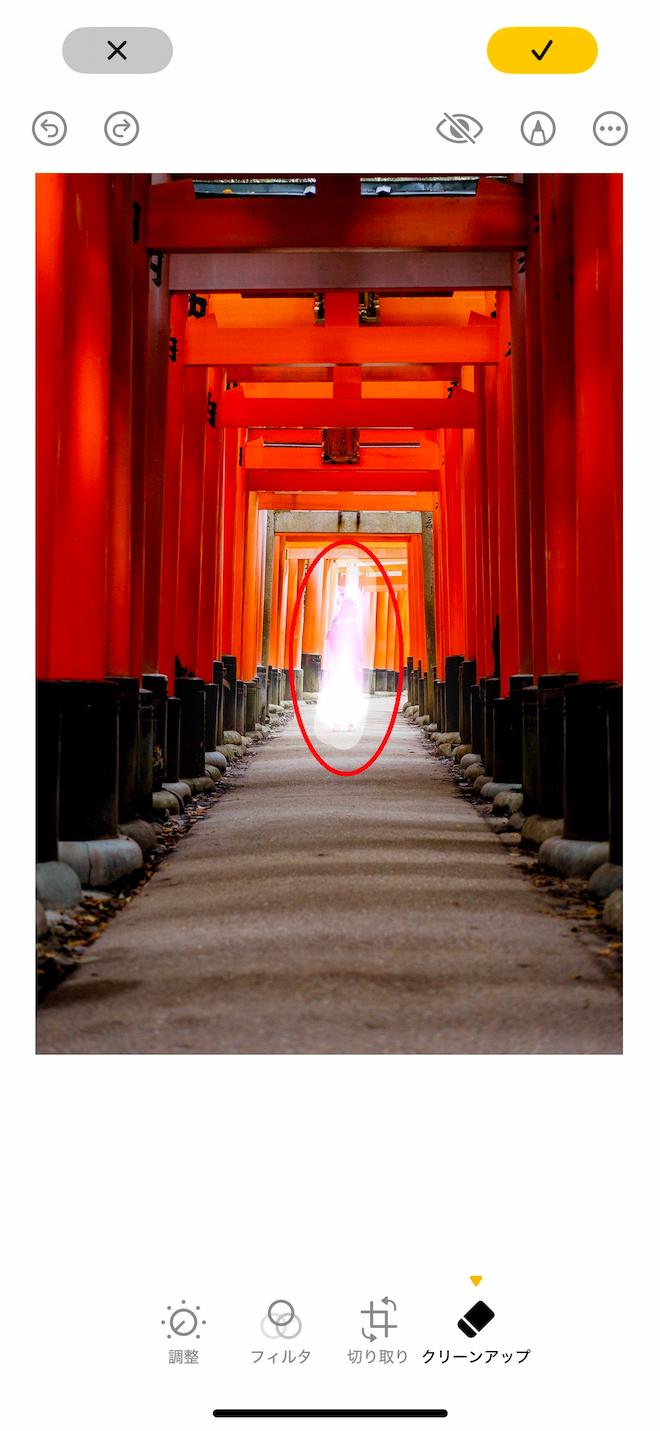

以下が実際のクリーンアップ機能を使用しているサンプルです。
iPhone のクリーンアップは、まるで魔法のような効果で、なぞった瞬間にすぐに消してくれます。
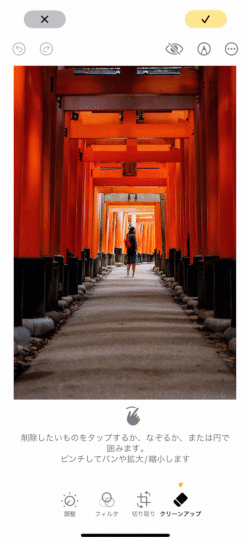
iPhone「クリーンアップ」の代わりに使えるおすすめ画像編集アプリ・サイト 5 選
iPhone の「クリーンアップ」機能は、前述の通り iPhone 15 Pro 以降でないと使えません。
ここでは、今お使いの iPhone や Android でも「クリーンアップ」同様の機能が使えるおすすめのアプリやサイトをご紹介します。
1. iPhone クリーンアップより高精度な除去ができる「PhotoDirector」

PhotoDirector(フォトディレクター)は、最新の AI 機能が豊富に搭載されたあらゆる加工ができる人気の画像編集アプリです。
こちらのアプリにはクリーンアップ同様の「AI 除去」機能が用意されています。AI 除去機能には、クリーンアップ同様手動でなぞる方法はもちろん、ボックス、円、またスワイプで簡単に除去したいものを選択できる「スマート選択」機能、また人やものを自動的に認識して削除したい物だけを選択できる「オブジェクト」機能また、電線だけをきれいに除去してくれる「電線除去」機能があります。独自開発の最新 AI 技術が使われているので、他のアプリと比較してもかなり高精度で自然に映り込みを除去してくれます。
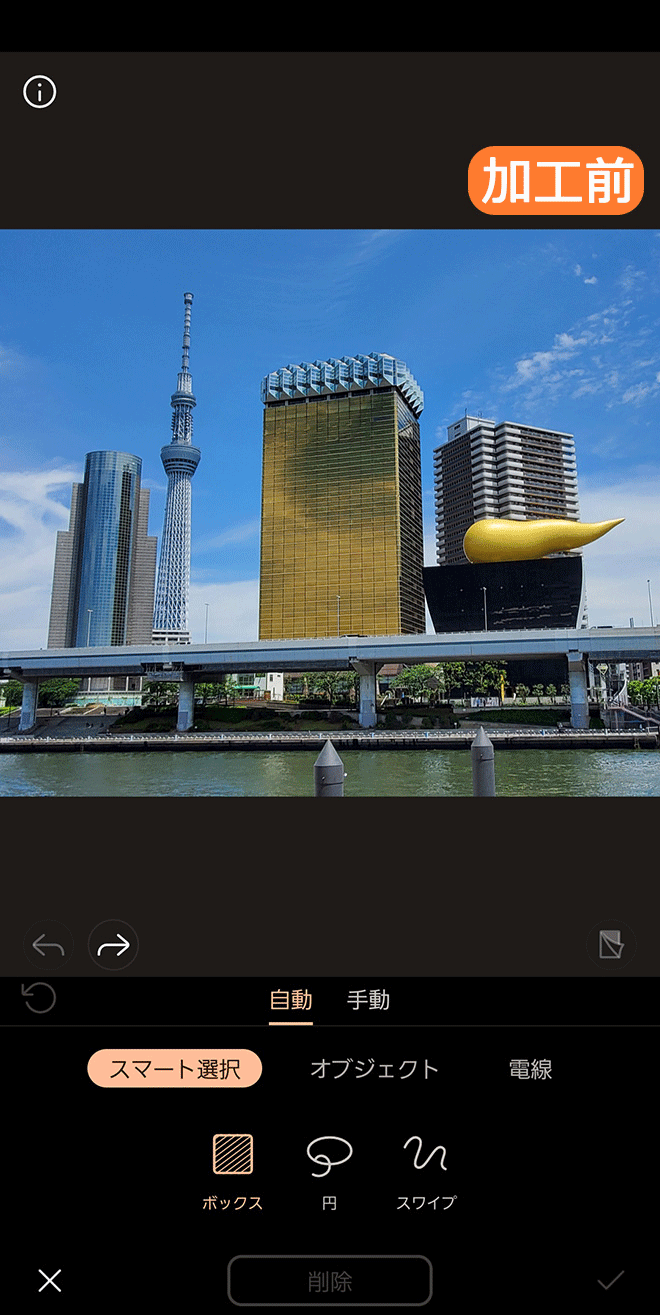
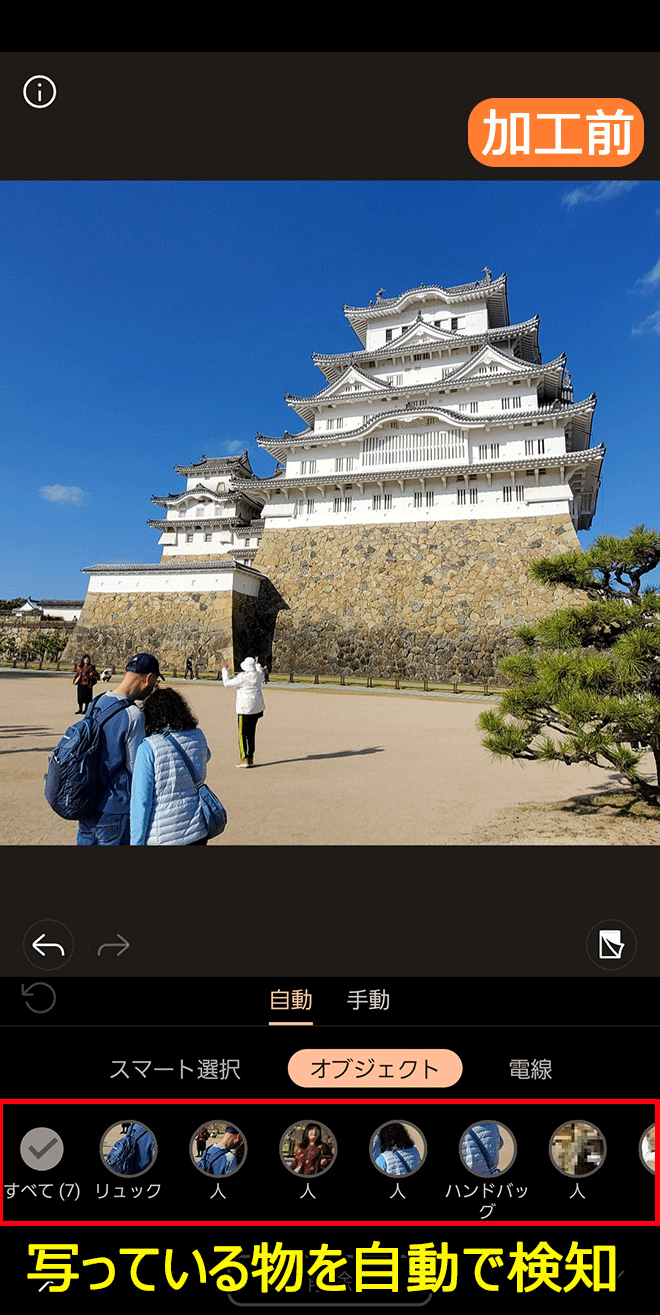

他にも AI 空置き換え、AI 手振れ補正、AI 背景除去&置き換え、AI 美顔・体型・メイク加工などの便利機能から、AI 顔入れ替え、AI 着せ替え、AI ヘアスタイルなどの流行りの AI 機能までさまざまな機能が用意されています。
このあとご紹介する「iPhone クリーンアップの代わりに最適!PhotoDirector「AI 除去」の使い方」では、こちらのアプリを使ってご紹介します。PhotoDirector は無料でインストールして使えますので、気になる方は上記よりダウンロードしてくださいね。
2. スマホでも PC でも!クリーンアップ同様の加工がサイト上でできる「MyEdit」

MyEdit(マイエディット)は、さまざまな AI 画像加工がサイト上でできる画像加工ツールです。こちらの「AI 除去」を使うことでクリーンアップ同様の加工ができ、使い方もクリーンアップと同じくなぞるだけなのでとっても簡単です。
アプリをダウンロードする必要がなく、スマホ・PC どちらからでもサイトにアクセスするだけで気軽に使うことができるのでとても便利ですよ。
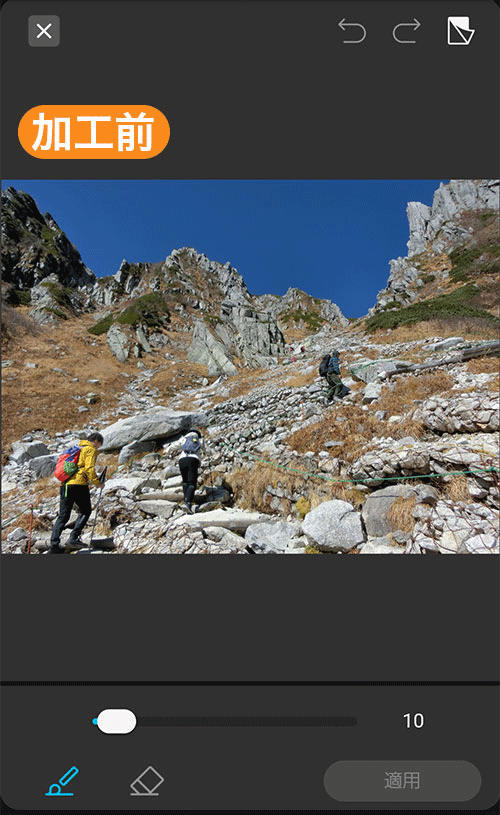
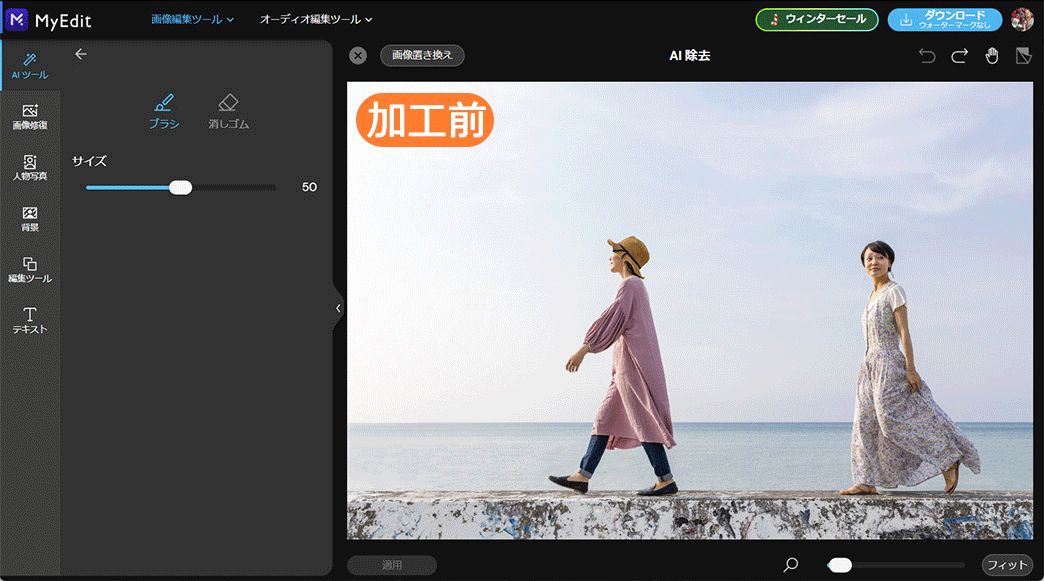
こちらの AI 除去は上記の「試してみる」をクリックするだけですぐに使えるので、気になる方は試してみてくださいね。
3. シミ除去機能で簡単にクリーンアップできる「Snapseed」

Snapseed(スナップシード)は、Google が提供する多機能な画像編集アプリです。「シミ除去」という機能が搭載されており、本来は被写体の肌のシミを同化させて目立たなく加工する機能ですが、背景などにも使うことができるため、クリーンアップのような使い方も出来ます。
シミ除去以外にも、露出や色を自動で正確かつ詳細に調整できる画像調整機能やモノクロ加工機能など、使える機能が搭載されています。加工自体の性能も良く、優秀な編集アプリです。
4. 人消しマジック加工で iPhone クリーンアップと同じ加工ができる「Picsart」
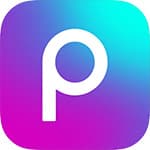
Picsart(ピックスアート)は、特にアーティスティックな加工がしたいときにおすすめできる編集アプリです。同アプリには「人消しマジック」という機能が搭載されており、これを使えば背景に写りこんでしまった人物などをかんたんに消すことができます。「人消し」とは言いますが、物体などにも使えるため、クリーンアップのような除去機能として使えます。
スタンプやフィルターも豊富に用意されているので、面白い加工がしたい方にぴったりのアプリと言えます。
5. iPhone クリーンアップ同様の加工ができる除去に特化した「TouchRetouch」

TouchRetouch(タッチリタッチ)は、写真に写りこんでしまった不要な物を削除することに特化した画像加工アプリです。クリーンアップの機能だけを抜き出したようなアプリで、不要なオブジェクトを指でなぞるだけできれいに消してくれ、削除した跡は周囲になじむように加工してくれます。
人物やオブジェクトだけでなく、電線やフェンスのような線や、被写体の肌のシミなども消せます。しかし除去機能に特化しているためその他の画像編集機能はオマケ程度です。
iPhone クリーンアップの代わりに最適!PhotoDirector「AI 除去」の使い方
ここでは、おすすめアプリでご紹介した PhotoDirector の AI 除去機能の使い方をご紹介します。iPhone、Android 両方に対応していて、無料でインストールできますので、一緒に試してみたい方は以下よりダウンロードしてください。
なお、以下のの解説は YouTube で動画でも紹介していますので、動画で見てみたい方は下記リンクからどうぞ。
「AI 除去」機能には、ボックス、円、またスワイプで簡単に除去したいものを選択できる「スマート選択」機能、また人やものを自動的に認識して削除したい物だけを選択できる「オブジェクト」機能、また電線だけをきれいに除去してくれる「電線除去」機能があります。それぞれの使い方をご紹介します。
PhotoDirector を起動したら「編集」をタップし、スマホ内の写真フォルダから画像を読み込みます。
今回は、先ほどの iPhone のクリーンアップで使用した画像と同じもので試してみます。
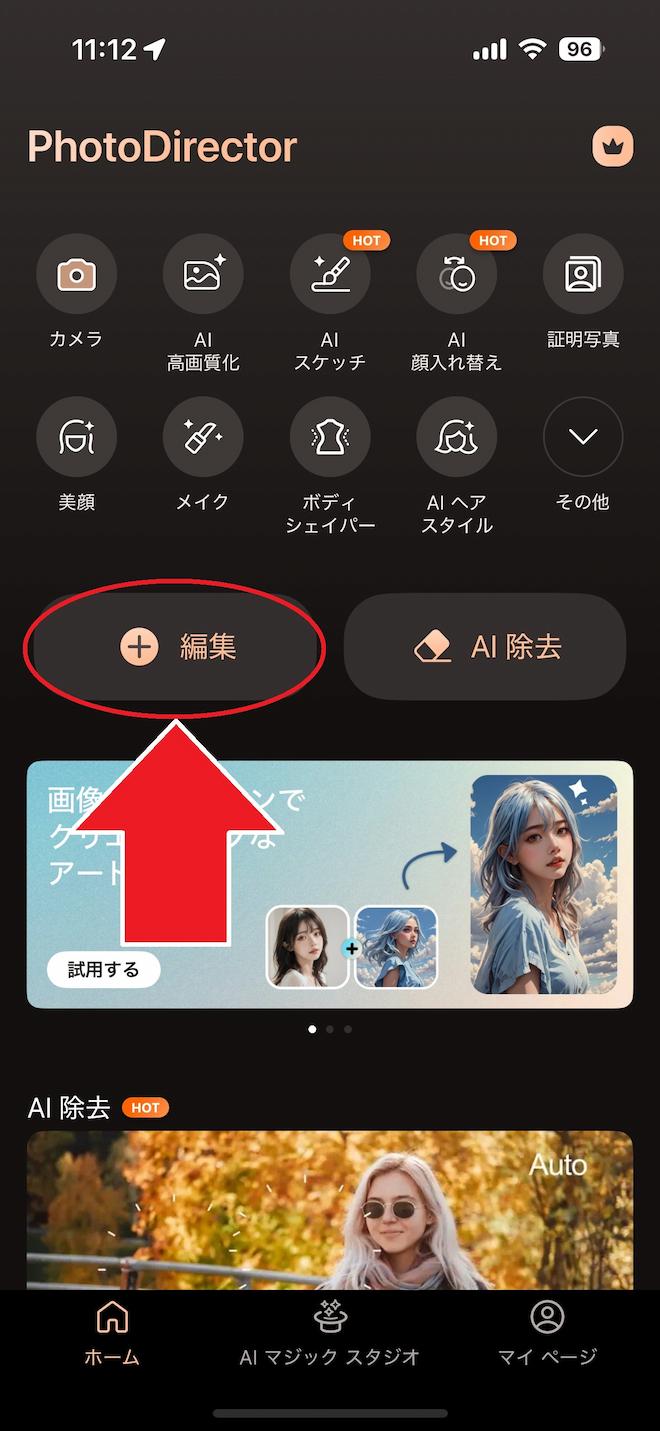
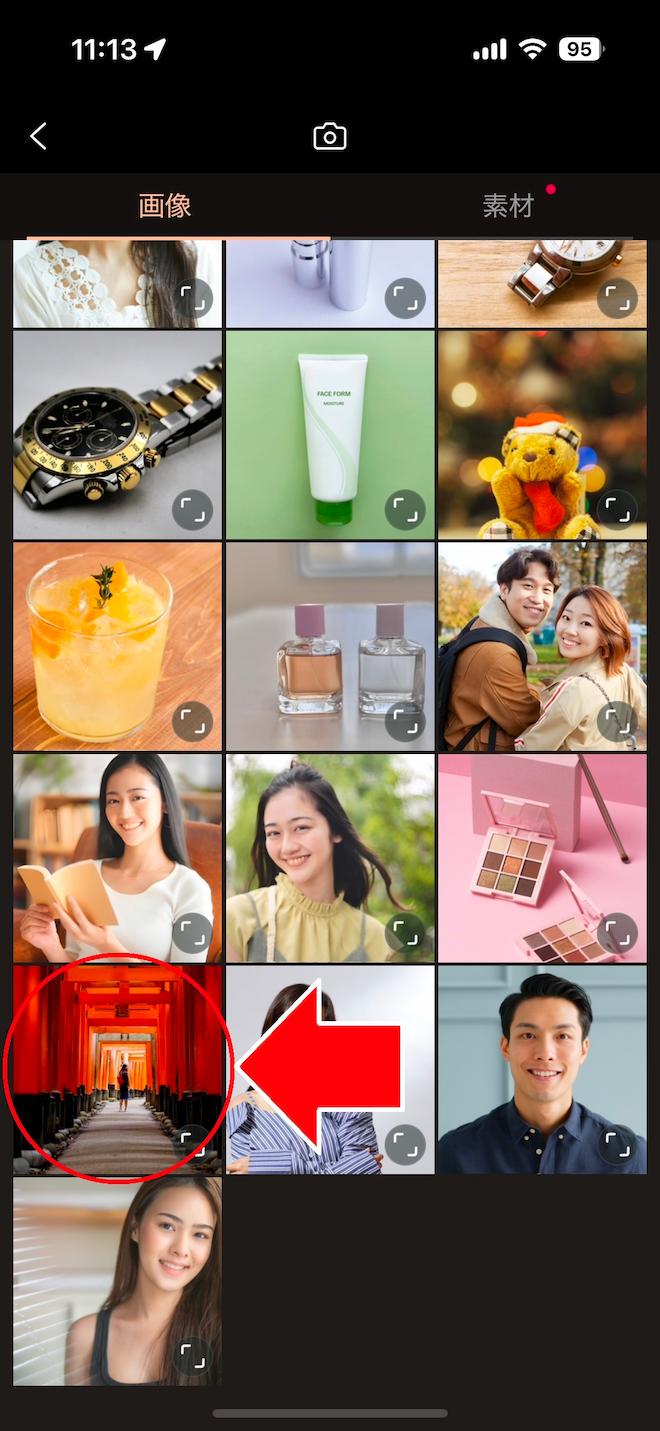
画像を読み込んだら、画面下のメニュー欄から「AI 除去」をタップします。

「スマート選択」機能で消す方法
画面下のメニュー欄で「自動」タブの「スマート選択」を選択します。(下図 ★ 印部分)
「ボックス」を選択している場合は、指で消したいオブジェクトをボックスで囲むと、自動でオブジェクトの形に合わせて色が塗りつぶされます。
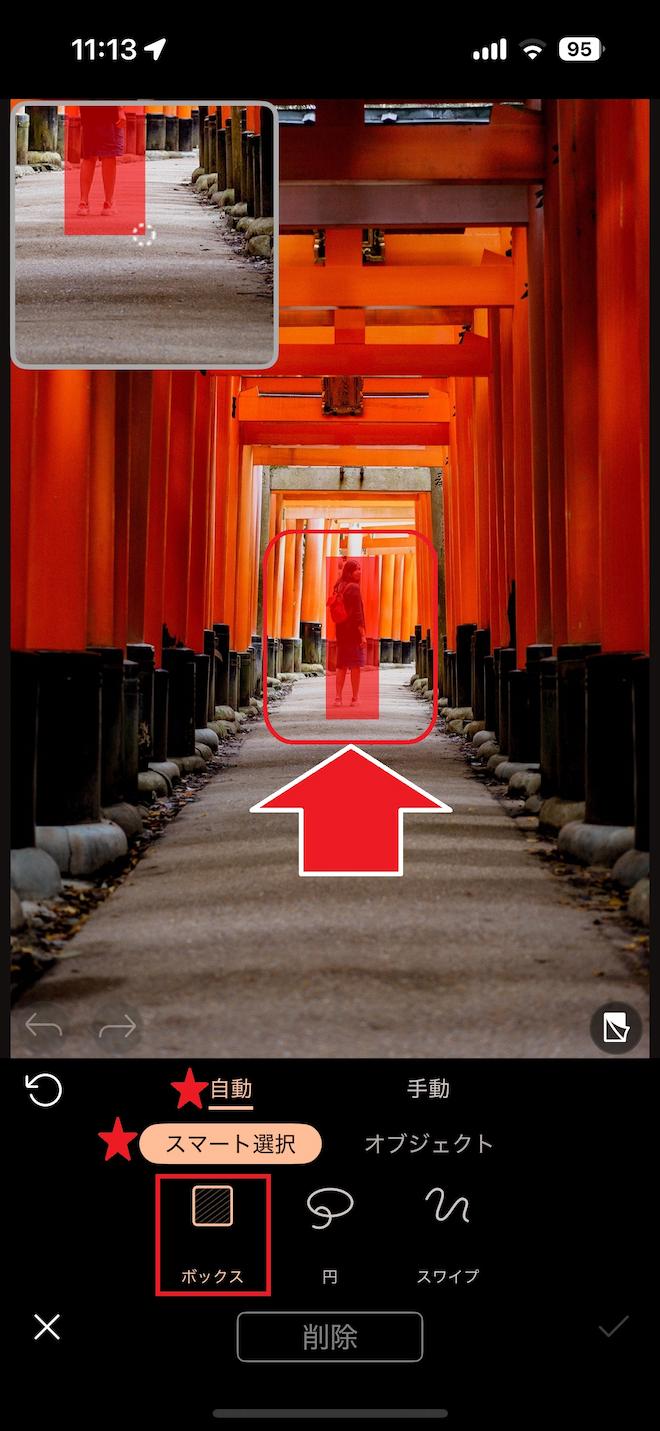
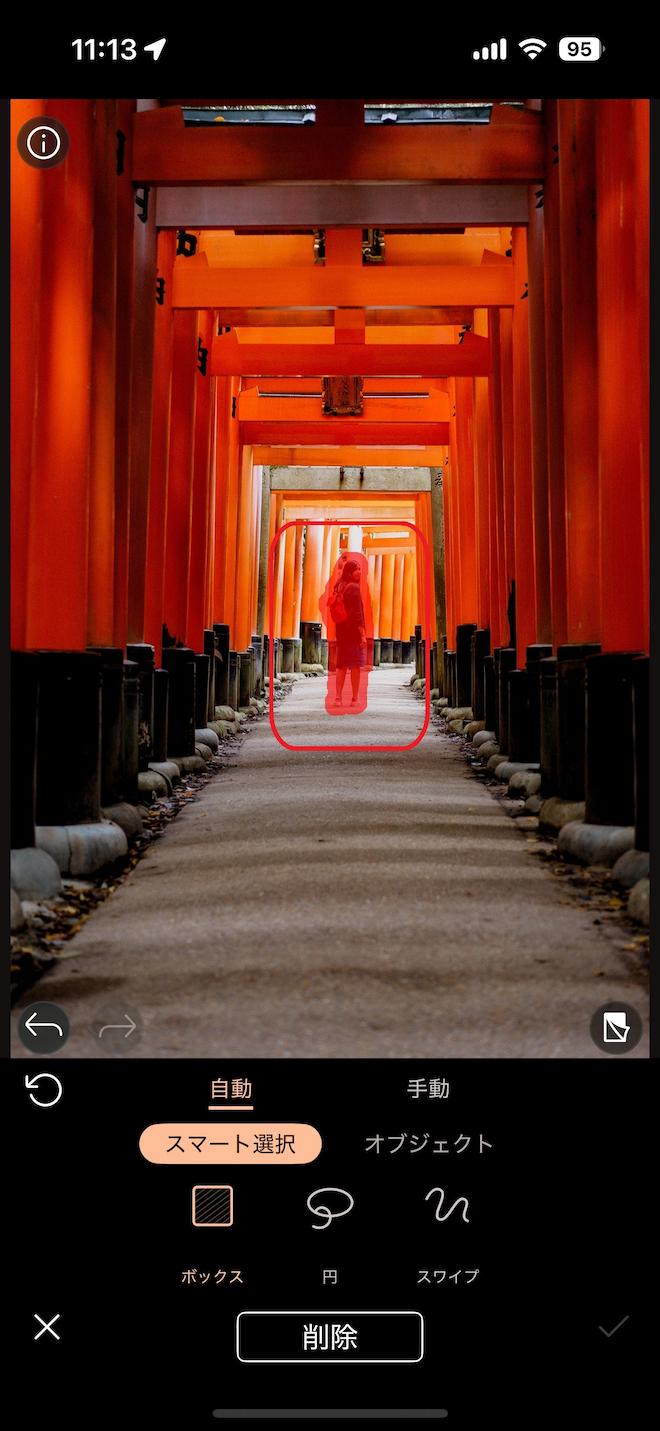
オブジェクトが選択ができたら、「削除」をタップします。
すると、人物だけがきれいに消えて、人物がいた場所は AI が自動で補完してくれます。
まるでもともとそこに人が居なかったような自然な仕上がりですね。
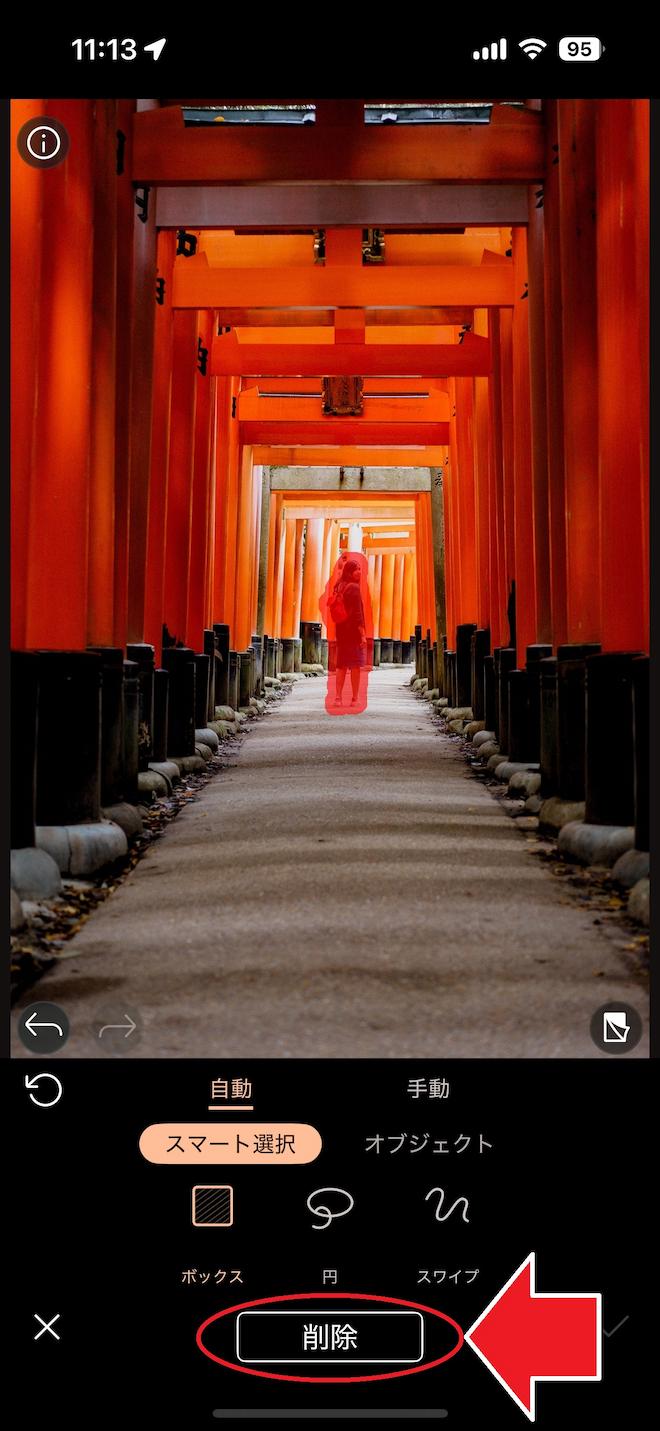
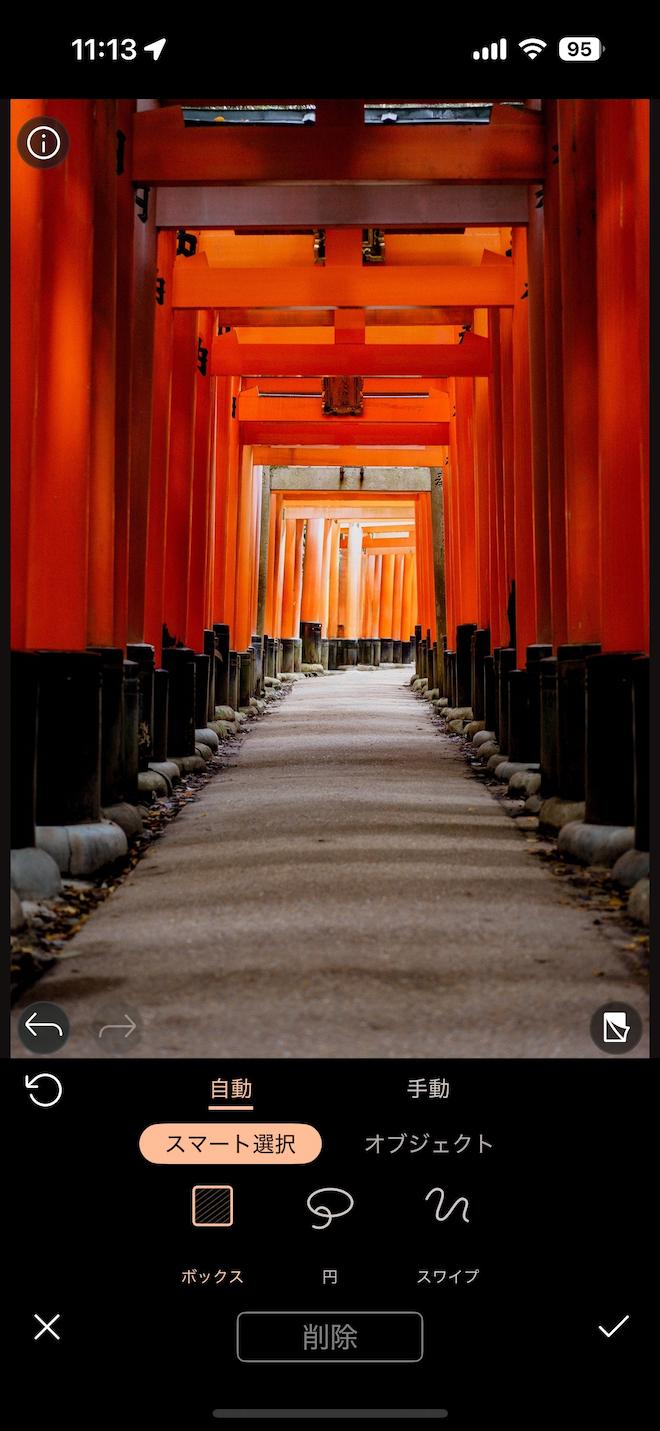
「ボックス」以外にも、消したい対象を丸で囲む「円」や、消したい対象の上を適当に指でなぞるだけで使える「スワイプ」などもありますので、対象の大きさやお好みに合わせて使い分けてみてください。
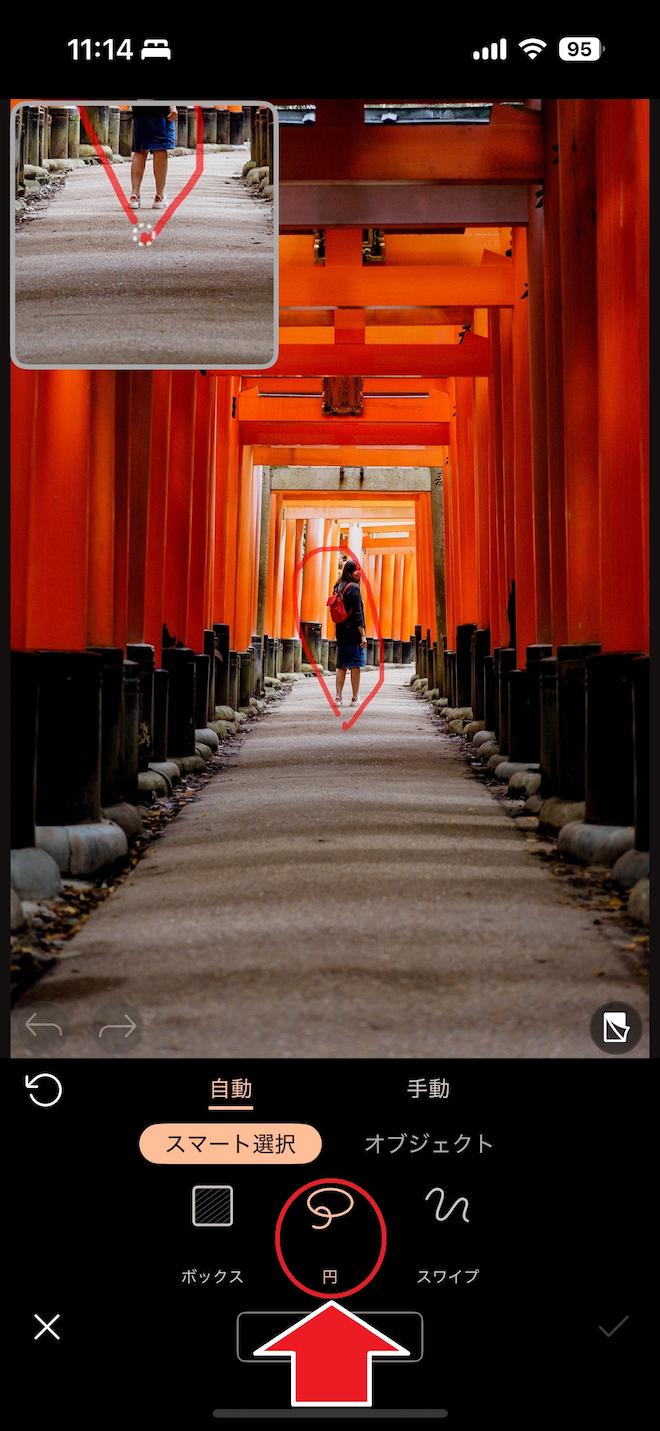
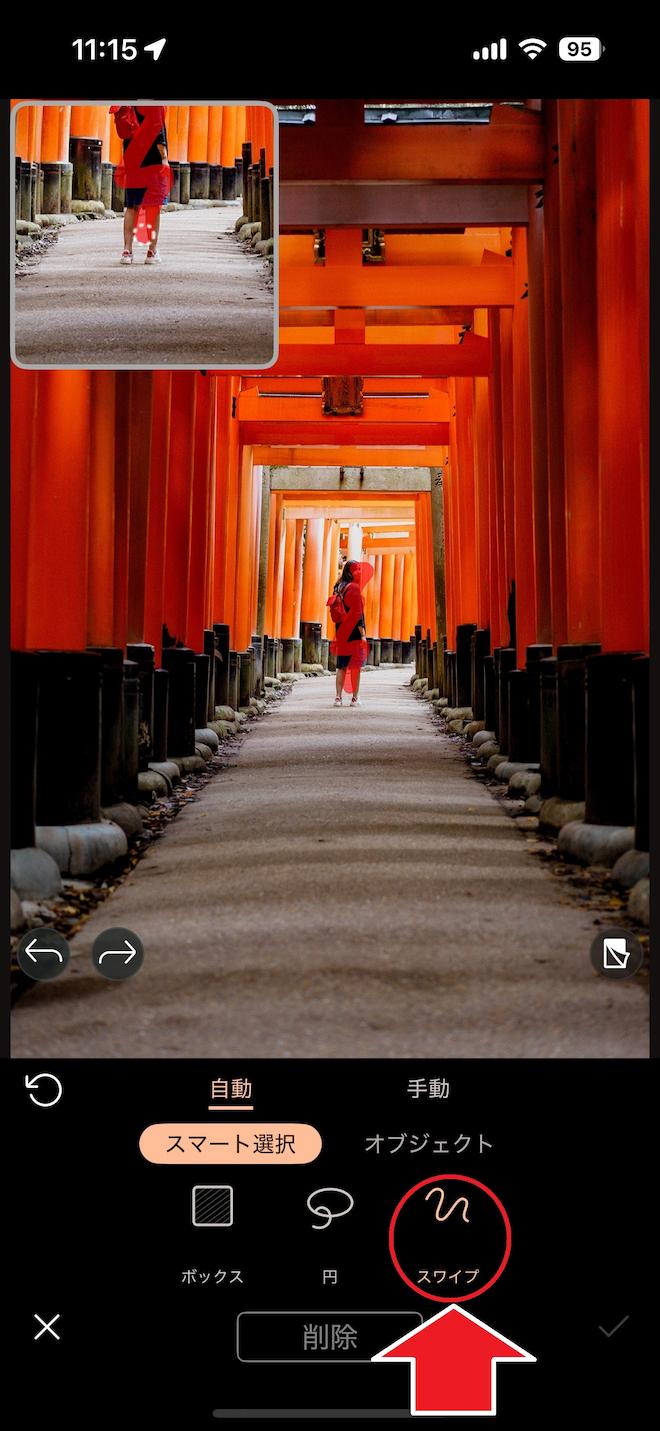
「オブジェクト」機能で消す方法
スマート選択の他に、「オブジェクト」で消す方法もあります。
オブジェクト機能では、AI が自動的に写真に写っている被写体を認識してくれるので、消したいものを選ぶだけでそれらを消すことができる機能です。
指でなぞる必要も無く、非常に便利な機能ですのでこちらも使ってみてくださいね。
画面下のメニュー欄で「自動」タブの「オブジェクト」を選択します。(下図 ★ の部分) すると、写真に写っている人や物を AI が自動的に検知して表示さるので、消したいものをタップして選びます。
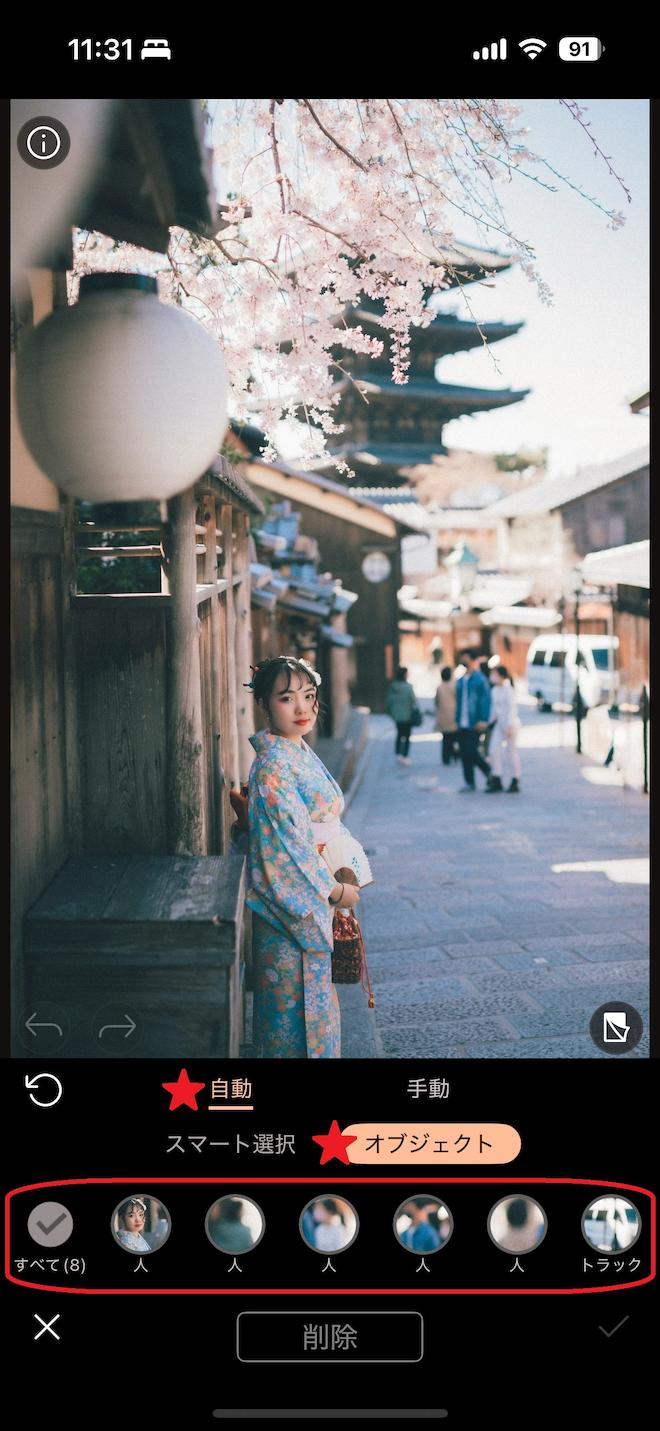
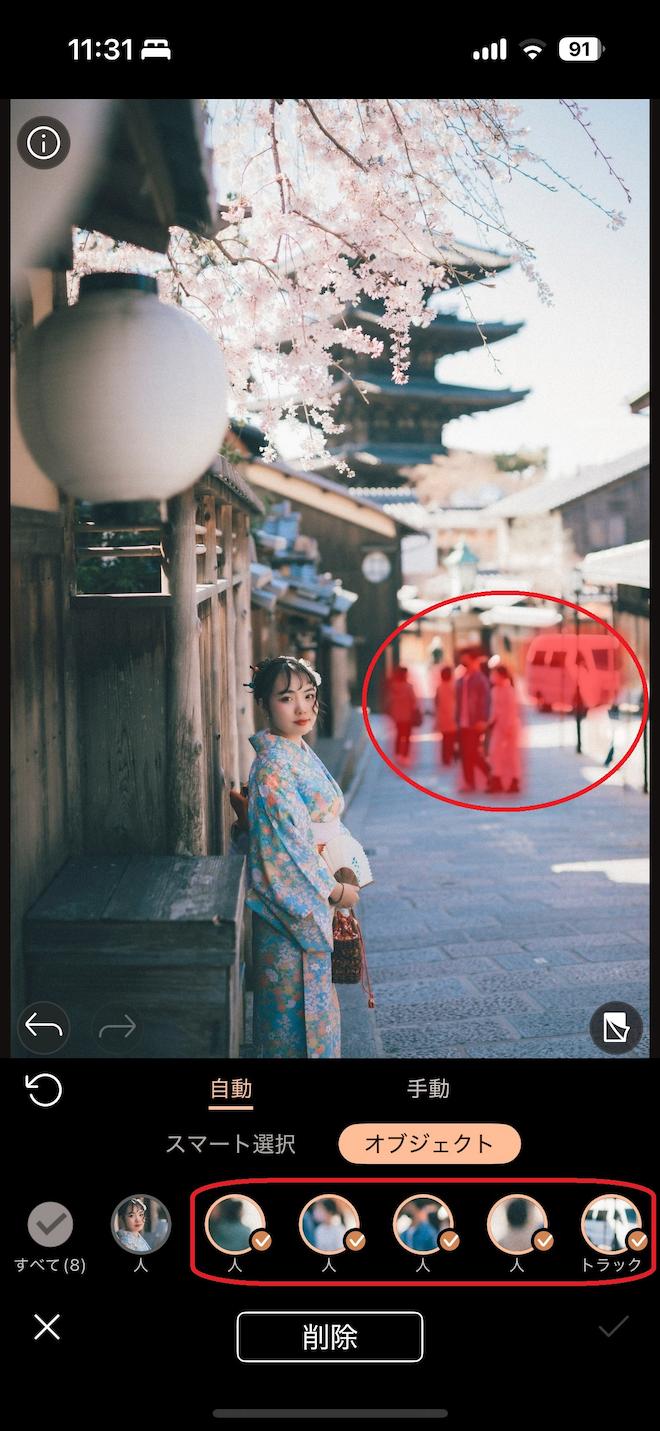
あとは、「削除」ボタンをタップするだけで、自分だけが写った写真に加工することができます。

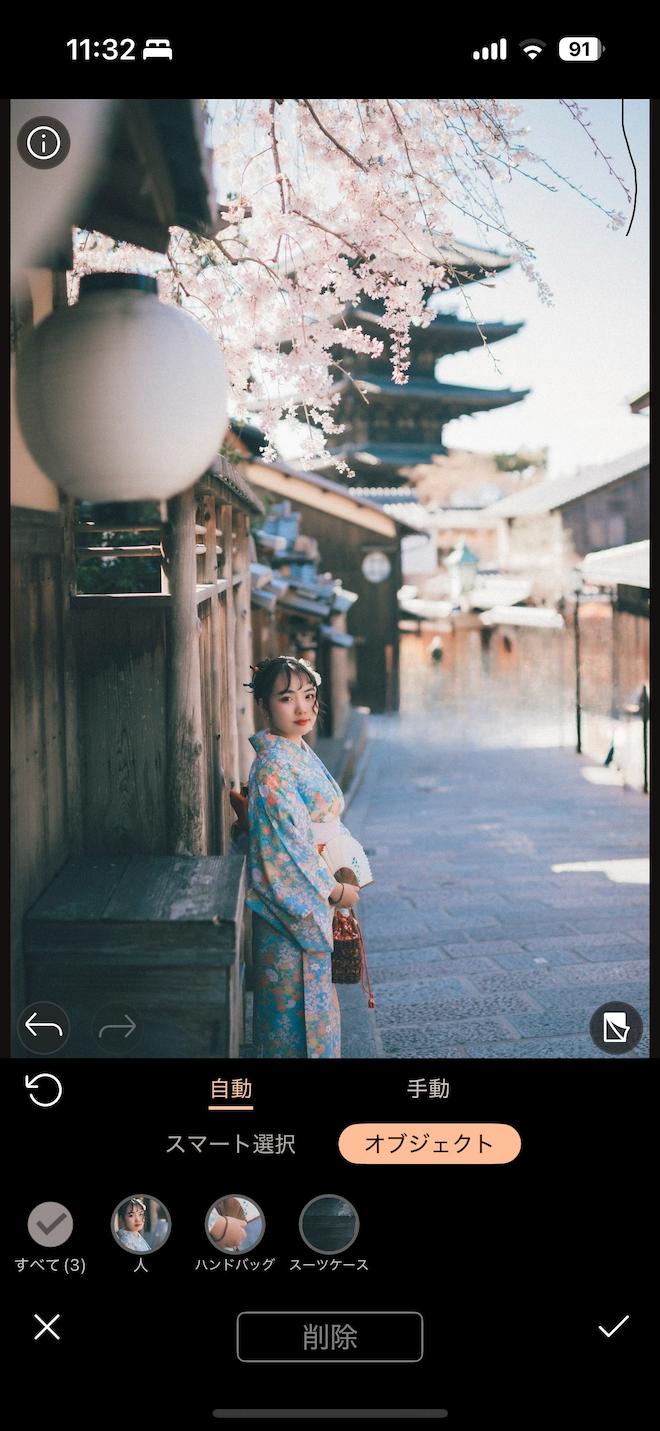
「電線」機能で電線だけを消す方法
せっかくいい写真が撮れても、電線が写りこんでしまっていたら残念ですよね。電線などの長い線を消す場合は、「AI 除去」ではなく、「電線除去」機能を使うと素早く消すことができます。
使い方はとてもかんたんで、先ほどと同様に画像を読み込んだら「電線除去」をタップするだけです。
あとは自動で AI 処理が開始し、電線をきれいに消してくれます。
「電線除去」ツールでは、細い電線を自分で塗りつぶしたり選択する必要もなく全自動で処理が行われます。


※「電線除去」ツールは、プレミアムユーザー向け機能ですので、ツールの試用は無料でできますが、保存するにはサブスクリプションに加入する必要があります。
このように PhotoDirector なら、iPhone のクリーンアップが使えない機種でも、すぐにクリーンアップ同様、またそれ以上の機能を使うことができます。もちろん Android にも対応しているので、幅広いユーザーにご利用いただくことができます。
まとめ
今回は、iPhone 15 Pro 以降(iOS 18.1 以降) に新しく搭載された機能「クリーンアップ」について解説しました。話題の AI を使って写真に写りこんでしまった不要なオブジェクトをかんたんに除去できる便利な機能ですよね。
しかし、この機能は iPhone 15 Pro 以降でないと使うことができません。しかし、今回ご紹介したおすすめアプリやサイトであれば、どの iPhone、Android でも使うことができるので、是非参考にしていただき、お気に入りのツールを見つけてくださいね。
なお、おすすめ 1 位でご紹介した PhotoDirector は、AI 除去機能以外にも本格的な画像加工から流行りの AI 加工ができる便利なツールが揃った人気のアプリです。無料でインストールできますので、ぜひこの機会に以下よりダウンロードして気になる機能をお試しください!

