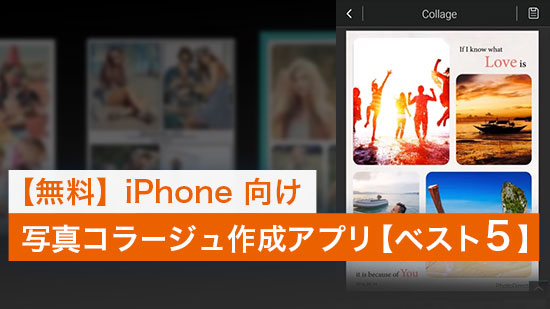【無料】遺影写真を作成する方法とおすすめ編集アプリ 5選【2025年最新版】

最近は、あとに残る家族が困らないように早めに「終活」を始める人も多いですね。
しかし実際に終活を始めてみようと色々調べていると、遺書や遺産、お墓の事など、決めなければいけないことがとてもたくさんあります。そこで、終活で準備しておきたいものの一つが「遺影」です。遺影はお葬式後も四十九日やお盆で使用する場合が多く、ずっと遺影を飾られるご家庭もありますので、自分で納得のいく写真を選び、早めに用意しておく方が良いでしょう。
遺影は写真スタジオやプロにお願いすると 25,000円 ~ 30,000円ほどかかってしまいます。しかし、実はスマートフォンの写真編集アプリを使うことで、自分で簡単に作る事ができます。
そこで今回は、「遺影写真」を自分で作成する方法やそれを可能にするアプリなどをご紹介していきます。
目次:
- 遺影写真を自分で作成するメリットとは?
- 遺影写真が作成できるおすすめアプリ 5選
- 1位.本格的な遺影写真が簡単に作れて機能も豊富な「PhotoDirector」
- 2位.基本的な編集機能が揃った「Photoshop Mix」
- 3位.デフォルトでインストールされていて使いやすい「写真・Google Photo」
- 4位.背景透過と合成機能で遺影写真が迷わず作れる「Photolayers」
- 5位.シンプルな編集機能で操作が簡単な「PicCollage」
- 遺影写真を自分で作成する方法
- まとめ
遺影写真を自分で作成するメリットとは?
遺影写真は、亡くなってからご家族の方が急いで過去に撮影したスナップ写真から遺影にしたいものを探して葬儀会社に依頼するケースが多いかと思います。しかし、お葬式は準備しなければならい事が非常に多い上、亡くなった直後に思い出写真をたくさん見返すのはご家族にとってとても辛く、大変な作業です。さらに、スナップ写真を選んだ場合、それを引き延ばして遺影にするので、画質が荒くなってしまいます。
そこで、一から準備しようと専門の業者に撮影を頼むと金額が高い上、予約をしてスタジオに行かなければならないなど手間がかかってしまいます。
最近のスマホは高画質での撮影が可能になり、簡単に使える写真加工アプリも多数用意されています。そのため、自分で撮影して加工することができたらいつでも好きな時に準備することができ、納得のいく写真ができるまで撮影と加工を繰り返すことができます。また、もしも過去に撮影したお気に入りの写真がある場合は、そちらを元に自分で加工をすることもできます。作成した遺影をプリントアウトする場合、カメラのキタムラなどの写真プリントサービスを使えば、一般的な遺影サイズ(4切サイズ)が約1,000円ほどでプリントアウトできます。
このように、自分で準備をすることで、ご家族の負担が軽減される上、自分で好きなように作ることができ、費用もかなり抑えることができます。
遺影写真が作成できるおすすめアプリ 5選
1位.本格的な遺影写真が簡単に作れて機能も豊富な「PhotoDirector」

PhotoDirector(フォトディレクター)は、写真編集に必要な基本機能は全て揃っている上、複雑な編集も簡単にできてしまう AI 技術が搭載された人気の写真編集アプリです。
遺影写真の場合、人物を切り抜いて背景を変えることが多いですが、このような人物の切り抜きなども、AI 技術によりきれいに切り抜いて、お好みの背景を合成することができます。さらに、彩度や明度の調整、また肌を滑らかにしたりなど、さまざまな加工を自由に行うことができます。

▲ 背景を瞬時に透過させ、お好みの背景へと入れ替えることができます。

▲ 肌を滑らかにするなど、細かな調整ができます。
また、PhotoDirector は普段の写真にも使えるさまざまな便利 & ユニークな機能が多数搭載されています。例えば、写真に写りこんだ不要物を一瞬で削除する機能や曇り空を青空へ入れ替える機能、また被写体を際立たせるピンぼけツールなど、他のアプリには無いツールが豊富に搭載されています。
このあとご紹介する「遺影写真を自分で作成する方法」では、こちらのアプリを使って解説します。PhotoDirector は無料でインストールできますので、気になる方はこの機会にダウンロードして色々な機能を試してみてください。
2位.基本的な編集機能が揃った「Photoshop Mix」
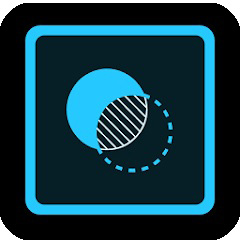
Photoshop Mix(フォトショップミックス)は、プロの写真家やフォトスタジオで使用され人気を博しているAdobe 社の Photoshop の派生アプリです。 Photoshop はプロや専門家向けに作られたソフトのため、使い方の習熟には時間がかかりますし難しいですが、このアプリはスマートフォンでの操作に特化しており、かなり簡単につかうことができます。その分、搭載されている機能も基本的なものになってしまうのですが、遺影写真の作成など簡単な編集が主な目的であれば問題ないでしょう。
3位.デフォルトでインストールされていて使いやすい「写真・Google Photo」
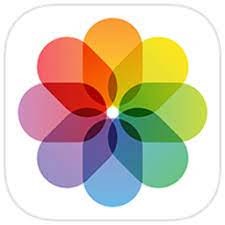
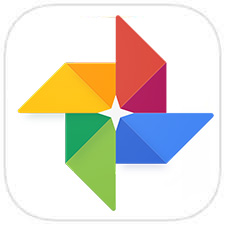
写真アプリや Google Photo(グーグルフォト)は、 iPhone や Android にデフォルトでインストールされている写真アプリです。本来はスマートフォンで撮影した写真の確認や整理などを目的に作られていますが、簡単な画像加工・編集機能が付加されています。簡単と言っても遺影を作成するには充分な機能が搭載されていて、何よりデフォルトでインストールされているので、他のアプリをインストールする必要がないという点ではおすすめでしょう。
4位.背景透過と合成機能で遺影写真が迷わず作れる「Photolayers」

Photolayers(フォトレイヤーズ)は完全無料で使える人気の写真加工・編集アプリです。このアプリはその名の通り、写真の合成や背景の透過に特化しています。背景を透明化させて別の背景を合成したり、一色の背景にしてポートレートのような写真を作る事ができるため、遺影の作成には向いています。しかし、合成や背景透過に特化しているので、そのほかの写真編集機能は充実しているとは言えません。
5位.シンプルな編集機能で操作が簡単な「PicCollage」

PicCollage(ピックコラージュ)は、様々な機能を盛り込んだコラージュに特化した写真加工アプリです。コラージュに特化していますが、写真加工アプリとしての機能もありますので、遺影の撮影・加工に使用することができます。写真編集・加工機能はそれほど充実しているとは言えませんが、操作が簡単でわかりやすいため、スマホの操作に慣れていない人でも簡単に使用することができます。
ただ無料での使用では完成写真にウォーターマーク(透かし)が入ってしまうので、遺影として使用する場合は課金をする必要があります。
遺影写真を自分で作成する方法
それでは早速アプリを使って実際に遺影写真を作る方法を解説していきます。
この項では、 1 位でご紹介した PhotoDirector を使って解説します。一緒に試してみたい方は下記リンクよりインストールしてください。
ステップ 1:PhotoDirector に写真を読み込みましょう
まずは、遺影に使いたい写真を用意するか、新たに撮影しましょう。
PhotoDirector を起動すると下図のような画面になりますので、「編集」をタップし、スマートフォンの写真フォルダから先程用意した写真を選びましょう。
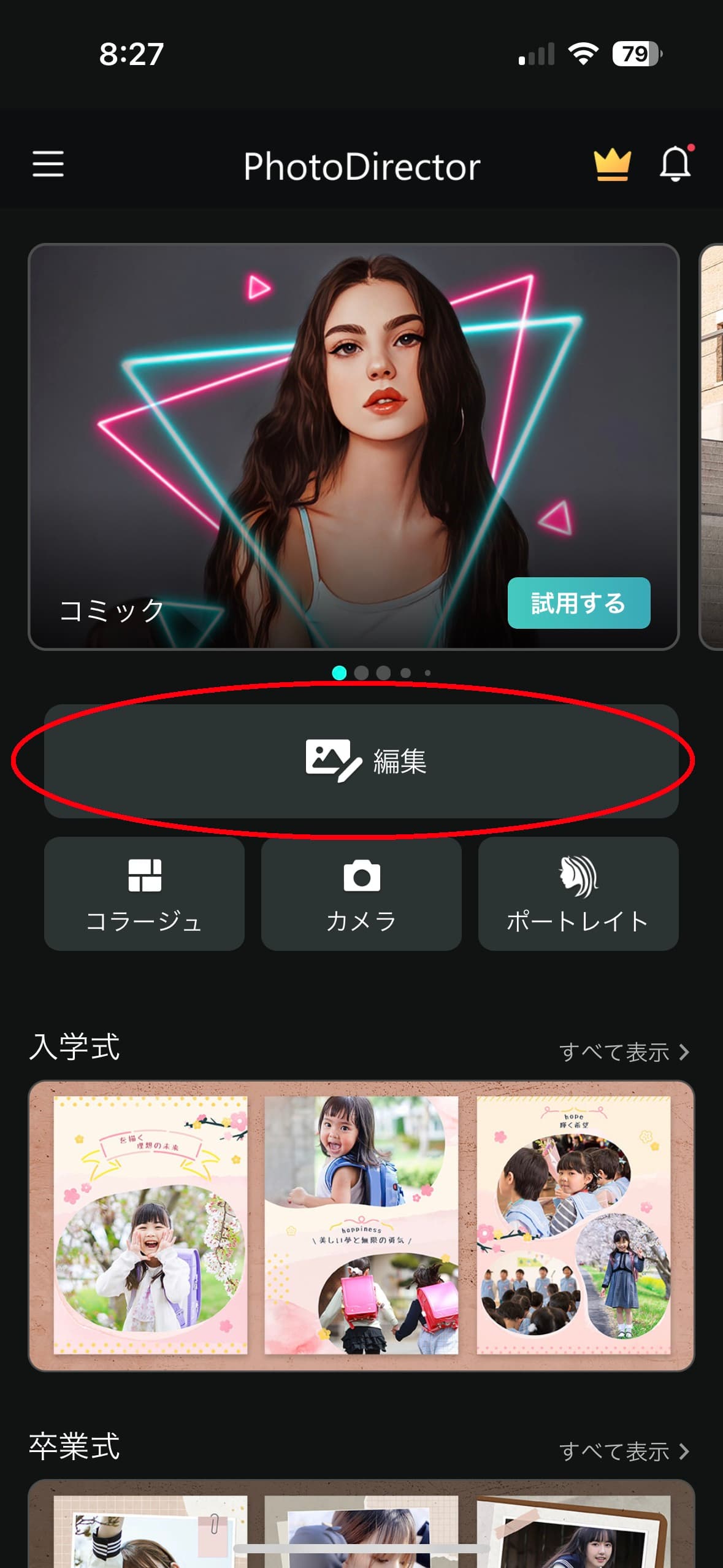
ステップ 2:トリミングや修正を行いましょう
まずは、写真を遺影に使いやすい構図やサイズにするためにトリミングを行います。
画面下部のメニューから「ツール」→「切り抜き&回転」の順でタップし、画面右下の「カスタム」をタップしてから、写真の四隅や枠をスワイプ操作で動かし、使いたいサイズに調整します。
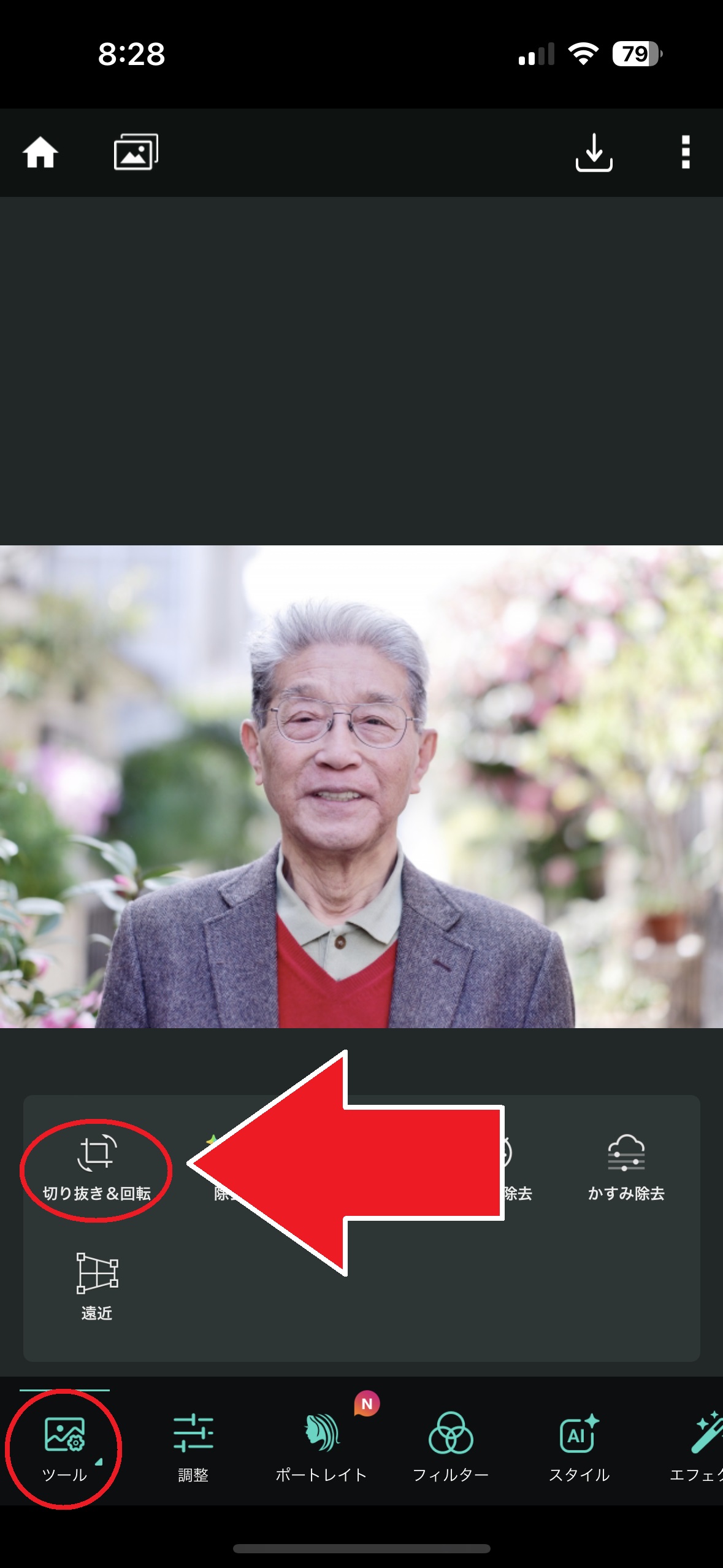
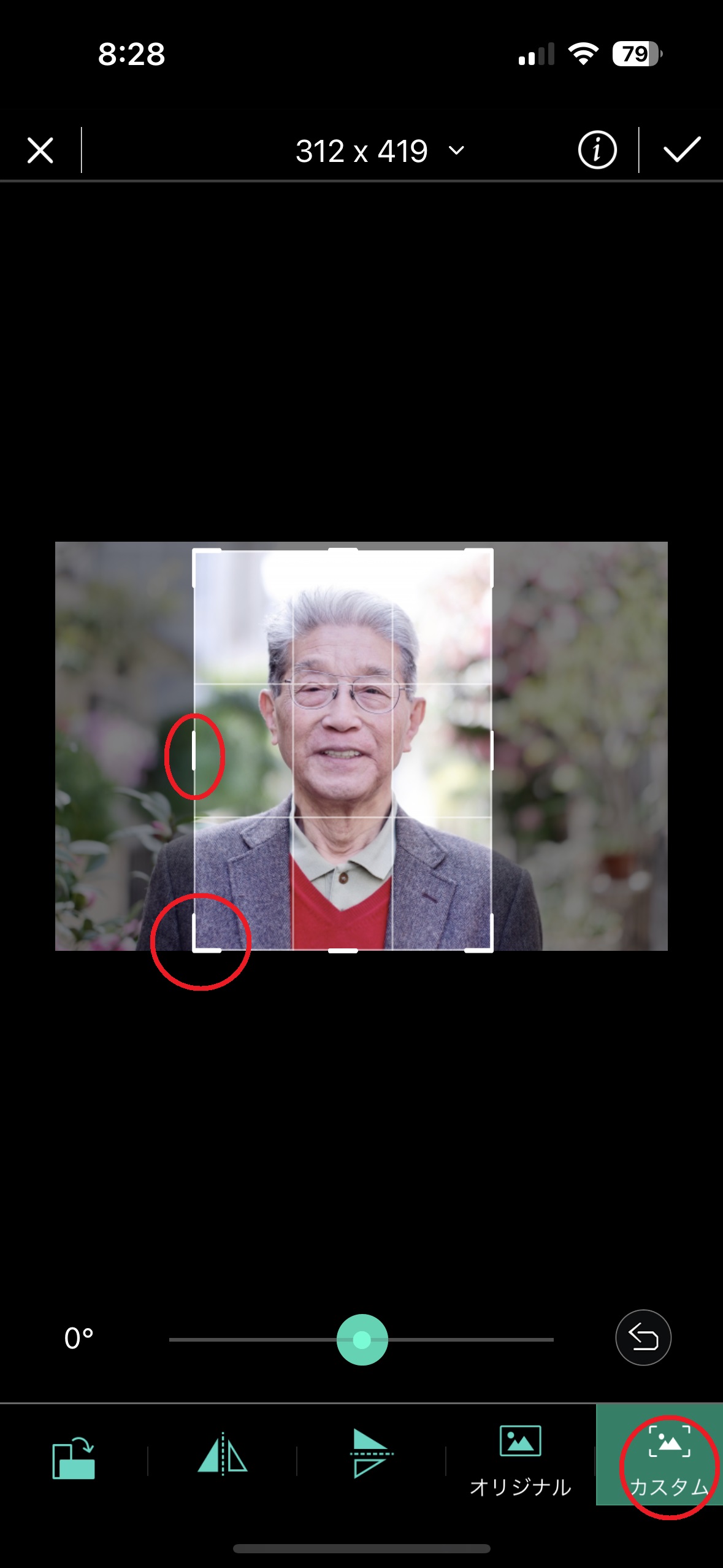
次に、メニューから「ツール」→「除去」の順にタップします。
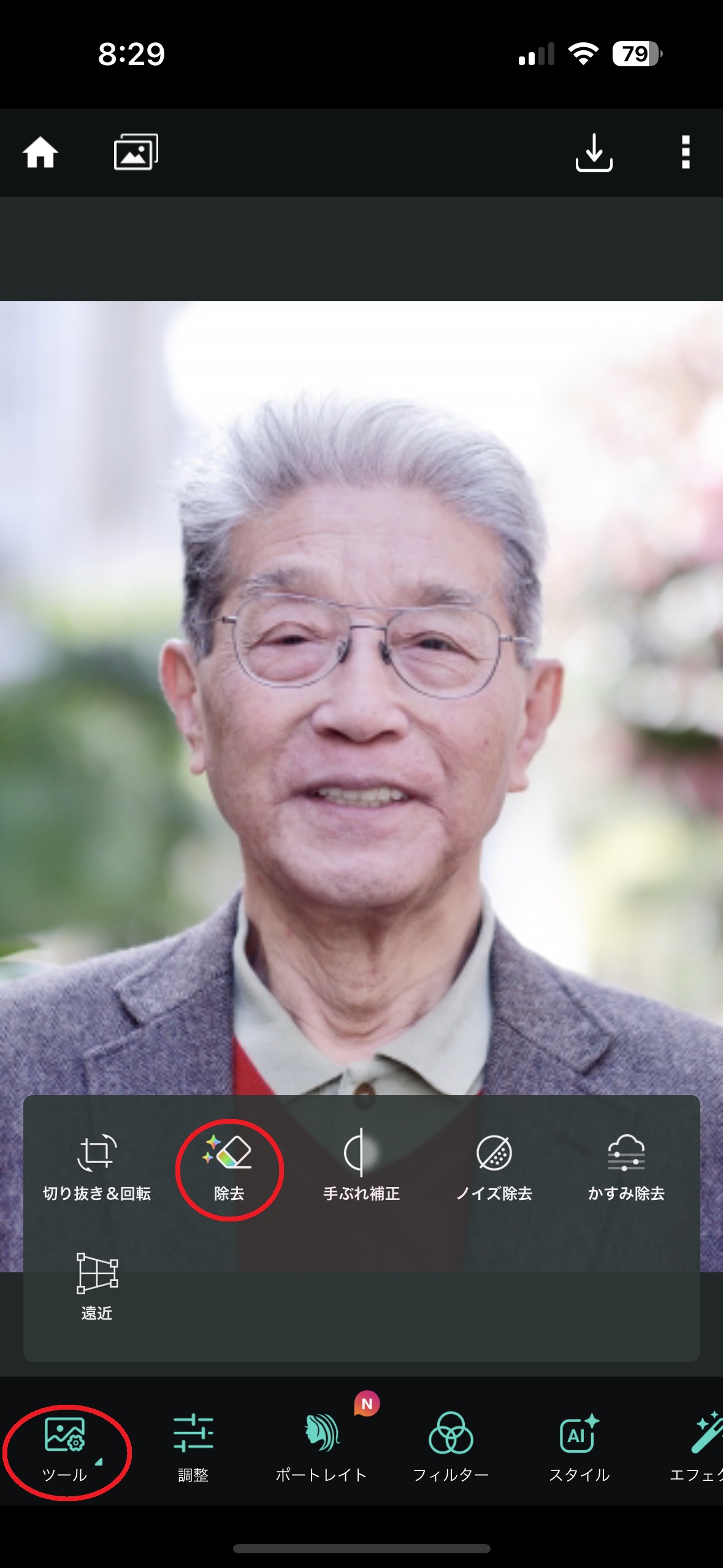
シミやほくろなど気になる部分や消したい部分をタップで選択し、「削除」をタップすることで修正できます。
なお、この機能は顔だけでなく、スキャンをした際に入るチリや古い写真の汚れなども修正することができますので、気になる箇所があったら修正しておきましょう。


「ポートレイト」ツールで顔をさらにきれいに修正することができますのでやってみましょう。

「ポートレイト」ツールには、輪郭を小さくしたり、歯を白くするなどの豊富な修正ツールがそろっていますので必要に応じて使用してみましょう。
なお、今回は「美肌(顔)」ツールを使って肌修正を行ってみます。
「美肌(顔)」は自動で肌をなめらかに修正してくれる機能です。


ステップ 3:写真の色を調整しましょう
このままカラーで使ってもいいのですが、遺影の場合は白黒写真や鮮やかすぎない方が良い場合もあります。
もし白黒にしたり、彩度を下げたい場合は調整をしましょう。
下部メニューから、「調整」→「彩度」の順にタップし、スライダーを調整する(左側へ動かす)ことで白黒にできます。
少しだけ色を残したい場合は、スライダーを左まで下げ切らずに少し残します。


下図が加工前後の写真になります。普通に撮影した写真を少し加工することで、簡単に遺影写真を作成することができました。


遺影写真の背景を置き換える方法
遺影写真の人物だけを切り抜き、グラデーションや青空、また好きな花など、お好みの背景に置き換えることも可能です。ここではその方法をご紹介します。
ステップ 1:人物の背景を透過させましょう
前項で解説したステップ 1 ~ 2 もしくは 3 まで終わらせた後、画面下の「切り抜き」を選択しましょう。すると、右下の図の通り、人物だけを自動で認識して、きれいに切り取られます。 もしも、きれいに切り取りができなかった場合は、右上の消しゴムマークをクリックして調整することができます。


ステップ 2:背景に色を追加、もしくはお好みの背景を入れましょう
背景をシンプルに単色にしたい場合は、下図左の円形の虹色のマークをクリックします。
すると、下図右の通り、調整バーを動かすことで好きな色を自由に選択することができます。

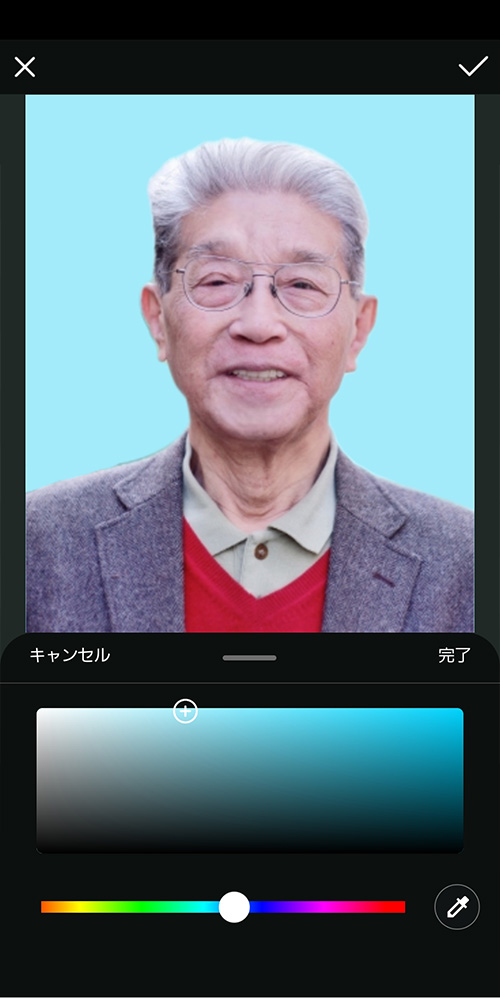
お好みの背景を使いたい場合は、事前に背景をダウンロードしておきましょう。ダウンロードしたら、ステップ1で解説した通り、背景を透過させて、下図左の赤枠で囲った画像のアイコンをタップしましょう。
すると、画像を選択できる画面が表示されるので、ダウンロードした背景を選択してください。

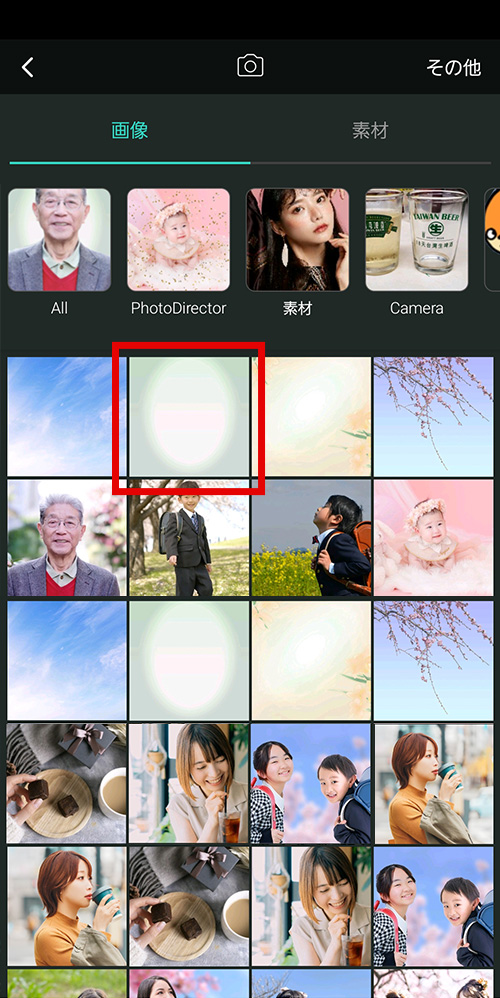
すると、下図の通り、選択した背景を入れることができます。

背景によって雰囲気ががらりと変わるので、納得のいく写真ができるまで色々な背景を試してみてください。




まとめ
今回は、スマートフォンのアプリを使って「遺影」を作る方法やそれに適したアプリなどをご紹介しました。
遺書や遺産の分配などは準備していても、なかなか遺影を用意することまで気が回らないと言う話も良く聞きます。この記事をきっかけにお気に入りの写真を使って、遺影を作成してみてはいかがでしょうか。
1 位でご紹介した PhotoDirector は、操作が簡単で精度の高い優秀な写真編集アプリです。今回のような「遺影」の作成だけでなく、さまざまな写真を優秀な AI の補助で誰でも簡単に綺麗に加工・編集することができます。
PhotoDirector は無料でインストールして気軽に使うことができるので、ぜひこの機会に下記リンクよりダウンロードして色々な機能を試してみてください。