【無料】玉ボケ、前ボケとは?イルミネーション等で玉ボケを作れるスマホアプリ5選【2025年最新版】

プロの写真家も撮影時によく使う技法で玉ボケ(丸ボケ)と言うものがあります。
SNS でも女性を中心に人気のあるテクニックで、写真にキラキラとした丸や四角、時には六角形や星型などの光をあえて写り込ませ、エモい写真を作るテクニックで、ポートレートや植物の撮影によく使われたりします。
一眼レフで撮影するのが一般的ですが、今ではスマートフォンのアプリでもそれっぽい写真を簡単に作る事ができます。
そこで今回は「玉ボケ」の撮影方法と、撮影後に加工できるおすすめアプリや作り方などについて解説していきます。
ぜひ最後までお読みいただき、あなたの写真をもっと魅力的なものにしてみてください。
- 玉ボケとは?どうやって撮るの?
- 前ボケ、後ろボケとは?
- 玉ボケや前ボケなどの加工ができるおすすめアプリ5選
- 1.直感操作でプロ並みの編集ができ、玉ボケ加工も簡単にできる「PhotoDirector」
- 2.SNS に共有しやすく玉ボケ加工もできる初心者向けアプリ「Picsart」
- 3.かわいいフィルターが豊富で前ボケ、玉ボケ加工もできる「PicCollage」
- 4.レトロな写真を撮影・加工でき、おしゃれな玉ボケ加工ができる「1998 Cam」
- 5.すべての機能が無料で使えて前ボケ・玉ボケ加工も簡単な「Snapseed」
- 玉ボケを作れる写真の条件、綺麗な玉ボケを作るには?
- 玉ボケや前ボケ、後ろボケの加工方法
- まとめ
玉ボケとは?どうやって撮るの?
「玉ボケ(丸ボケ)」とは、一眼レフカメラや高価な写真加工ソフトを用いて被写体以外の光源(点光源)を丸型や四角などにボカシてキラキラと見えるようにする写真加工テクニックです。
撮影方法としては、手前の被写体にピントを合わせて「絞り数値」を小さく設定するだけです。距離感を表現できる一眼レフカメラではピントの合っていない部分がボケるため、自然な写真が撮れます。
スマホに「ポートレート機能」等が搭載されている場合はそちらを使っても撮れます。またスマホで撮影した平面的な写真でも、写真の深度を判定してくれる加工アプリを使うことであとからボケ加工することもできます。
下の例はイルミネーションをこれから紹介する PhotoDirector を使って加工したものです。
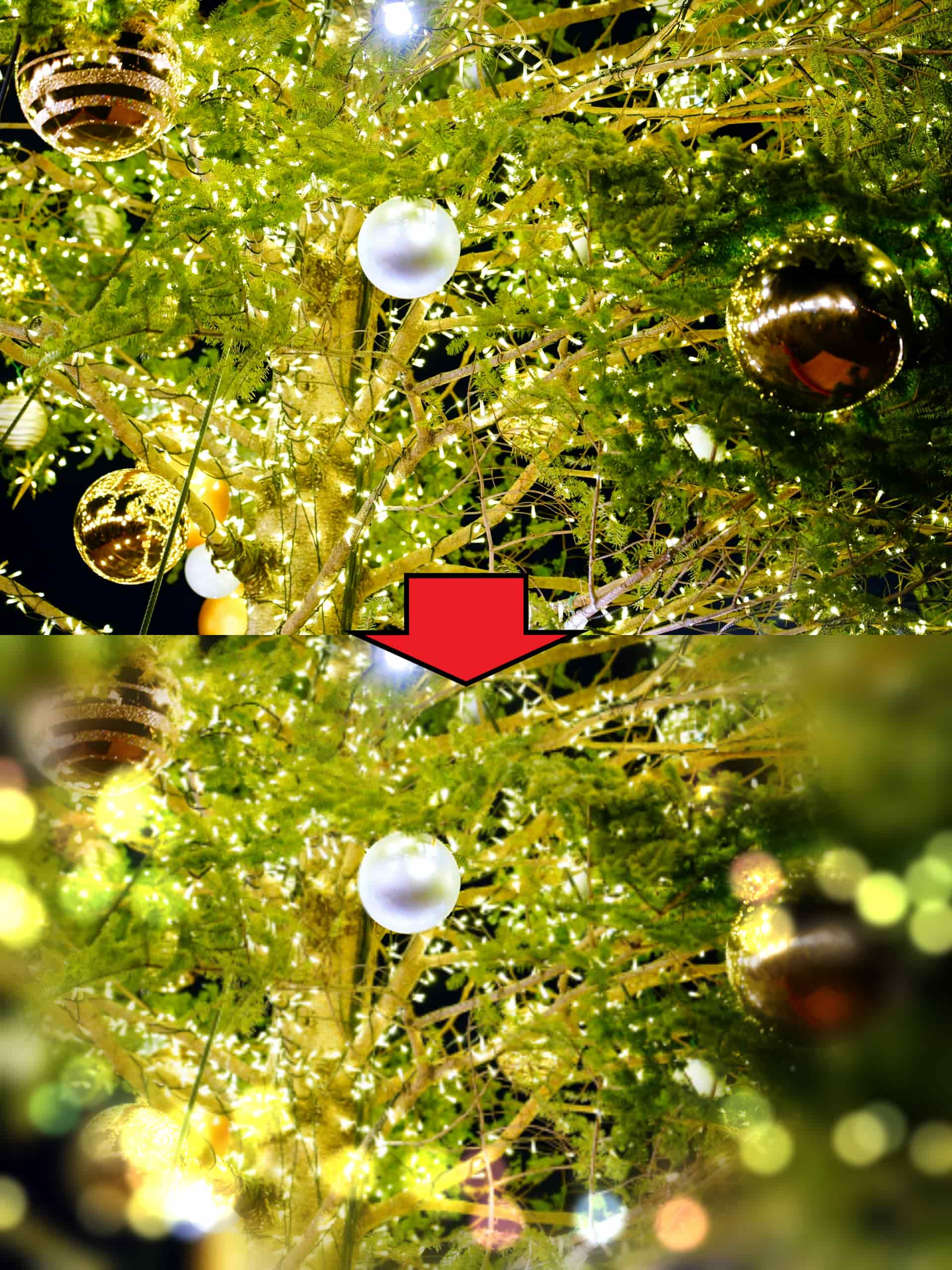
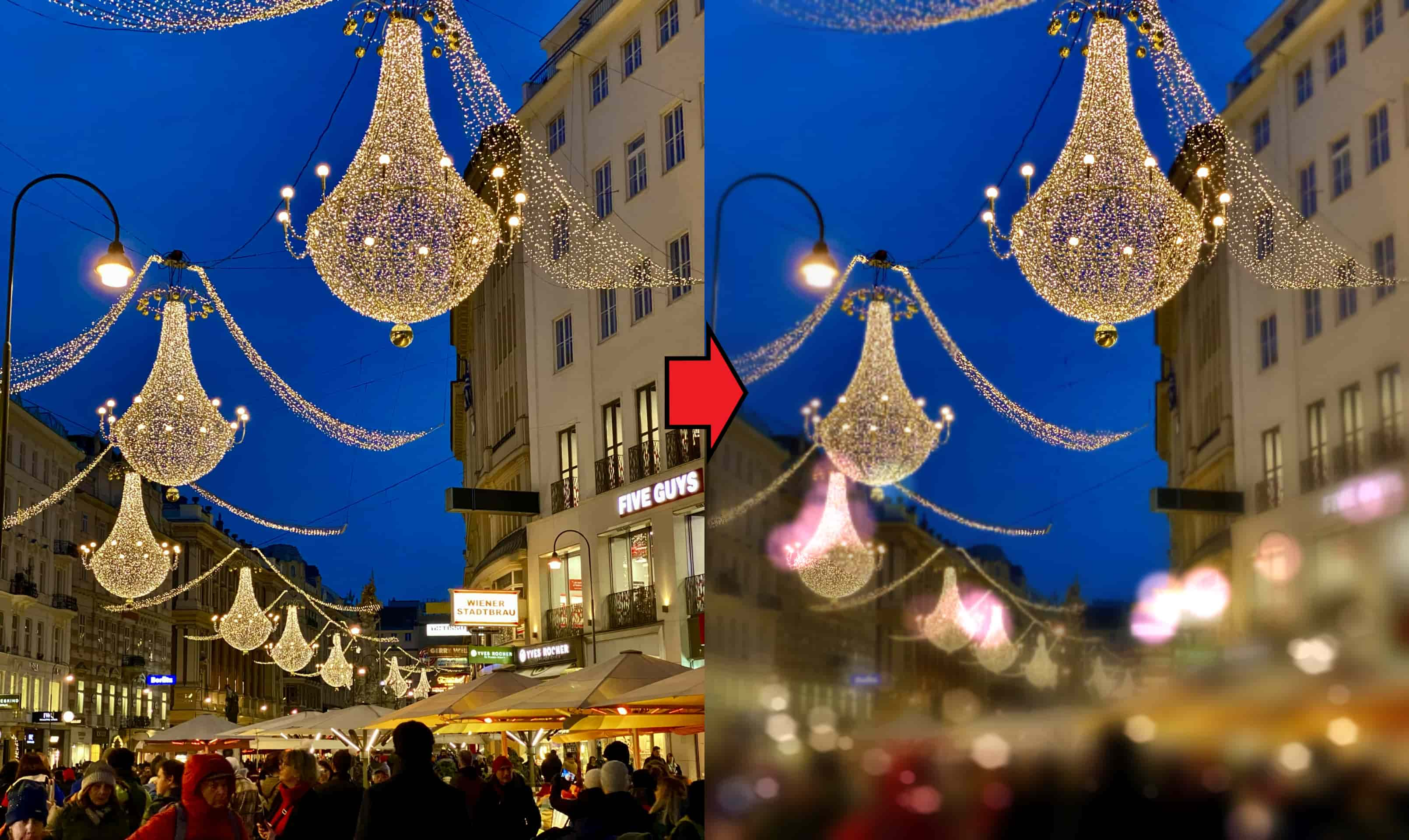
使い道としては、モデルの背景に写った夜景を玉ボケさせる事でモデルを魅力的に見せたり、晴れた日の木漏れ日や夜の街灯の光を玉ボケさせることで、幻想的な雰囲気を引き出したりします。
前ボケ、後ろボケとは?
「前ボケ」「後ろボケ」とはそれぞれ、前にある被写体、後ろにある被写体をあえてぼかすテクニックです。玉ボケ同様に光源をぼかすことで幻想的な効果を作れるので、夜景やイルミネーションの撮影、ポートレート撮影にもよく使われています。


玉ボケや前ボケなどの加工ができるおすすめアプリ5選
1.直感操作でプロ並みの編集ができ、玉ボケ加工も簡単にできる「PhotoDirector」

PhotoDirector (フォトディレクター)は、パソコンソフト並みに高性能な写真加工ツールをスマートフォンで使いやすいように、直感的な操作で行えるように作られた写真加工アプリです。
フィルターや色調整の機能などの基本機能から、AI を駆使した高画質化、背景除去などの嬉しい編集機能も搭載されています。
本来は使いこなすのが難しい機能も優れた AI 編集ツールが補助してくれますので、初心者でもプロ顔負けの編集をほんの数タップで適用する事ができます。
豊富な日本語フォントがあるのも魅力的です。
もちろんピンぼけ加工や玉ボケ加工も施すことが出来ます。
▲ おしゃれな玉ボケ加工もワンタッチで OK!
なお、PhotoDirector は無料でインストールできますので、気軽にこれらの魅力的なツールを体験することができます。ぜひこの機会にインストールしてみて実際に使ってみてください。
2.SNS に共有しやすく玉ボケ加工もできる初心者向けアプリ「Picsart」
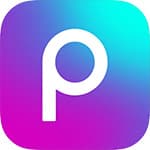
PicsArt (ピックスアート) は、SNS で写真を共有する事を目的に作られた初心者向けの写真加工アプリです。
写真の調整や補正などといった便利な機能を搭載しており、多彩なオーバーレイやフィルターを選択して、写真に適用するだけで簡単にコラージュ写真を作成することができます。
また、カメラモードを使用することでリアルタイムにフィルターを適用したり、色調整を行うことができます。
その他にも写真のトリミングや回転、アニメーションの追加などの豊富な視覚効果を適用することもできます。
さまざまな加工を数タップで行うことができますが、細かい加工やイメージ通りの写真を作りたい場合には少々力不足と言えます。
課金する事でプレミアム版を使用することも出来ますが、課金するのであれば、1 でご紹介している PhotoDirector のような高性能な写真加工アプリを選ぶほうが良いでしょう。
3.かわいいフィルターが豊富で前ボケ、玉ボケ加工もできる「PicCollage」

PicCollage (ピックコラージュ)は、「マジックドット」と呼ばれる機能で画像や動画のトリミング、伸縮、回転、傾け等が指先一本で加工できる写真加工アプリです。
かわいいテンプレートやステッカー、背景、フィルターが使え、 Instagram をはじめとした様々な SNS で活躍が期待できます。
また、「フレーム」も多種揃えられているので、インストールしてすぐに魅力的な写真が作れるのが特徴。
しかし、フォントやスタンプが使いにくかったり、使えない文字があったり、更新時にデータが消えるなどの不具合も報告されているので注意が必要です。
4.レトロな写真を撮影・加工でき、おしゃれな玉ボケ加工ができる「1998 Cam」
1998 Cam(1998カム)は、今回ご紹介しているおすすめアプリの中では異色の写真加工アプリで、古いフィルムカメラのようなレトロな雰囲気の写真を撮影・加工できるアプリです。
カメラとして使えば、撮影するタイミングでレトロな雰囲気の写真を撮影できますし、撮影後の写真にレトロ調なフィルターや日付を加工を施すことも可能。もちろん、玉ボケ加工も「ボケ」機能を使う事で数タップで行うことができます。
「玉ボケ」で魅力的・幻想的な雰囲気を出しながら、さらにレトロでオシャレな写真を作りたい人にむいているアプリといえます。
5.すべての機能が無料で使えて前ボケ・玉ボケ加工も簡単な「Snapseed」

Snapseed (スナップシード)は、Google がリリースしている写真加工アプリで、全ての機能が無料で使用できる点が最大の特徴となります。
すべての機能が無料で使えるうえに、ブラシやエフェクト、マスキング機能、フィルターなどといった写真加工アプリに必要な編集ツールを搭載しています。
編集ブラシやフィルターを適用すれば、写真をより魅力的にすることができますし、変換ツールを使えば写真をさまざまなフォーマットやサイズに合うように自動で調整することができます。
さらに、スポット修復や修復ブラシなどを使い、細かい部分まで写真を編集することができ、イメージ通りな加工ができます。
多彩な加工機能が搭載されていますが、それらの機能を使いこなすのはこれから写真加工を初める人達には操作が複雑で少々ハードルが高いかもしれません。
綺麗な玉ボケを作るには?点光源の探し方
玉ボケは「点光源」をぼかす事で作り出しますが、室内の光源やイルミネーションなどだけが光源として玉ボケ候補ではありません。
明るい野外でも、木漏れ日や川・海の反射などでも「点光源」として玉ボケに使う事ができます。
そういった「光源」を背景として被写体を撮影できる構図をうまく見つけましょう。
玉ボケ候補(点光源)の例
【昼間】
- 森や林の木漏れ日
- ガラスや金属の反射
- 川や海辺の水のきらめき
- 明るい色の花
【夜間】
- 夜の街灯や電飾
- イルミネーション
- 看板やショップの明かり
玉ボケや前ボケ、後ろボケの加工方法
イルミネーションなどの玉ボケの基本や加工におすすめのアプリと玉ボケ候補の探し方などについて解説してきました。
この項では、玉ボケの加工方法について解説していきます。
なお、加工方法の解説には、おすすめ1でご紹介した PhotoDirector を使って行います。
PhotoDirector は無料でインストールできますので、ぜひ下記リンクよりインストールして記事を読みながら実際に使ってみてください。
ステップ 1:PhotoDirector を起動します
PhotoDirector を起動すると、下図左のような画面になります。
今回は、「編集」をタップして編集モードにします。
「編集」をタップすると、下図右のようにスマートフォン内に保存されている写真が一覧で表示されます。
この中から、編集加工したい写真を選びましょう。
ステップ 2:「ピンぼけ」機能を選びます
画像を選択すると、下図のような画面になります。
画面下部のメニューをスワイプして「オーバーレイ」をタップしましょう。
「オーバーレイ」をタップすると、下図左のように新たなメニューが開きますので、「動くオーバーレイ」をタップしましょう。
すると、下図右のように、画面下のメニューがエフェクト選択画面になりますが、左側の「戻る」をタップして一旦戻ります。
すると、下図のように「ピンぼけ」機能が選べるようになりますので、タップしましょう。
ステップ 3:「ピンぼけ」の範囲や種類を選びます
「ピンぼけ」をタップすると、下図のような画面になります。
画面下部のエフェクトの中から、使いたいエフェクトを選びましょう。
下図の通り、画像上に二重の円が表示されますので、円の中心を被写体に合わせます。
二重の円にはそれぞれ役割があり、内側の円は「完全にぼかさない部分」、外側の円は「徐々にぼけていく部分」です。
中心の点を動かす事で二重の円を移動でき、外側の点で円の拡大縮小・回転を行えます。
円の形は楕円にもなりますので、スワイプやピンチイン・アウトを使って上手く被写体にかぶせるように調整しましょう。
【知っておくと便利!さらに細かく調整する方法】
さらに細かい調整をしたい場合、下図左の通り、適用したいエフェクトを再度タップします。
すると、下図右の通り、「ぼかし種類」「強度」「適用量」「カラー」が表示されるので、調整したい機能をお選びください。
試しに「ぼかしの種類」をタップすると、下図の「円形」「リニア」「ブラシ」が表示されます。
ピンぼけを適用後、「円形」をタップすると下図の通りバーが表示されますので、こちらを動かすことで背景のぼかし具合を自由に調整できます。
例えば、背景をぼかさず玉ボケのみ入れたい場合は下図の通り、バーを0にしましょう。
さらに、下図左の「リニア」では選択した真ん中部分を除く上下にぼかしを入れることができます。さらに、下図右の「ブラシ」では、消しゴムマークを選択して指でなぞると不要なピンボケを消すことができ、 ブラシマークを選択すると、ピンボケを入れることができます。
ステップ 4:書き出し形式を選びましょう
納得のいく効果が表現できましたら、画面右上の「✓」をタップして書き出しを行います。
書き出しは「動画」と「静止画像」を選べます。
「動画」は、玉ボケがランダムにキラキラとアニメーションしますが、「静止画像」はその名の通りアニメーションしません。
写真のイメージや使い道でどちらかを選んでください。
【様々なエフェクト】
PhotoDirector では、玉ボケはもちろん、様々なボケを選ぶことができます。
写真のイメージや表現したい効果などにピッタリな物を選びましょう。
ひし形 |
クローバー |
ハート型 |
五角形 |
まとめ
「玉ボケ(丸ボケ)」について、加工に使えるおすすめアプリや加工方法などを解説してみました。
プロが使うような高価な機材や PC ソフトが無くても、スマートフォンアプリで簡単に加工出来ましたね。
ぜひこのテクニックを使いこなせる様になって、SNS でおしゃれな写真を共有してみてください。
加工するアプリにもそれぞれ特徴があり、どれを選んでも「玉ボケ」加工を行うことはできますが、スキルや加工したい写真のイメージに併せて選んでみてください。
ご紹介したアプリの中でも、おすすめ 1 位でご紹介した PhotoDirector は、プロのような写真加工を優秀な AI による補助で初心者でも簡単に行うことができますので、スマートフォンには必ず入れておきたい便利なアプリです。
PhotoDirector は無料でインストールできますので、ぜひこの機会に下記リンクよりインストールしてみて実際に使ってみてくださいね。























