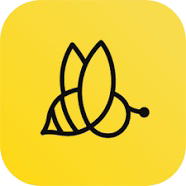【無料】AI 音声機能でナレーションが入れられるおすすめ動画編集アプリ/サイト 10 選【2025年最新版】

YouTube などできれいなナレーションが入った動画をよく見かけますよね。この「AI ナレーション」を動画に入れることで、より動画の内容が分かりやすくなったり、面白くなったりと色々な効果があります。この音声読み上げ機能には AI が搭載されているものが多く、誰でも簡単に入れることができます。
そこで今回は、AI によるナレーション機能を使って動画にナレーションを入れる方法と、AI 音声機能が使えるおすすめの動画編集アプリをご紹介します。とっても簡単にナレーション AI 音声を入れることができるので、是非最後までお読みいただき、みなさんも試してみてくださいね。
【もくじ】
- AI 音声ナレーションは?それを使うメリットとは?
- AI 音声機能でナレーションが入れられるおすすめ動画編集アプリ 5 選
- 1位.AI ナレーション機能搭載の人気動画編集アプリ「PowerDirector」
- 2位.音声ナレーション搭載のオンライン AI 編集アプリ「MyEdit」
- 3位.AI 音声・ナレーションが入れられる Tiktok 向けアプリ「CapCut」
- 4位.初心者でも簡単に AI 音声機能が使える「VITA」
- 5位.AI 音声を含む基本的な動画編集機能が揃った「BeeCut」
- 6位.書物を AI でナレーション化「音読さん」
- 7位.多言語対応で初心者でも使いやすい AI 音声サイト「TTSMaker」
- 8位.ナレーション音声入りのプレゼン動画が作れるサイト「Narakeet」
- 9位.140 の言語に対応した AI ナレーションサイト「Vidnoz AI音声読み上げ」
- 10位.目的に合わせたナレーション音声が作れるサイト「MURF.AI」
- AI 音声ナレーション機能を使って音声を入れる方法
- まとめ
AI 音声ナレーションとは?それを使うメリットとは?
AI 音声読み上げ機能が搭載されたアプリを使えば、テキスト(読み上げてもらいたい文字列)を入力すると、自動的に機械音声によるナレーションを作成してくれます。作成された音声読み上げデータを動画と組み合わせることで、音声読み上げ入りの動画を作ることができます。動画編集アプリに AI 音声読み上げ機能が搭載されているものもあり、それを使うことでテロップの入力と音声読み上げを同時に編集することができるので、作業時間も短縮することができます。
YouTube や TikTok 動画などにテロップや字幕と共にナレーションやアフレコなどの音声を入れることで、目と耳から内容を理解できるため、視聴率が上がると言われています。また、ナレーションを機械音声にすることで以下のようなメリットもたくさんあります。
・プライバシーを守ることができる
・女性(または男性)の声が使える
・話すのが不得意なので合成音声できれいな音声が入れられる
・自分の声を録音する設備や環境がなくても音声を入れられる
次項では、AI 音声読み上げ機能が搭載された人気のアプリをご紹介します。
AI 音声機能でナレーションが入れられるおすすめ動画編集アプリ 10 選
1位.AI ナレーション機能搭載の人気動画編集アプリ「PowerDirector」

PowerDirector(パワーディレクター)は、初心者から上級者まで使える人気の動画編集アプリです。動画編集に必要な基本機能を全て網羅している上、最新の AI 機能が搭載されているので、背景の切り抜き & 合成や動画のアニメ化など、ユニークで便利な機能が多数搭載されています。また、日本語でのサポートもあるので安心して使用することができます。
「テキスト読み上げ」機能よりAI による音声読み上げを入れることができます。文字を入力して音声を選ぶだけで、あっという間にナレーションを入れることができるので、初心者の方にもおすすめです。動画編集からテキスト読み上げまでこのアプリ 1 つでできてしまうのもとても便利です。
▲ テキストを入力して音声を選ぶだけであっという間に読み上げ音声が入れられる!
このあと紹介する「AI 音声読み上げ機能を使ってナレーションを入れる方法」ではこちらのアプリを使用して編集方法を解説します。試してみたい方は上記リンクより無料でインストールできますので、ダウンロードしてみてくださいね。
2位.音声ナレーション搭載のオンライン AI 編集アプリ「MyEdit」

すでに動画編集アプリを持っている場合や、PC で編集したい場合はオンラインでボイスロイド用の音声を合成してしまうという方法もあります。
MyEdit ではスクリプトを入力して、架空の人物の音声を選択すると AI がすぐにナレーション音声を生成してくれます。
音声をダウンロードして動画編集アプリ/ソフトに読み込めば、アプリ内に読み上げ機能がなくても利用できます。
▲ AI ボイスが喜怒哀楽まで再現!
気になる方は上記リンクからぜひお試しください。
3位.AI 音声・ナレーションが入れられる Tiktok 向けアプリ「CapCut」
CapCut(キャップカット)は、TikTok ユーザーに人気の動画編集アプリです。基本的な動画編集機能が搭載されていて、ステッカーやフィルターなどの機能が盛り込まれています。「テキスト読み上げ」では、TikTok で人気の「坊ちゃん」や、歌っている風な音声「優雅メゾソプラノ」など、日本語に対応した 13 種類の声質が用意されています。ただし、CapCut 内に用意されている素材(テキストや楽曲など)は、「営利目的で使用してはいけない」との規約があるため、注意が必要です。
4位.初心者でも簡単に AI 音声機能が使える「VITA」
VITA(ヴィータ)は、自撮りアプリで人気の「SNOW」が提供している動画編集アプリです。初心者にも優しい「テンプレート機能」から、プロでも使える「倍速・逆再生」機能や「PIP」機能など、幅広いユーザーに向けた機能が搭載されています。音声読み上げ機能も搭載されていて、簡単操作で機械音声を入れることができますが、1 文 180 文字までの制限があるので注意しましょう。
5位.AI 音声を含む基本的な動画編集機能が揃った「BeeCut」
BeeCut(ビーカット)は、 UI がわかりやすく、初心者でも使いやすい動画編集ソフトです。クロマキー合成や PiP など、基本的な動画編集機能が揃っています。AI 音声読み上げ機能も搭載しているので、動画に字幕と機械音声を簡単に入れることができます。
6位.書物を AI でナレーション化「音読さん」
音読さんは音声読み上げを行ってくれるサイトです。
ボックスにテキストを張り付けて、言語とナレーションの人物を選択すると読み上げてくれます。制限付きですが無料でもダウンロードすることが出来ます。
7位.多言語対応で初心者でも使いやすい AI 音声サイト「TTSMaker」
TTSMaker(TTSメーカー)は、ブラウザベースの音声合成サイトです。
合成音声にしたい文章を入力し、言語を選ぶだけの簡単操作なので、初心者でも気軽に試すことができます。出力する際には音声の大きさや速度などを調整できますが、操作の一部が英語表記のため、英語が得意でない方は少し慣れるのに時間がかかるでしょう。
8位.ナレーション音声入りのプレゼン動画が作れるサイト「Narakeet」
Narakeet(ナラキート)は、オンライン上でテキストを簡単に音声に変換できるサービスです。テキストを日本語の mp3 に変換したり、PowerPoint プレゼンテーションから読み上げ音声入りの動画を作成したりなど、便利なツールが豊富です。また、登録不要で使い始められるのも嬉しいポイントです。
9位.140 の言語に対応した AI ナレーションサイト「Vidnoz AI音声読み上げ」
Vidnoz AI 音声読み上げは、無料で商用利用 OK の音声読み上げサイトです。1 日 5 回、1 回で最大 5,000 文字までの読み上げが可能で、140 の言語での発声ができるので、様々な言語の読み上げデータを生成したい場合はこちらがおすすめです。
10位.目的に合わせたナレーション音声が作れるサイト「MURF.AI」
MURF.AI(マーフエーアイ)は音声読み上げ専用サイトです。ポッドキャスターやアニメータ、マーケッターや教育者など、さまざまな目的に合わせた読み上げ音声を生成することができます。動画・写真編集ができる人気サイト Canva(キャンバ)とも提携しているので、Canva で編集した動画に読み上げ音声を入れる場合はこちらがおすすめです。
AI 音声ナレーション機能を使って音声を入れる方法
それでは、実際に AI 音声機能を使って動画にナレーションを入れてみましょう。ここでは、おすすめ 1 位でご紹介しました「PowerDirector」を使って解説します。PowerDirector は無料でインストールできますので、一緒に試してみたい方は下記リンクからダウンロードしてください。
ステップ 1:動画を読み込む
アプリ版 PowerDirector を起動すると、以下のようなホーム画面が表示されるので、「新規プロジェクト」をタップします。
すると、スマホ内に保存してある動画が一覧で表示されますので、この中から編集したい動画を選んで、「次へ」をタップします。
ステップ 2:読み上げたいテキストを入力する
動画を読みこんだら、左下のように動画編集画面になるので、画面下のメニューから「テキスト読み上げ」をタップします。
無料でお試しができますので、「お試しプレビュー」をタップします。
すると、文字を入力できる画面になるので、AIに読み上げてほしい内容を入力し、チェックボタンをタップします。
ステップ 3:読み上げ音声を選ぶ
次に音声を読み上げる声を選択できます。
読み上げ音声は日本語や英語はもちろん、数多く言語に対応しています。ここでは「日本語」を選択して、人物のイラストをタップするとそれぞれの音声が再生されます。それぞれの人物音声を聞いて、動画に合った声を選んでみましょう。
また、下のスライダーを調整することで「速度」や「ピッチ」を調整することができます。
「速度」は、話す速度を速くしたり遅くすることができ、「ピッチ」は、声の高さを変えることができます。
音声読み上げの機能を完了すると編集画面に戻ります。
動画クリップの下に、読み上げの音声クリップだけでなく、文字も追加されます。
ステップ 4:テキストを装飾する
次に、文字(テキスト)を装飾してみましょう。
画面下部メニューから「フォント」をタップすると、色々なフォントが表示されるのでお好みのフォントを選びましょう。ここでは「07にくまるフォント」という、かわいらしいフォントに変更します。ついでにテキストの位置も動画の下に移動してみました。
さらに「デザイナー」で「境界線」を付けてみましょう。境界線は、色を選ぶことができるので、動画の雰囲気に合うもの、また目立つものを選びましょう。「サイズ」を上げることで境界線が太くなり、さらに目立たせることができます。
もし読み上げの音声のみが必要で、文字は要らないという場合には、文字のクリップをタップして、上のゴミ箱ボタンをタップして削除することもできます。
この場合、テロップのない音声だけのナレーションが入った動画になります。
音声読み上げ & テキストを追加した他のサンプルも見てみましょう。音声とそれにぴったりのテキストを入れることで、理解しやすくなるのはもちろん、楽しい雰囲気などもより伝えやすくなりますよね。声を変えたりテキストの装飾も自由に変更できるので、さまざまなシーンで活用することができます。
PowerDirector には読み上げ機能と動画編集機能の両方が搭載されているので、複数のアプリを組み合わせて動画を作る必要がないのはとっても便利ですよね♪
まとめ
今回は、AI 音声機能で動画にナレーションを入れられる動画編集アプリとその使い方について解説しました。AI 音声機能を使えば、機材などは一切必要なく、プライバシーを守ることができる上、初心者でもかんたんに目立つ動画を作ることができます。是非今回のご紹介した方法を実践して、注目される動画を作ってくださいね。
なお、おすすめアプリの 1 位でご紹介した「PowerDirector」には、AI 音声読み上げ機能以外にも背景入れ替えや AI アニメ化、自動文字起こしなど AI を使ったさまざまな編集機能が搭載されており、高度な編集を簡単に行うことができます。無料でインストールして使えますので、ぜひこの機会に下記よりダウンロードして色々な機能を試してみてくださいね。