【無料】AI で動画を高画質化できるおすすめ編集アプリ7選【2025年最新版】

過去に撮影した動画を再生してみたら、最近の画質と比較して画質が悪く、劣化していてガッカリした事はありませんか?数年以上昔の動画は画質はもちろん、フレーム数(1秒間あたりの画像の表示数)も少なく、色彩もよくありません。今では当たり前の手ブレ補正も以前は高性能ではありませんでした。
しかし、最近の動画編集アプリの進化により、古い動画や手ブレしてしまっている動画を AI で補正して画質をよくできるようになりました。そこで今回は、AI で動画を高画質化できるおすすめアプリや高画質化のやり方をご紹介します。
【もくじ】
動画の画質を良くすることなんてできるの?
ガラケーやデジカメで動画を取っていた時代と比べたら、最近はスマホでもかなり高画質で撮影できるようになりました。
過去に古い機材にて撮影した動画や、スマホで撮影しても手振れやノイズで画質が荒くなってしまった物もあると思います。
AI の力を借りることで、一発でノイズや手振れを識別して改善し、色や明るさ補正、さらにはフレーム補完まで行ってくれる機能があります。
スパイ映画などでよく見る、防犯カメラの映像を鮮明にする技術が、どこでもできるようになりました。
動画を高画質化できるおすすめ編集アプリ/サイト7選
1位. AI が一瞬で動画を高画質化してくれて操作も簡単な「PowerDirector」

PowerDirector(パワーディレクター)は、初心者から上級者までが使える人気の動画編集アプリです。動画編集に必要な基本機能を全て網羅している上、他のアプリではあまり見かけないマルチトラックや 4K 編集機能、文字起こし機能など、便利でユニークな機能が多数搭載されています。さらに、日本語でのサポートもあるので安心して使用することができます。
「動画高画質化」機能は、動画を読み込ませると AI が自動で動画を分析し、「映像ノイズ除去」「フレーム補間」「AI カラー」「手ブレ補正」を行うことができます。PC 版でもスマホ版でも実装されています。
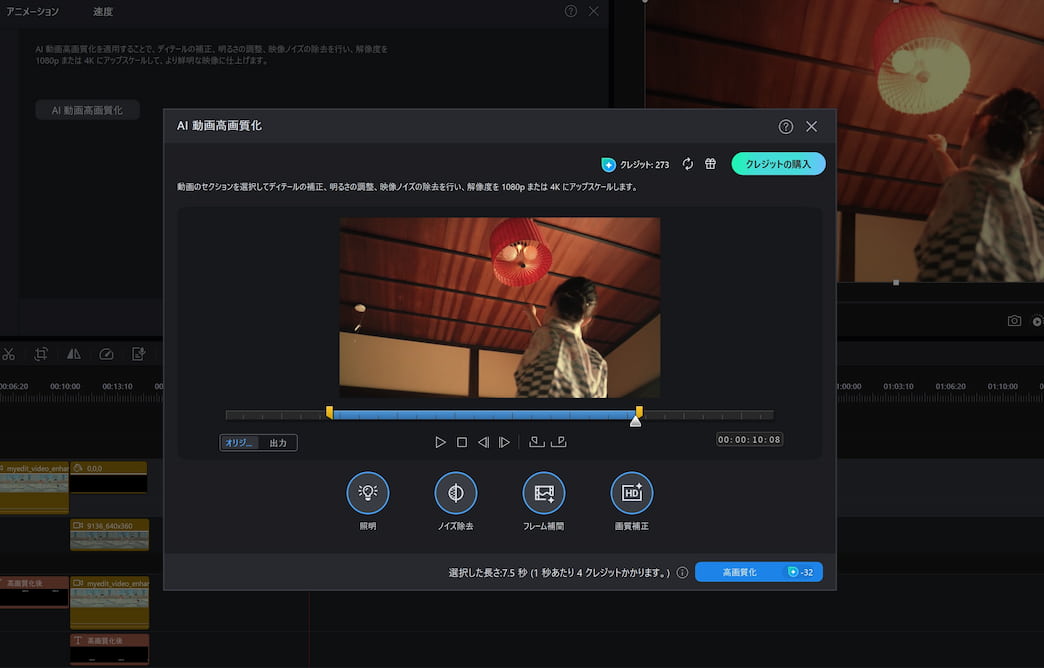
このあと紹介する「AI で動画を高画質化する方法」ではこちらのアプリを使用して編集方法を解説します。
2位. オンラインで簡単 AI 高画質化「MyEdit」

MyEdit はサイト上で写真や動画の編集が行える総合ツールです。
動画の高画質化機能は、動画をアップロードして補正したい項目を選択して適用するだけで、数分後には画質の良くなった動画をダウンロードすることが出来ます。
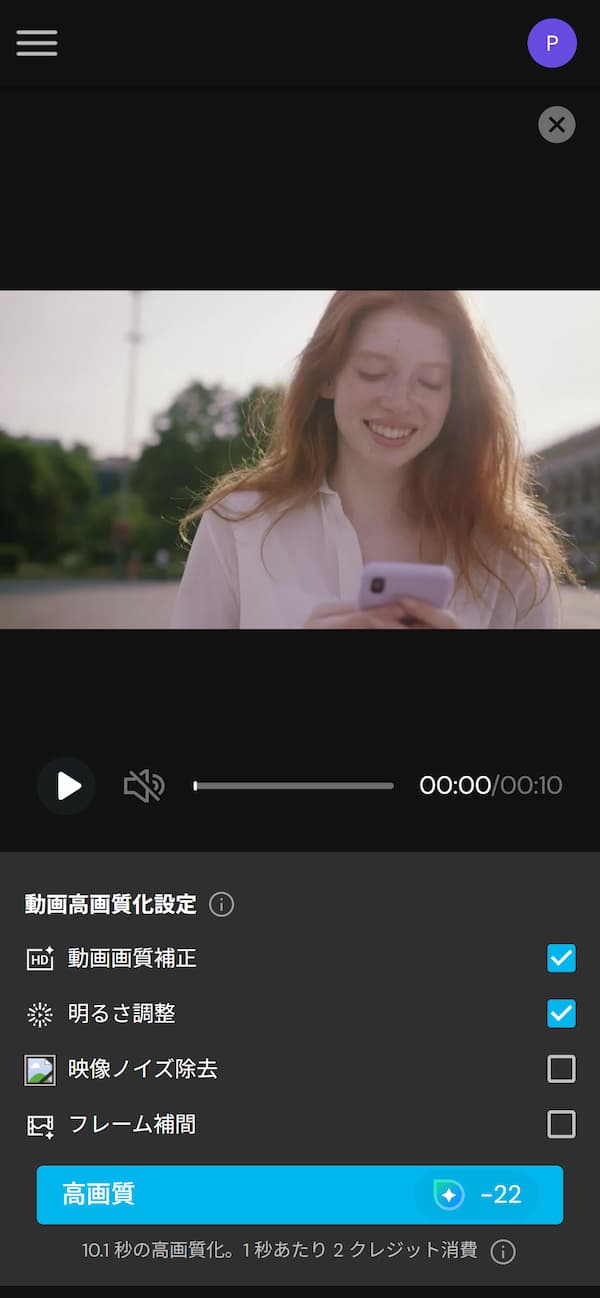
これらの補正から選択して映像のキレや画質を良くすることが出来ます。
実際に高画質化をした前後比較をご覧ください。
適用後は鮮やかに、動きがより滑らかになったことがわかるかと思います。
興味のある方は上記リンクから試してみてください。
3位. 動画や写真を AI で画質良くするアプリ「Remini」

Remini(レミニ)は、写真を高画質化するためのアプリですが、動画にも対応しています。本来は、ピクセル化したり、ぼやけたり、傷んだりしてしまった写真を AI で補正・高画質化する目的で作られたアプリですが、ビデオエンハンスという機能が収録されており、ぼやけたり低解像度の動画を AI で高画質化することができます。
4位.動画の高画質化ができて Tiktok ユーザーに人気の「CapCut」

CapCut(キャップカット)は、TikTok を提供する Bytedance 社が開発した動画編集アプリです。「鮮明化」という機能で動画の高画質化がかんたんにできます。また、テキスト挿入などの基本的な動画編集ができ、フィルターなどの人気機能が盛り込まれています。動画編集機能は基本機能しかありませんが、BGM やスタンプなどの無料素材が多数収録されています。
5位.初心者でも簡単に動画の高画質化ができる「InShot」

InShot(インショット)は、スマホでも PC で編集しているように使えると人気の動画編集アプリです。様々なテーマの無料で使える 効果音や BGM 、スタンプがデフォルトで用意されており、基本的な動画編集機能も揃っているので、インストールしてすぐに簡単な動画編集が行えます。
動画の高画質化はフィルターの調整によって行うことができますが、他のアプリのように AI による自動化はされておらず、手動で行う必要があります。
6位.1分以内の動画の画質をすぐに良くする「YouCam」

YouCam(ユーキャム) はオンライン上で画像の編集ができるツールで、動画の高画質化も出来ます。1分以内の動画であれば、4K解像度までアップスケールすることが出来ます。アプリ版も用意されています。
7位.ぼやけた動画も HD 画質に高画質化できる「EnhanceFox」

EnhanceFox(エンハンスフォックス)は、2 位でご紹介した「Remini」同様に、古い写真の高画質化や白黒写真をカラーにすることを目的としたアプリですが、動画にも対応しています。写真や動画を読み込むだけで、かんたんにぼやけた動画や低解像度動画を HD 画質に高画質化することができるので、初心者にもおすすめです。無料で高画質化できる回数は限られていますが、広告をみることで回数を増やす事も可能です。
AI で動画を高画質化する方法
それでは、実際に AI による動画の高画質化を行ってみましょう。
ここでは、おすすめアプリ 1 位でご紹介した「PowerDirector」を使って解説します。「PowerDirector」は、無料でインストールして使うことができますので、一緒に試してみたい方は下記リンクよりダウンロードしてください。
1. PowerDirector アプリを起動
モバイル版 PowerDirector のアイコンをタップして起動します。
今までの PowerDirector は「新規プロジェクト」で編集画面を開いてから、動画を読み込んで編集していましたが、新しいバージョンでは、直接使いたい機能を起動してすぐに始められるようになりました。
PowerDirector を起動したら、ホーム画面に「動画高画質化」のアイコンがあるので選択して、「今すぐトライ」をタップします。
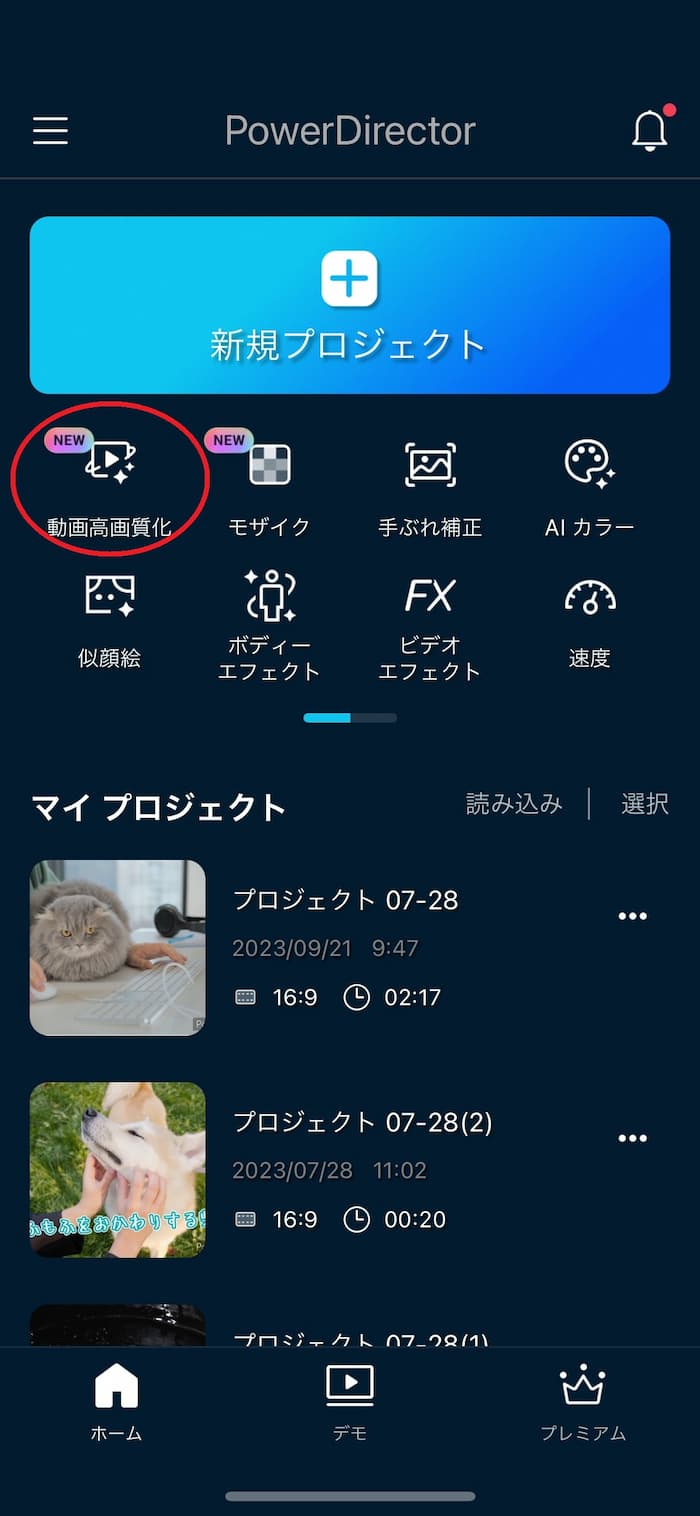
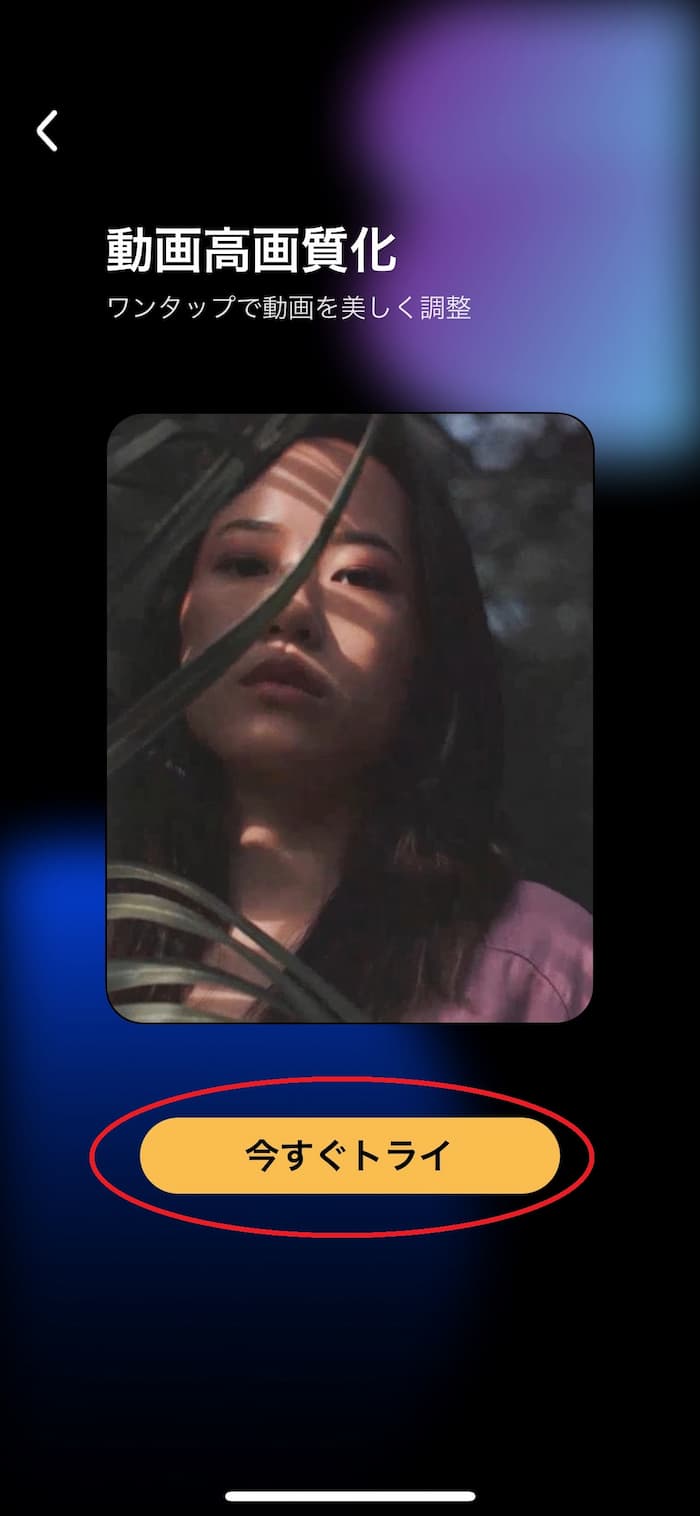
2. 高画質化したい素材を選択
「素材の選択」画面になりますので、高画質化させたい動画を選んで読み込みましょう。
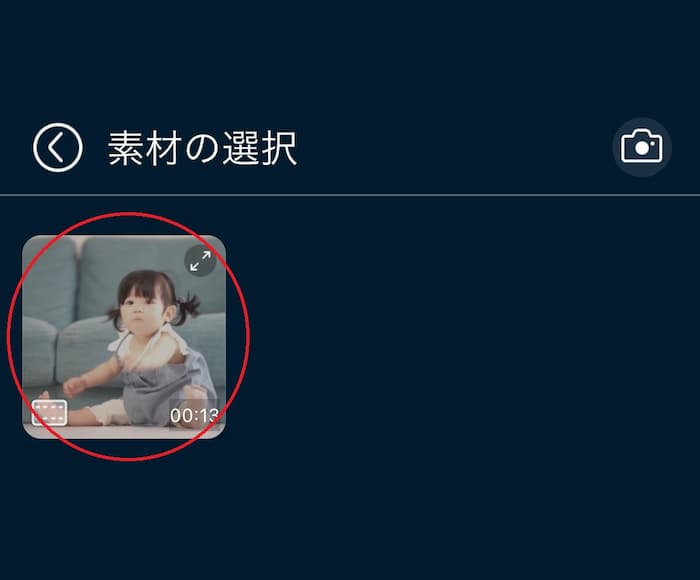
「素材の選択」して、動画を読み込ませると、AI が自動で動画を分析してくれます。
その際に動画に適した高画質化ツールを選んだ状態にしてくれます。

3. 必要に応じて「高画質化」の調整を行う
高画質化には以下の 4 つのツールがあります。
- 【映像ノイズ除去】ざらざらとした動画のノイズを低減します。
- 【フレーム補間】カクカクした動きの動画に AI が中間の動きのフレームを予測してつけ足し、動画の動きを滑らかにします。
- 【AI カラー】動画の色を鮮やかに補正します。
- 【手ぶれ補正】撮影時の手ぶれを補正して、安定した映像にします。
ツールはアイコンをタップすればオンとオフが切り替えられます。
また、「AI カラー」と「手振れ補正」は3段階の強弱があり、タップするたびに「低」→「中」→「高」→「オフ」と強度を変えられます。
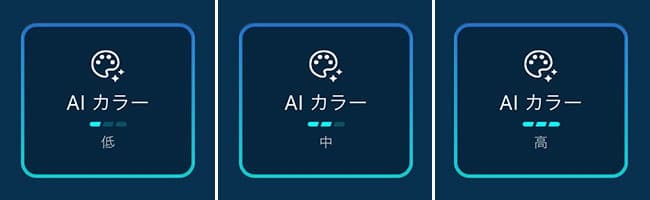

実際に使いたい高画質化ツールだけを選んで下の「画質を高める」ボタンをタップします。
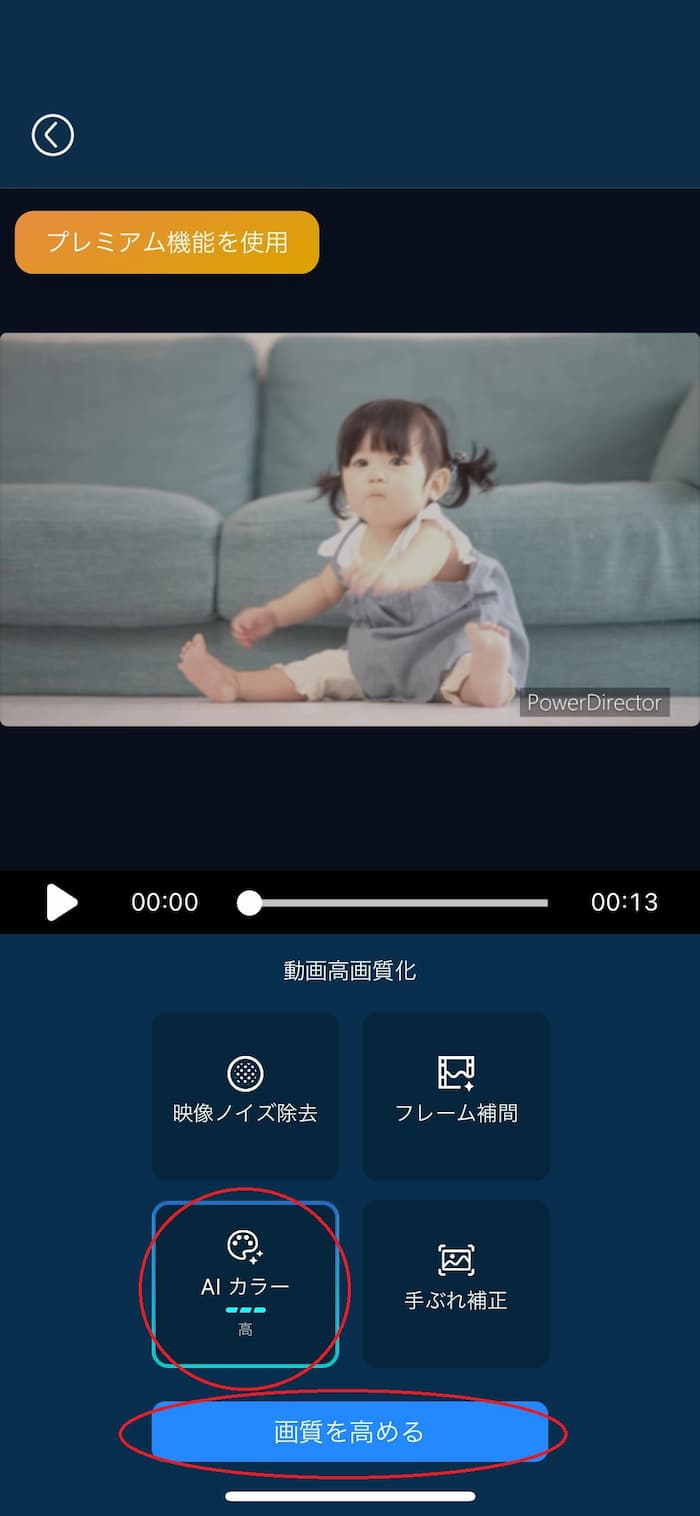
4. 「高画質化」された素材を適応前と後で比較
高画質化が完了すると再生して確認できます。また、下の「比較」ボタンをタップすると、プレビュー画面を左右に分けて調整前と調整後の映像を再生しながら比較して確認することができます。
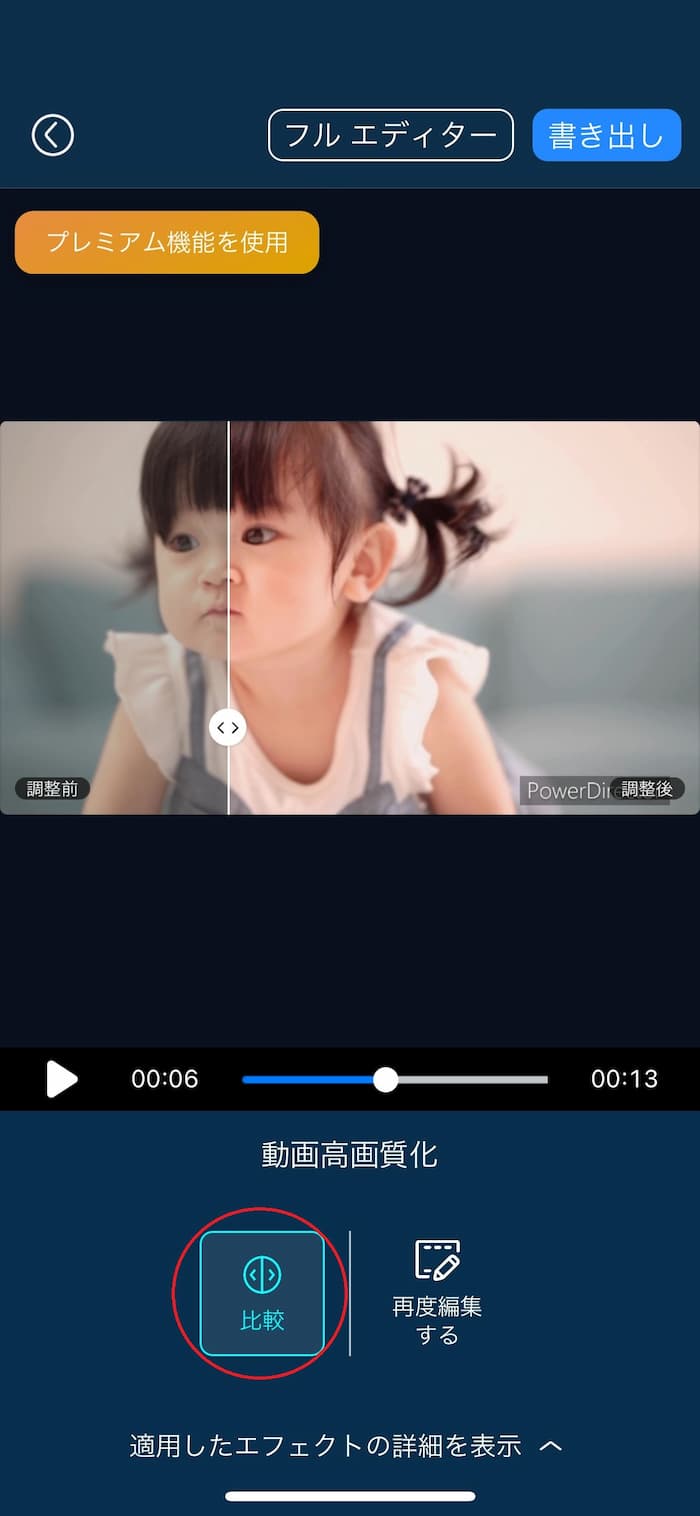
さらに、一番下の「適用したエフェクトの詳細を表示」をタップすると、どの高画質化ツールを適用しているのかを確認できます。
もし他の高画質ツールを試したい場合は、「再度編集する」をタップして、再度別のツールや強度を変えて高画質化することができます。
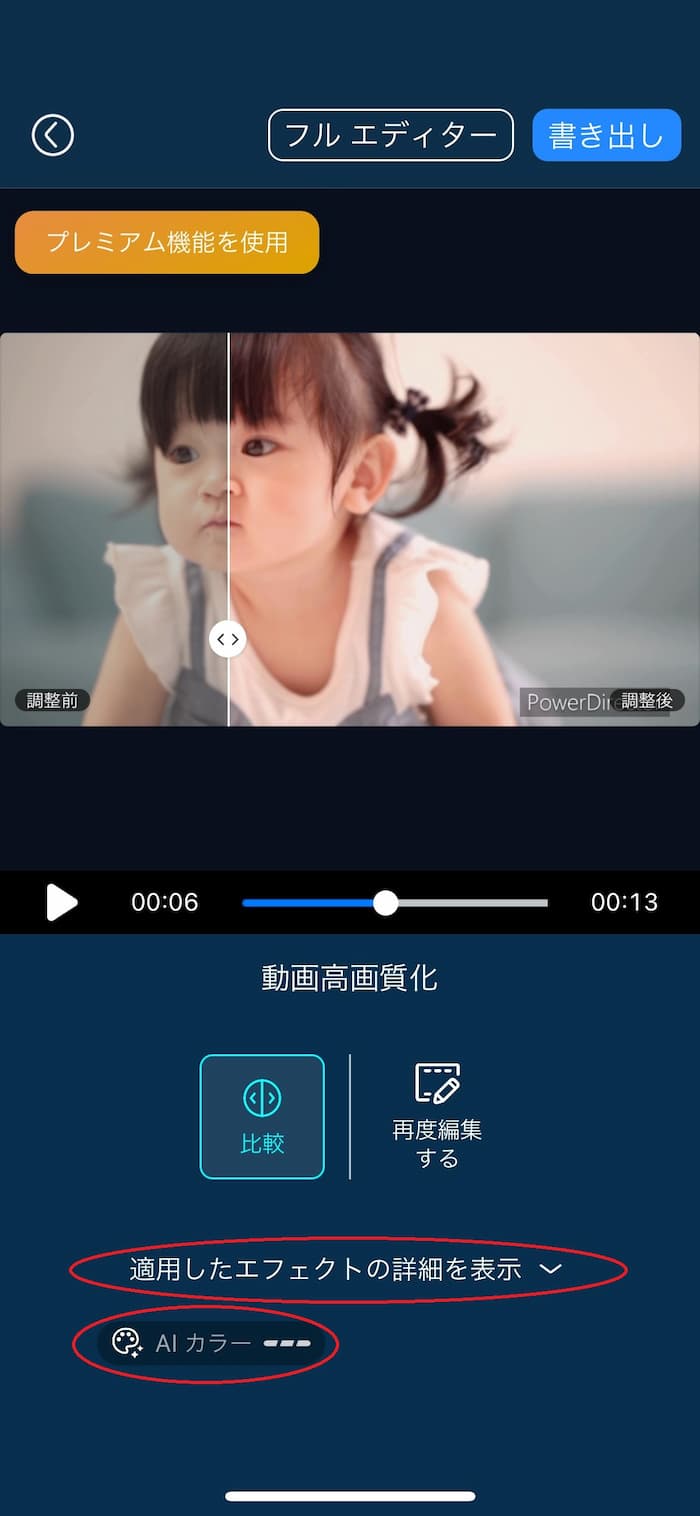
以下は他の動画を高画質化してみたものです。どちらも高画質化前と比較して色がとても鮮やかになっています。
このように、補正したい動画を読み込むだけで AI が自動で高画質化してくれるのでとても便利ですよね。
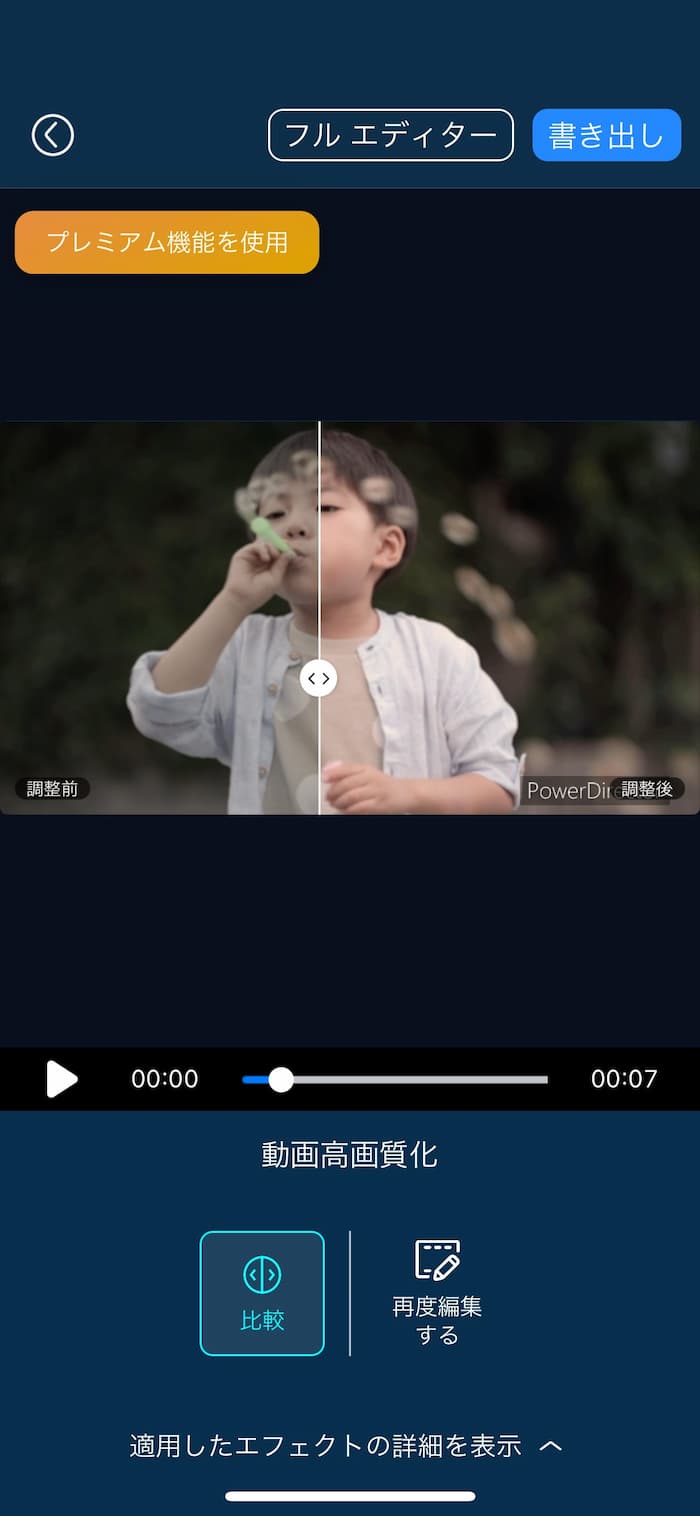
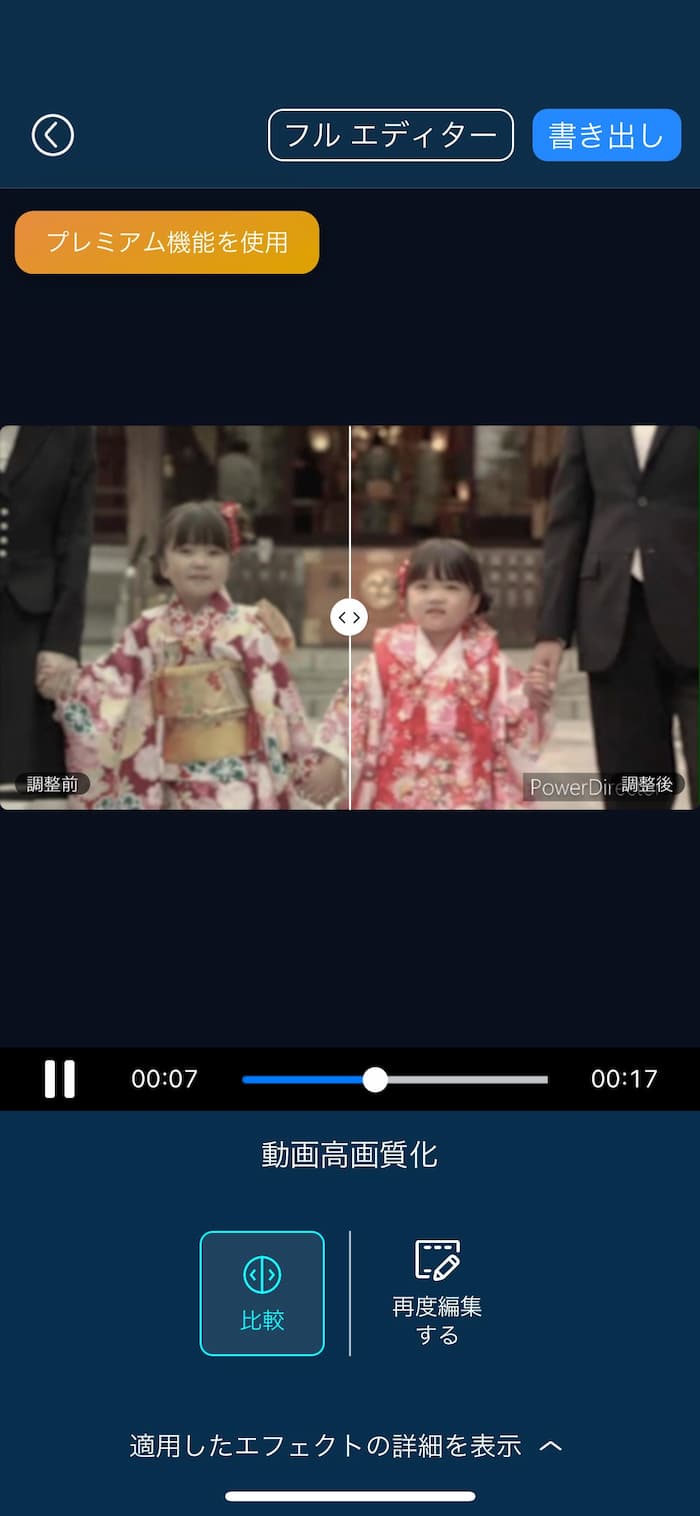
まとめ
今回は、AI でかんたんに動画を高画質化する方法と、おすすめのアプリについてご紹介しました。AI による高画質化機能を使えば、さまざまな調整を手動で行う必要がなく、AI にお任せするだけで簡単にに高画質化できるので、初心者でも安心して使うことができます。過去に撮影した動画の画質が気になる時などに是非試してみてくださいね。
なお、おすすめアプリの 1 位でご紹介しました「PowerDirector」には、高画質化以外にも AI を使ったさまざまな編集機能が搭載されており、誰でも簡単に高度な編集を行うことができます。PowerDirector は無料でインストールできますので、ぜひこの機会に下記リンクよりダウンロードして色々な機能を試してくださいね。

