【無料】iPhone で動画の切り取り・カットをする方法とおすすめアプリ 3 選【2025年最新版】

最近では、多くの人が毎日のように SNS に動画を投稿していますよね。そのため、最近の動画編集アプリはとても進化しているのをご存知ですか?本格的な動画編集アプリをインストールすれば、誰でも簡単にプロ並みの動画編集ができてしまうのです。
そこで今回は、iPhone を使って、動画編集の基礎である「切り取り・カット」をする方法、と動画編集アプリを使用した場合の方法、また、流行りの動画が作れるおすすめ動画編集アプリをご紹介します。
目次:
- iPhone で動画の切り取り・カットする方法
- 動画の切り取り・カットができる iphone 向けおすすめ動画編集アプリ 3選
- 1位.動画の切り取りを含む豊富な機能とおしゃれな素材が揃った「PowerDirector」
- 2位.おしゃれなフィルターやエフェクトで流行りの動画が作れる「CapCut」
- 3位.分かりやすい UI で動画の切り取りなどの編集がすぐにできる「InShot」
- おすすめ!動画編集アプリ PowerDirector で動画の切り取り・カットする方法
- まとめ
iPhone で動画の切り取り・カットする方法
iPhone に始めから入っている「写真」アプリで動画編集の基礎である「切り取り・カット」をすることができます。ここではその方法について解説します。
ただし、「写真」アプリでは、より手の込んだ動画編集をすることはできません。切り取り以外の動画編集もしたい場合は、次項でご紹介する動画編集アプリをチェックしてください。
ステップ 1:写真アプリを起動して編集をクリックする
まずは、 iPhone の「写真」アプリから編集したい動画を開き、右上の「編集」アイコンをタップします。

ステップ 2:タイムラインで切り取る範囲を選択する
動画が表示されている画面の下にタイムラインがありますので、その端を左右にドラッグして、切り取りしたい範囲を選択します。
切り取る範囲の調整ができましたら、右下のチェックマークをタップします。
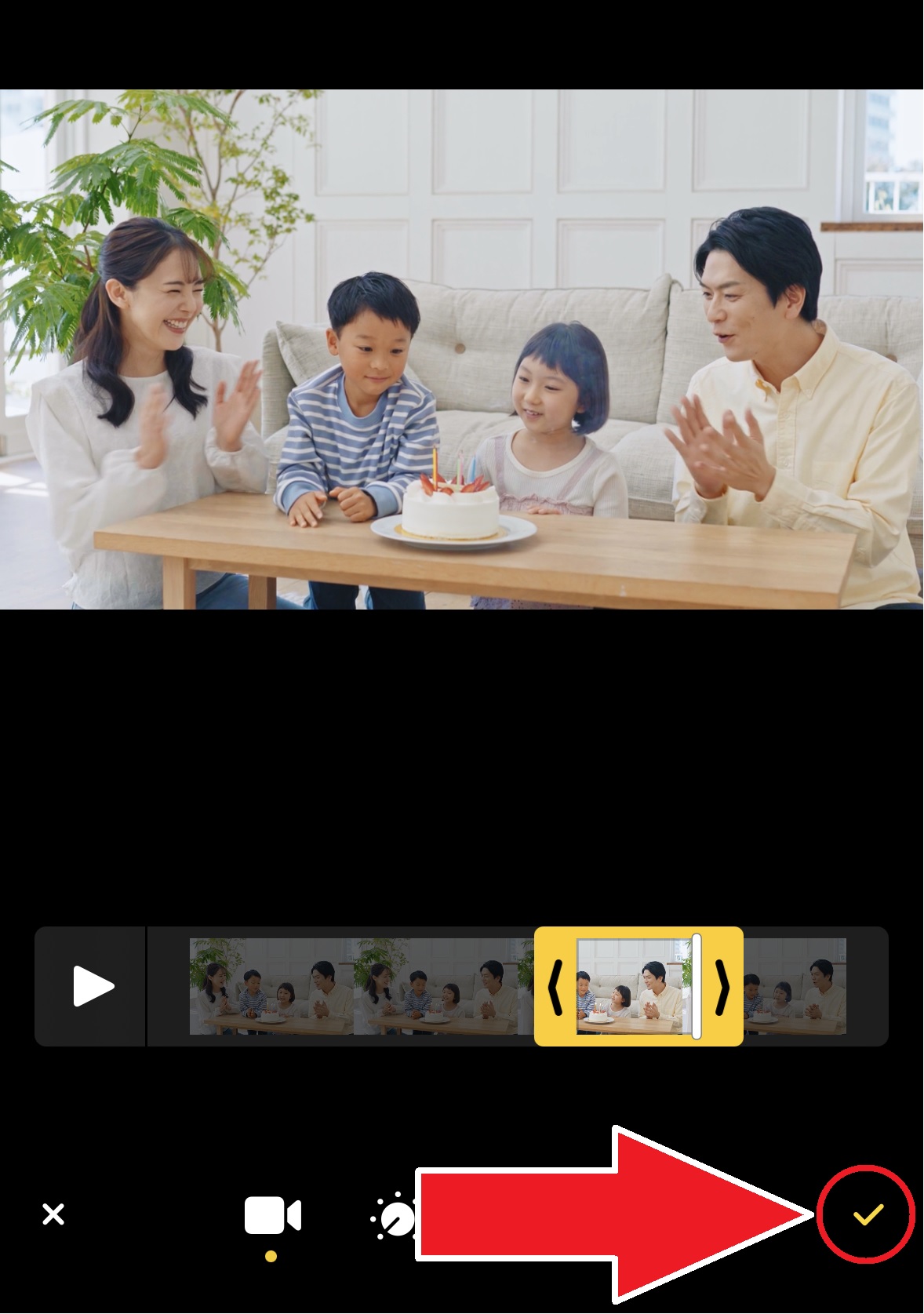
ステップ 3:保存する
「✓」をタップすると、下図のように2種類の保存方法が表示されます。
【ビデオを新規クリップとして保存】:元の動画は残しつつ、切り取った動画を新しい動画として保存します。
【ビデオを保存】:切り取った部分だけを残した状態で、元の動画に上書きします。
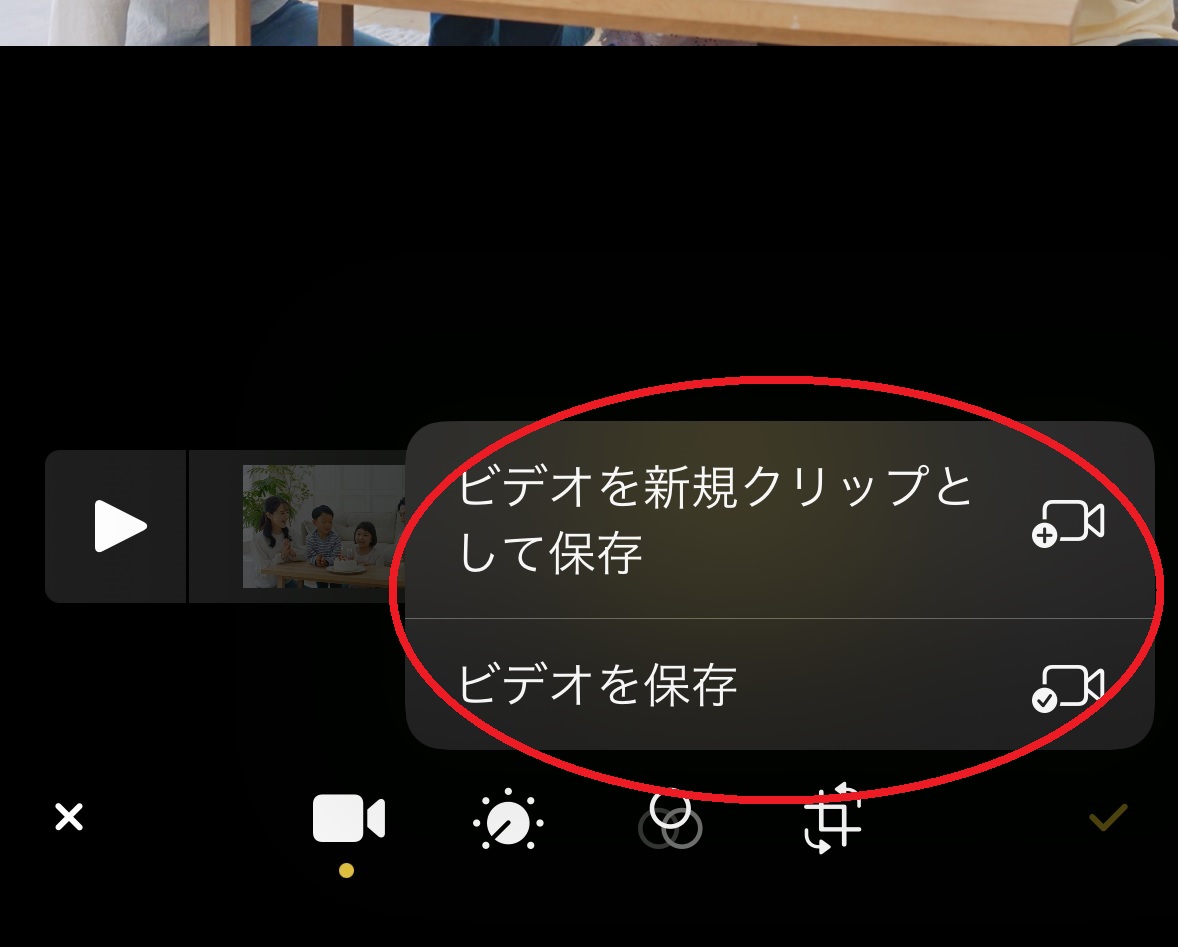
これで、完成となります。
iPhone の「写真」アプリでの動画編集は、この様な簡単な編集のみが可能です。
次項では、動画の切り取りはもちろん、簡単に本格的な動画が作れる iPhone 向けおすすめ動画編集アプリをご紹介します。
動画の切り取り・カットができる iphone 向けおすすめアプリ 3選
解説した通り、ちょっとした動画の編集であれば iPhone でできますが、動画にテキストや BGM を入れたり、もっと高度な編集をしたい場合は、動画編集専門のアプリが必要になります。
ここでは、初心者でも簡単に使いこなせるおすすめの動画編集アプリをご紹介します。
1位.動画の切り取りを含む豊富な機能とおしゃれな素材が揃った「PowerDirector」

PowerDirector(パワーディレクター)は、初心者から上級者までが使える人気の動画編集アプリです。動画編集に必要な基本機能を全て完備している上、他のアプリではあまり見かけないマルチトラックや 4K 編集機能、自動文字起こし機能など、便利でユニークな機能が多数搭載されています。
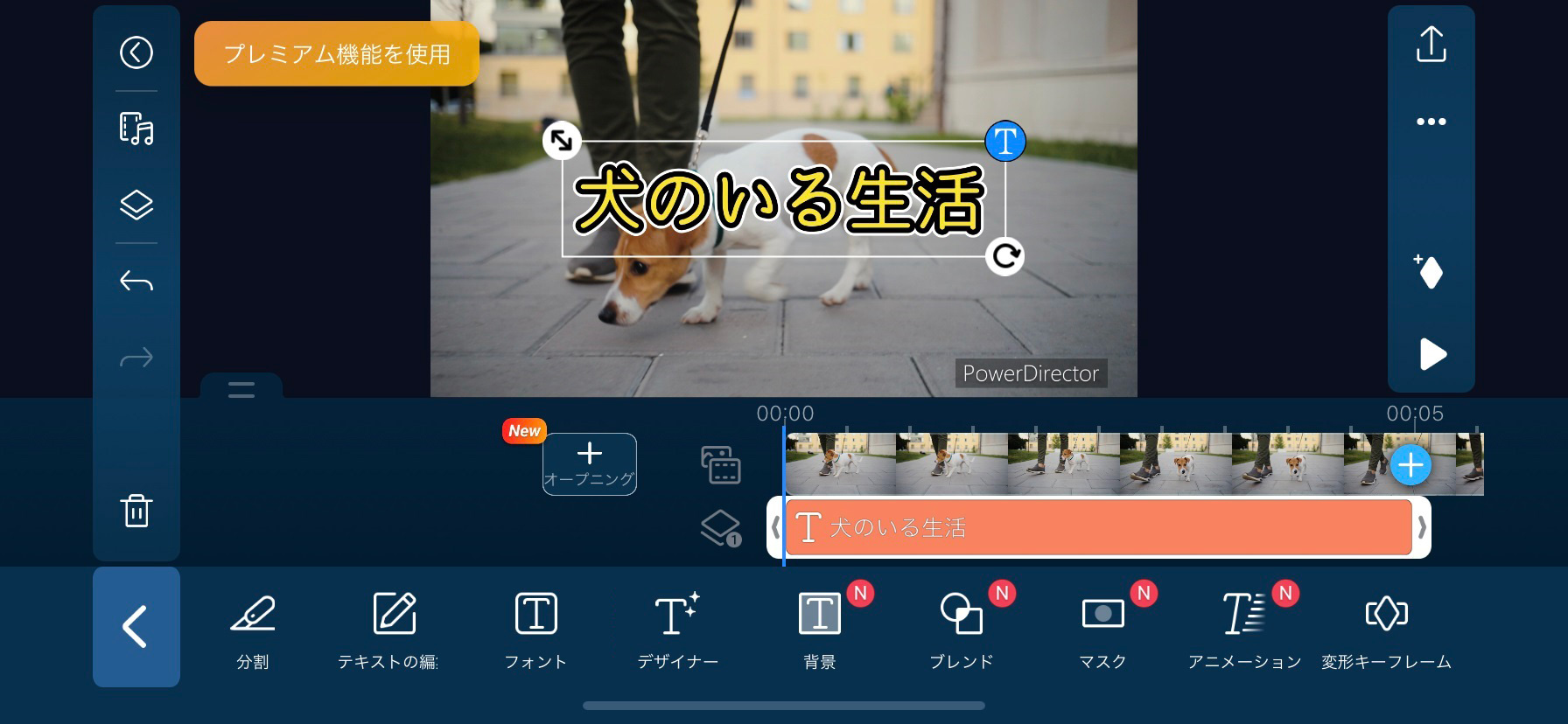
▲ UI がとても分かりやすいので、初心者でも簡単に動画編集ができる!
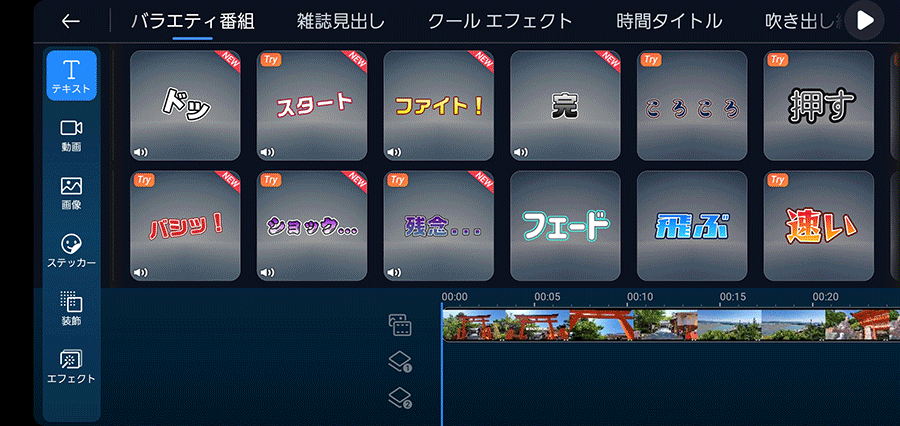
▲ テレビで見るようなタイトルやおしゃれでかわいいステッカーが盛りだくさん!
特に注目すべき点は AI による自動編集機能で、これにより、スキルや経験に関係なく簡単な操作で動画の編集を行うことができます。さらに、日本語でのサポートもあるので安心して使用することができます。
このあとご紹介する「おすすめ!動画編集アプリ PowerDirector で動画の切り取り・カットする方法」では、こちらのアプリを使用して解説します。PowerDirector は無料でインストールして使うことができるので、是非この機会に上記リンクよりダウンロードして色々な機能を試してみてください。
2位.おしゃれなフィルターやエフェクトで流行りの動画が作れる「CapCut」
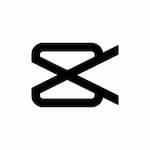
CapCut(キャップカット)は、とにかく操作方法が簡単な人気の動画編集アプリです。デフォルトで用意されているフィルターやエフェクトが魅力で、初心者でも手軽にインスタや YouTube Shorts で見るような流行りの動画を作成することができます。使いやすいので初心者には向いていますが、動画編集に慣れてきてさらに高度な事をしたいと思った時には少々機能不足と感じてしまうかもしれません。
3位.分かりやすい UI で動画の切り取りなどの編集がすぐにできる「InShot」
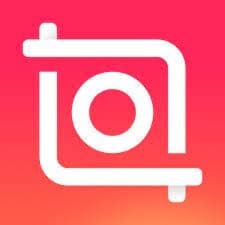
InShot(インショット)はスマートフォンでも PC で編集しているように使えると人気の動画編集アプリです。様々なテーマの無料で使える 効果音や BGM 、スタンプがデフォルトで用意されており、基本的な動画編集機能も揃っているので、初心者でもすぐに簡単な動画編集が行えます。編集してそのまま SNS 等にアップロードできるので、共有するのも簡単です。
おすすめ!動画編集アプリ PowerDirector で動画の切り取り・カットする方法
PowerDirector では、動画を切り取る「トリミング」と、動画を「分割」して不要な部分を削除する方法と 2 種類の方法があります。
ここでは、それぞれの方法を解説します。
PowerDirector は無料でインストールして使えますので、一緒に試してみたい方は下記リンクよりダウンロードしてください。
「トリミング」による動画の切り取り方法
ステップ 1:PowerDirector を起動して編集したい動画を選択する
PowerDirector を起動すると、下図のような画面になります。
新規プロジェクトから、動画編集を始めます。
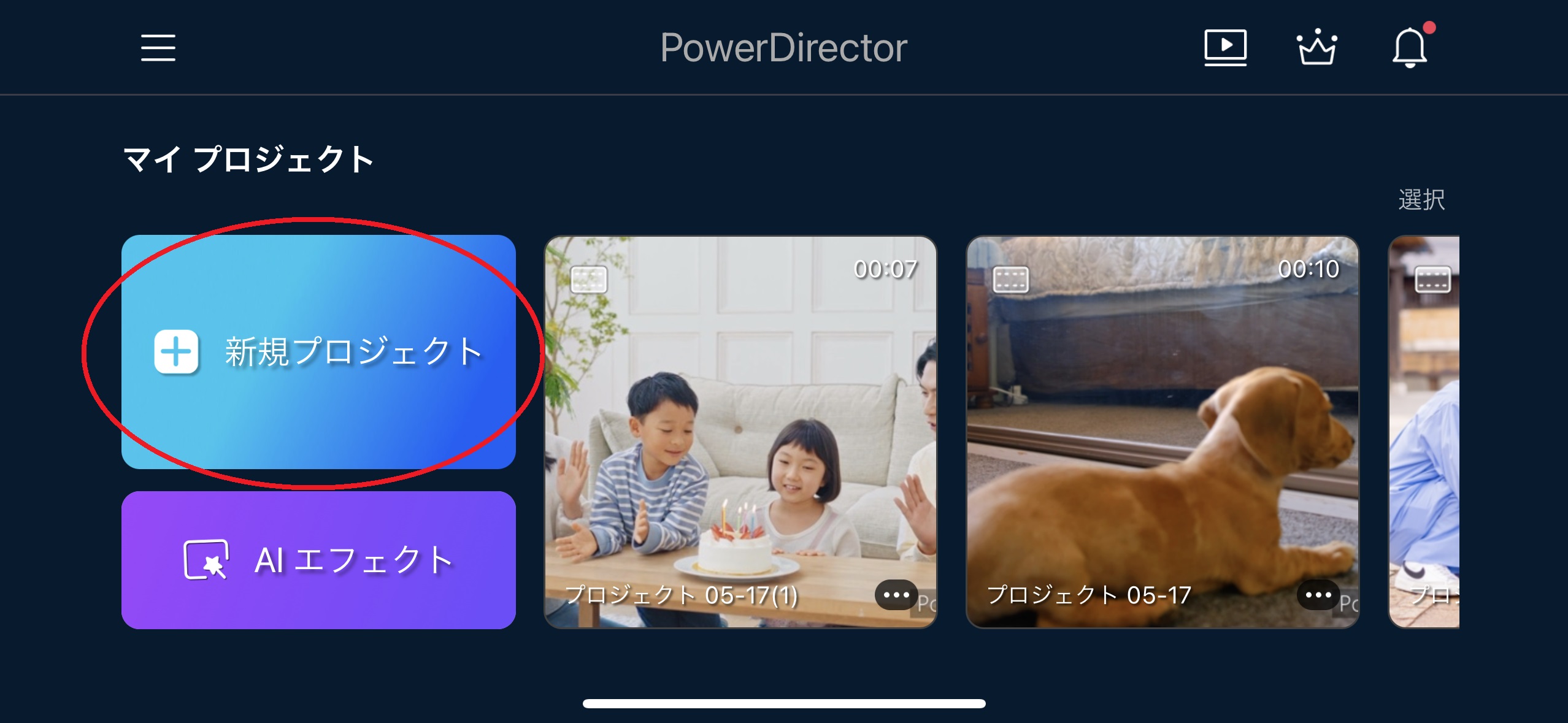
iPhone 内に保存されている動画が一覧表示されますので、編集したい動画をタップで選択し、「+」をタップして編集するためのタイムラインに追加します。

ステップ 2:左端をドラックして不要な部分をカットする
動画で必要な部分を残すように、クリップの左端から右にドラッグして、不要な部分を削除することができます。この手法を動画編集では「トリミング」といいます。
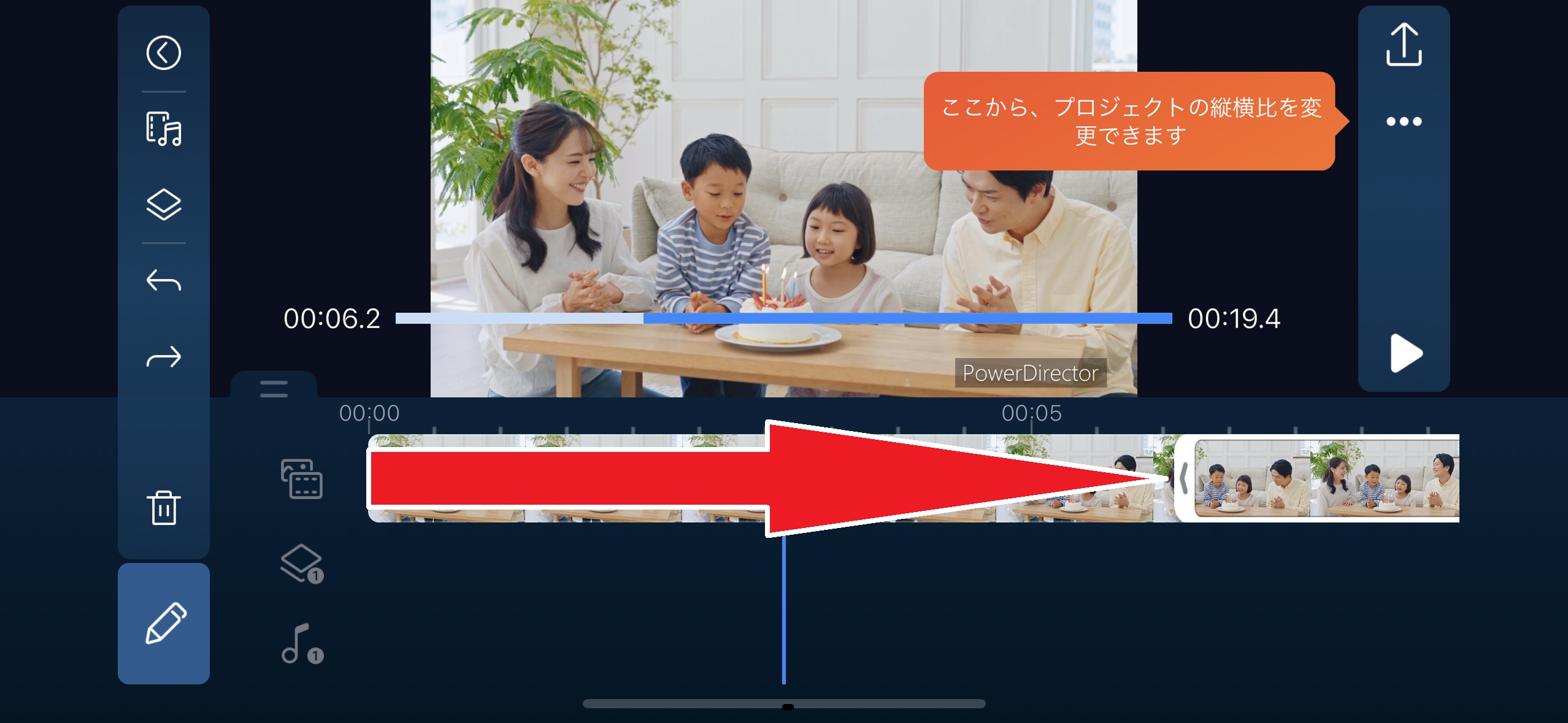
トリミング後、以下の通り必要な部分だけを残すことができました。
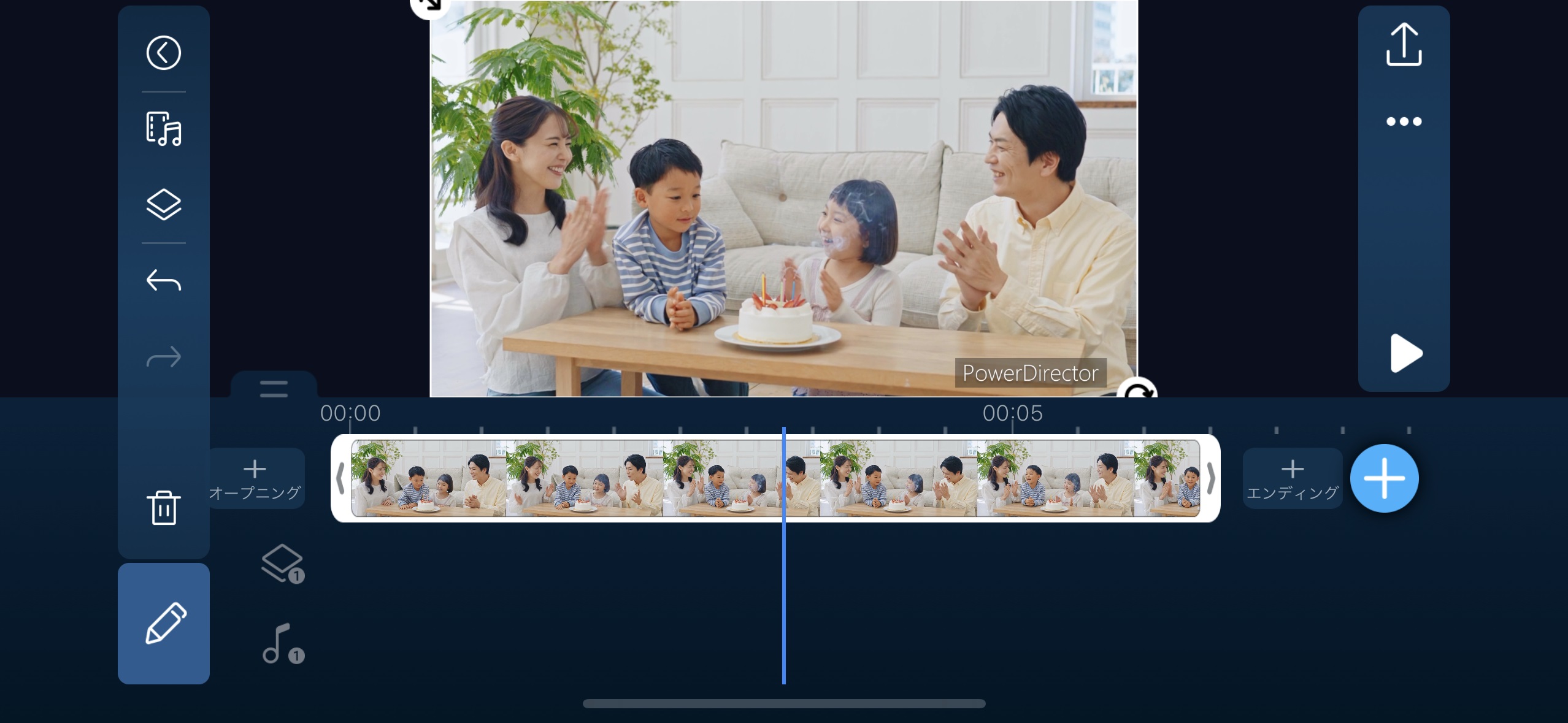
「分割」による動画の切り取り方法
「分割」は、その名の通り動画を指定した所で分割することができます。分割した後にいらない部分を削除することで、「トリミング」同様に動画を切り抜くことができます。
ステップ 1:動画を分割する
編集したい動画をタイムラインに移動したら、クリップを選択し、分割したい箇所に青いラインを合わせます。
この状態で左下の編集アイコン(エンピツマーク)をタップします。
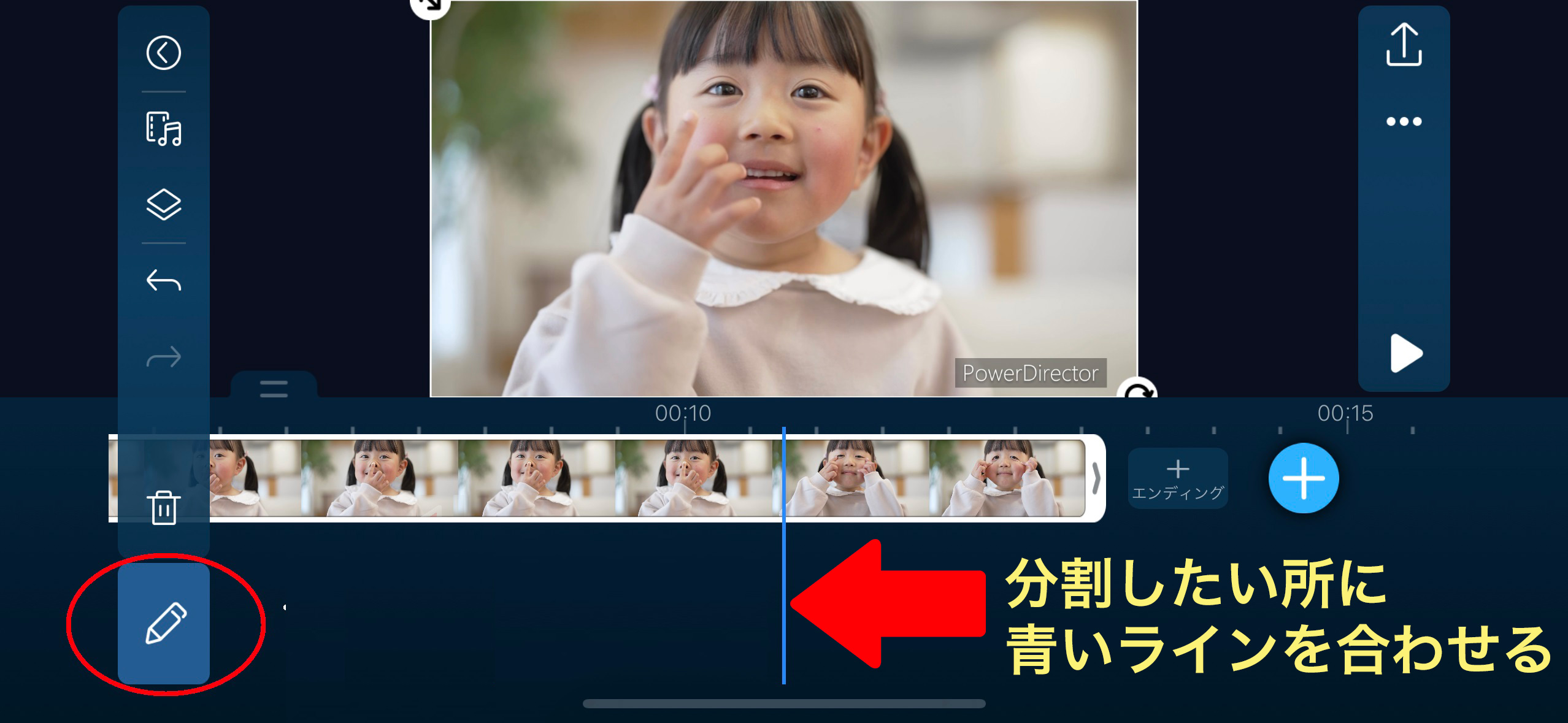
画面下部のメニューが切り替わりましたら、「分割」アイコンをタップします。
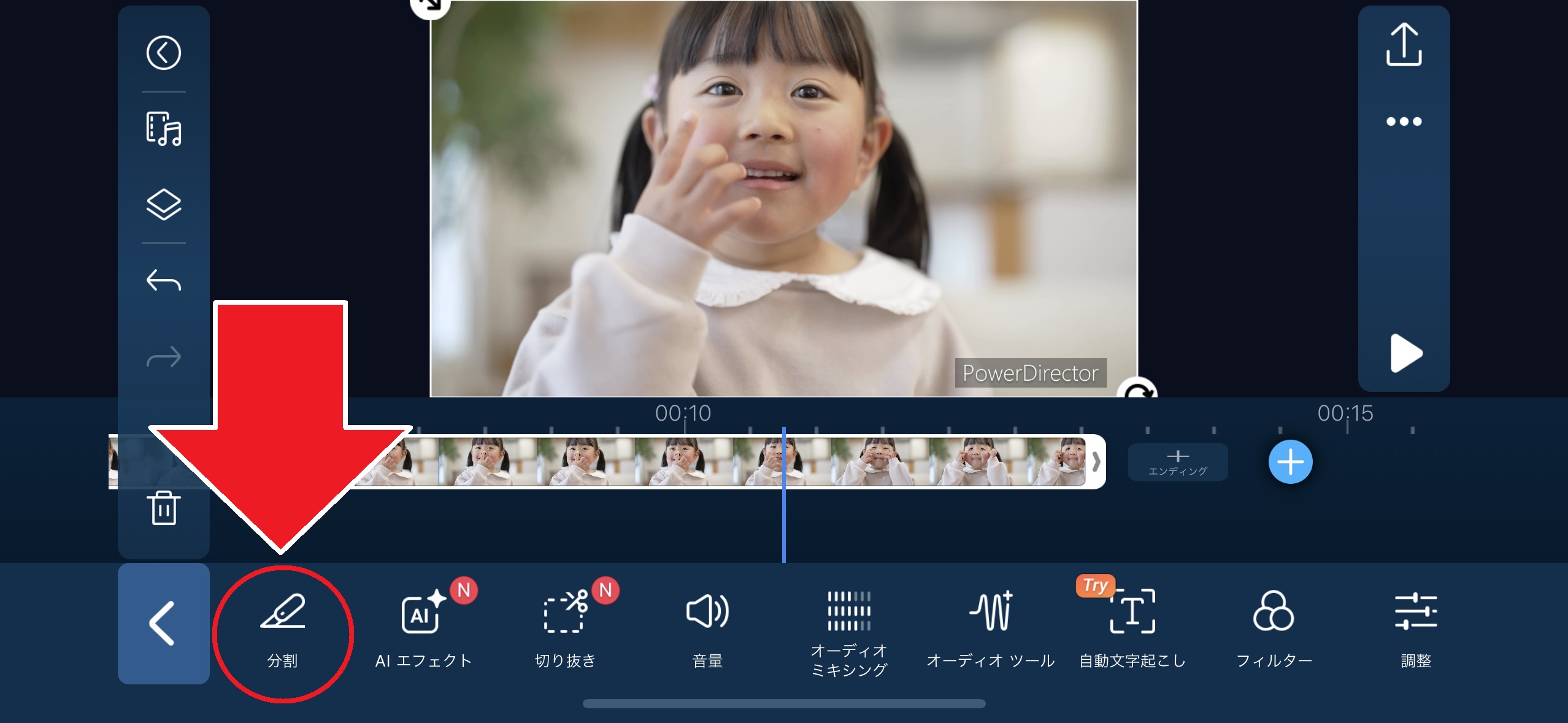
すると、下図のようにクリップが分割されました。
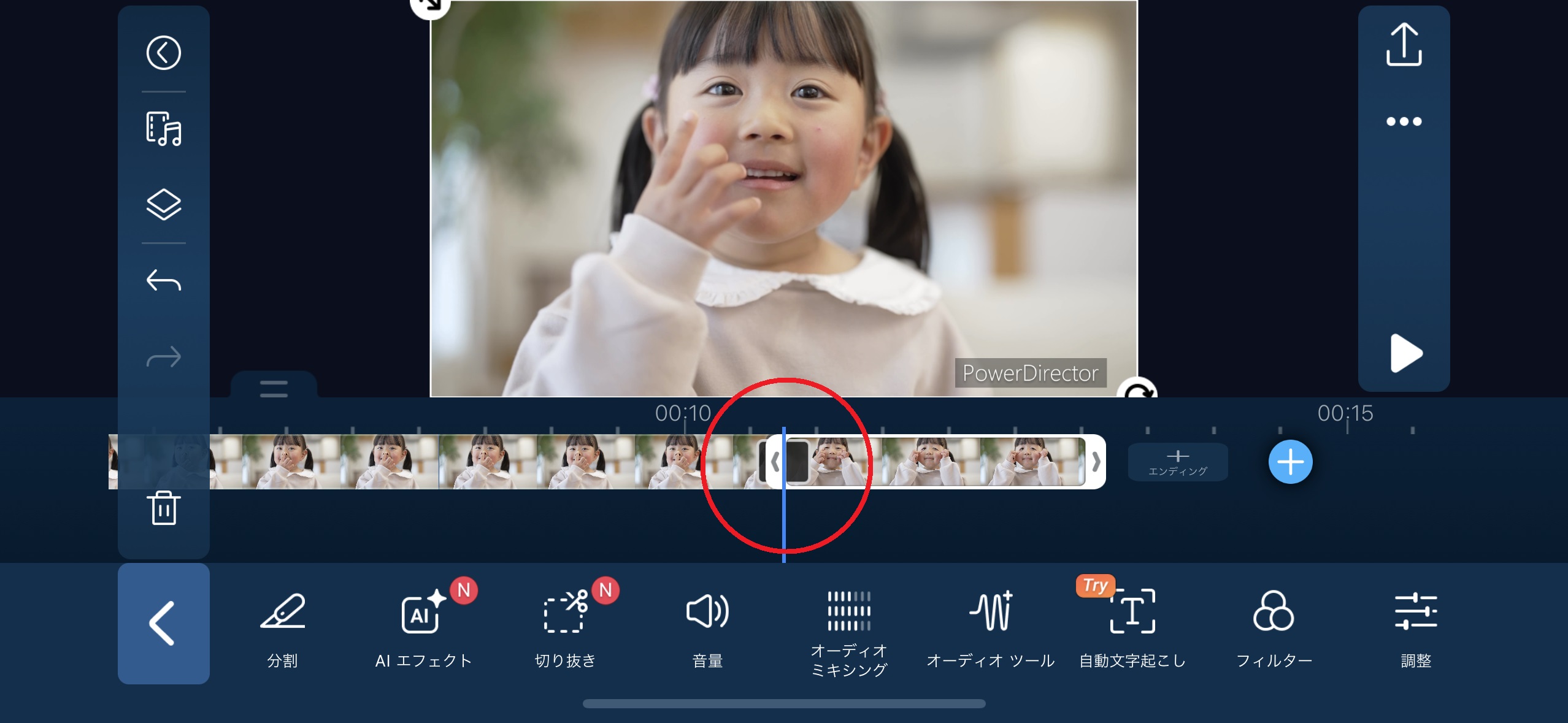
ステップ 2:分割した不要な動画を削除する
不要な部分(左側)のクリップを選択した状態にしておき、左下の「ゴミ箱」アイコンをタップすることで、不要な部分(左側)の不要な方が削除されます。
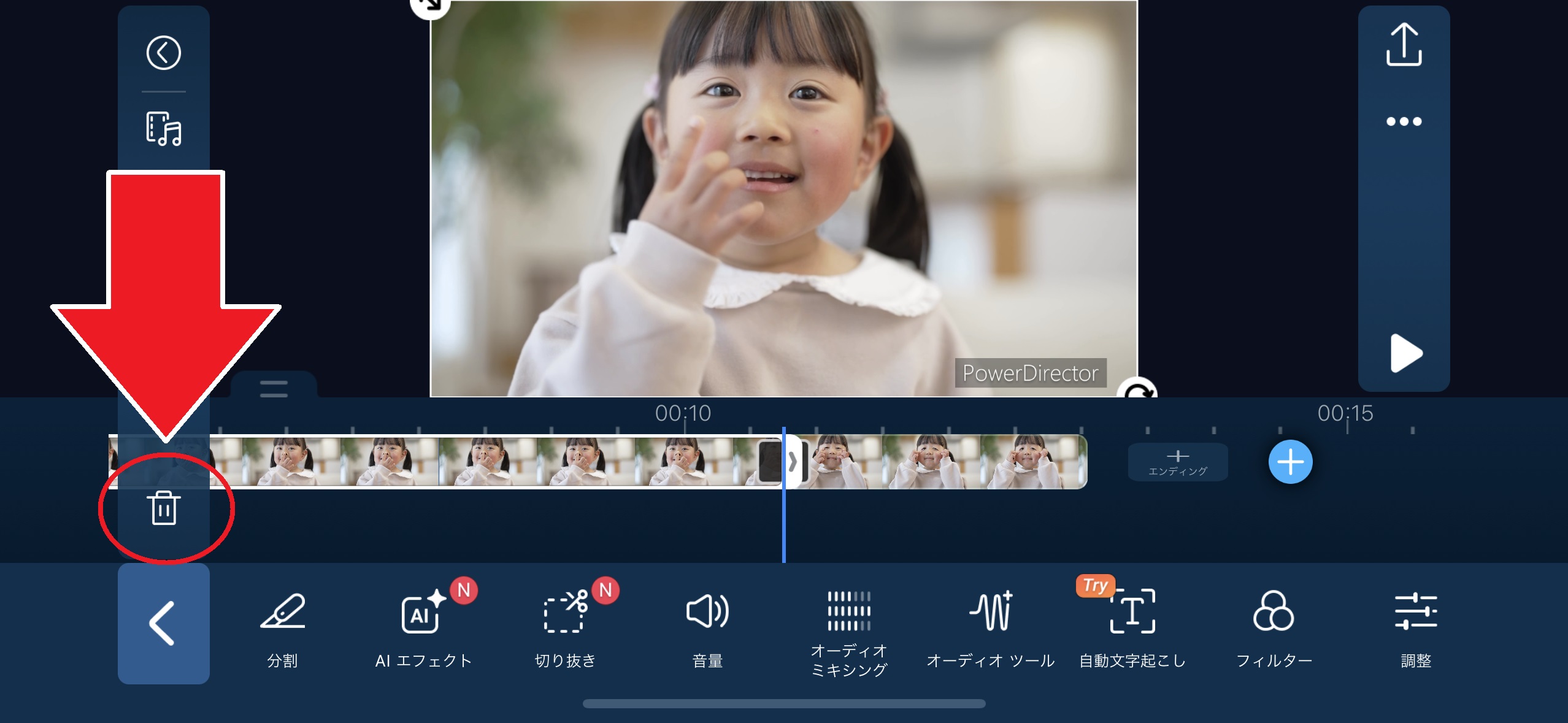
これで必要な部分だけを残すことができました。
編集が終わりましたら、忘れずに保存(書き出し)をしておきましょう。
保存(書き出し)は、右上の矢印アイコンから行えます。
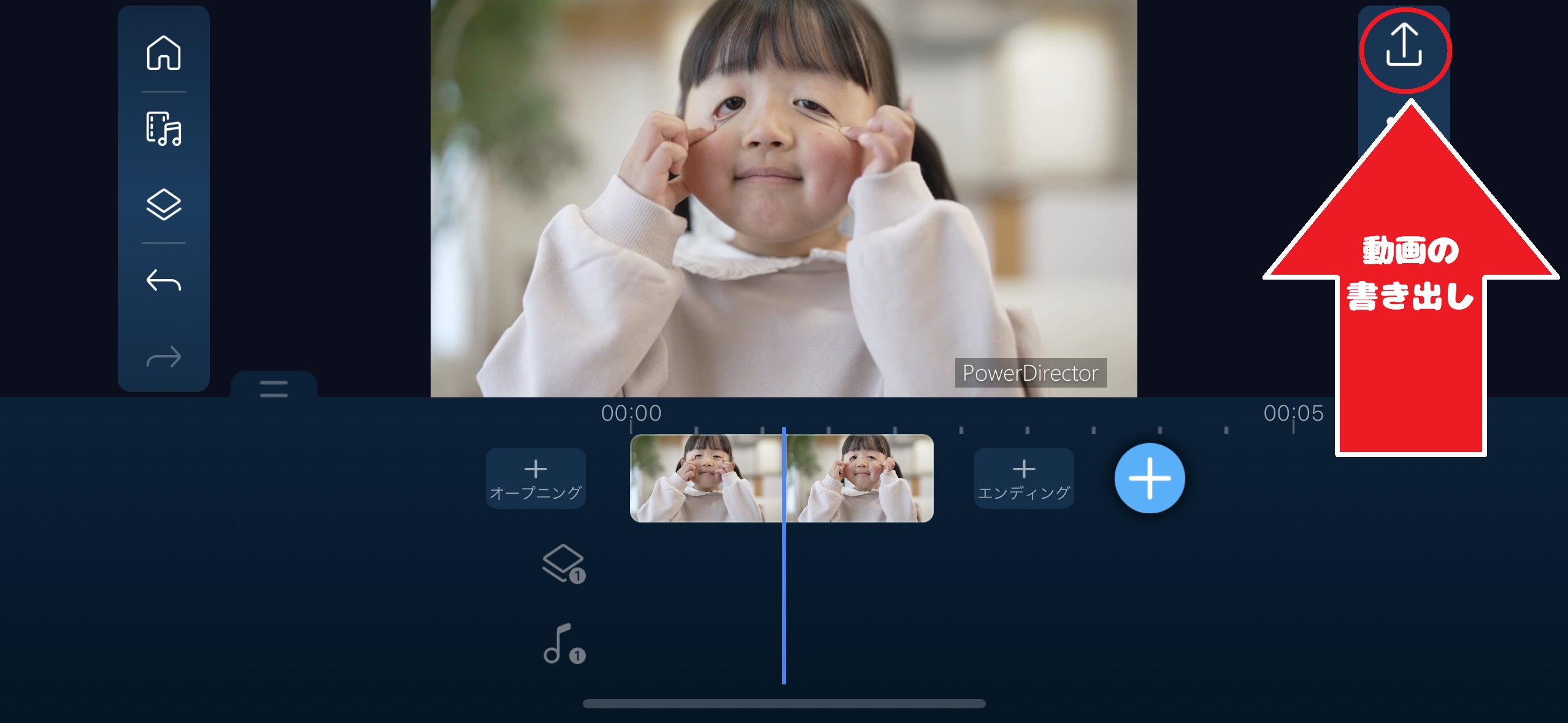
また、 PowerDirector なら、今回のように動画を切り取るだけでなく、他の動画と繋げたり、動画に文字や動くステッカーを入れたり、 BGM を追加したり、フィルターを付けるなど、様々な編集をすることができます。
おしゃれな動画を簡単な操作であっという間に作ることができるので、是非色々な機能を試してみてくださいね。
▼ 動画にステッカーを入れた作品例


まとめ
今回は、iPhone と動画編集アプリで動画の「切り取り・カット」をする方法と、おすすめの動画編集アプリをご紹介しました。
ご紹介したとおり、 iPhone だけでも簡単な動画編集はできます。しかし、動画編集専門に開発されているアプリはできることが各段に違い、無料で提供されている物も多いので、スマホで動画の編集をしたいと思った時には、ぜひアプリをインストールしてみてくださいね。
なかでも PowerDirector は、小さい画面での操作を前提としているので UI が分かりやすい上、最近流行りの AI を多用した編集補助で初心者でもすぐに使いこなすことができます。また、プロ並みの編集機能も多数搭載されていますので、かなりおすすめのアプリと言えます。
PowerDirector は、無料でインストールできますので、ぜひこの機会にインストールして、色々な機能を試してみてくださいね。




