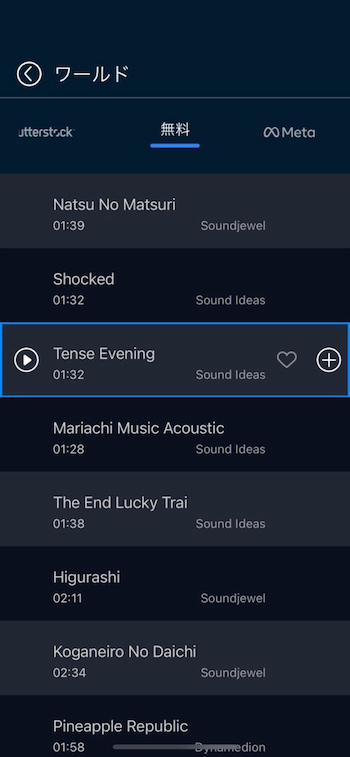【無料】動画をつなげる方法とおすすめアプリ 5選【2025年最新版】

いくつかに分かれている動画を1つにまとめたいと思ったことはありませんか?
例えば、旅行に行った時に撮影した動画は煩雑になりがちです。それらの動画を旅程の 1 日ごとの動画にまとめたり、好きなアーティストの動画を年ごとにまとめたり。手あたり次第に集めたお気に入りの動画をまとめてみたりと、使い道はアイデア次第で様々にあります。
この「動画をつなぐ」というテクニックは動画編集においては、「カット」と共に最も基本でかつ重要なテクニックですので、これから動画編集を始める人も、単に動画を繋ぎたいだけの人も役立つテクニックです。
そこで、今回は「アプリで動画をつなぐ」方法とおすすめのアプリ 6選をご紹介していきます。
ぜひ、最後までお読みいただき煩雑になりがちな動画の整理をしてみてくださいね。
- アプリで動画の編集?動画をつないでどうするの?
- 動画をつなげるおすすめ動画編集アプリ 6選
- タイムライン編集で動画を簡単に繋げられる「PowerDirector」
- サイト上で簡単結合「MyEdit」
- 操作性の良さで人気のアプリで動画を繋げよう「CapCut」
- シンプルな操作で動画を繋げられるアプリ「InShot」
- 簡単な動画編集から高度な合成まで可能なアプリ「Premiere Rush」
- スタイリッシュに動画を繋げられるアプリ「Quik」
- アプリで動画をつなげるには?
- 動画をつなげる時は著作権に気を付けて!
- まとめ
アプリで動画の編集をしたい
iPhone をはじめとするスマホには、デフォルトで動画を繋げるための編集機能が備わっていることがありますが、使いづらかったり、基本機能のみでプラスアルファの編集が出来なかったりと、不便な点が多いのも現状です。
おすすめは、動画編集の出来るアプリをダウンロードして動画を繋げることです。
動画を結合するときに場面転換エフェクト(トランジション)を入れたり、文字やステッカーを入れることも出来ます。
以下に紹介するアプリから、気になるものを使ってみましょう。
動画をつなげるアプリおすすめ6選
1.タイムライン編集で動画を簡単に繋げられる「PowerDirector」

PowerDirector(パワーディレクター)は、世界中で 2 億人以上の愛用者がいる PowerDirector の PC 版をアプリの小さい画面内でまるで PC で編集しているように使えるように落とし込んだアプリで、アプリ版もとても人気があります。
人気の秘訣は、PC 版でも定評のあるわかりやすい UI 配置や AI を多用した機能など、とにかく使いやすさを追及しているアプリです。
初心者にも使いやすい上にプロの使用にも耐える多彩で高品質な機能も併せ持つおすすめアプリです。
2. サイト上で簡単結合「MyEdit」

MyEdit はオンラインで画像や動画を簡単に編集できるサイトで、2つ以上の 動画ファイルをアップロードすれば動画の結合も簡単にできてしまいます。
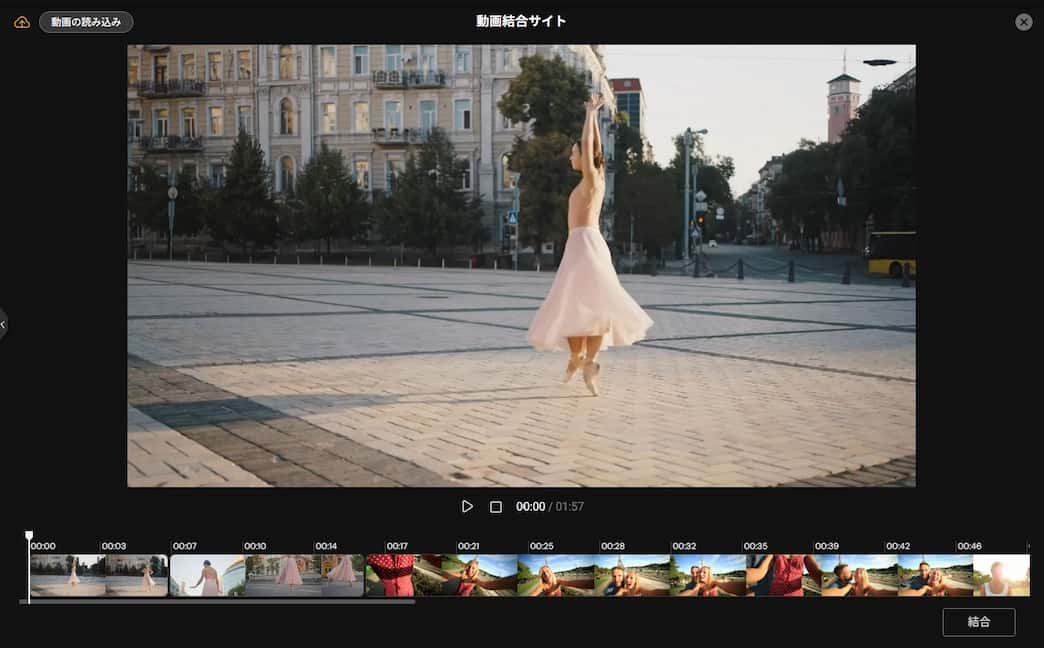
単純にサクッと動画を繋げたいなら、ココで十分対応できます。
対応形式は MP4, MOV の2種類です。
MyEdit は AI 加工を得意としていて、毎日もらえるクレジットを使って、AI 動画生成や AI 高画質化などの処理をすることも出来ます。
2.操作性の良さで人気のアプリで動画を繋げよう「CapCut」
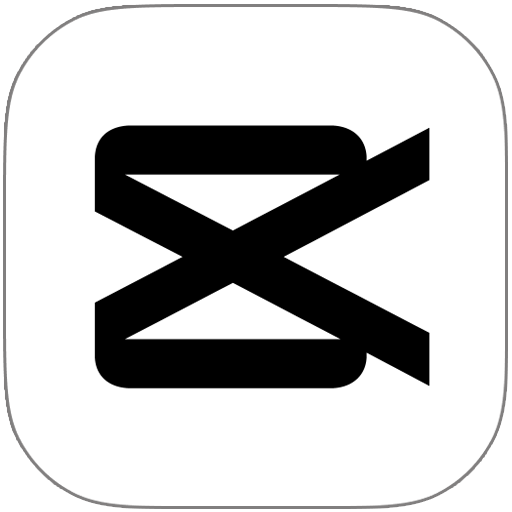
CapCut(キャップカット)は、とにかく簡単な操作方法とデフォルトで用意されているフィルターやエフェクトが魅力の動画編集アプリで、操作が簡単なため初心者でも手軽に動画のつなぎやカット、逆再生、速度変更などができます。
スタンプ機能やテキスト機能もありますし、BGM の挿入もできますので、アプリ上で簡単に動画編集が出来てしまうおすすめアプリです。
3.シンプルな操作で動画を繋げられるアプリ「InShot」

InShot(インショット)はアプリでも PC で編集しているように使えると人気のアプリです。
無料で使える BGM やスタンプがデフォルトで用意されており、基本的な動画編集機能も揃っているので、簡単に動画編集が行えます。画面を縦のままで動画編集が出来るのは面白い機能です。
編集してそのまま SNS 等にアップロードできる点も便利な機能ですね。
4.簡単な動画編集から高度な合成まで可能なアプリ「Premiere Rush」
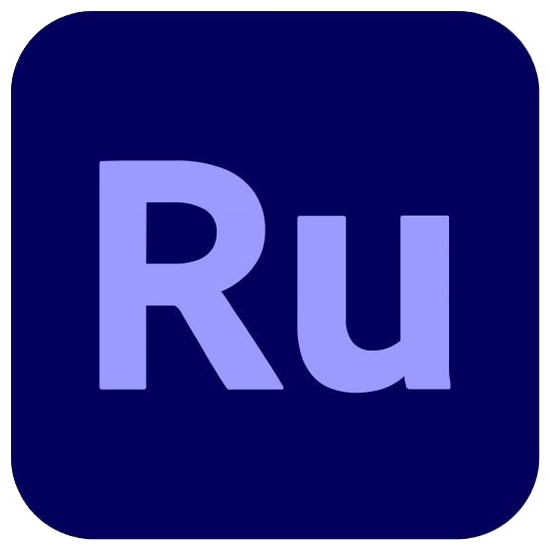
Premiere Rush(プレミアラッシュ)は、様々な加工ソフトで有名な Adobe 社のリリースしているアプリで、有料ながらそれに見合った機能が備わっているプロ向けのアプリです。
動画をつなげるだけのような単純な編集はもちろん、プロのような本格的な編集まで可能ですが、高度で精密な編集ができる反面、操作や UI が煩雑で操作に慣れるのに少々時間がかかるかもしれません。
総合的にみて、中級~上級者用としておすすめのアプリと言えます。
5.スタイリッシュに動画を繋げられるアプリ「Quik」

Quik(クイック)は、少々変わった動画編集アプリで、本来は GoPro で撮影した動画を編集するために用意されたアプリですが、じつは GoPro で撮影した動画でなくても編集できてしまいます。
面白い機能として、動画や写真を選ぶだけで自動的にショートムービーを作ってくれたり、使いたい BGM と動画を取り込むだけで、自動的に解析して BGM にあわせた動画を作成してくれるたりと編集の経験がなくとも簡単に動画が作れてしまうのです。
もちろん自動編集を使わないで、自分でつなぎやカットといった編集を行うこともできます。
ちょっと楽に動画編集を行いたい人に向いているかもしれません。
アプリで動画をつなげる方法
それでは、アプリで動画をつなぐ方法について解説していきます。解説はPowerDirectorを使って行います。一緒にやってみたい方や実践してみたい方は、無料でインストールできますので、ぜひこの機会に下記リンクより PowerDirector をインストールして使ってみてくださいね。
【解説動画】動画を繋げるには?
PowerDirector公式YouTubeでは動画編集の方法についてのさまざまなチュートリアル動画が公開されています。初めて動画編集に挑戦される方は、チュートリアルを参考にしながら挑戦してみましょう!
① PowerDirectorを起動します
PowerDirector を起動すると、下図のような画面になります。
「+新規プロジェクト」をタップしましょう。
すると、編集したい動画の画面比率を選べますので、通常の動画や YouTube 用でしたら 16:9 を、Instagram 用でしたら、1:1 を選びましょう。
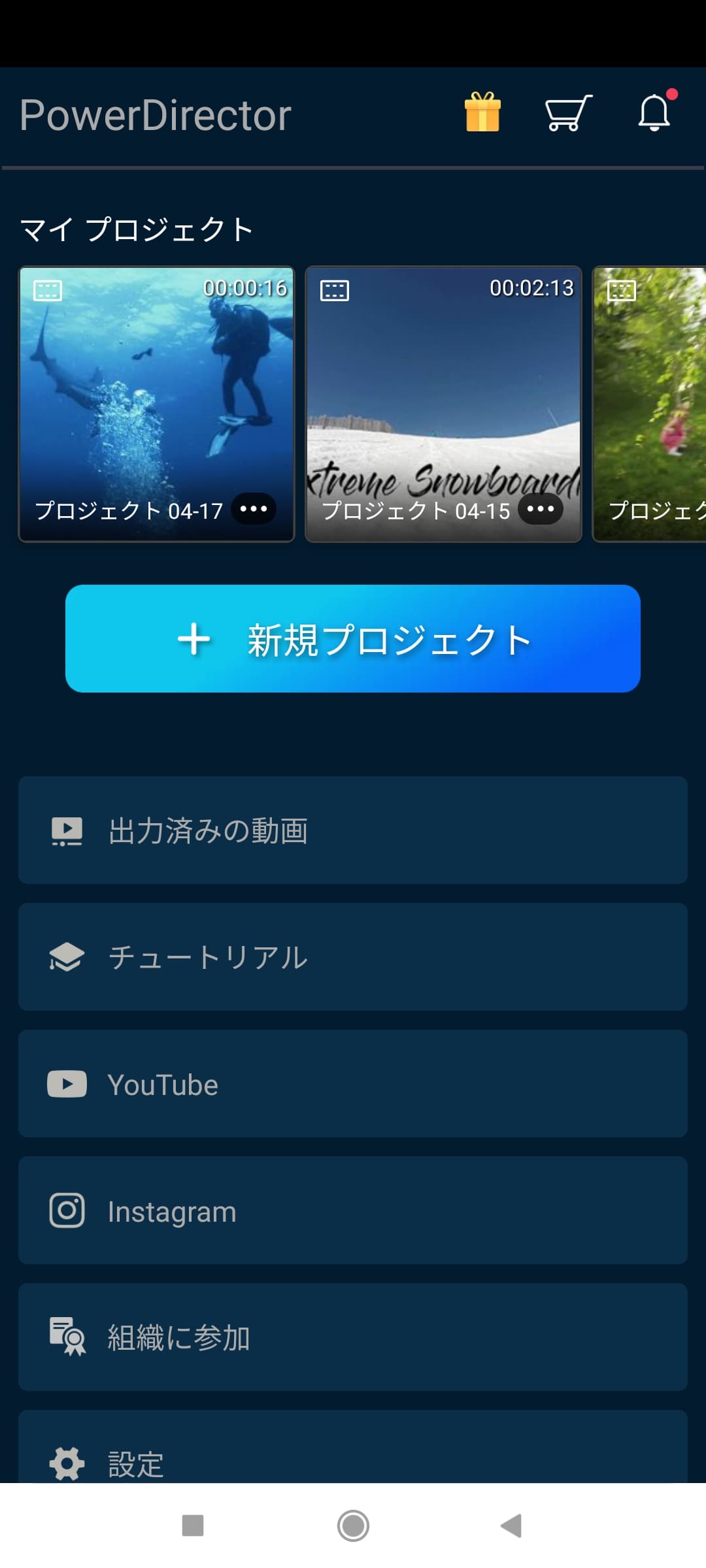 |
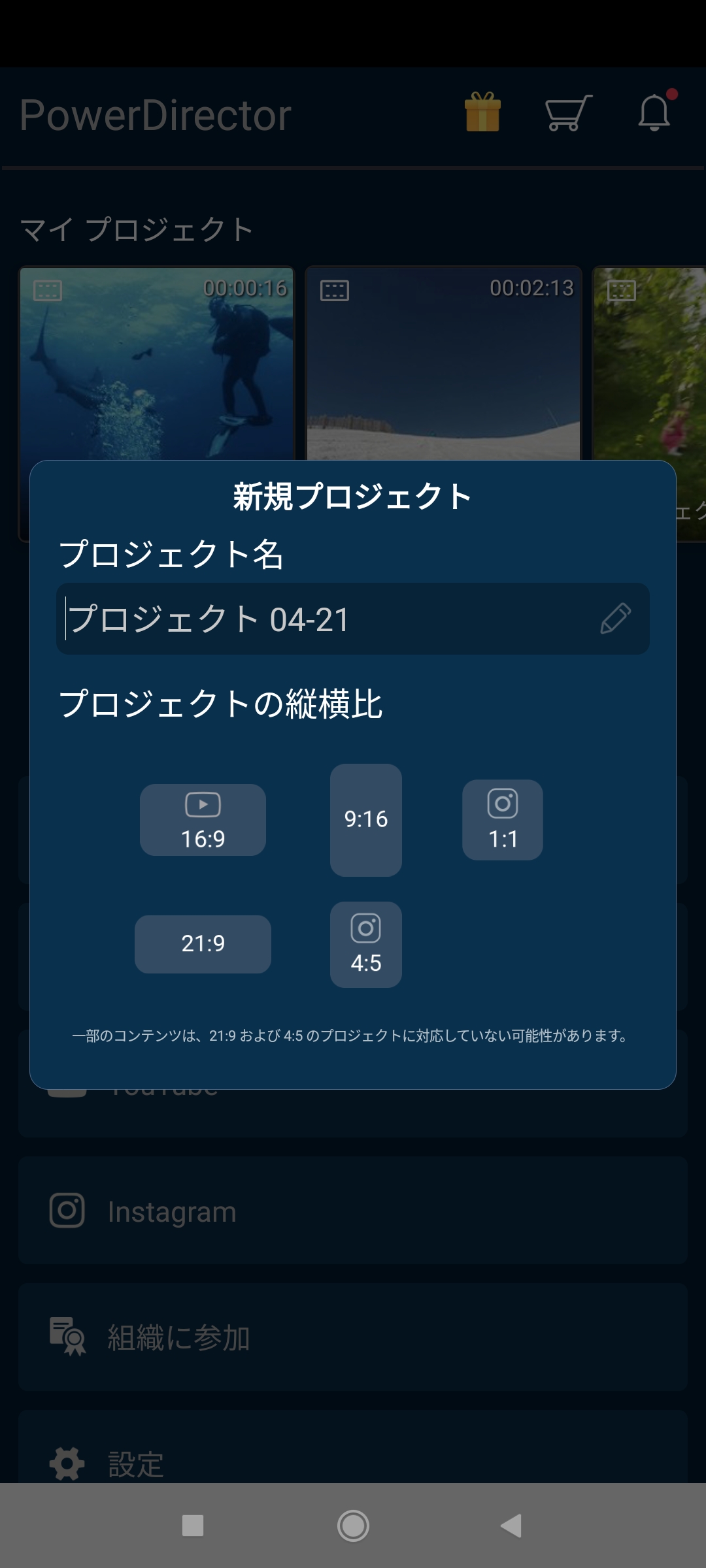 |
② 編集する動画を選びます
「縦横比(画面比率)」を選択すると、動画の選択画面になります。
ここから、編集したい動画を選びましょう。この際に、つなげたい動画をつなげたい順番で選ぶと後々楽になります。もちろん、順番はあとから変更できますので、編集したい動画を適当に選んでも問題ありません。
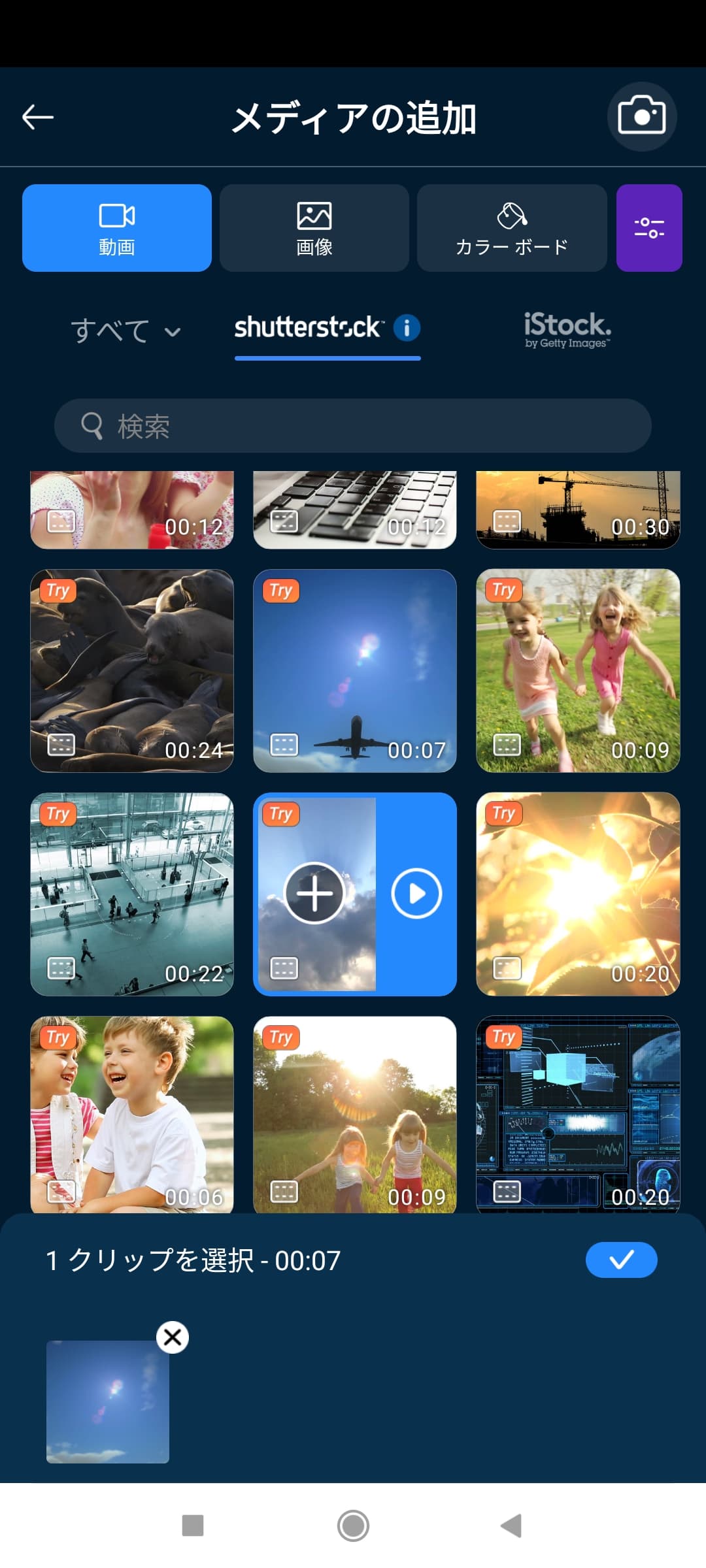 |
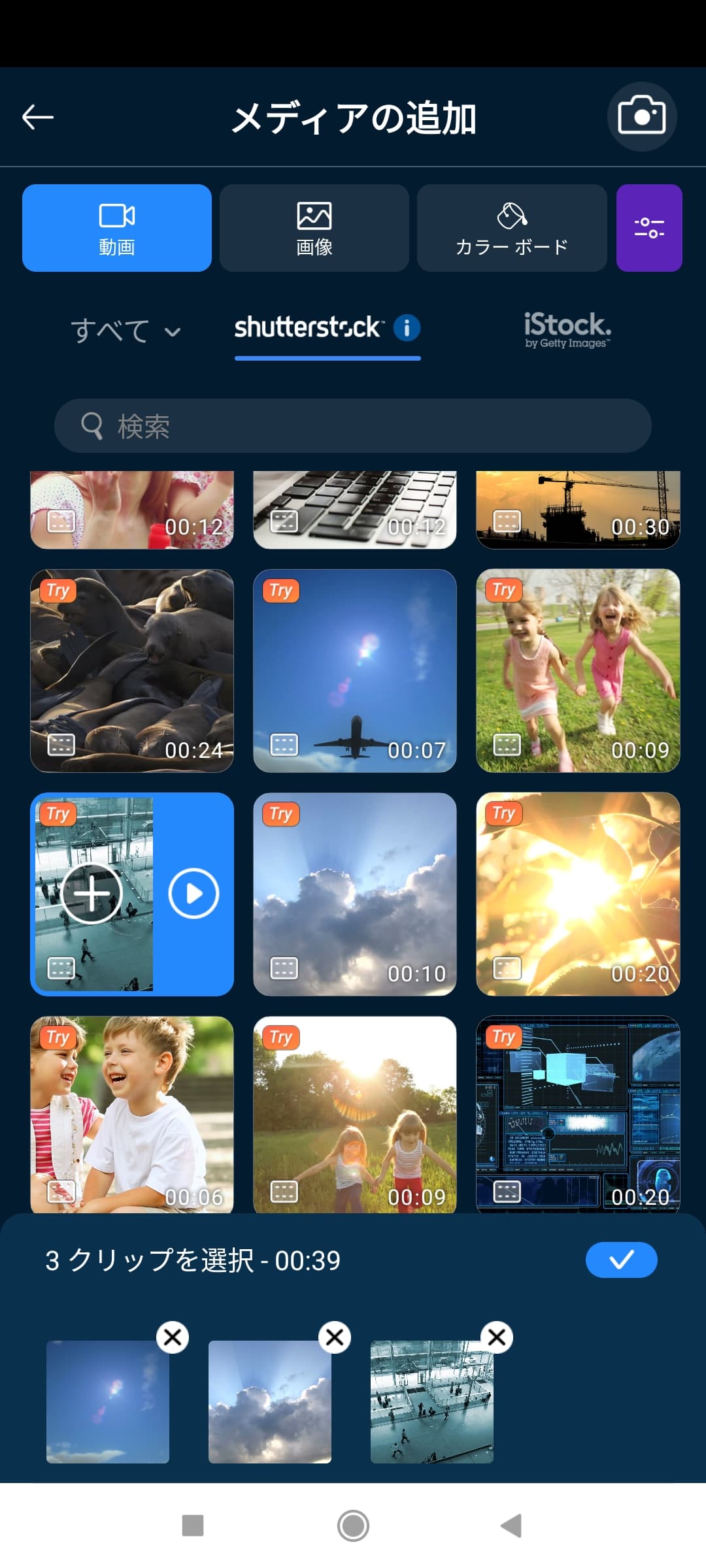 |
③ トラジションを挿入します
このままでも「動画をつなぐ」という目的はすでに達成しているのですが、せっかくなのでもっと見やすく高品質な動画にしてみましょう。
そこで登場するのが「トラジション」です。「トラジション」とは「移行・変化」と言う意味で、動画編集においては画面転換を指します。TV 等で場面転換する際に画面がぼやけたり、エフェクトが入ったりするシーンをみたことがあると思います。PowerDirector ではそのトラジションをワンタップで挿入することができます。
トラジション(画面転換)を挿入してみましょう。
動画のつなぎ目部分にある「四角」(下図赤矢印部)をタップします
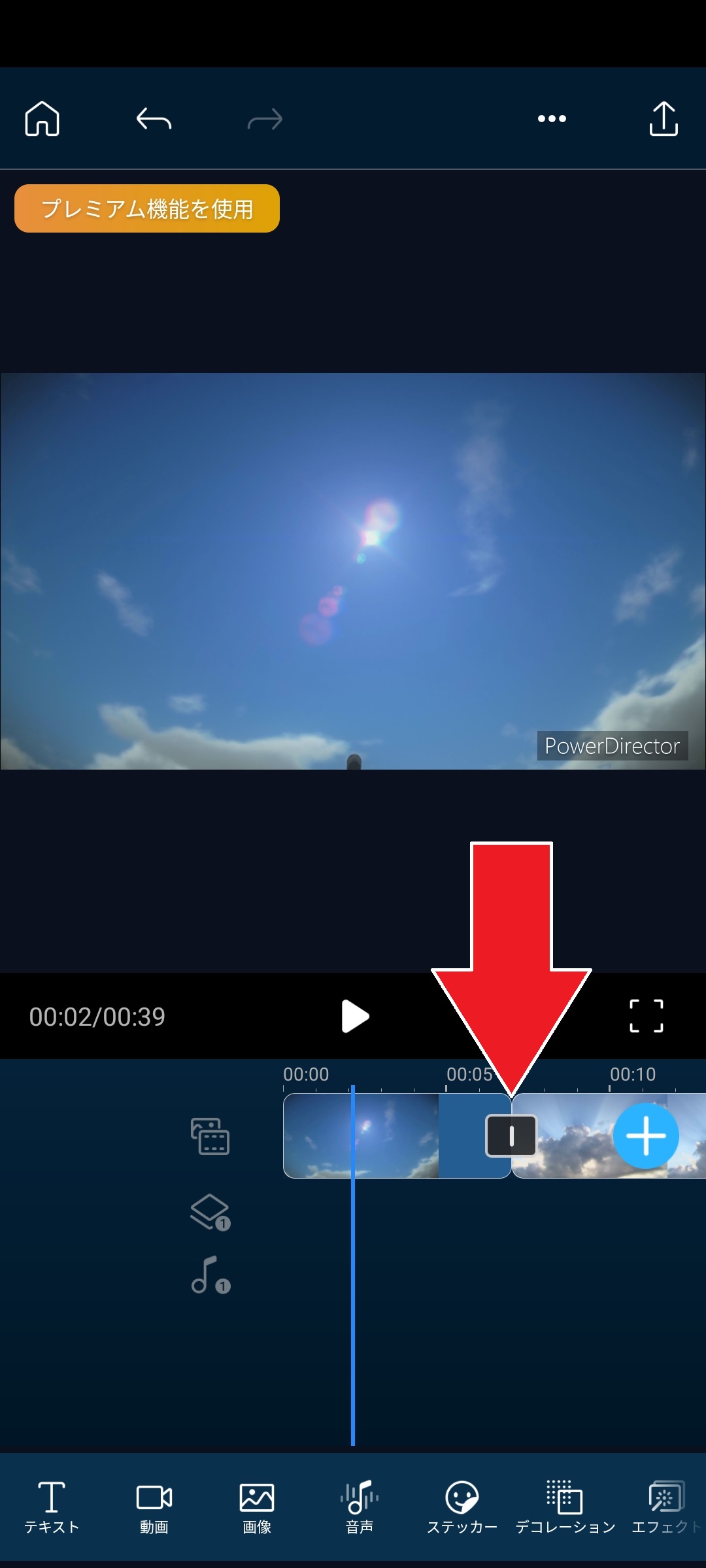
すると、画面下に「ぼかし」や「フェード」などのトラジションが表示されます。
この中から使いたいトラジションを選ぶと、下図のようにつなぎ目部分に青のトランジションマークが表示されます。
 |
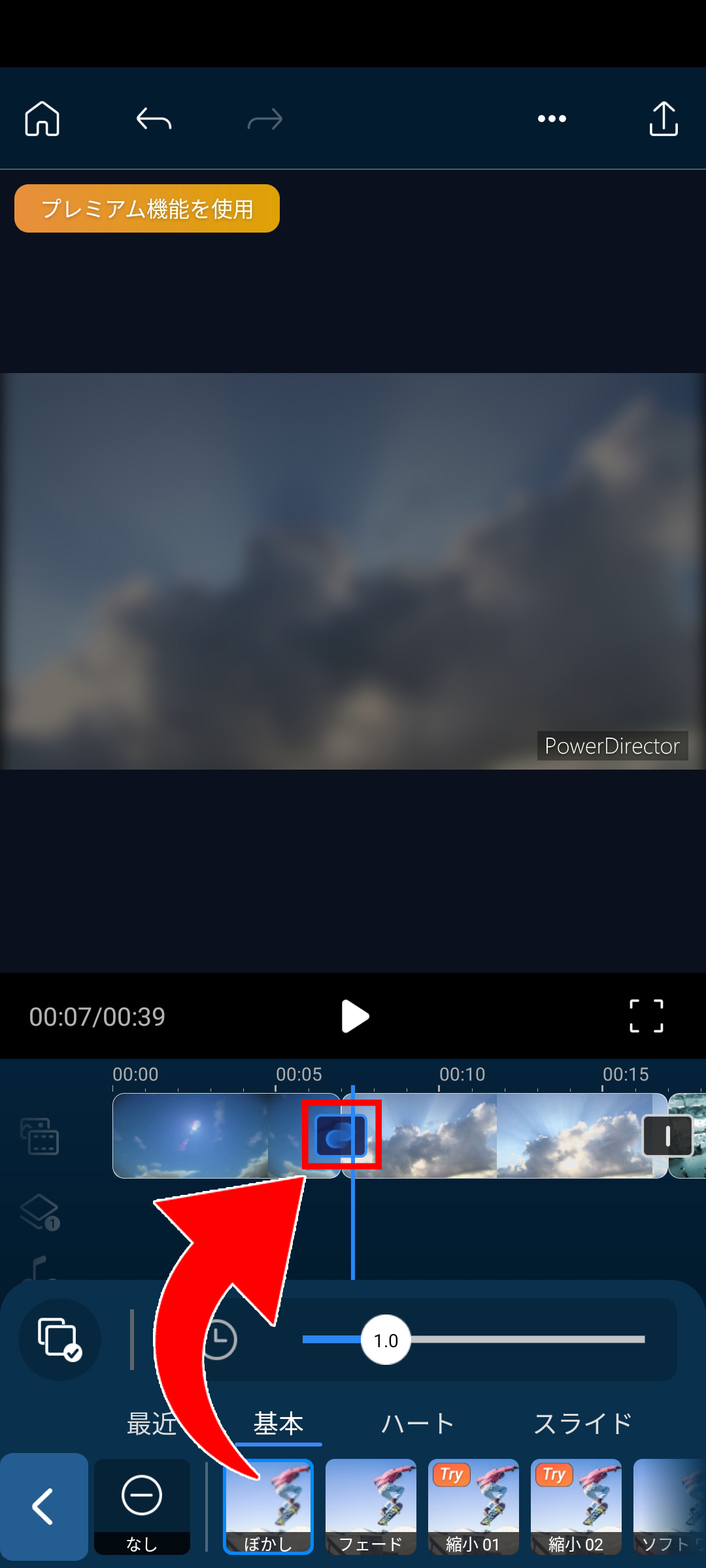 |
PowerDirector には大量のトラジションが用意されていて、トラジションはつなぎ目ごとに別々の物を入れる事ができます。すべて別のトラジションを入れる事も出来ますが、あまり統一性のないトラジションを 1 つの動画に使うと、動画全体の統一性がなくなり、逆に素人っぽい動画になってしまいますので、その点気を付けましょう。
④ BGM(音楽)を入れてみましょう
BGM(音楽)を入れる事で動画の質が飛躍的に向上しますし、プロっぽい動画になります。
簡単に入れる事ができますので、ぜひやり方を覚えておいてください。
BGM を入れたい位置に再生ヘッド(タイムラインの縦線)をあわせます。
下部メニューから「音声」をタップすると、新たなメニューが開きますので、その中から「音楽」をタップします。
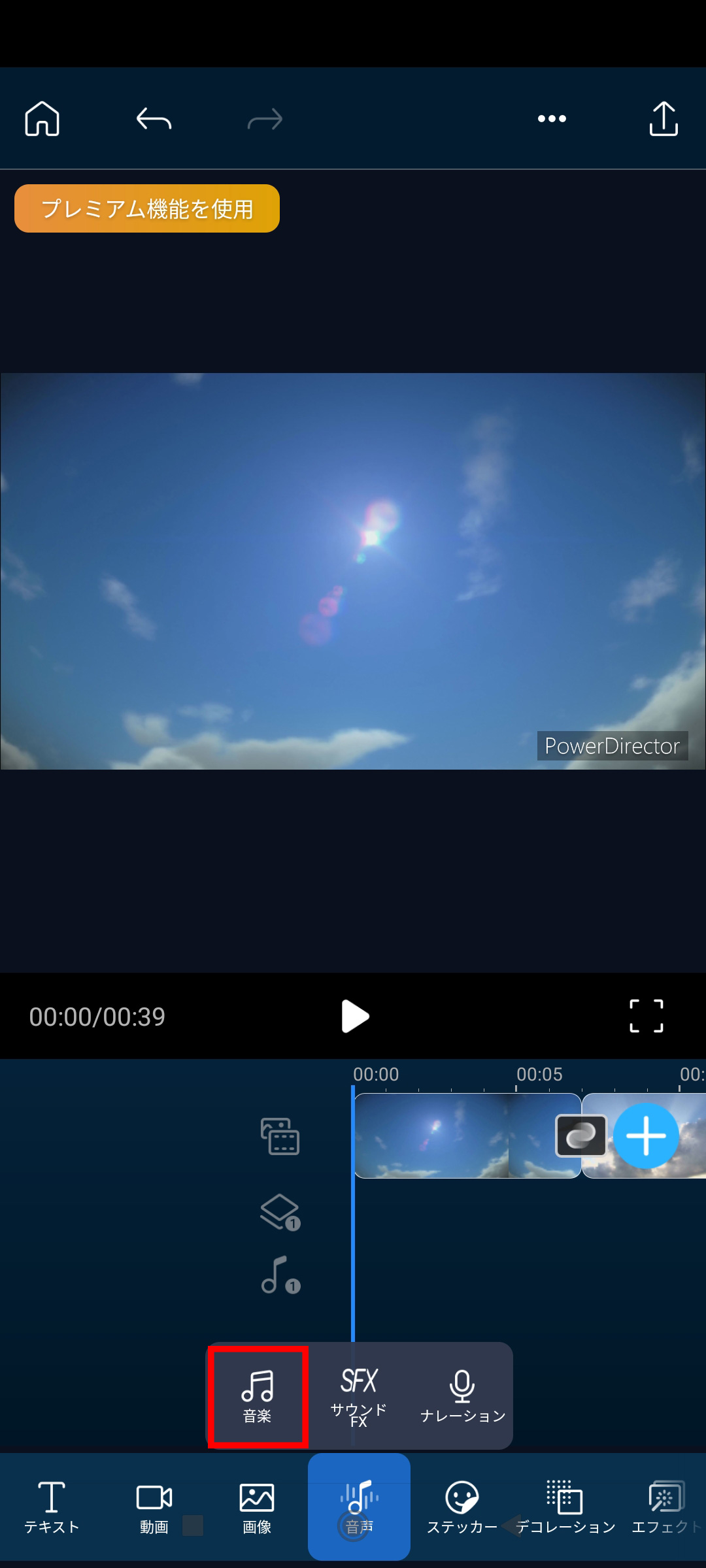
すると、下図のような画面になります。上部メニューから「マイミュージック」を選ぶと、アプリ内に保存されている音楽を使用できます。「無料」を選ぶと、アプリに最初から入っている無料の音源を使用することが可能です。
今回はアプリ内に最初から入っている「無料」音源から選択します。動画のイメージにあった音楽を探し、「+」(下図右側矢印部参照)をタップしてタイムラインに追加しましょう。
これで動画に音楽が挿入されますが、このままだと動画より音楽の方が長いので、長さを調節しておきましょう。
動画の終了部分に再生ヘッドをあわせます。
その後、画面下部メニューから「分割」をタップすることで、不要部分を分割します。
分割されましたら、動画の不要部分を1度タップした後、画面上部の「ゴミ箱」マークをタップします。
 |
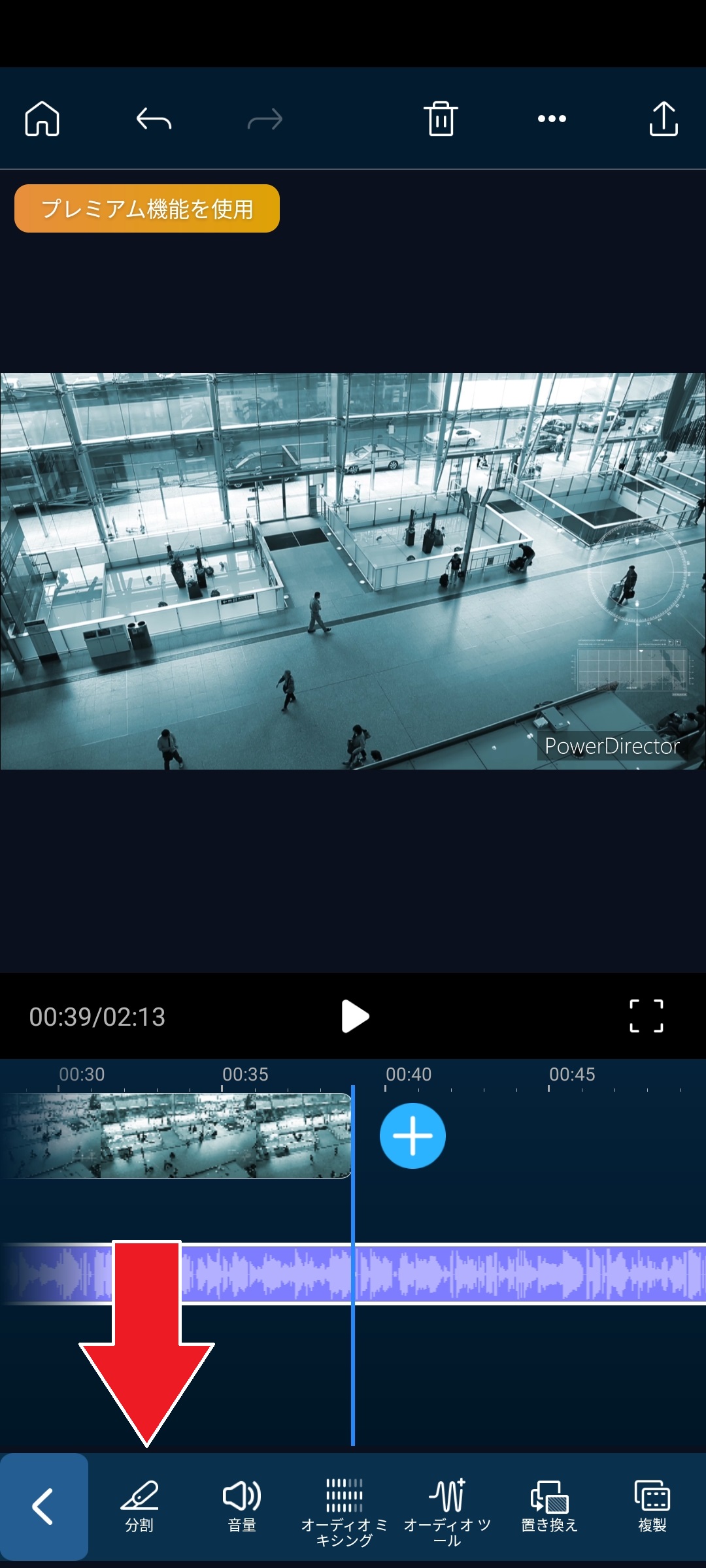 |
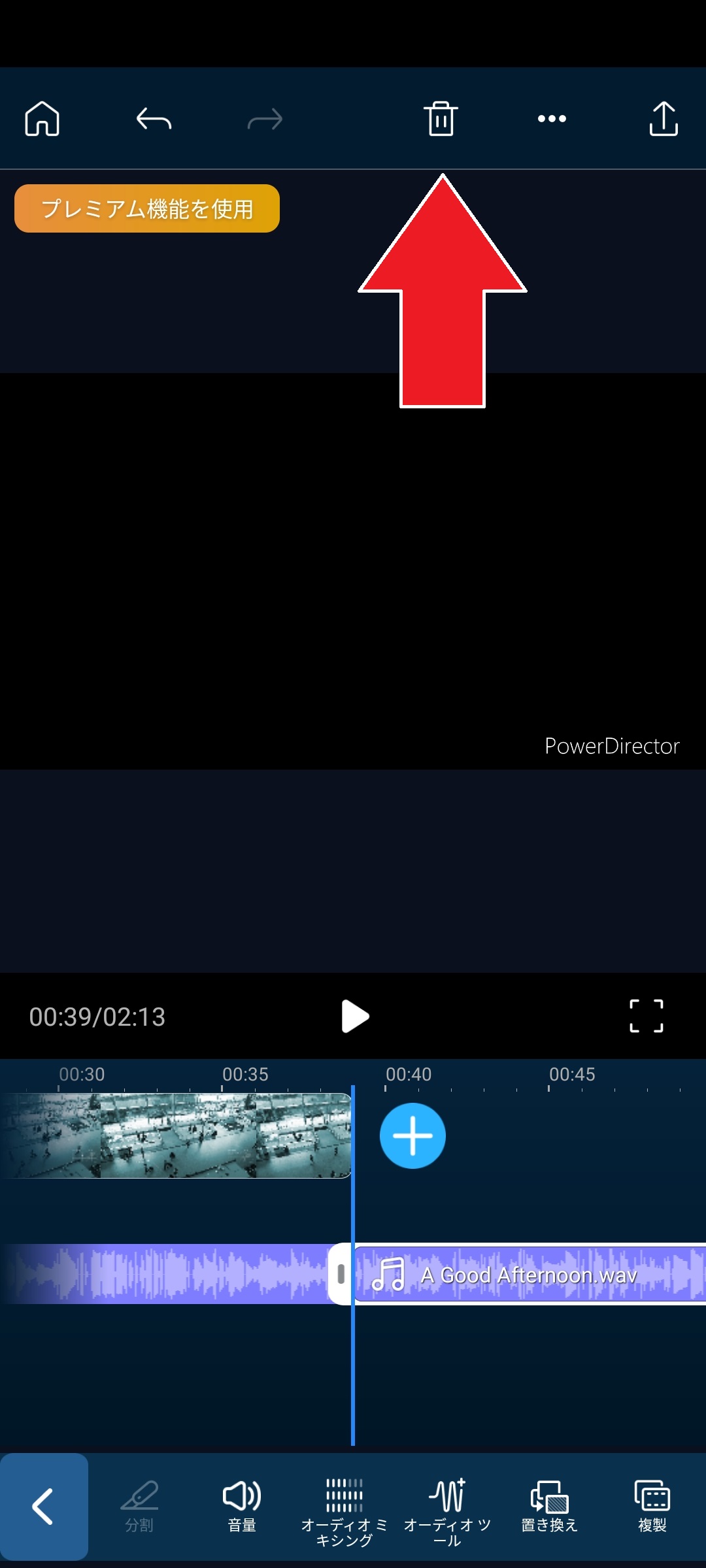
これで、音楽の挿入と動画の長さにあわせる事ができました。
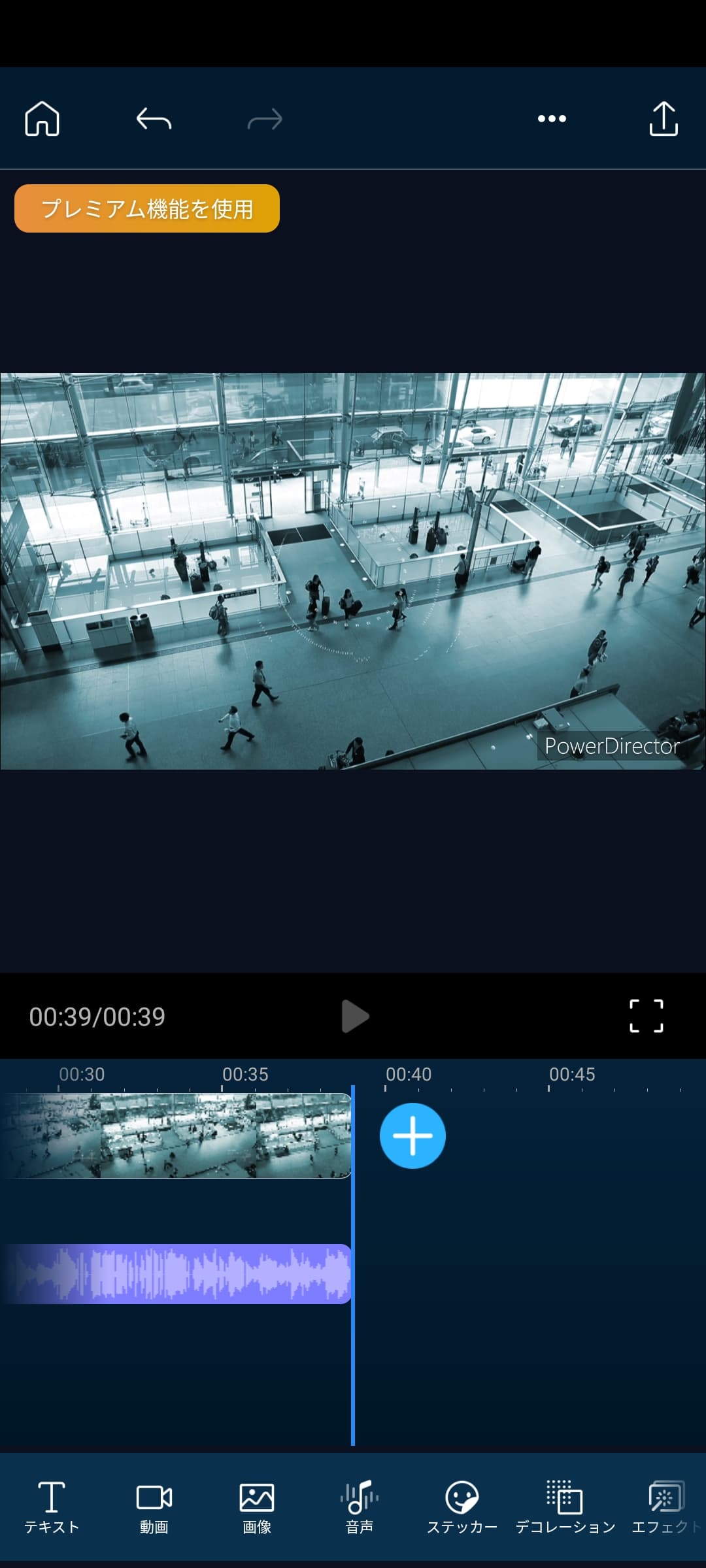
⑤ テキストを挿入してみる
音楽を入れたら、ついでに「テキストの挿入」もしてみましょう。
この動画がなんの動画なのか、旅行の動画でしたら「旅先」や「旅程」を入れても良いですし、アーティストの動画なら「アーティスト名」を入れておくと、後から見るときわかりやすいですよね。
意外と簡単にテキスト挿入できますので、ついでに覚えておきましょう。
テキストを挿入したい部分に再生ヘッドをあわせましょう。
再生ヘッドをあわせたら、下部メニューから「テキスト」をタップします。
すると、様々なテキストの例が表示されますので、この中から使いたいタイプのテキストをタップします。
「+」が表示されたら、もう一度タップする事でタイムラインに反映されます。
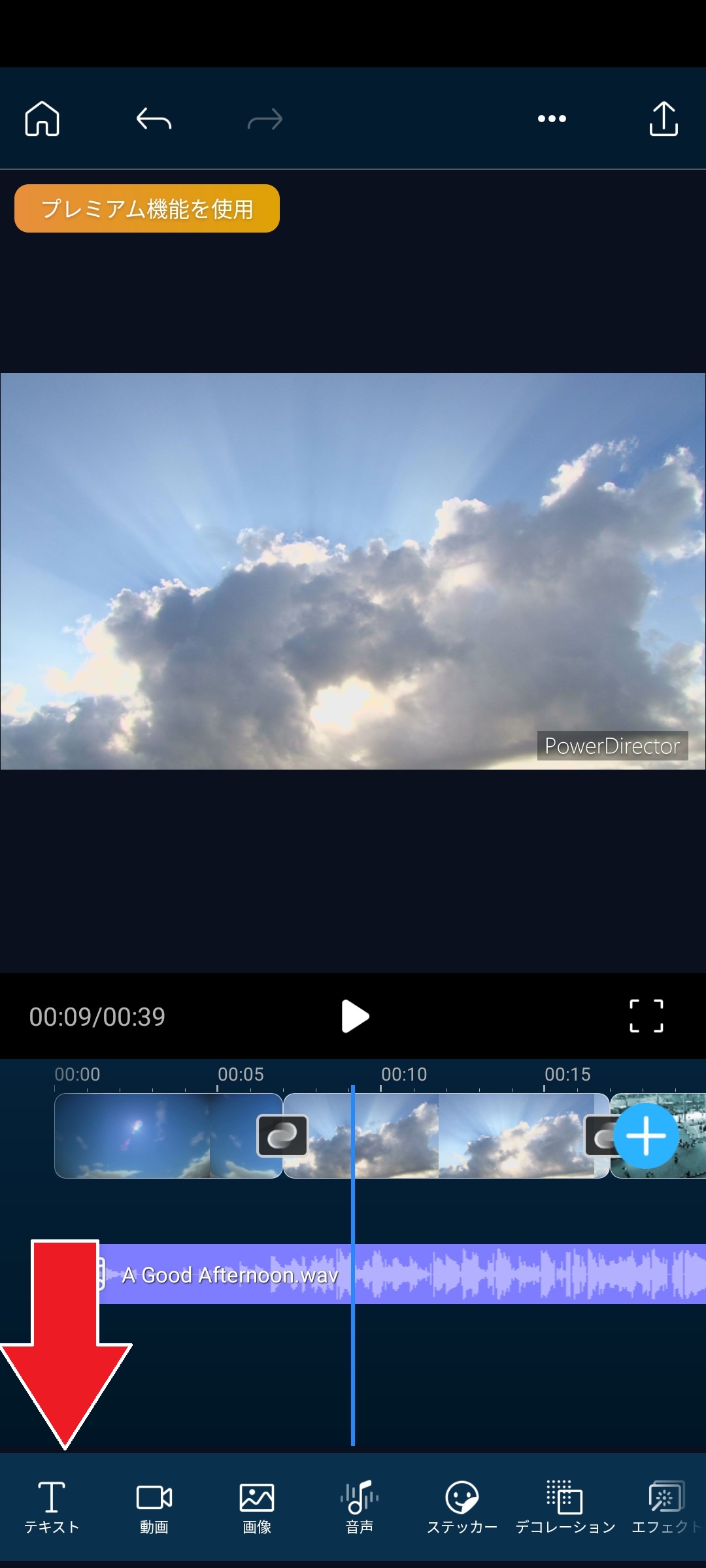 |
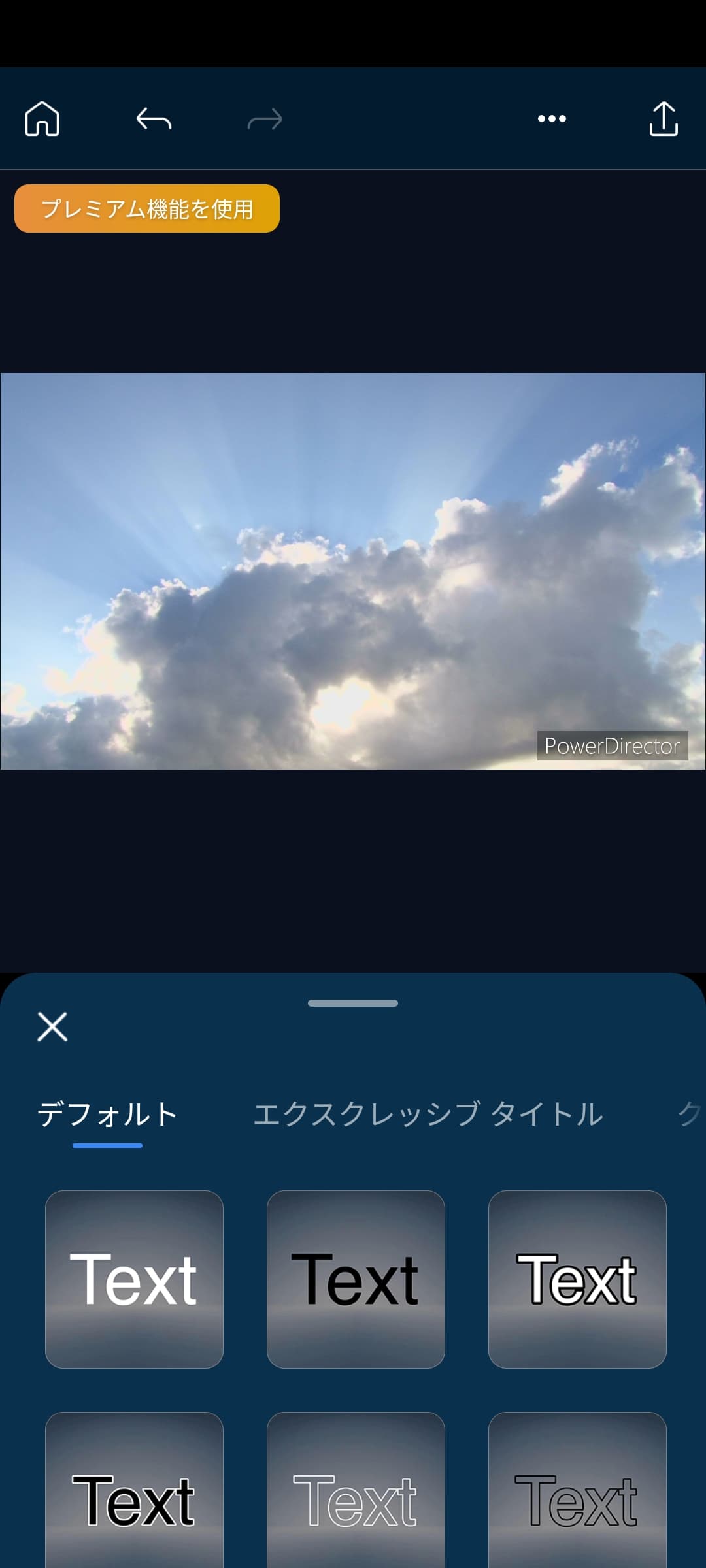 |
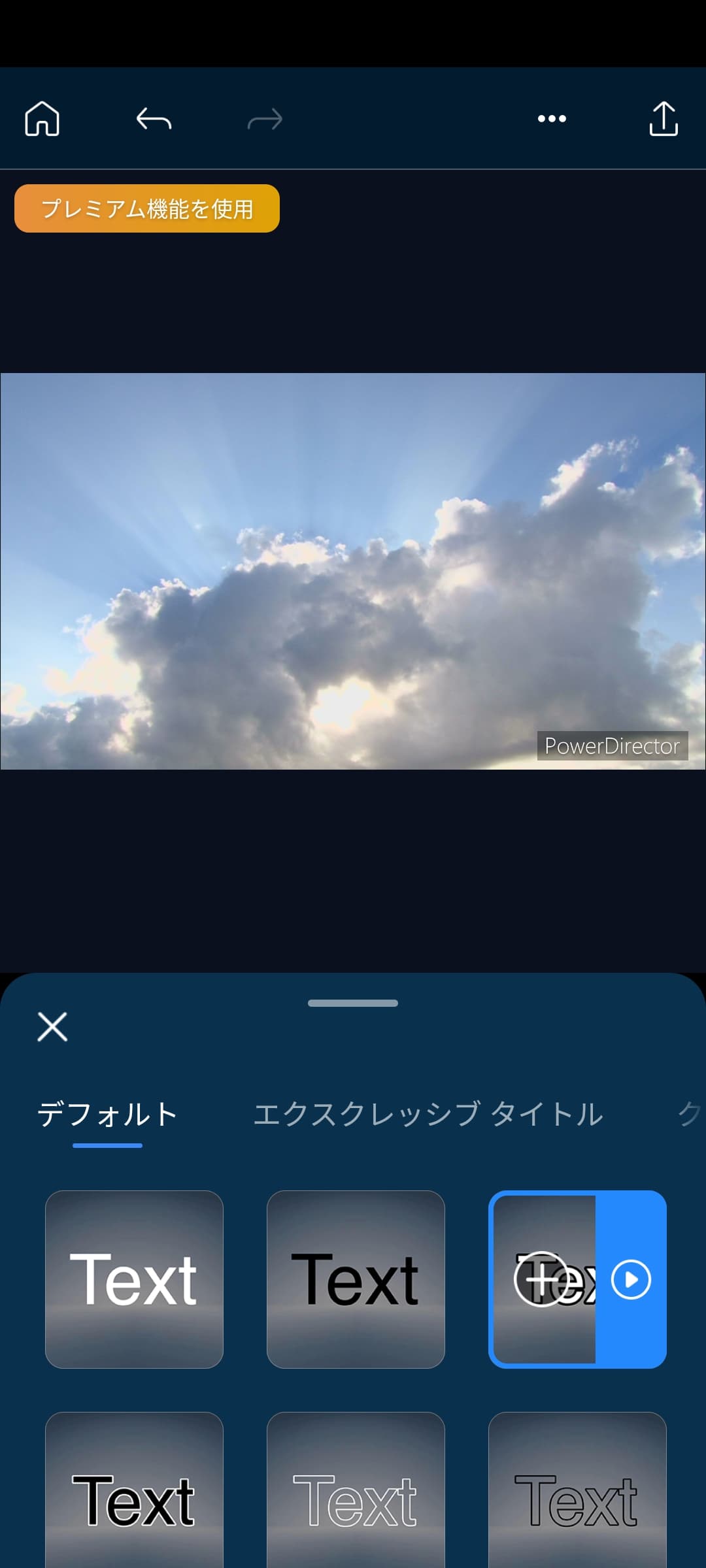
「タップして編集します」と書かれた部分をタップすることで、文字列を編集できるようになります。
お好きな文字列に書き直しましょう。
今回は「世界旅行の記録」と書き換えてみました。
タイムライン画面に戻って、反映されている事を確認しましょう。
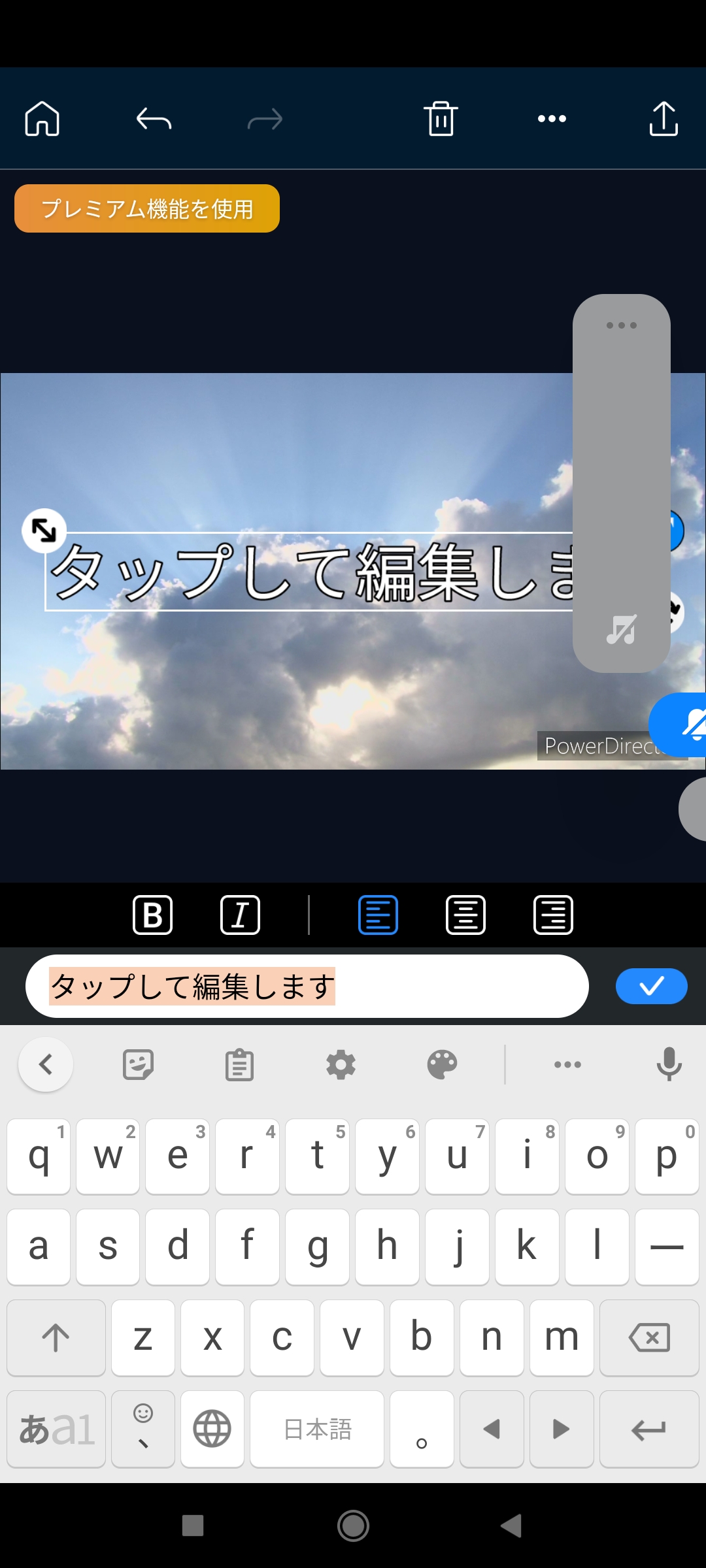 |
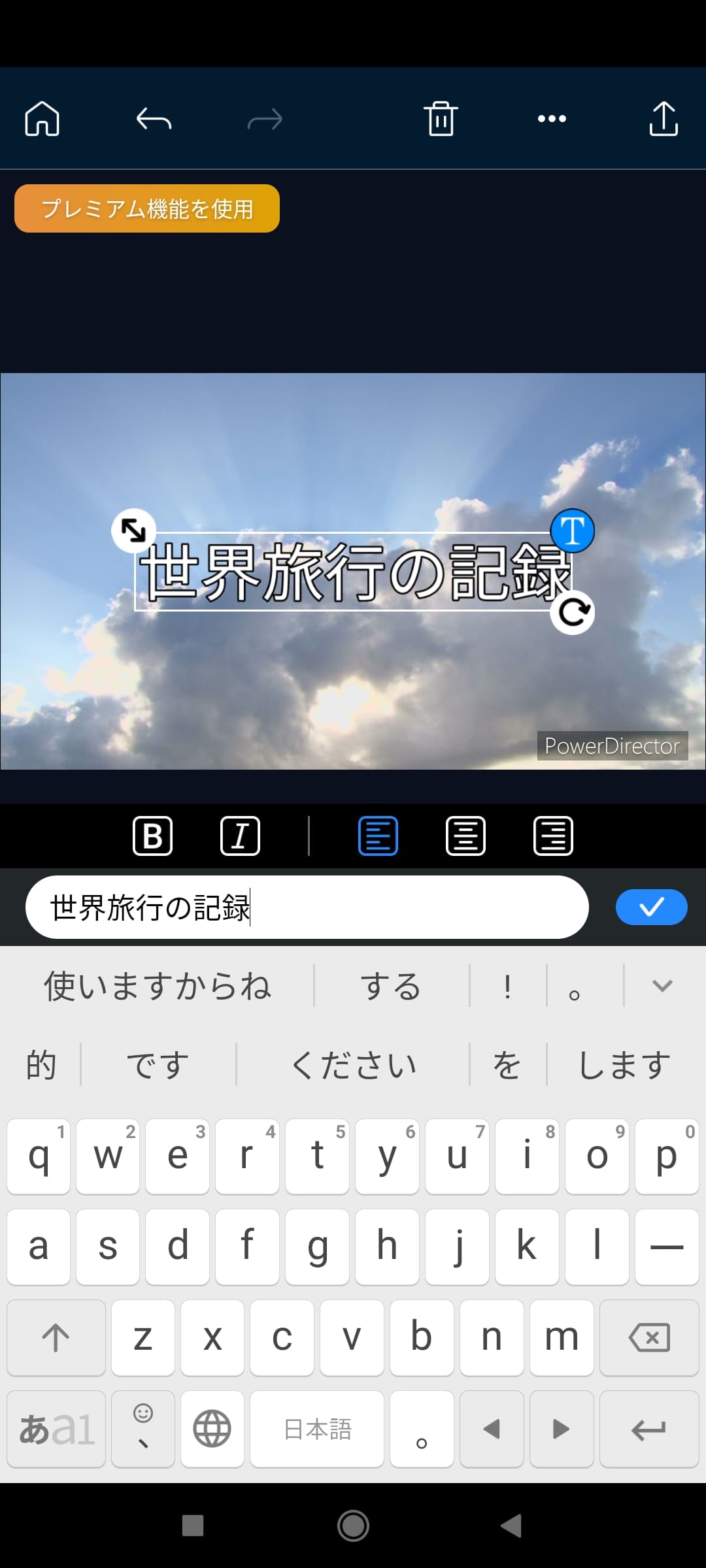 |
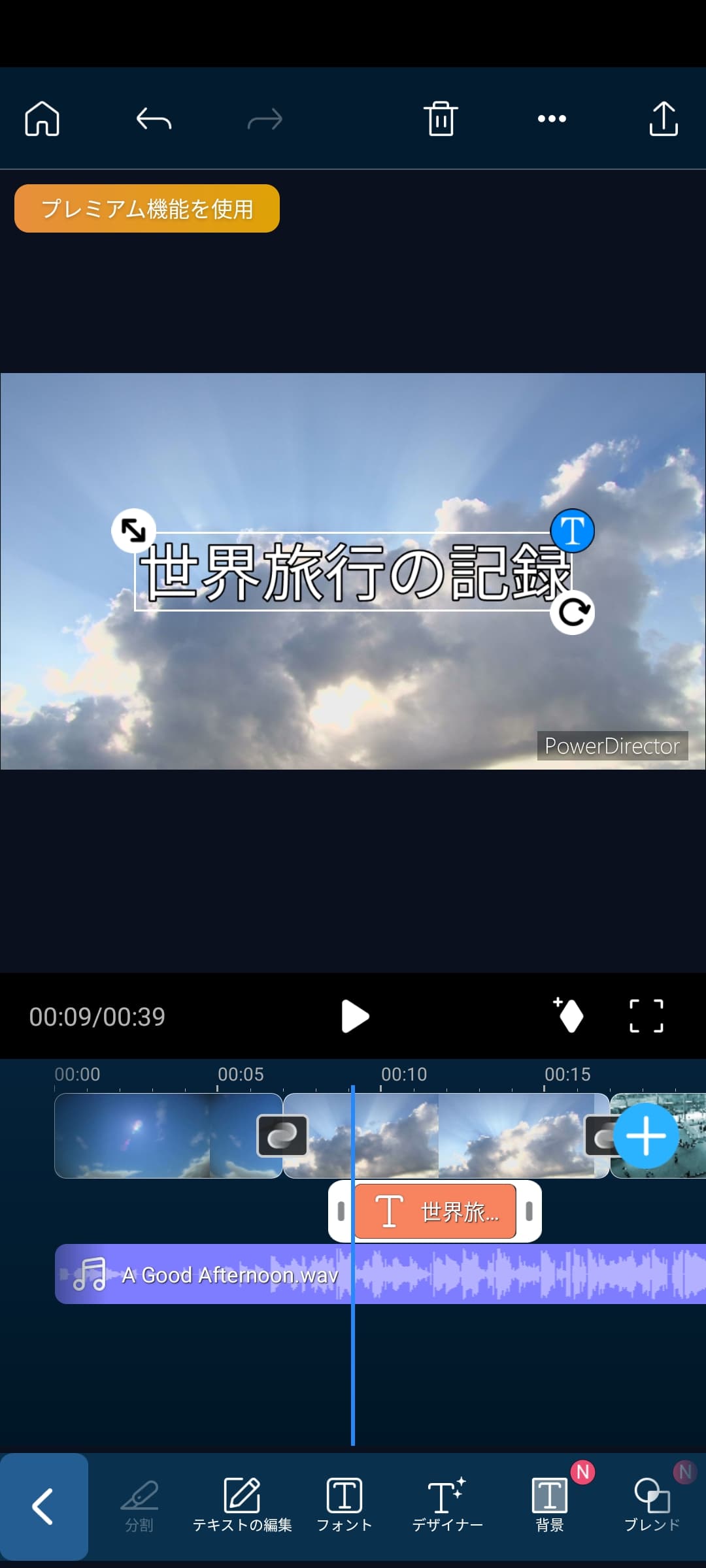
なお、この「文字列」はスワイプする事で、好きな長さに調整することができます。
動画全体に広げると、動画の最初から最後まで文字列を表示しておくことも可能です。
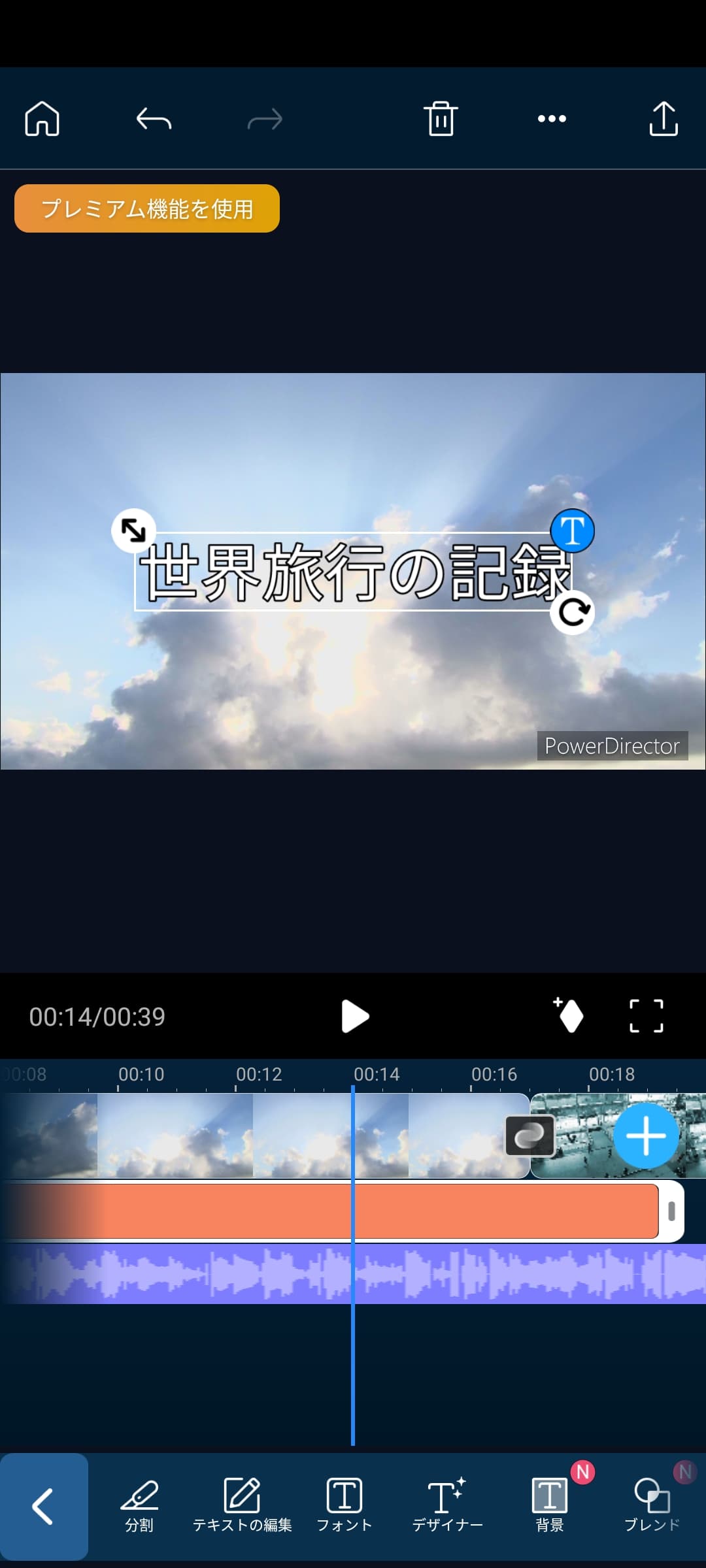
いかがでしたでしょうか、様々な編集を数タップでできましたよね。
PowerDirector を使えば、アプリでこのように簡単に動画を編集できてしまいます。
動画をつなげる時は著作権に気を付けて!
「アプリで動画をつなぐ」方法がわかると、つないだ動画に音楽動画をつなげる時はを付けたり、自分で撮影した動画だけでなく、YouTube からダウンロードした動画などもまとめて1本にしたりできます。
でも、そういった動画を作る際には、著作権を意識してください。YouTube の動画はもちろん、動画に挿入する音楽にも著作権は存在します。
YouTube の動画をつないで自分で楽しむ分には良いですが、それを無断で再公開したり友達に共有したりすると著作権侵害になります。音楽や写真・動画などの素材も「フリー」と書いてあったとしても、使用には許諾が必要だったり、ライセンス表記が必要だったりします。ですので、必ず各ダウンロードサイトの「利用規約」や「利用条件」を最後まで読んでからお使いください。
まとめ
「アプリで動画をつなぐ」方法と、おすすめアプリのご紹介でした。
動画編集を行えるアプリは星の数ほどありますが、中にはセキュリティ的に問題のあるアプリもあったり、動画編集はできるけど、書き出しが出来なかったりと安全に本格的な動画編集が行るアプリはそんなに多くありません。アプリには大事なデータや個人情報も入っていますので、その辺にも気を付けてアプリを選んでください。
セキュリティ面でも問題なく、本格的な動画編集ができるアプリといえば、今回「アプリで動画をつなぐ方法」でも使用している PowerDirector がおすすめです。
PowerDirector は無料でインストール出来ますので、ぜひこの機会に下記よりインストールして使ってみてください。