【無料】スマホで動画の切り取り(トリミング・カット)をする方法とおすすめアプリ 3選【2025年最新版】

日夜進化を続けるスマホ、やり取りする電波も 4G から 5G になり、行きかうデータ量も増える一方です。カメラも進化して撮影できる画質がアップするにしたがって保存容量も増えます。
アプリを入れて、写真を保存して、動画も保存するとすぐに容量がパンパンになって、新たに撮影しようとしたら「スマホの容量が足りなかった」なんて事も起こります。そんな時に役立つのが「動画の切り取り」です。
撮影した動画や保存してある動画から必要ない部分を「切り取り」したり、要点や必要な部分だけを残して保存したりと、使いこなせると何かと使えるテクニックです。
今回は、そんな使えるテクニック「動画の切り取り」について解説していきます。ぜひ最後までお読みいただき「動画の切り取り」を使いこなしてスマホ容量の確保をしてみてくださいね。
- 「動画の切り取り」はスマホでできる?
- 「動画の切り取り」がスマホでできるにおすすめアプリ 5選
- 1位.動画の切り取りが初心者でも簡単にできる「PowerDirector」
- 2位.動画の切り取りができて AI 編集機能が豊富な「Vivid Glam」
- 3位.動画の切り取りなど基本動画編集機能が揃った「InShot」
- 4位.分かりやすい UI で迷わず動画の切り取りができる「KineMaster」
- 5位.機能やエフェクトが豊富で初心者から上級者まで使える「VideoShow」
- 動画の切り取りをスマホで簡単にする方法
- トラジションで切り取った動画を見やすく加工する方法
- まとめ
「動画の切り取り」はスマホでできる?
最近のスマホに使われているカメラは非常に高性能で高画質になってきているため、普通に撮影しただけで非常に多くのメモリーを消費します。それでなくともアプリの性能向上に伴ってそのサイズも大きくなってきているので、少しでもスマホの容量は空けておきたいですよね。
そこで有効なのが「動画の切り取り」です。スマホで撮影した動画や保存してある動画を「カット」や「トリミング」と言った動画編集テクニックを使って「切り取り」を行うことで、動画の容量を減らすことができます。
そこで、今回は「スマホでの動画の切り取り」方法と、それにおすすめのアプリ 3選のご紹介を行います。ぜひ最後までお読みいただき、「スマホでの動画の切り取り」を会得してみてくださいね。
「動画の切り取り」がスマホでできるにおすすめアプリ 5選
1位.動画の切り取りが初心者でも簡単にできる「PowerDirector」

PowerDiector(パワーディレクター)は、人気の無料動画編集アプリで、「動画の切り取り」に多用する「カット」はもちろん、音声編集や倍速、スロー、逆再生、文字入れ、クロマキー合成など豊富な動画編集機能を搭載しており、本格的で高画質なビデオを簡単に作成する事ができます。

また、動画編集を行った後は、そのまま YouTube や Instagram などの SNS へ直接シェアすることもできます。このあとご紹介する「スマホで「動画の切り取り」をする方法」では、このアプリを使いながら解説します。 PowerDirector は無料で使えますので、この機会に試してみたい方は上記リンクよりダウンロードしてくださいね。
2位.動画の切り取りができて AI 編集機能が豊富な「Vivid Glam」

Vivid Glam(ビビッドグラム)は、AI 技術を搭載した女性に人気のビューティー動画アプリです。UI がとてもシンプルで分かりやすく、直感操作で動画の切り取りを行うことができます。※ iOS 版のみ
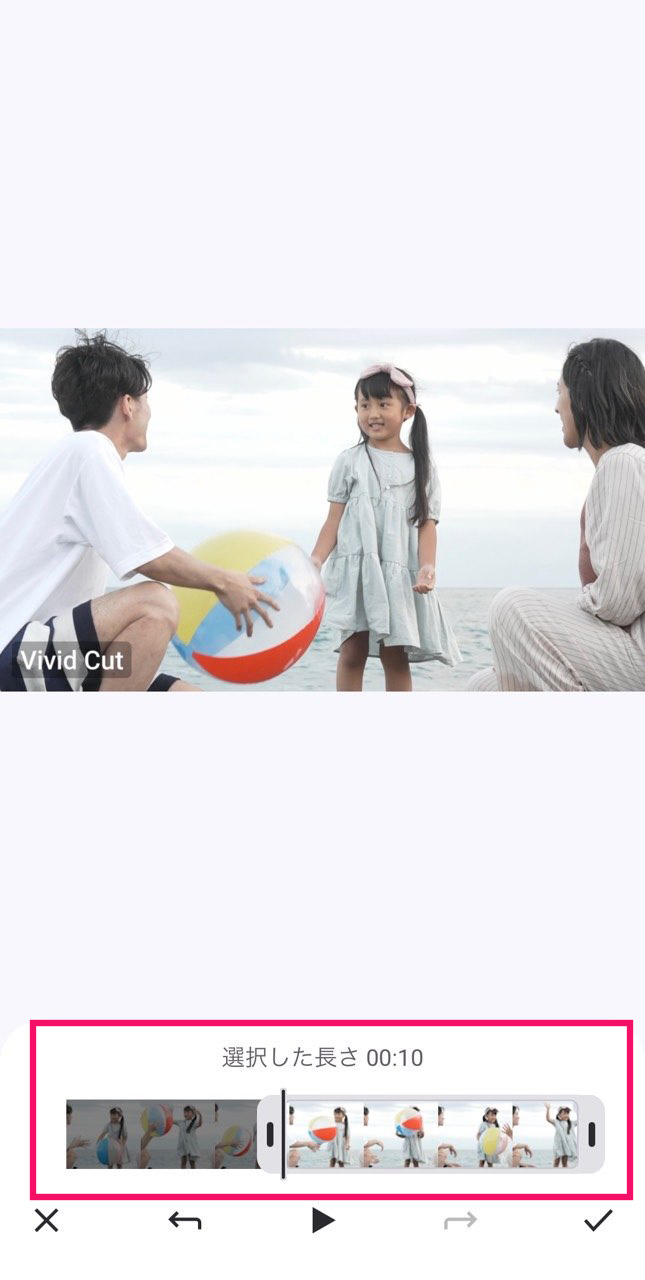
▲ 範囲を選択するだけでとっても簡単に動画の切り取りができる!
さらに、動画の肌をきれいにしたり、小顔にしたり、体型加工をしたり、人物を切り抜いて合成したりなど、自撮り動画を思い通りに加工できる便利な機能が盛りだくさん!Vivid Glam は無料でインストールできますので、気になる方は上記リンクよりダウンロードして、色々な機能を試してみてくださいね。
3位.動画の切り取りなど基本動画編集機能が揃った「InShot」
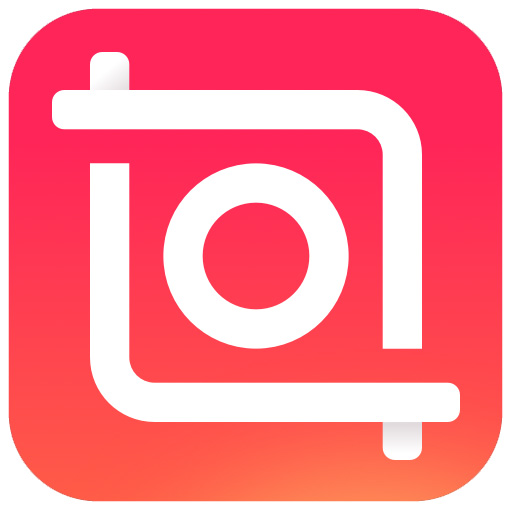
InShot(インショット)は動画編集アプリで、動画編集アプリとして基本的な BGM の追加やテキストの挿入、フィルター、背景のぼかし機能などを搭載しており、「スマホでの動画の切り取り」で多用する「カット」「トリミング」もできますので、おすすめアプリといえます。
ただ、長編の動画編集や長時間の編集を行うと、動作が重くなったりしますので、実際に使ってみて他の動画編集アプリと比較してから使うかどうかを考えた方が良いかもしれません。
4位.分かりやすい UI で迷わず動画の切り取りができる「KineMaster」
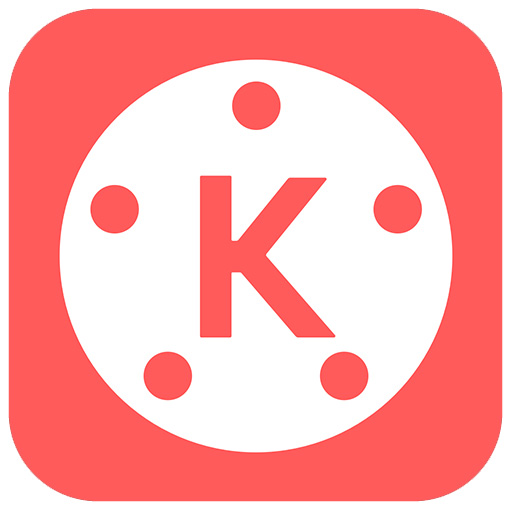
KineMaster(キネマスター)は、スマホで手軽に動画編集を行うことに特化して開発された動画編集アプリで、「カット」はもちろん、BGM の挿入、スローモーションの追加など動画編集アプリとして基本的な事は大抵できます。
スマホでの動画編集を目的に開発されていますので、操作 UI はシンプルでわかりやすく、使いやすいため、動画編集初心者の方やスマホでしか動画編集を行わない方におすすめのアプリと言えます。
5位.機能やエフェクトが豊富で初心者から上級者まで使える「VideoShow」
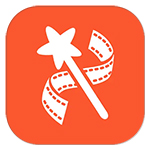
VideoShow(ビデオショー)は、初心者からプロまで使える動画編集アプリです。動くステッカーや漫画フィルターなど面白い機能が搭載されており、動画の切り取り・結合・トリムや複製など動画編集に必要な機能は大体そろっています。さらに、操作も簡単なので初心者でも安心して使用できます。
動画の切り取りをスマホで簡単にする方法
さて、「動画の切り取り」におすすめアプリをご紹介しましたので、今度は動画の切り取り方について解説していきます。
なお、解説には 先ほどおすすめアプリでもご紹介した PowerDirector を使います。PowerDirectorは下記より無料でインストールできますので、読み始める前にぜひインストールして実際にやってみてくださいね。
1. PowerDirectorを起動します
まずは PowerDirectorを 起動します。
起動したら、「+新規プロジェクト」をタップし、編集したい動画の画面比率を選びます、YouTube などは 16:9 で、Instagram などには 1:1 が向いていますので、用途にあわせて選びましょう。
画面比率を選ぶと、動画フォルダ内が表示されますので、編集したい動画を 2 回タップしましょう。
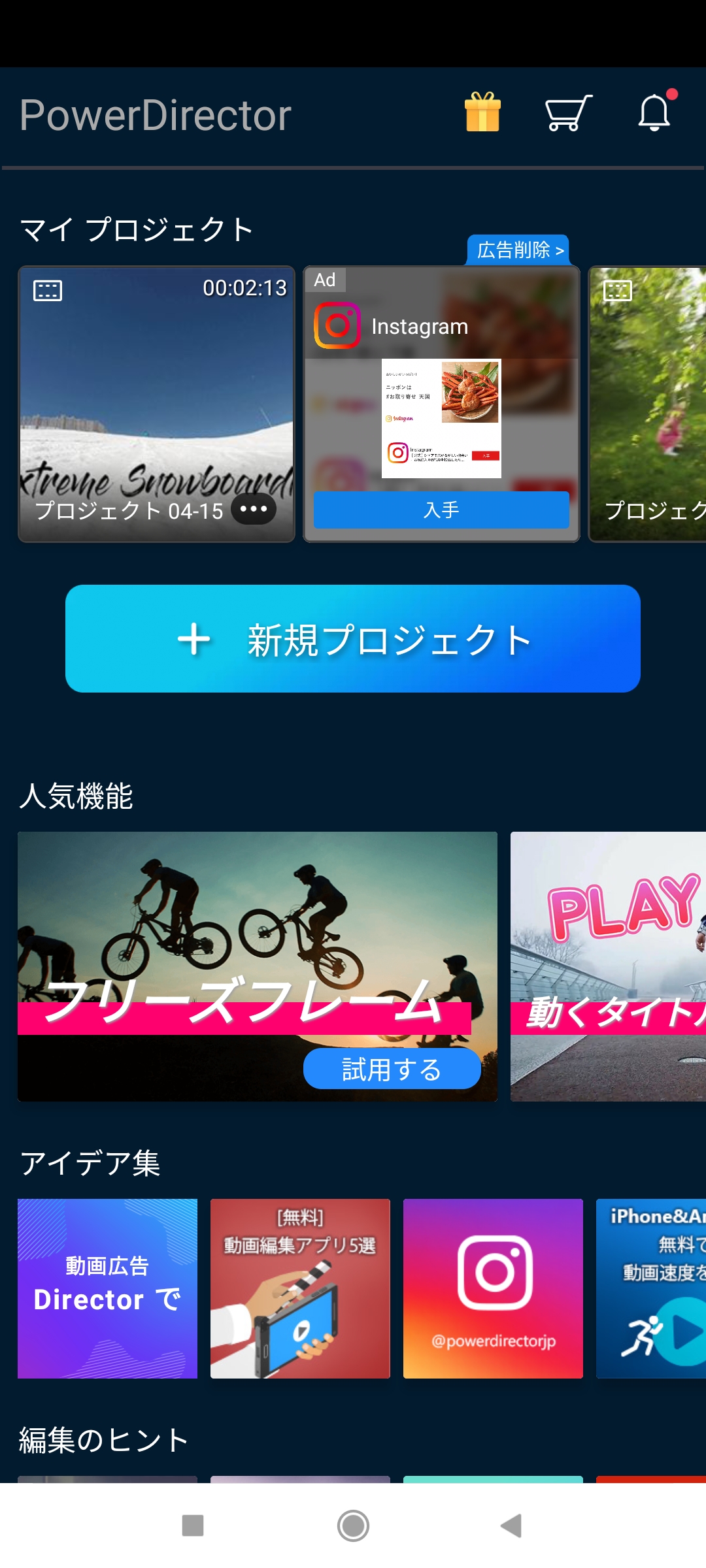
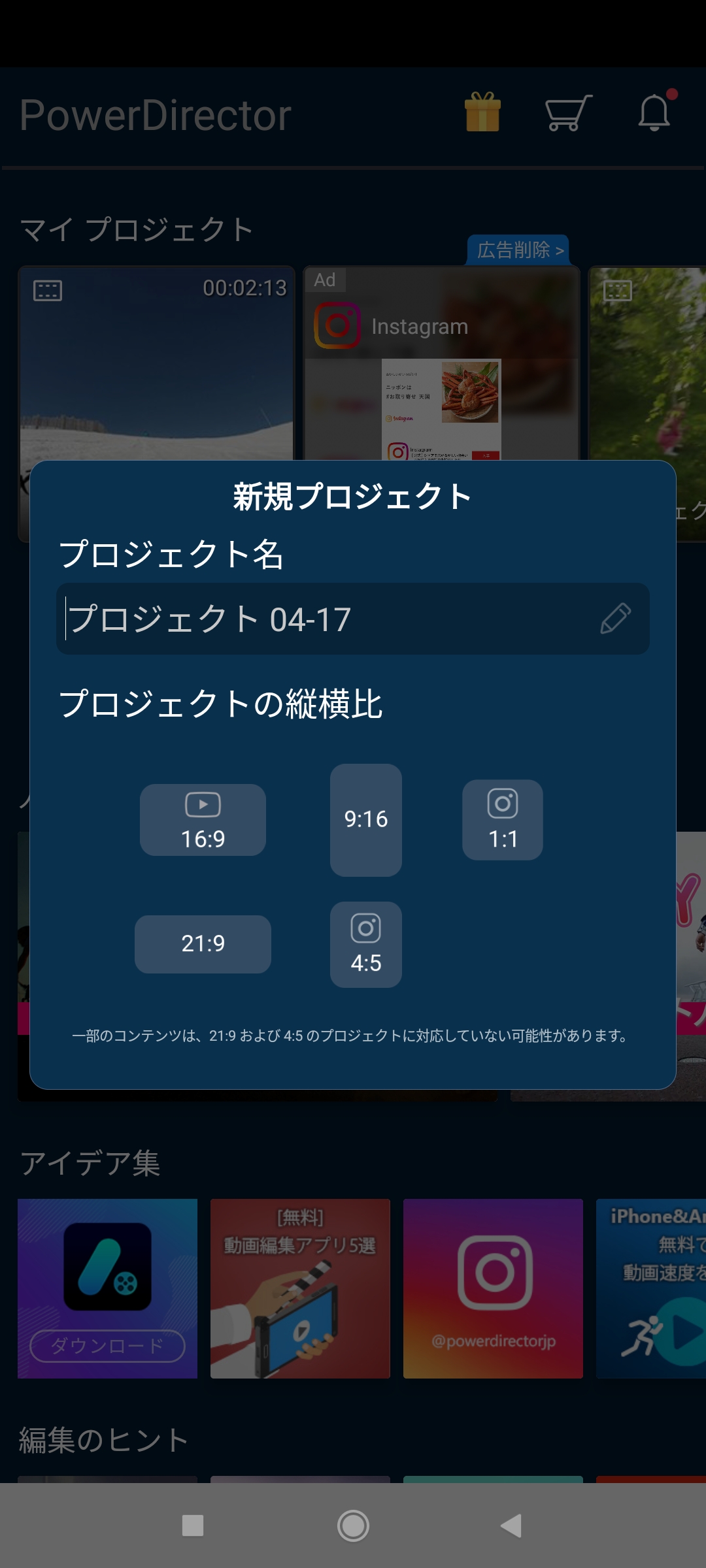
2. 「分割」します
動画を選んだら、タイムライン画面になります。
動画を再生しながら、不要な部分をさがします。
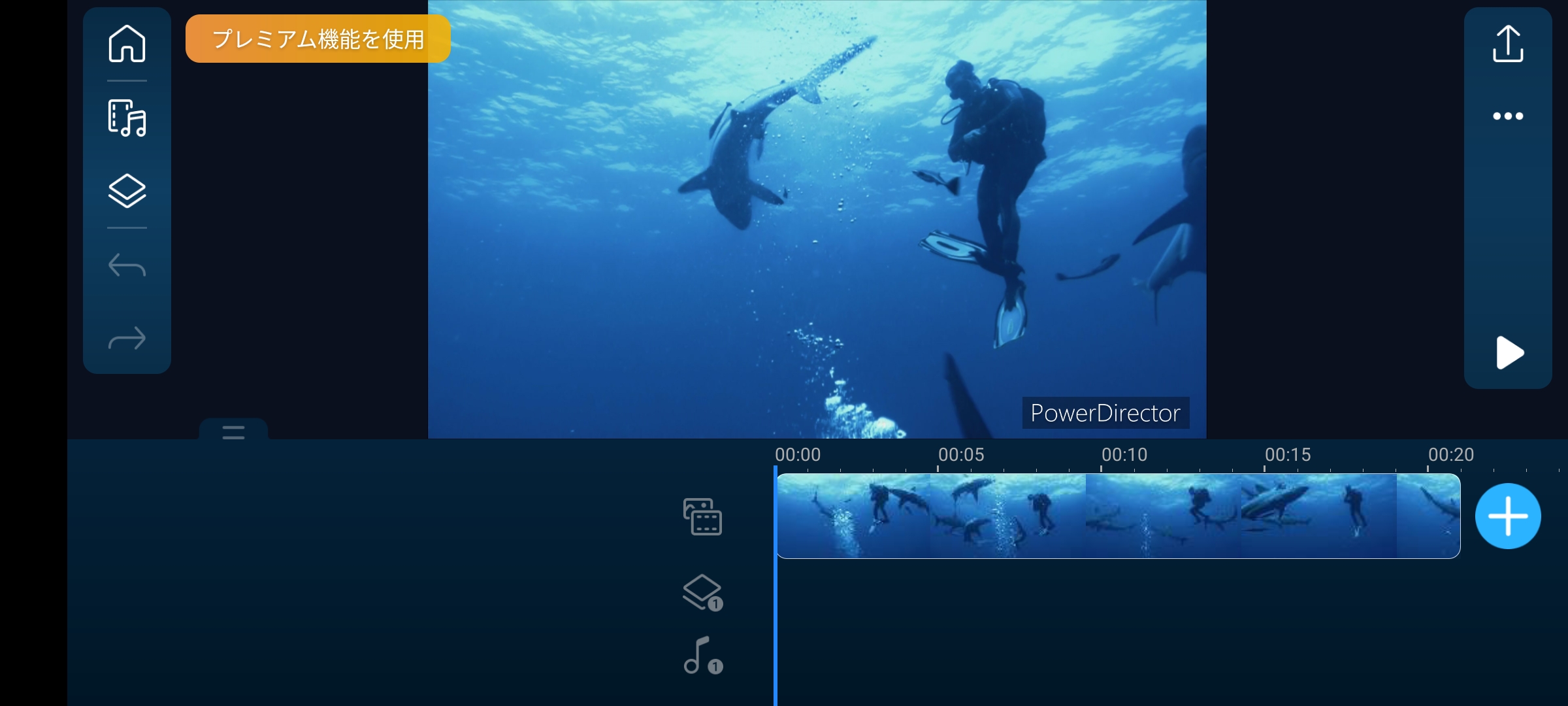
不要な部分の出だしに再生ヘッド(縦の線)をあわせましょう。
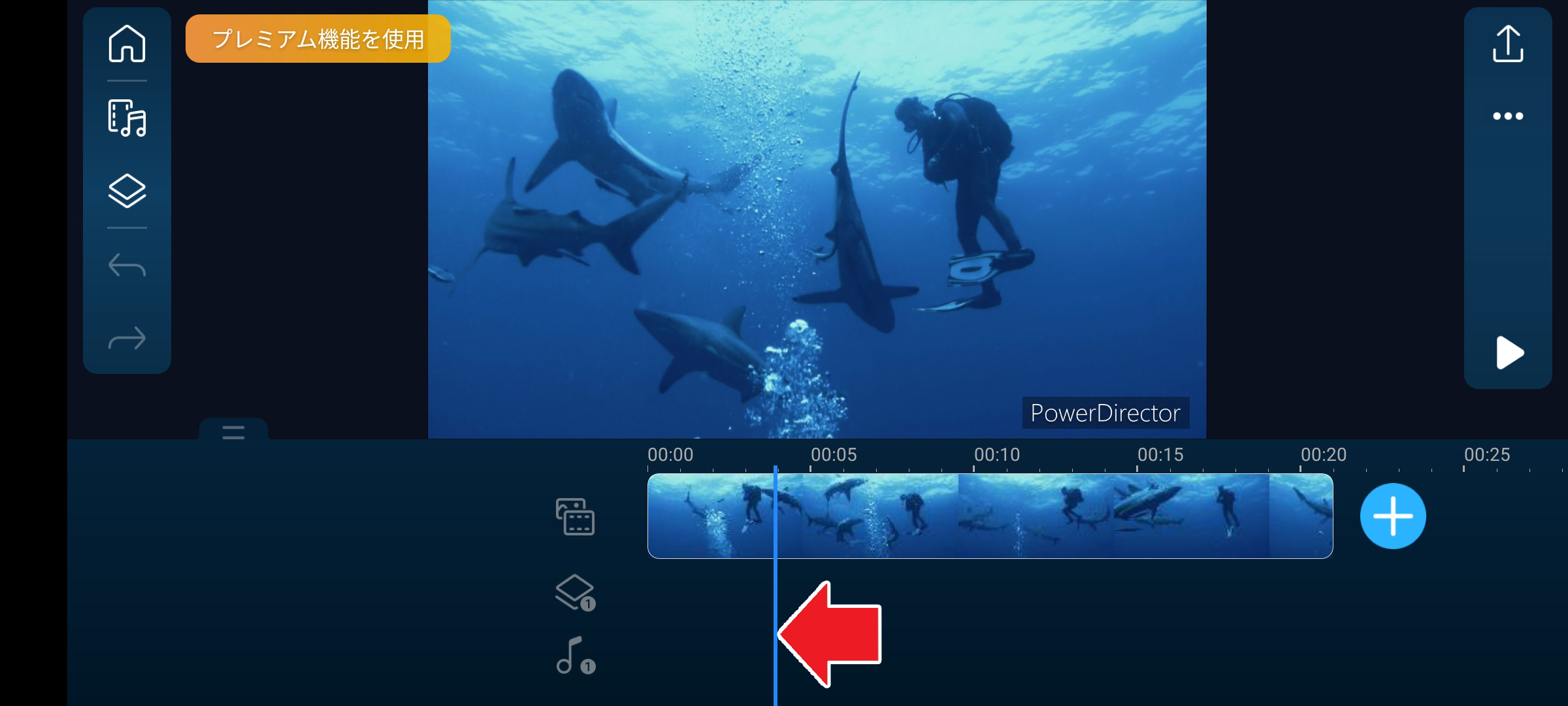
不要な場所の出だしに再生ヘッドを移動したら、動画自体をタップすることで、下図の様に白枠で囲まれますこの状態になりましたら、画面左下の「エンピツマーク」をタップします。

すると、新たなメニューが開きますので、メニューから「分割」を選びタップします。
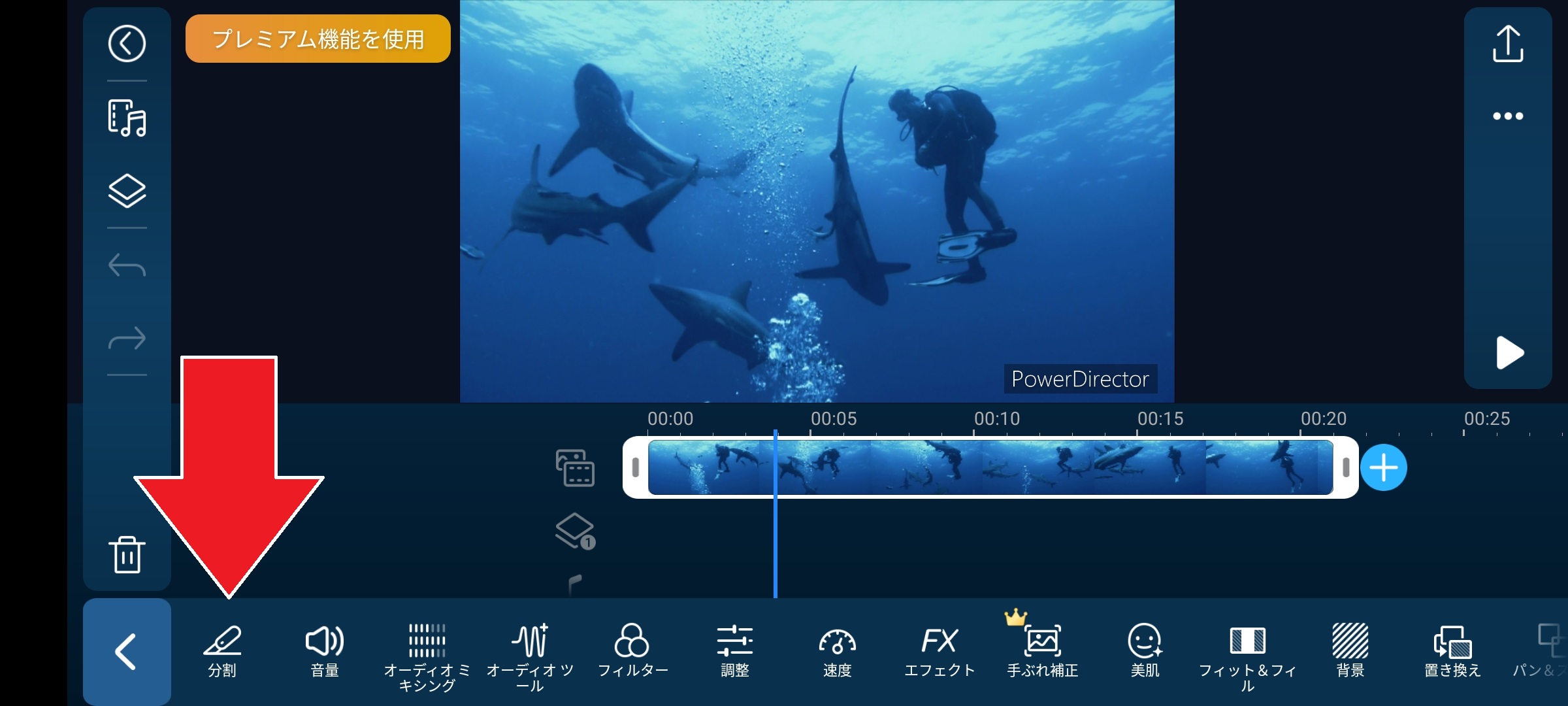
「分割」をタップすると、下図のように動画が分割されます。
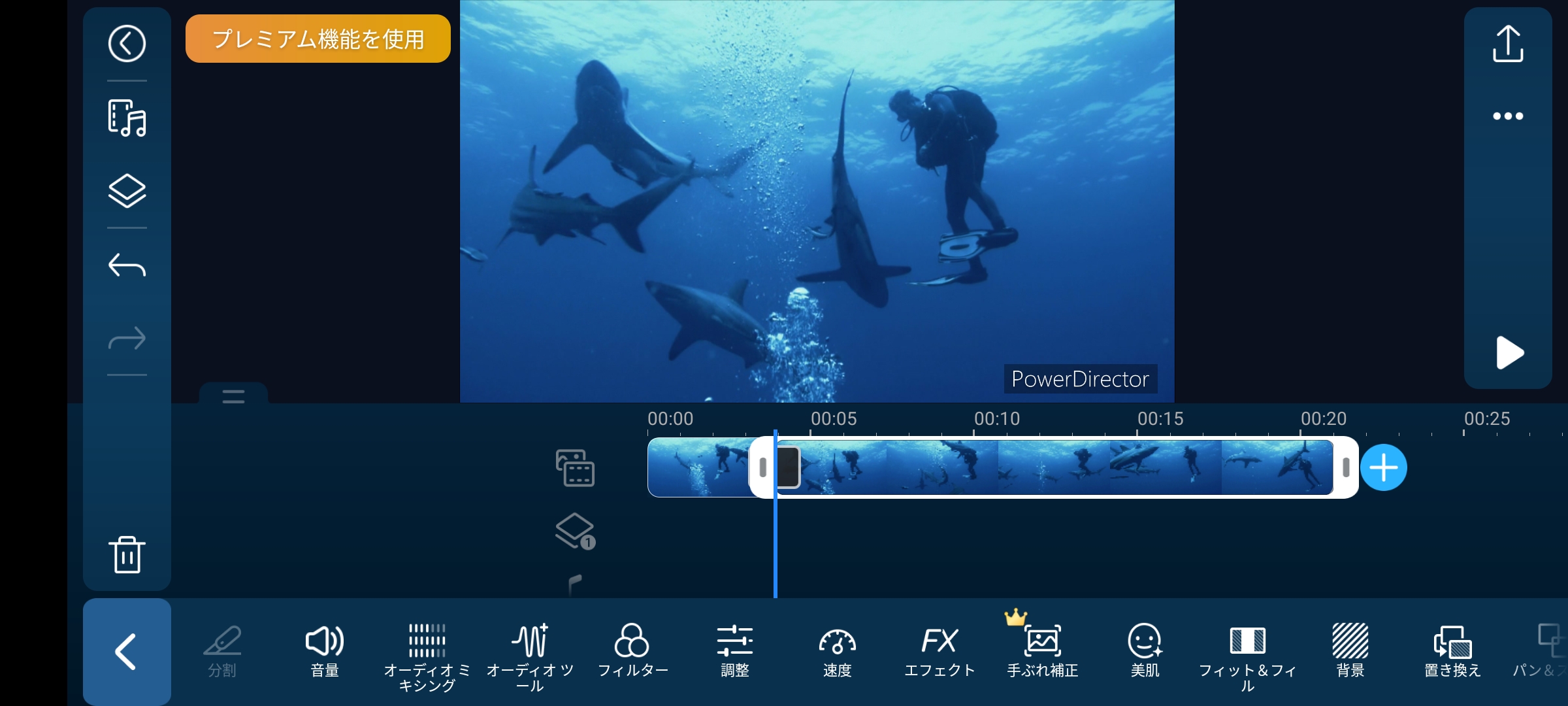
先程と同様の操作で、今度は不要な動画の終わり部分に再生ヘッドをあわせます。
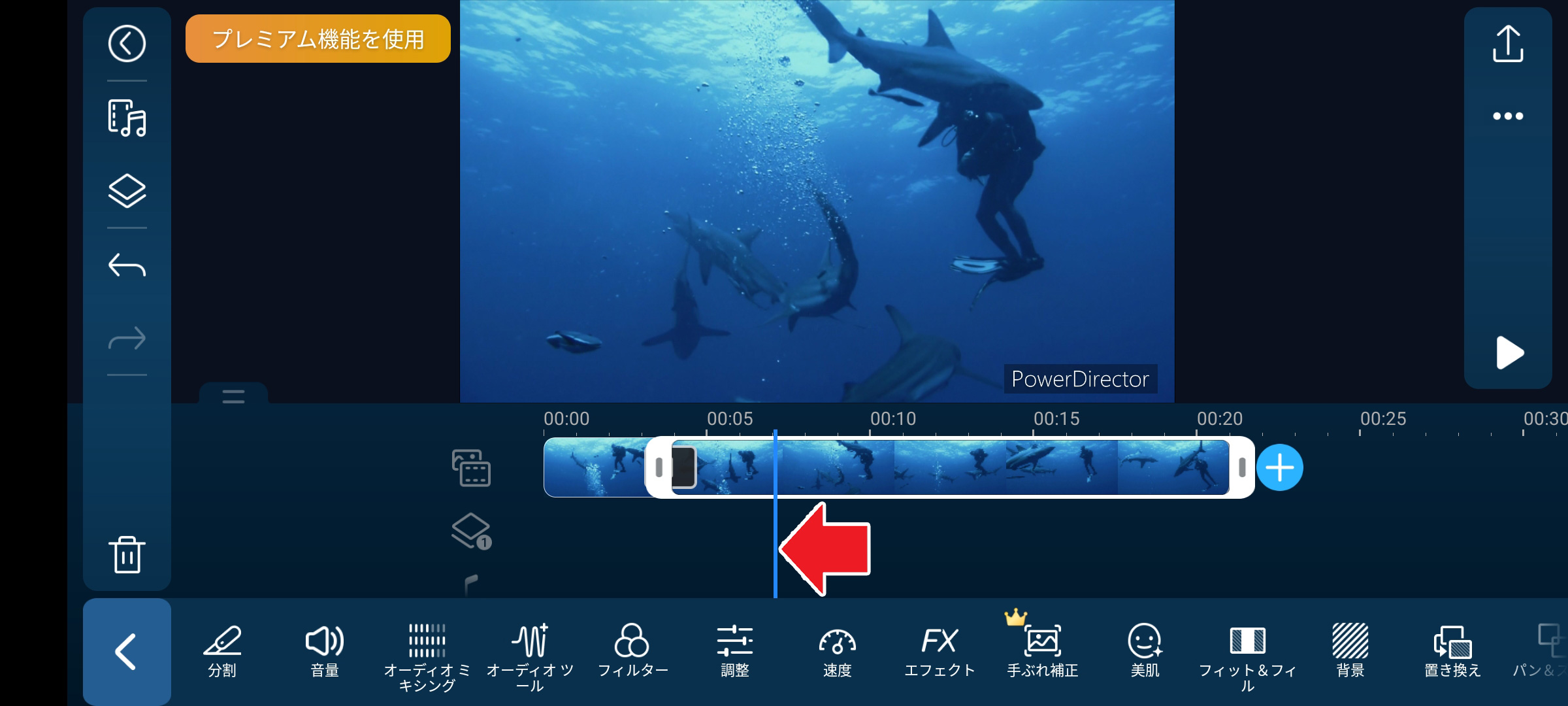
同様の操作で、「分割」を行います。

これで、動画の不要部分の前後が「分割」されました。
この状態になりましたら、前後を分割した不要部分をタップします、すると下図の様に不要部分が白枠で囲われます。
この状態で、下図赤い矢印部分にある「ゴミ箱」マークをタップすることで、不要部分の削除が行われます。
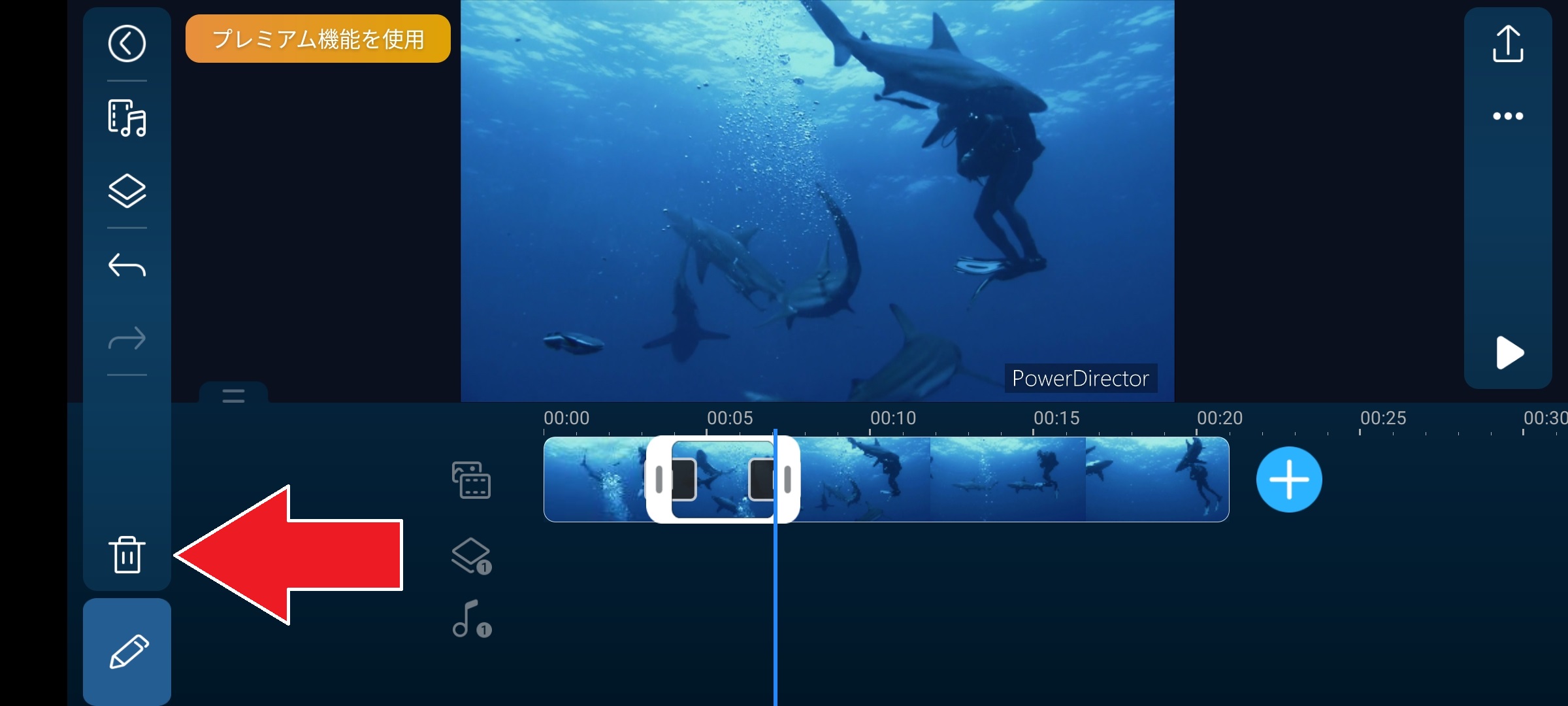
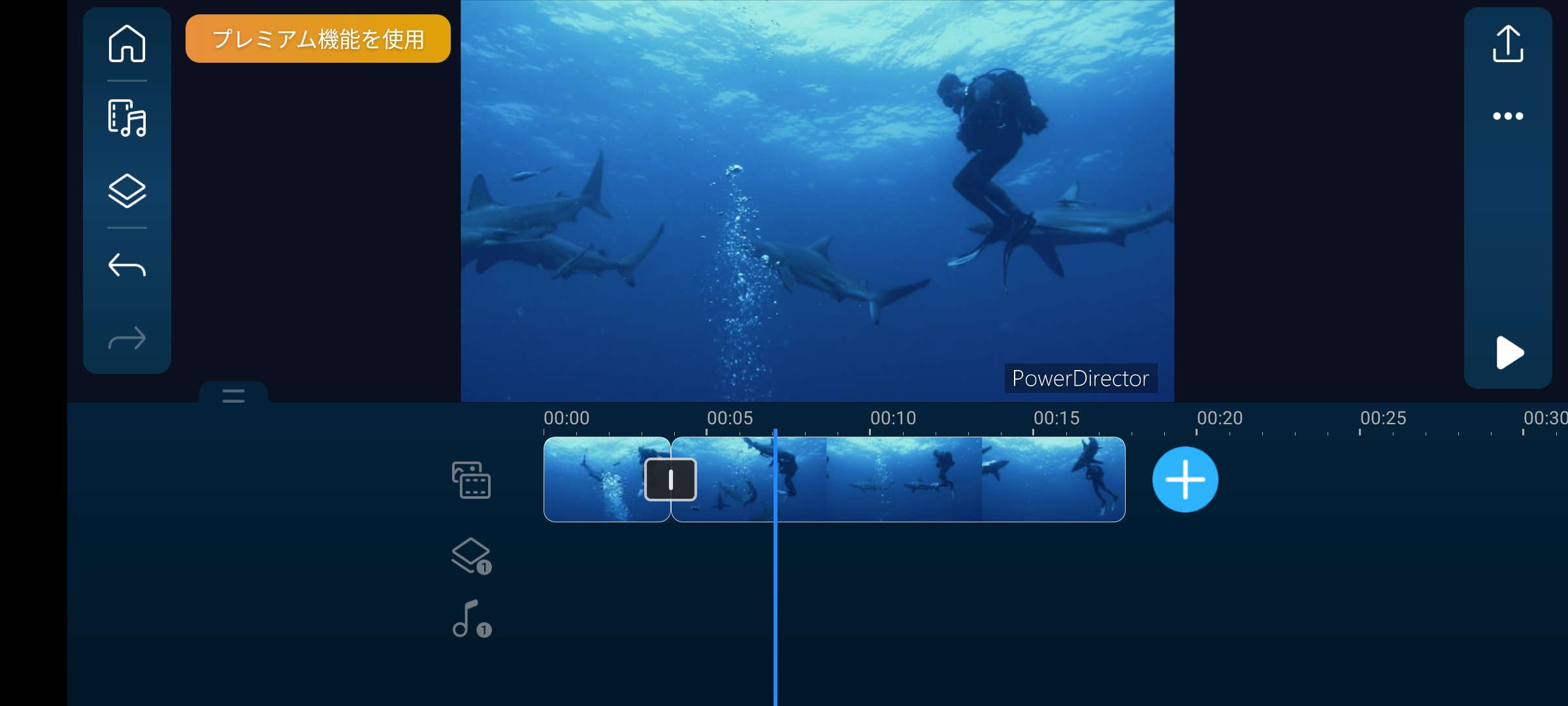
これで、「動画の切り取り」が完了しました。
この作業の繰り返しを行うことで、要点や見どころだけを残した動画が完成します。
意外と簡単だったと思いますが、動画編集において最も基本で最も重要なテクニックですので、ぜひ会得してくださいね。
トラジションで切り取った動画を見やすく加工する方法
さて、前項では「動画の不要部分の切り取り」を行いました。このままでも動画としてはかなり容量が減り、見やすくなったのですが、もうひ手間加えて、さらに完成度の高い動画にしてみましょう。
それが、「トラジション」の追加です。
「トラジション」とは、カットしたままでは突然場面が切り替わってしまい、違和感がありますので、場面の切り替わりに「ぼかし」や「フェード」などのエフェクトを差し込むことで、自然な雰囲気に仕上げる事ができます。
【トランジションの追加方法】
先程、不要部分を削除(カット)した動画には。下図のように四角(下図赤矢印部分)が表示されています。
この部分を1度タップすると、差し込むことができる、「トラジション」が表示されます。
あとは、表示された「トラジション」から、お好きな物を選んでタップするだけで、差し込むことができます。
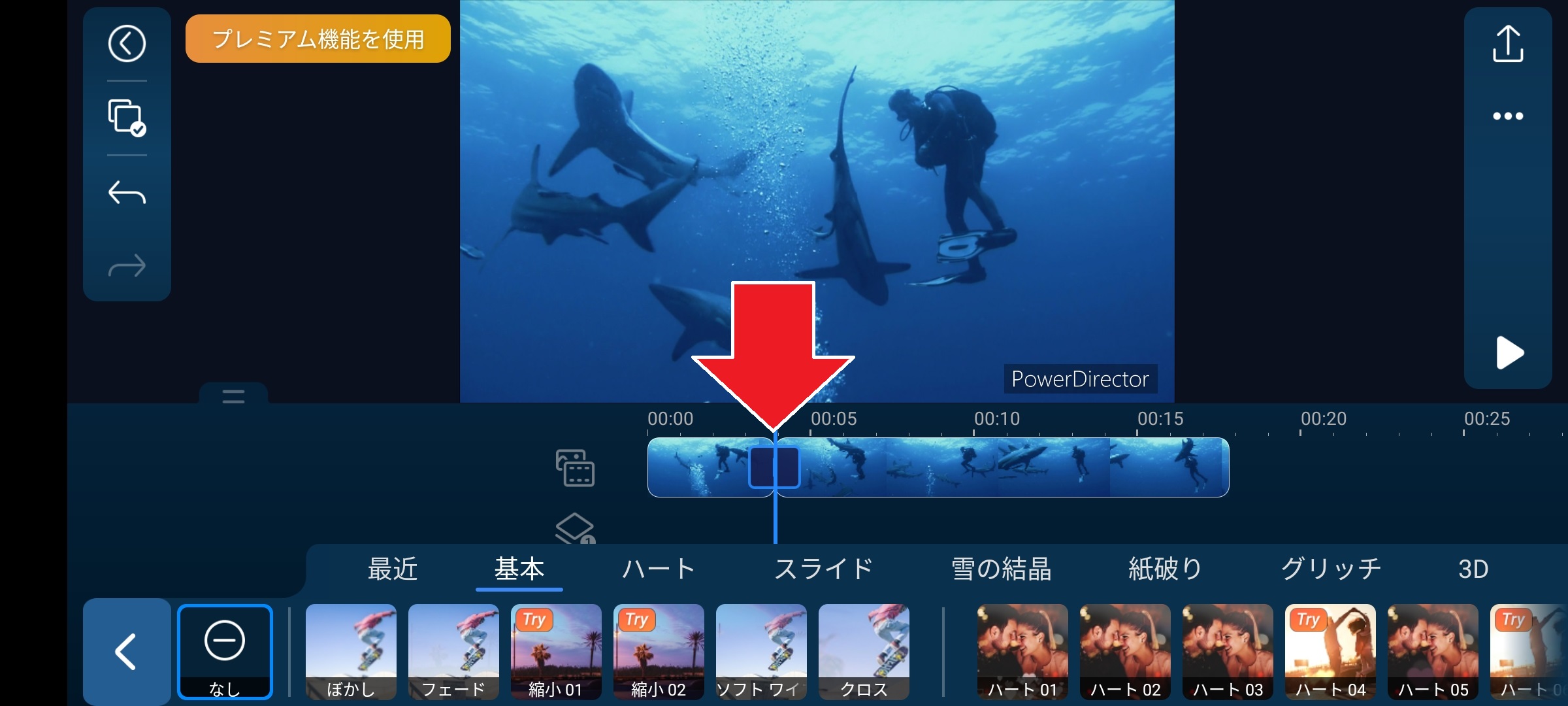
「トラジション」は、切り取りを行った箇所ごとに別の物を入れる事が出来ますし、PowerDirectorには多数のトラジションが用意されていますので、シーンごとに違うトラジションを入れる事もできます。
しかし、ひとつの動画にいくつもの違うトラジションを使ってしまうと、動画の統一性が失われ、かえって素人っぽい動画になってしまいますので、動画に統一感がでるよう、1つのトラジションで通すか、同系統(ハートや雪の結晶などオブジェクトが舞うトランジション)で統一すると良いでしょう。
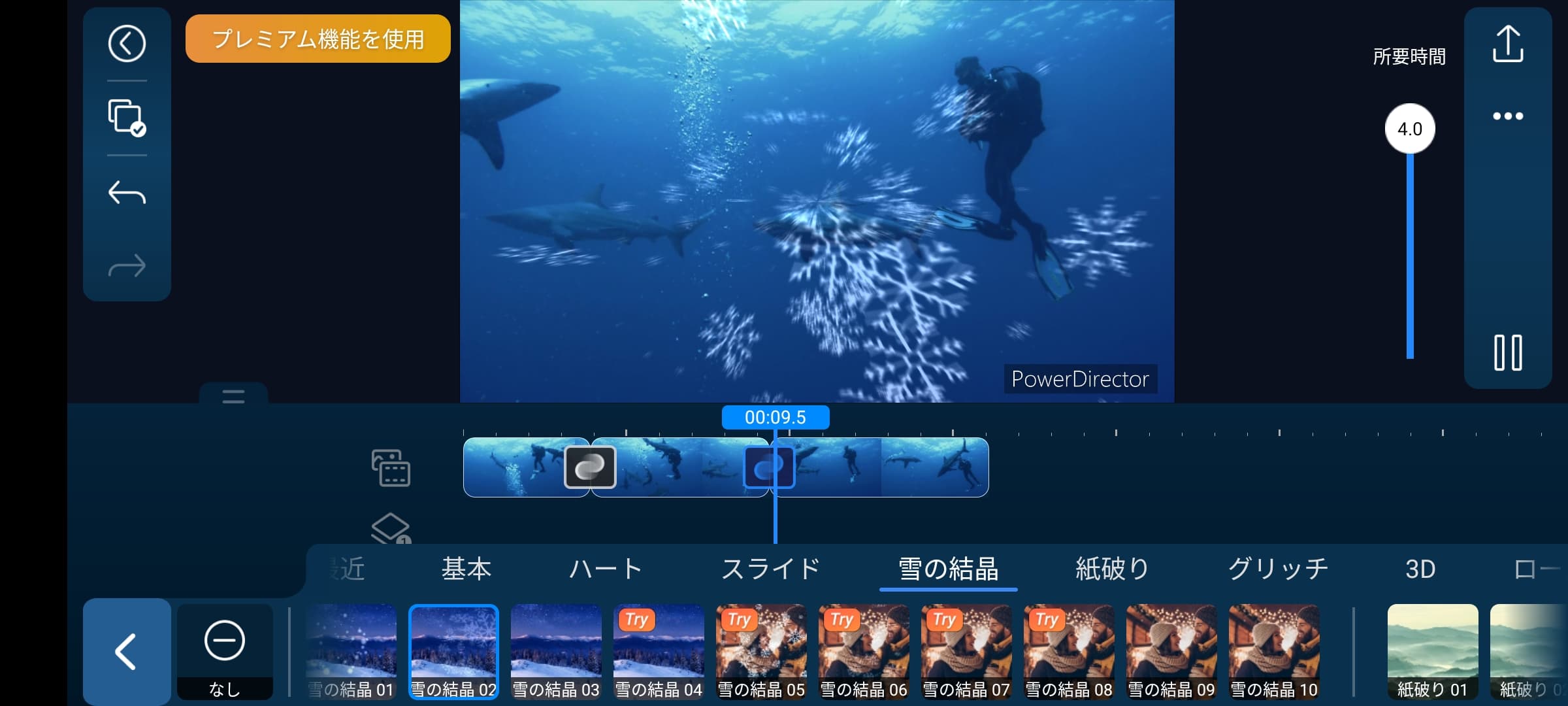
カットした箇所に「トラジション」を入れることで、自然な場面転換を表現することができます。
ちょっとしたテクニックですので、ぜひこれも覚えておいてください。
まとめ
「スマホで動画の切り取り」を行う方法とおすすめアプリについて解説しました。
今回解説したテクニックを使えば、動画のサイズを小さくしスマホの容量を空ける事ができますが、使っているテクニックは動画編集の基本です。テキストや BGM を挿入することで YouTube などで共有できるようなちゃんとした動画を作る事もできます。ぜひ色々とチャレンジしてみてくださいね。
また、今回ご紹介している PowerDirector は初心者からプロの使用までカバーできるほどのアプリなうえ、無料でインストールできますので、この機会に是非下記リンクよりインストールしてみくださいね。




