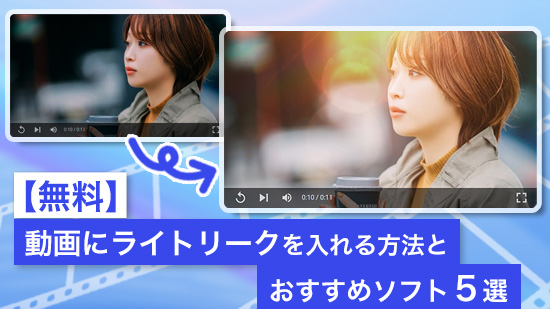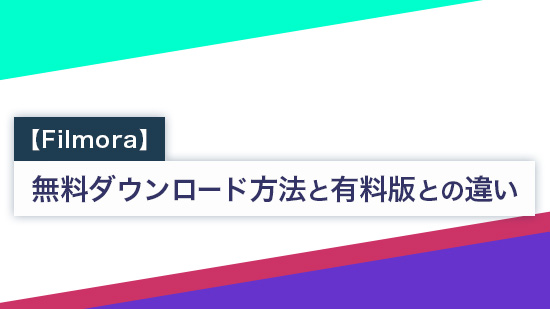【無料】英語の音声から文字起こしが自動でできるおすすめサイト・ツール 10 選【2025年最新版】
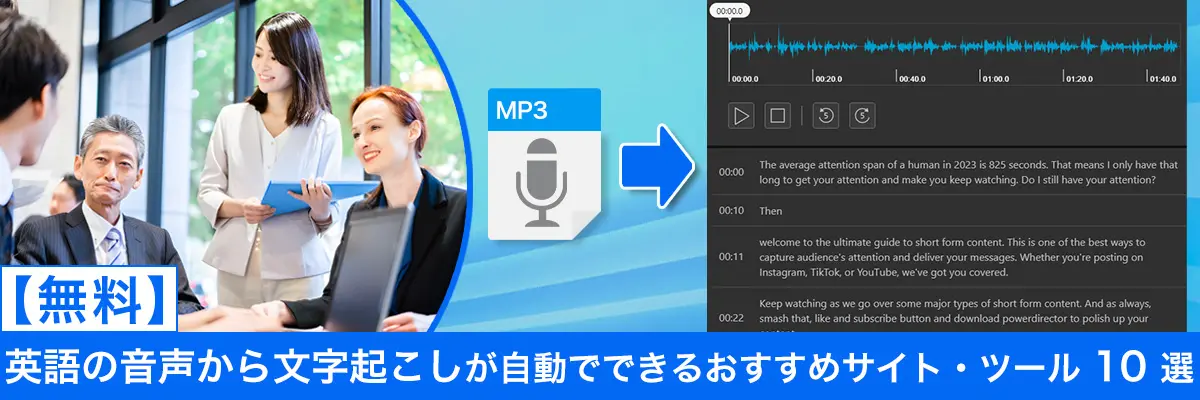
最近ではオンライン会議が当たり前となり、ビジネスで英語を使う機会が増えた方も多いかと思います。英語での会議の場合、聞き取りに必死になって、メモを取る余裕がなかったり、議事録を作成する際に時間がかかったりしますよね。
そのような時に便利なのが、英語の音声を自動で文字起こしができるツールやサイトサービスです。また、英語での文字起こしはビジネスだけでなく英語の学習(ラジオやセミナー)などにも便利ですよね。
そこで今回は録音した英語の音声データをアップロードするだけでかんたんにテキストにしてくれるおすすめのサイトやツールとそのやり方について解説します。とっても簡単に短時間でできてしまうので、是非最後までお読みいただき、みなさんも実際に試してみてくださいね。
【もくじ】
- 英語の音声から文字起こしが自動でできるおすすめサイト・ツール 10 選
- 1位.英語の音声文字起こしがサイト上で簡単にできる「MyEdit」
- 2位.英語の音声文字起こしができて会議の文字起こしに便利な「Notta」
- 3位.企業も導入する本格派の文字起こしツール「スマート書記」
- 4位.Google アカウントで手軽に英語の音声文字起こしができる「Googleドキュメント」
- 5位.英語の音声文字起こしが Microsoft Office でできる「Word」
- 6位.英語での音声文字起こしや動画にも対応したアプリ「Texter」
- 7位.英語に対応していてシンプルで使いやすい文字起こしアプリ「Speechy Lite」
- 8位.英語の音声文字起こしに対応していて話者を識別可能な「CLOVA Note」
- 9位.音声と動画の文字起こしができる「Premiere Pro」
- 10位.文字起こしに特化した企業向けの文字起こしツール「オンヤク」
- 英語の音声から文字起こしをする方法
- まとめ
英語の音声から文字起こしが自動でできるおすすめサイト・ツール 10 選
1位.英語の音声文字起こしがサイト上で簡単にできる「MyEdit」

MyEdit(マイエディット)は、サイト上でさまざまな音声編集ができる人気のオンラインツールで、スマホ・PC どちらでもサイトにアクセスするだけで利用できます。UI がシンプルなので初心者でも分かりやすく、アプリやソフトをダウンロードする必要がないので、とても気軽に使用することができます。
英語の音声文字起こしに関しては、「AI 文字起こし」機能により、録音した英語の音声ファイルをアップロードするだけで、 AI が自動的に文字起こしを行ってくれます。
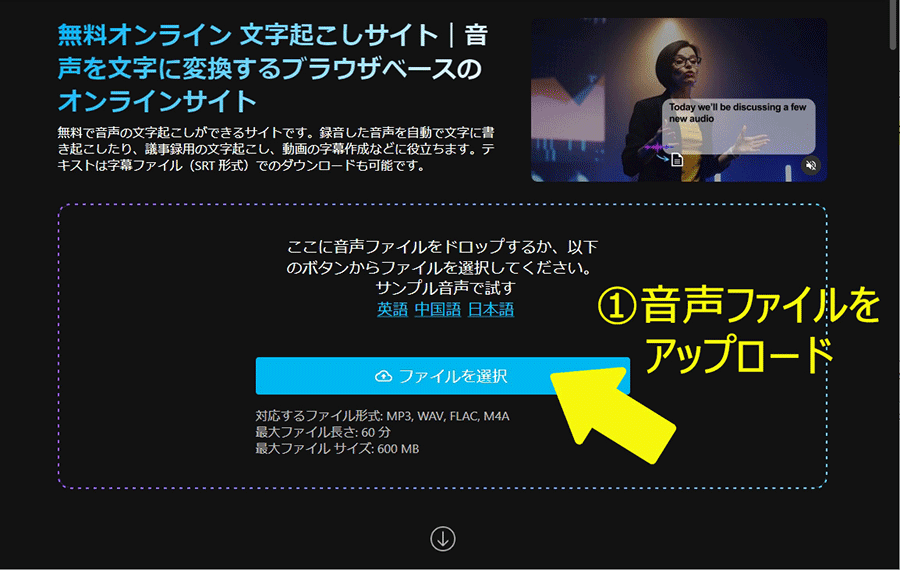
▲ ファイルをアップロードするだけで、一瞬にして AI が自動で文字起こしをしてくれる!
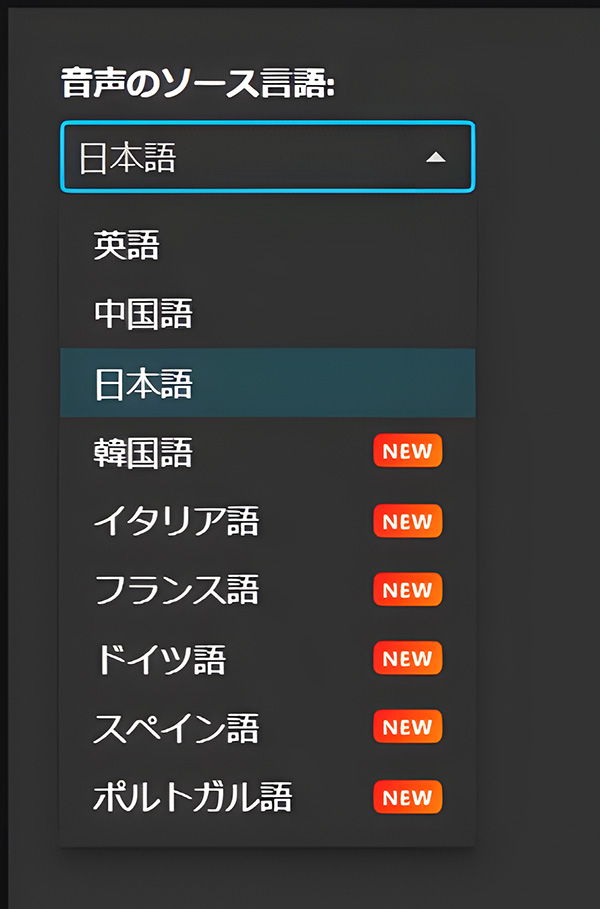
▲ 英語、日本語を含む合計 9 言語に対応!
さらに、MyEdit ではボイスチェンジャー、音声ファイルの変換、ノイズの除去、声のトーンの変更、ボーカルや伴奏の抽出、 BPM 測定、音声のトリミング・カット、AI 効果音作成など、音声編集に関する豊富な機能が揃っています。
このあとご紹介する「英語の音声から文字起こしをする方法」では、こちらのサイトを使用して解説します。MyEdit は上記リンクからアクセスでき、それぞれの機能を試せるサンプルも用意されていますので、気になる方は是非この機会にアクセスして、色々な機能を体験してみてください。
2位.英語の音声文字起こしができて会議の文字起こしに便利な「Notta」
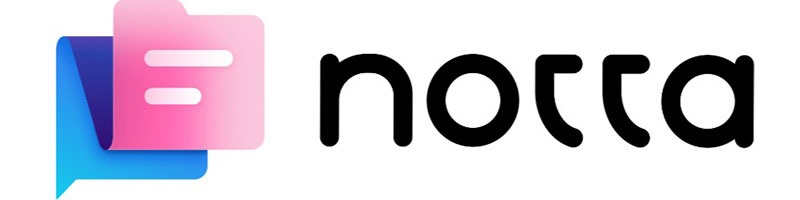
Notta(ノッタ)は、Web 会議はもちろん、音声データや動画データからも文字起こしができるサイトで、ソフトでのリリースもあります。42 言語に対応しており、リアルタイムでの文字起こし機能や、倍速再生など便利な機能も搭載されています。スマホアプリもリリースされているので、外出先ではスマホやタブレットで、家や会社では PC で利用するなど便利な使い方が可能です。
3位.企業も導入する本格派の文字起こしツール「スマート書記」
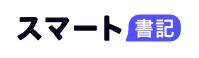
スマート書記は、会議の録音、文字起こし議事録作成が行える Web 会議ツールです。内部音やマイクでの入力にも対応しており、さまざまな Web 会議システムから同時使用で録音を行うことができるため、そのまま議事録を作成できます。日・英の文字起こしにも対応しているので、さまざまな場面に対応できるでしょう。
4位.Google アカウントで手軽に英語の音声文字起こしができる「Googleドキュメント」
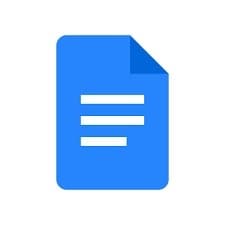
Google ドキュメントは、その名の通り Google が提供するドキュメント作成サービスですが、音声入力にも対応しているため、文字起こしツールとしても使用可能です。Google 提供のサービスですのでアカウントさえあれば完全無料で利用できますが、Google のブラウザでしか使用することができず、現状では文章の区切り(句読点)は認識されず入力されてしまうため、出力されたテキストは後で編集する必要があるでしょう。英語にも対応しており、テキスト化したあとに「Google翻訳」を使うことで翻訳もできます。
5位.英語の音声文字起こしが Microsoft Office でできる「Word」

Word(ワード)は、PC 向けの文書作成ソフトですが、Microsoft 365 に加入している場合に使用できる「ディクテーション」という機能を使う事で、文字起こしを行うことができます。ただし、マイクからの入力で行うため、ボイスメモで録音した内容を PC につないだマイクに向かって再生して使うことになります。現時点ではあまり使い勝手はよくないですが、頻繁にアップデートされているので、今後に期待できるでしょう。
6位.英語での音声文字起こしや動画にも対応したアプリ「Texter」

Texter(テキスター) は、AI 音声認識で文字起こしをしてくれる、スマホアプリです。音声だけでなく動画からの文字起こしにも対応しているため、動画のテロップ入れなど使い道は多いです。もちろん英語にも対応しているうえに、リアルタイム翻訳機能もあり、使い勝手は良いアプリです。ただし無料使用は 1 分のみとなっているため、実用的に使用するのであれば有料プランを検討する方が良いでしょう。
7位.英語に対応していてシンプルで使いやすい文字起こしアプリ「Speechy Lite」

Speechy Lite(スピーチーライト) は、制限時間内であれば無料で使用することもできる文字起こしアプリです。リアルタイムでの文字起こしやバックグラウンドでの使用、複数人の音声認識、30 以上の言語にも対応しており、操作もシンプルで使いやすいアプリです。
8位.英語の音声文字起こしに対応していて話者を識別可能な「CLOVA Note」
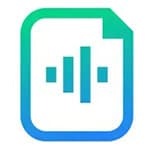
CLOVA Note(クローバーノート)は、サイトにアップロードした音声データやリアルタイム音声を文字起こしできるツールです。多言語に対応しており日本語だけでなく、英語や中国語の文字起こしにも対応しています。音声データ内に複数の話者がいる場合も話者を認識して、だれが話したことかを記録することもできるので、使い道が多いサービスです。
9位.音声と動画の文字起こしができる「Premiere Pro」

Premiere Pro(プレミアプロ)は、プロのクリエイターが多く使っている事で有名な動画編集ソフトです。動画にテロップを入れる機能の一環として「自動文字起こし」という機能が搭載されており、これを使う事で動画や音声を文字起こしすることができます。ただし高額なサブスクリプションとなるため、すでに使用している人向けと言えます。
10位.文字起こしに特化した企業向けの文字起こしツール「オンヤク」

オンヤクは、110 言語に対応した文字起こしサービスで、もちろん日本語・英語にも対応しています。多数の企業も導入している文字起こしに特化したサイトで、文字起こしと同時にさまざまな言語に翻訳できる便利なサービスです。企業向けのサービスのため、個人利用にはさまざまなハードルがありますが、多数の国とやり取りするようなビジネスシーンでは心強いでしょう。
英語の音声から文字起こしをする方法
それでは、実際に英語の文字起こしができるサイトを使用して文字起こしを行ってみましょう。ここではおすすめランキング 1 位でご紹介した MyEdit を使って解説します。 MyEdit はスマホ、もしくは PC からサイトにアクセスするだけで使えますので、一緒に試してみたい方は下記のリンクをクリックしてください。
ステップ 1:音声ファイルをアップロードする
MyEdit のサイトにアクセスすると、下図のような画面になります。
画面左側の「オーディオ」タブをクリックし、「文字起こし」を選択してください。
録音した 音声ファイルは、「ここに音声ファイルを~」の部分に、直接ドラッグ & ドロップするか、「ファイルを選択」をクリックし、音声ファイルのある場所を指定して選ぶことでファイルをアップロードすることができます。
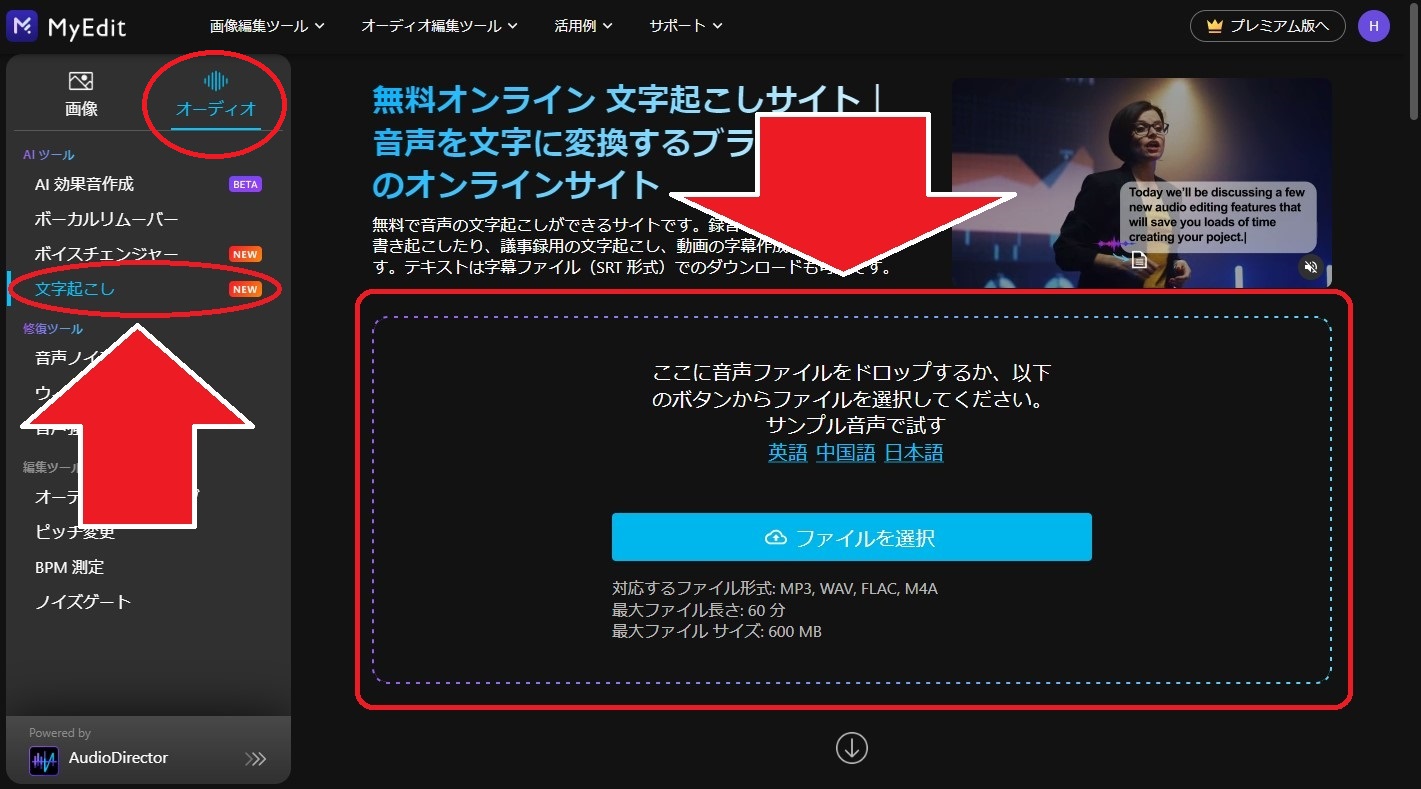
ここでは、サンプル音声の「英語」を使用してみます。
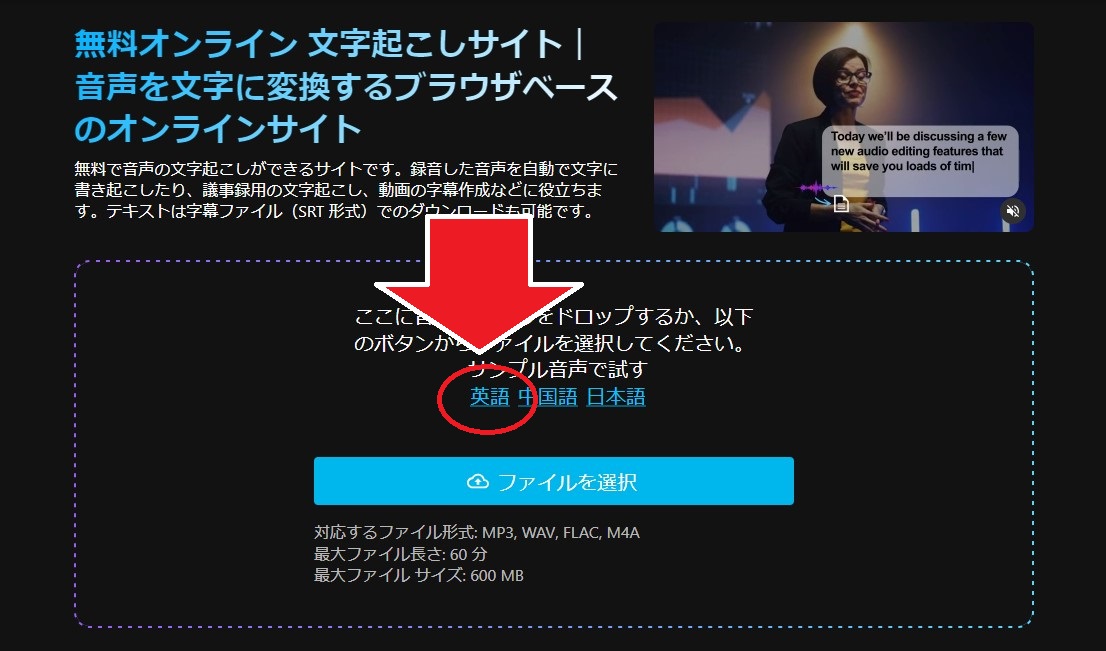
ステップ 2:言語を選んで文字起こしを開始する
オーディオファイルを読み込むと、以下のような画面になります。
「音声のソース言語」は、読み込んだオーディオファイルの言語を選択します。今回は英語のサンプル音声を使っていますので「英語」を選択します。
その下にある「句読点を含む」では、書き起こす文章に自動的に句読点を付けるかを選択することができます。基本的に、記録として残すなら「句読点あり」、動画の字幕として使うなら「句読点なし」がおすすめです。
今回は「句読点を含む」にチェックをつけておきます。
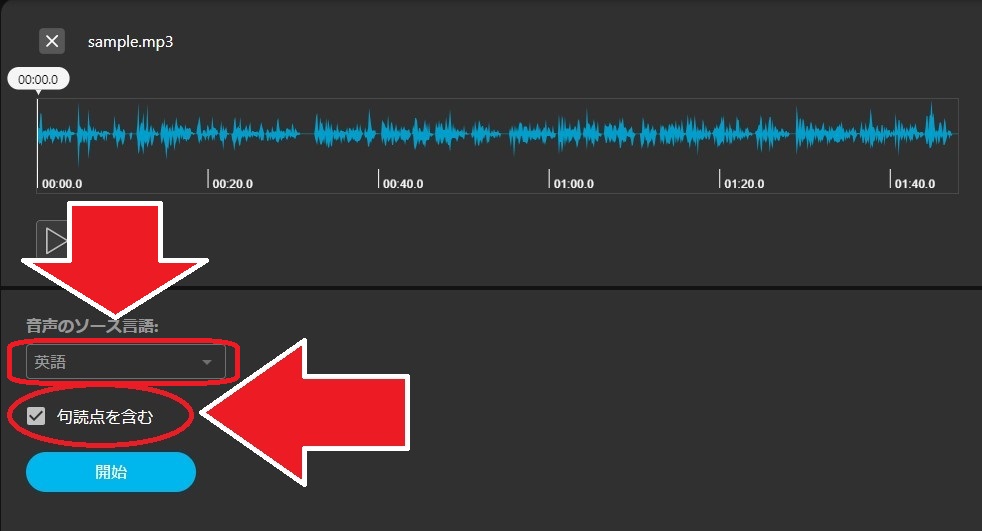
あとは「開始」をクリックするだけで、たった数秒ですべての文字が書き起こされます。
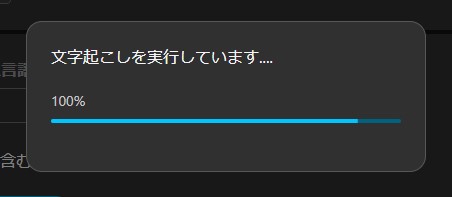
以下の通り、今回使用しているサンプルの英語音声データは早口で話していますが、問題なく音声を認識して文字に書き出してくれてます。なお、文字だけでなく開始時間と終了時間(タイムコード)があるので、その文字がどのタイミングで話されているのかが把握できます。
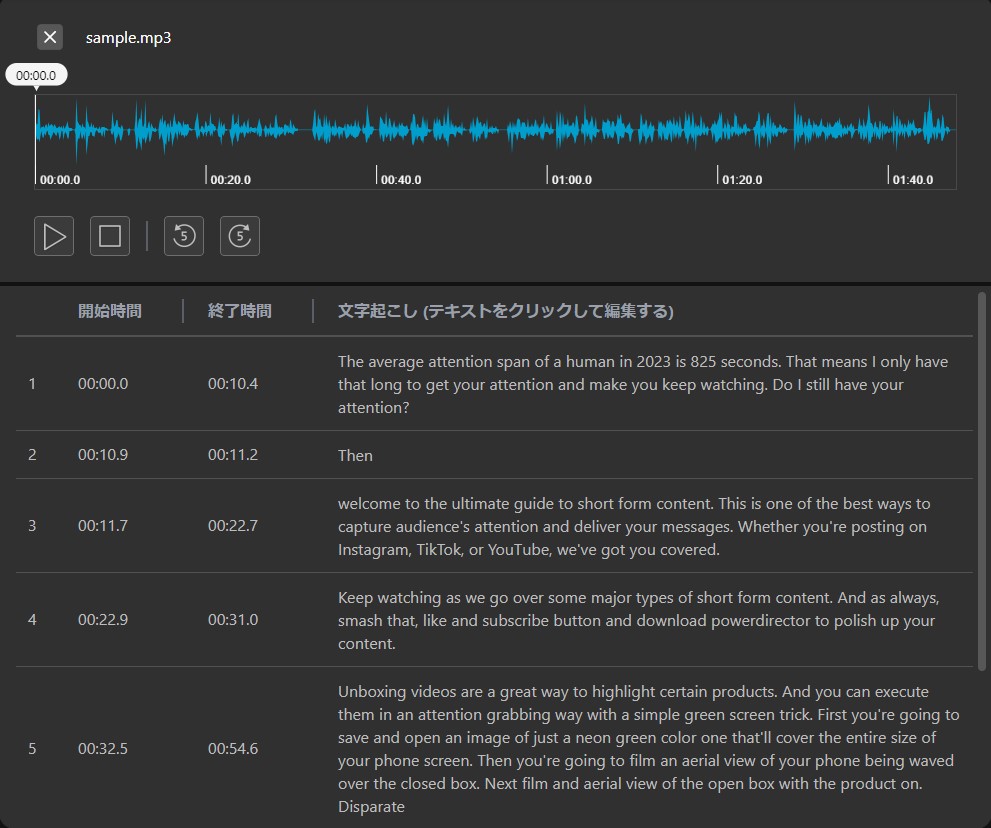
ステップ 3:文字を編集する
各行をクリックして直接文字を編集することもできますので、誤字脱字の修正、句読点の追加・削除、改行を入れることもできます。
音声認識は正確ですが、以下のサンプルの通り、冒頭の小文字を大文字に変えるなど、手動であとから編集することができます。
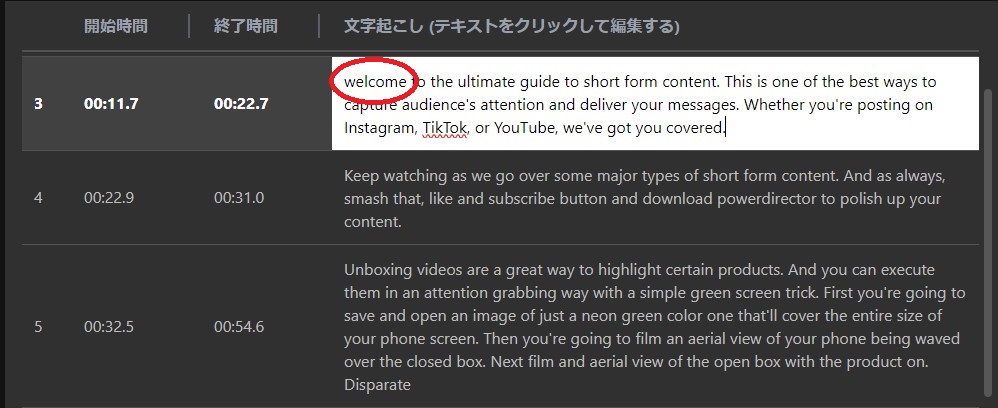
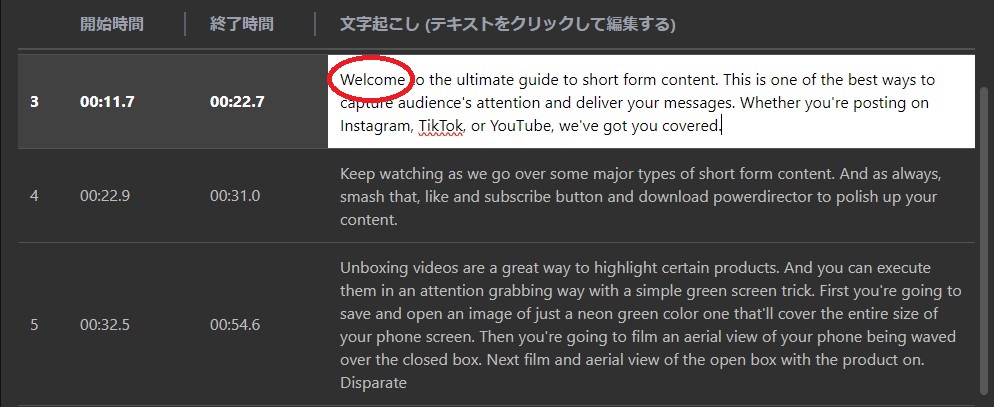
ステップ 4:テキストデータをダウンロードする
出力されたテキストデータはダウンロードすることができます。
ダウンロードするには、右上の「ダウンロード」のプルダウンメニューを開きます。
・「タイムコードを含まないテキスト」は、文字だけの「TXT形式」ファイルとしてダウンロードできます。
・「タイムコードを含むテキスト」は、時間の情報が含まれる「SRT形式」ファイルとしてダウンロードできます。
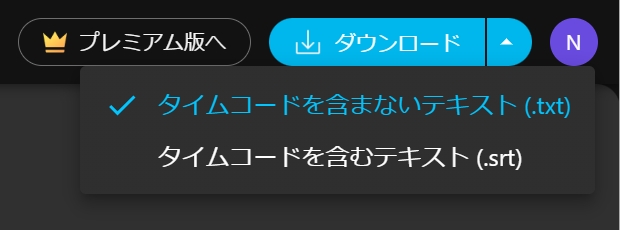
TXT と SRT 形式ファイルはどちらも PC にデフォルトでインストールされている「メモ帳」などで開いて確認・編集することができます。
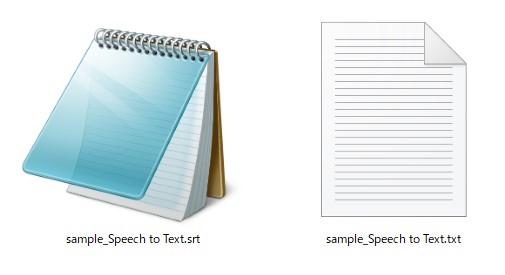
上の画像がテキスト(TXT)形式でダウンロードしたもの、下の画像がタイムコード付き(SRT)形式でダウンロードしたものになります。下の SRT 形式は文字だけでなく、その文字が表示される時間(タイムコード)の情報も含まれていることがわかりますね。SRT 形式は動画と一緒に再生した時に、動画の再生時間に合わせて字幕が表示させることができます。
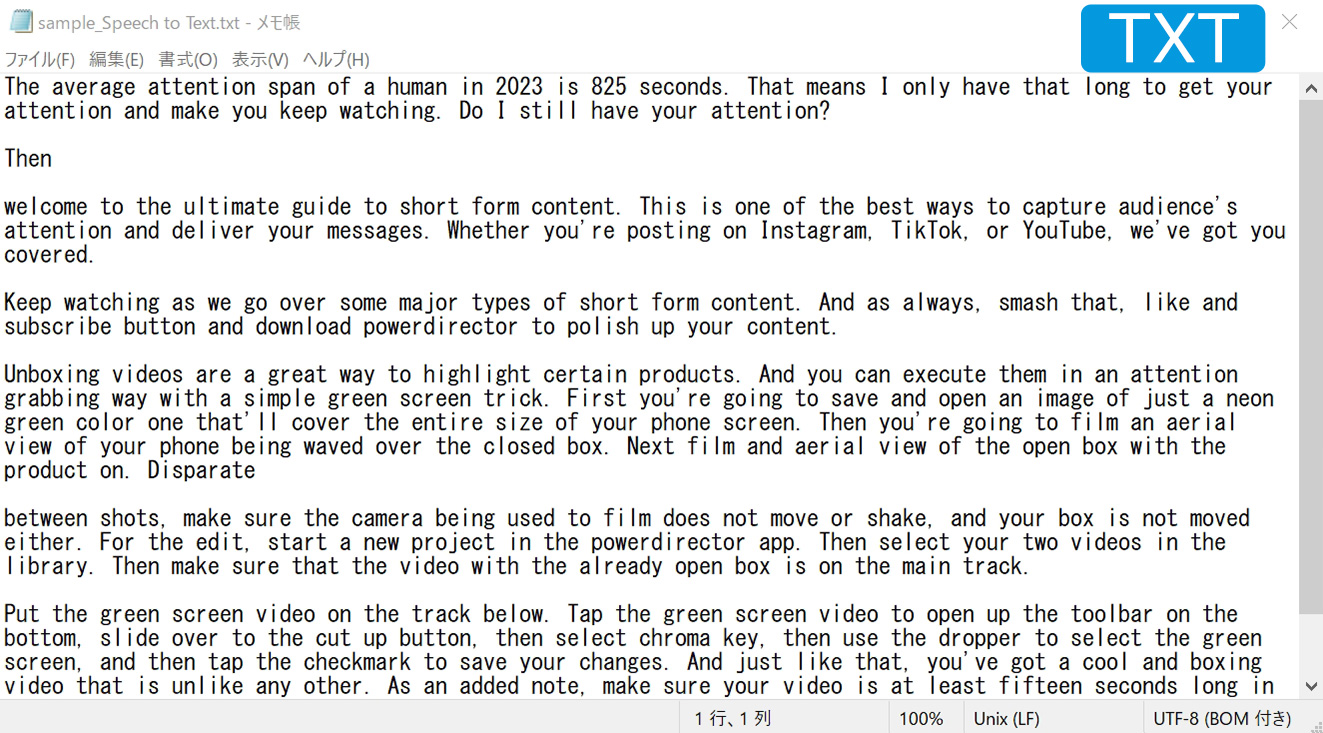
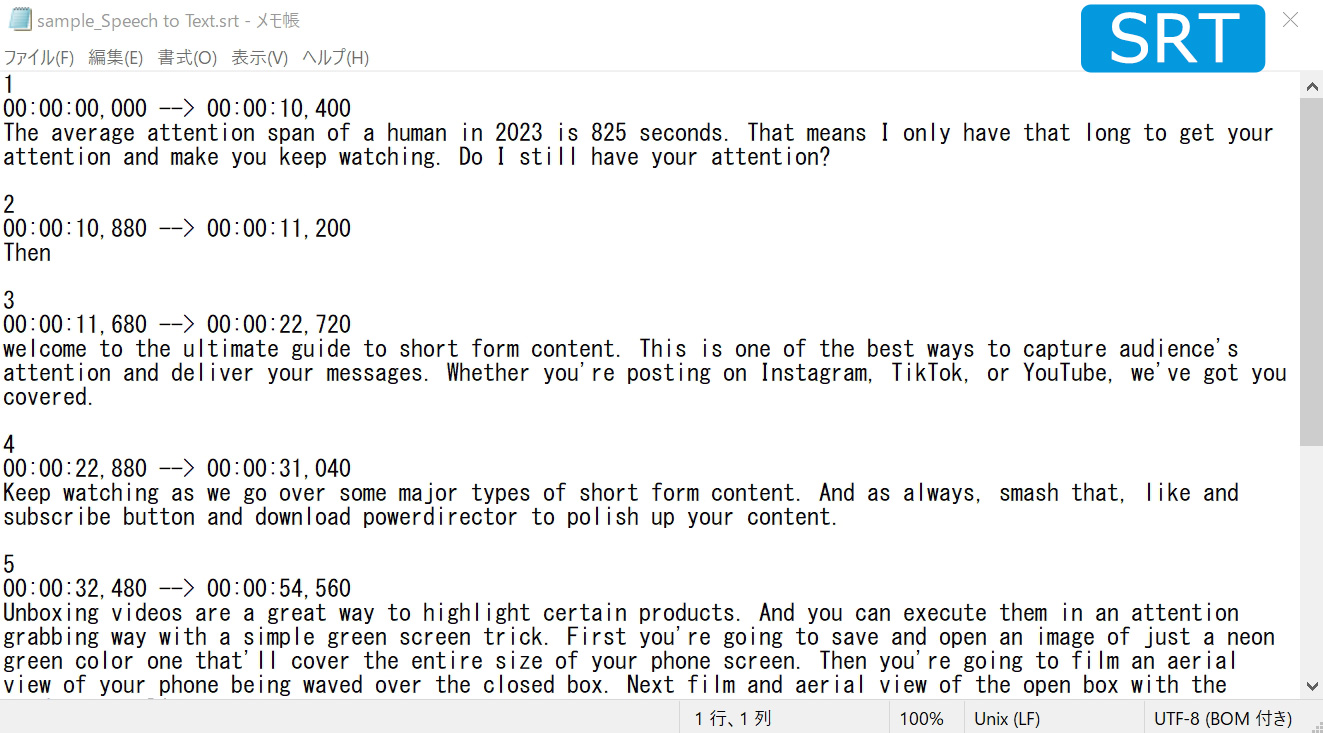
記事に使用する場合や文章として残すだけの場合は、TXT ファイルで十分です。
一方、SRT ファイルは、YouTube の字幕としてアップロードもできるので、動画の字幕として使用したい場合は SRT 形式を選択するといいでしょう。
もちろん、両方とも保存しておけば用途別に使い分けることもできます。
■スマホ iPhone / Google(Android)などからも利用可能
MyEdit は iPhone / Google(Android)などのスマホにも対応しています。
使い方は簡単で、スマホのブラウザで、MyEdit のサイトを開くだけで使えます。
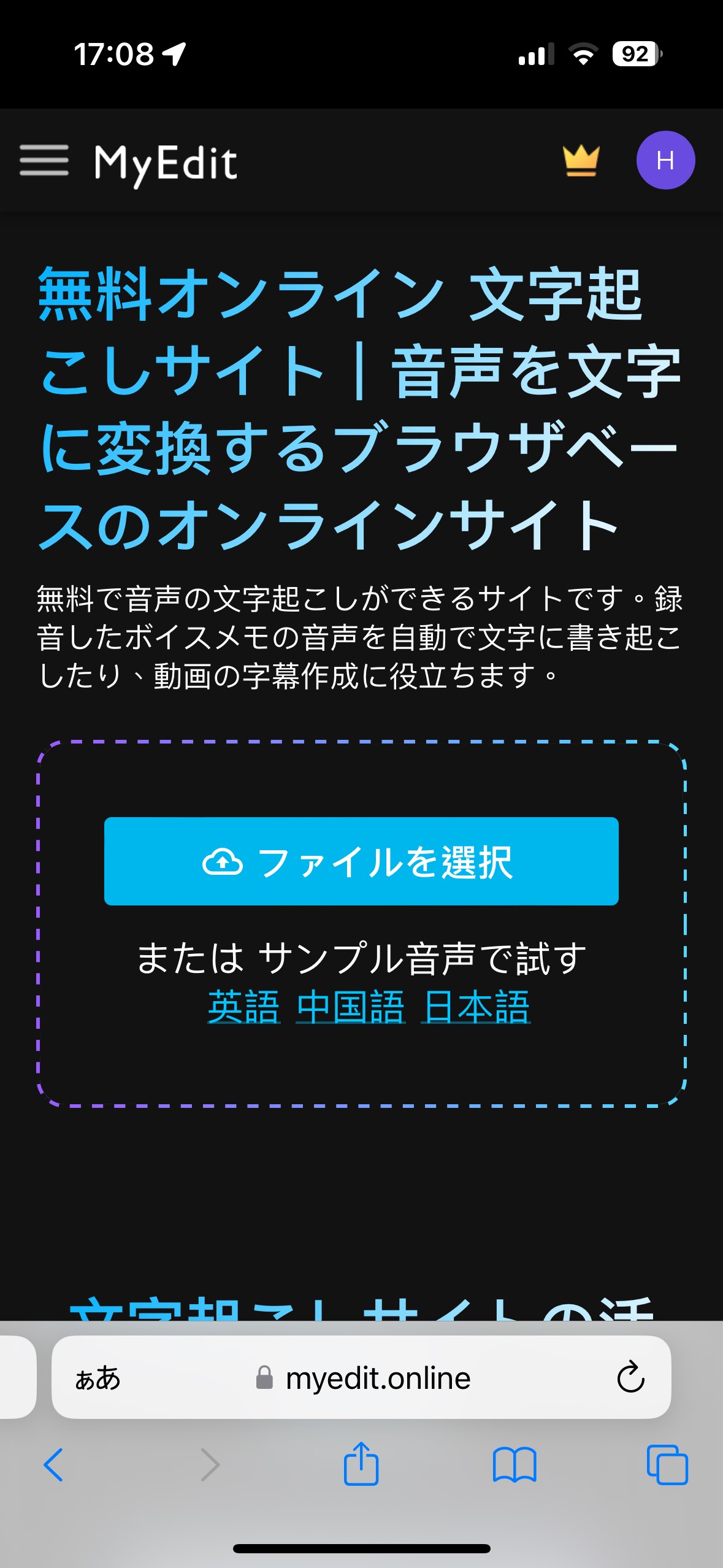
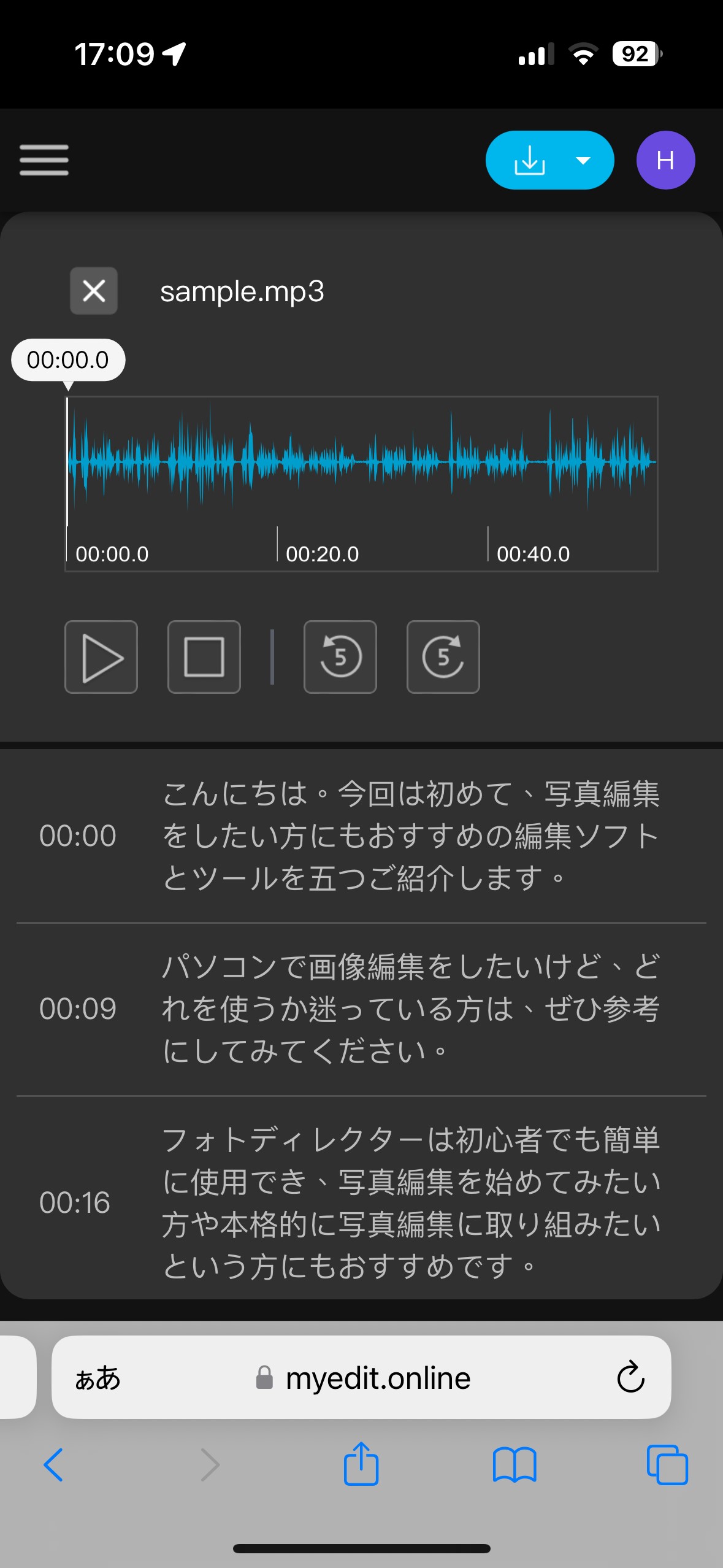
iPhone などのボイスメモ機能で録音したデータも使用できます。
例えば、ボイスメモで録音したデータを iCloud のフォルダーに入れておけば、MyEdit から iCloud のフォルダーを選択して読み込むことが可能です。

スマホで録音したデータを毎回パソコンに移さなくてもいいので便利ですね。
また、文字起こし処理を行ったデータも iCloud のフォルダーに入るのでかんたんに確認することができます。
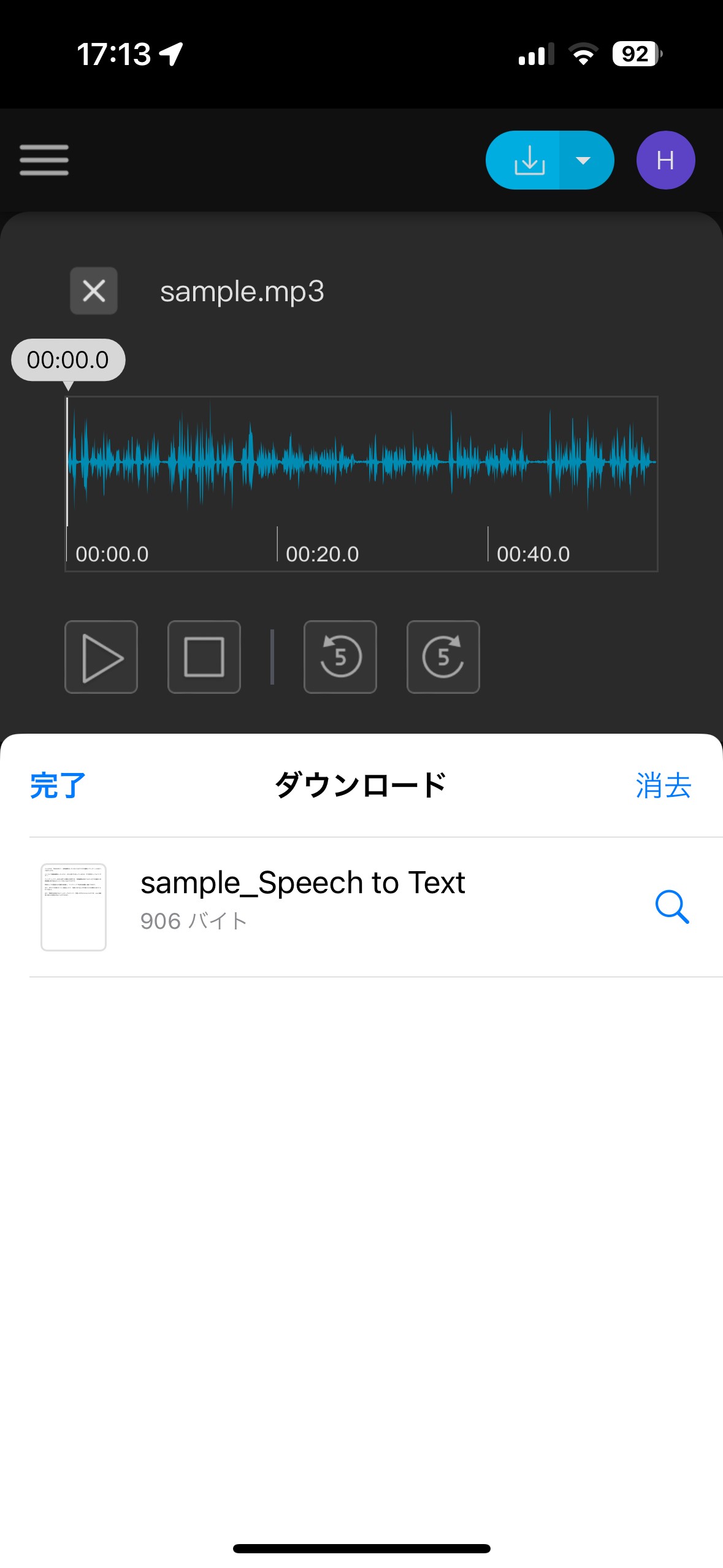
解説した通り、英語の音声を聞きながら手動で文字に起こすのは難しいですが、文字起こしツールを使えば、このように一瞬で長い会議やスピーチの音声を文字に変換できます。文字に書き起こした後は、翻訳サービスなどを利用すれば日本語に翻訳することもできるので、すばやく正確に意味を理解することができます。
また、MyEdit の文字起こしツールは、日本語、英語、中国語、韓国語、イタリア語、フランス語、ドイツ語、スペイン語、ポルトガル語にも対応していますので、ほかの言語を使う機会のある方は同じように活用してみてください。
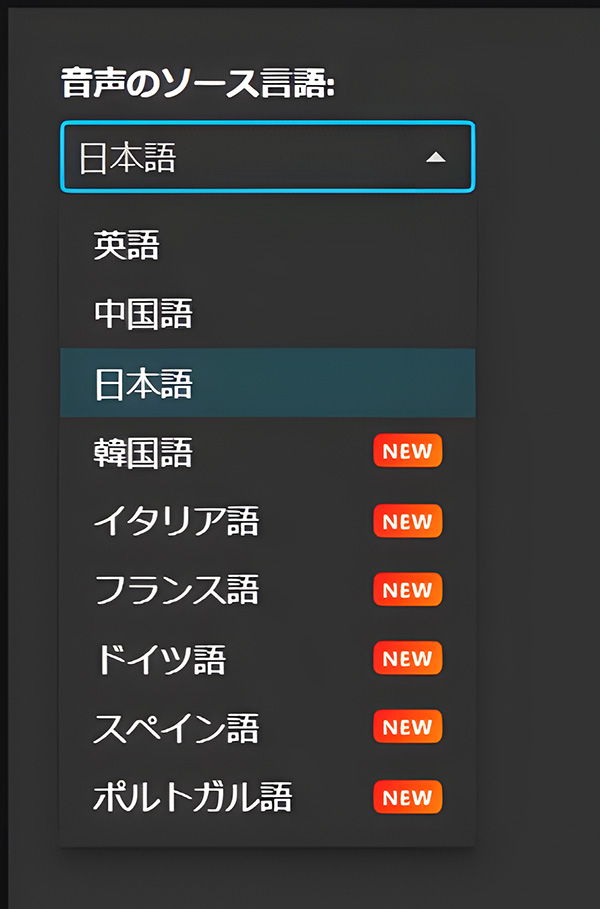
まとめ
今回は、英語の音声を自動で文字起こしする方法とおすすめのサイト・ツールなどをご紹介しました。
音声データから文字起こしを行う場合、自動文字起こしができるサイトを使えばあっという間にできてしまう上、精度も高いので非常におすすめです。ぜひ今回ご紹介した方法を活用して、海外とのオンライン会議や外国語でのレッスン、また録音した外国語のラジオなどに役立ててくださいね。
なお、おすすめ 1 位でご紹介した MyEdit は、今回のような AI 文字起こしはもちろん、ボイスチェンジャーやノイズ除去、音声のトリミング・カット編集など豊富な機能が揃った便利な音声編集サイトです。MyEdit はアプリやソフトをダウンロードする必要がなく、サイトにアクセスするだけで気軽に、また無料で使えますので、気になる方は是非この機会に下記リンクよりアクセスして色々な機能を試してみてください。