【初心者ガイド】Audacity でノイズ除去するには? 【2025年最新版】

YouTube の撮影や、「歌ってみた」の練習などで音源を録音するとき、結婚式の動画や大切な家族との思い出の動画など意図せず入ってしまう雑音(ノイズ)って、気にし始めるとどうにかしたいと思ってしまいますよね。
そこで、今回はオープンソース(無料)で音源のノイズ除去や音声の加工などができる Audacity についての解説と、Audacity よりも簡単にノイズ除去ができてインストールも不要な 「MyEdit」 についてご紹介します。
それでは一緒に、簡単に動画や音源のノイズ除去をしてみましょう。
目次:
ノイズ除去ができる Audacity ってどんなソフト?
Audacity(オーダシティ)は、フリー(無料)の多機能なオーディオ編集ソフトです。マルチトラックに対応しており、音声のカットや結合、複数の音声を合成やエフェクト効果の適用などができます。これ1つ入れておけば音の編集関連はだいたいこなせてしまうほど多機能な上、UI や操作方法もシンプルなので使いやすいです。
Windows では、Microsoft Store からダウンロード出来るほど有名ですので、知っている方もいらっしゃるかもしれません。
Mac でも少し手間はかかりますがインストールすることができます。
対応フォーマットは WAV・FLAC・Ogg Vorbis・MP3 と大抵の音源に対応しています。
そのうえ、Audacity がインストールされている PC にマイクをつなぐことで録音もできてしまうので、使い道もとても多いです。
あえて悪い点をあげるとすれば、操作画面に少し古臭さを感じてしまうのと、フリーソフトのため、サポートがなく操作方法に困っても自分で解決しなければならないことです。
また、ソフト自体は日本語化されてはいますが、元々が英語ベースのソフトですのでところどころで使いにくかったりします。こういった部分は「フリーだから仕方ない」と諦めるしかない部分ですね。
Audacity をインストール
Windows/Mac/Linux にインストール
Windows であれば、Microsoft Store からダウンロードできますので、そのままインストールするだけです。
iOS(Mac)または Linux は、Audacity のページを検索し、そこから直接 Mac 用をダウンロードしましょう。
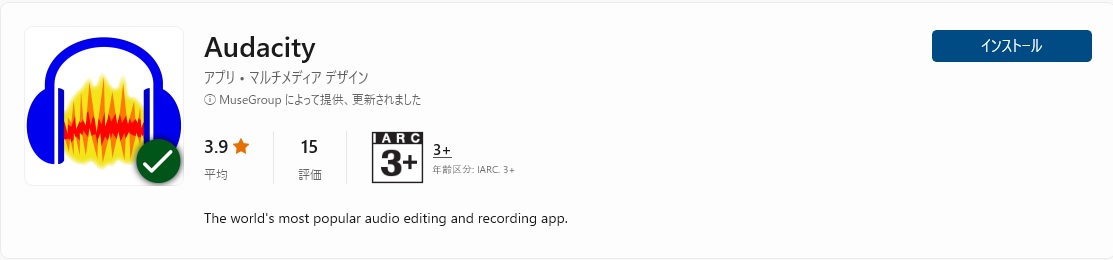
音声の読み込み
Audacity を起動すると、下図のような画面になります。
音声を読み込みたい場合は、この画面に読み込みたい音声ファイルを直接ドラッグ & ドロップすることで読み込むことができます。

また、画面上部のメニューから「ファイル⇒開く」で、読み込みたいファイルを指定することで読み込むこともできます。
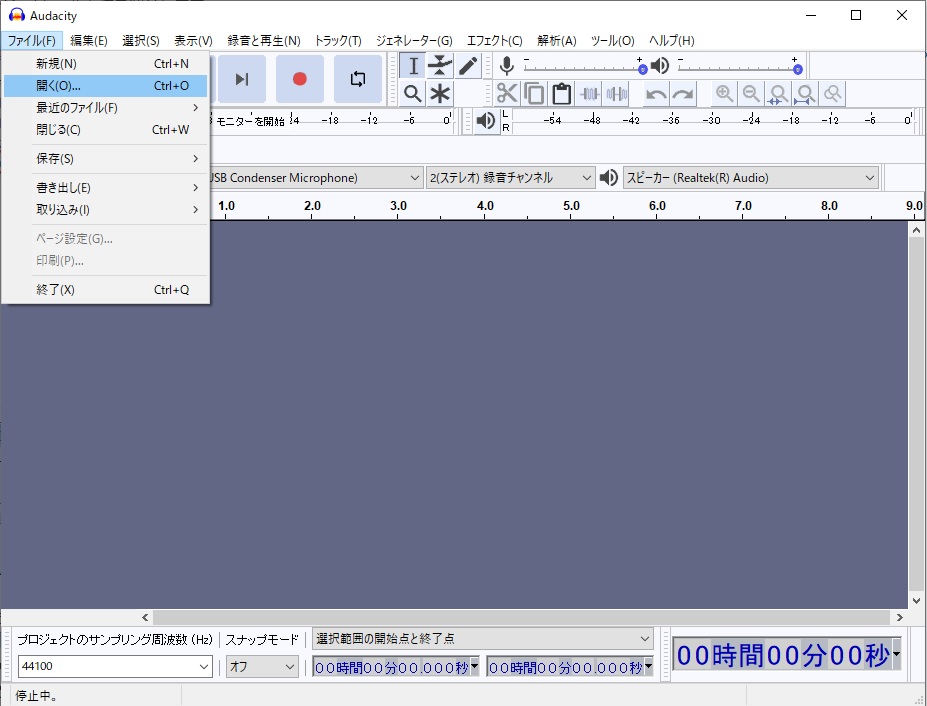
その他の操作について
今回はノイズ除去についての記事ですので、それ以外の操作については詳しく書かれている記事がありますので、目的別に検索していただ検索していただき、そちらをご参照ください。
次項では Audacity を使って、実際にノイズ除去をする方法について解説していきます。
Audacity でノイズ除去する方法
それでは、実際に Audacity を使ってノイズ除去をやってみましょう。
Audacity で除去できるノイズは大まかに2種類です。
- 「サー」という雑音、ホワイトノイズ
- 「カチっ」というクリックノイズ
「サー」という雑音、ホワイトノイズの除去
ステップ 1:Audacity に音声ファイルを読み込みます
音声ファイルの読み込み方法は 前章 をご参照ください。
音声ファイルを読み込むと、下図のような画面になります。
波形が見えますが、これが音声となり、波形部分にはすべて何らかの音声が含まれています。
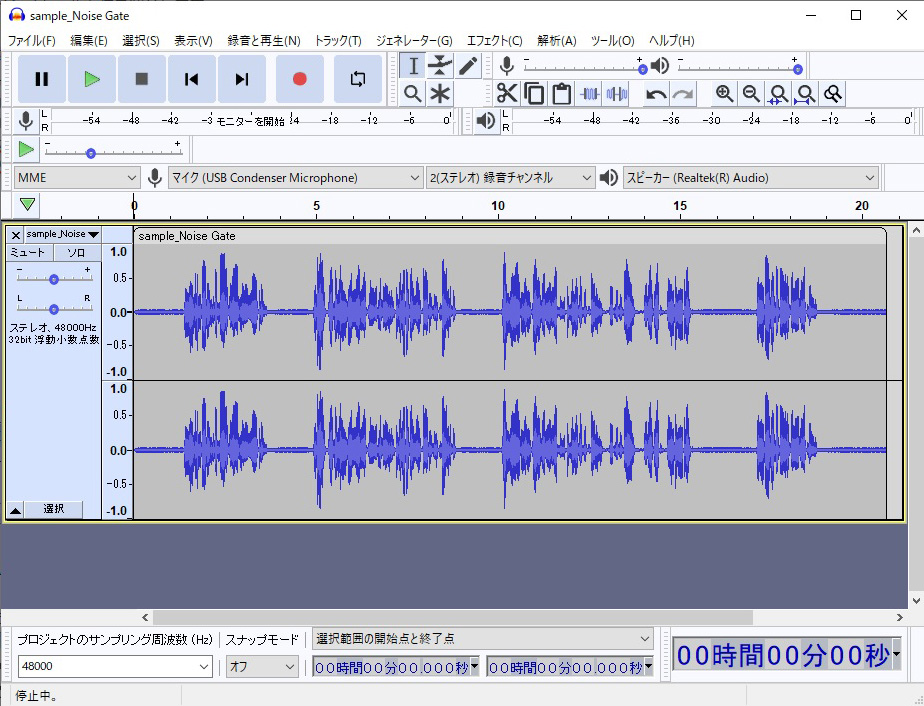
ステップ 2:ノイズ部分を認識させます
音声ファイル内のノイズを取り除くためにノイズだけの箇所を選択し認識させます。これを Audacity では「ノイズプロファイルの取得」と呼びます。
音声ファイルのノイズだけの部分を、下図のように選択します。
選択はマウスでその部分をドラッグすることでできます。

ノイズだけの部分が選択できましたら、上部メニュー内の「エフェクト」から「ノイズの低減」を選択します。

「ノイズの低減」をクリックすると、新しいウインドゥ(下図参照)が開きますので、ここから「ノイズプロファイルの取得」をクリックしましょう。
これで、「ノイズプロファイルの取得」が完了です。

ステップ 3:ノイズ除去をしたい範囲を指定しましょう
ソフトはすでにどの音がノイズなのかを認識していますので、そのノイズをどの範囲で除去するのかを指定します。
先程ステップ 1 でノイズ部分を選択した時と同様にドラッグして範囲を指定します。
今回は音声ファイルを全体的に指定してみました。

除去範囲を指定したら、画面上部メニューから再度「エフェクト⇒ノイズの低減」を選びます。

あとは、「OK」をクリックするだけで終了です。

下図は、ノイズ除去を行う前と行った後の波形になります。
除去前にはあった波が無くなっている事がわかりますね。
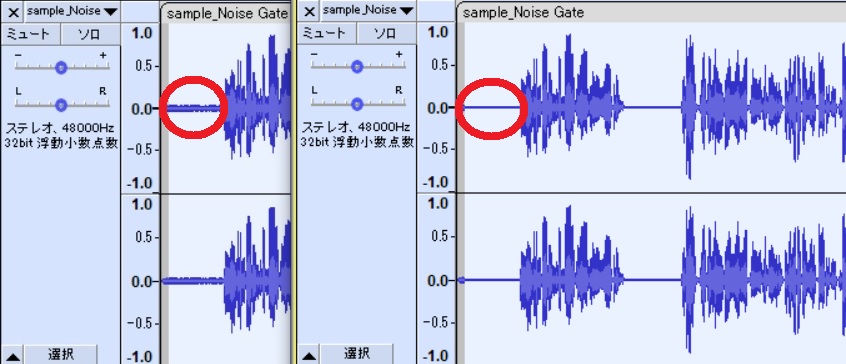
なお、ノイズ低減メニュー内の「ステップ2」(下図赤枠内)が気になっている人も居ると思いますので、かんたんに解説しておきます。
なお、これらの数値はあまり動かしてしまうと本来の音声とかけ離れてしまう可能性がありますので、各項目が理解できる人だけが触るようにしましょう。
ノイズ低減(dB)(N)
この項目は、数値が大きくなるほど選択したノイズ音声が大きく除去されます。
しかし、ここの数値を大きくすると必要な音声への影響も大きくなってしまいますので、あまり大きな数値を入れない方が良いでしょう。
感度(S)
先程の「ノイズ低減」に似ていますが、こちらは感度になります。
こちらの数値を大きくすると、その分しっかりと除去されます。
周波数平滑化
こちらは除去後の音声を滑らかにする機能と考えてください。
ノイズ除去後の音声が不安定になってしまったら、この数値を高めてみると良いでしょう。
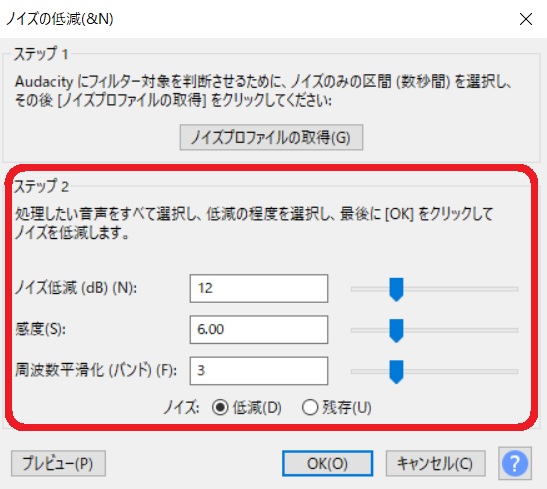
「カチっ」というクリックノイズの除去
ステップ 1:Audacity に音声ファイルを読み込みます
ファイルの読み込み方は 前章 をご覧ください。
ステップ 2:削除したいノイズ部分を選択
マウスで除去したい「カチっ」「パンっ」というクリックノイズがある箇所をドラッグで選択します。
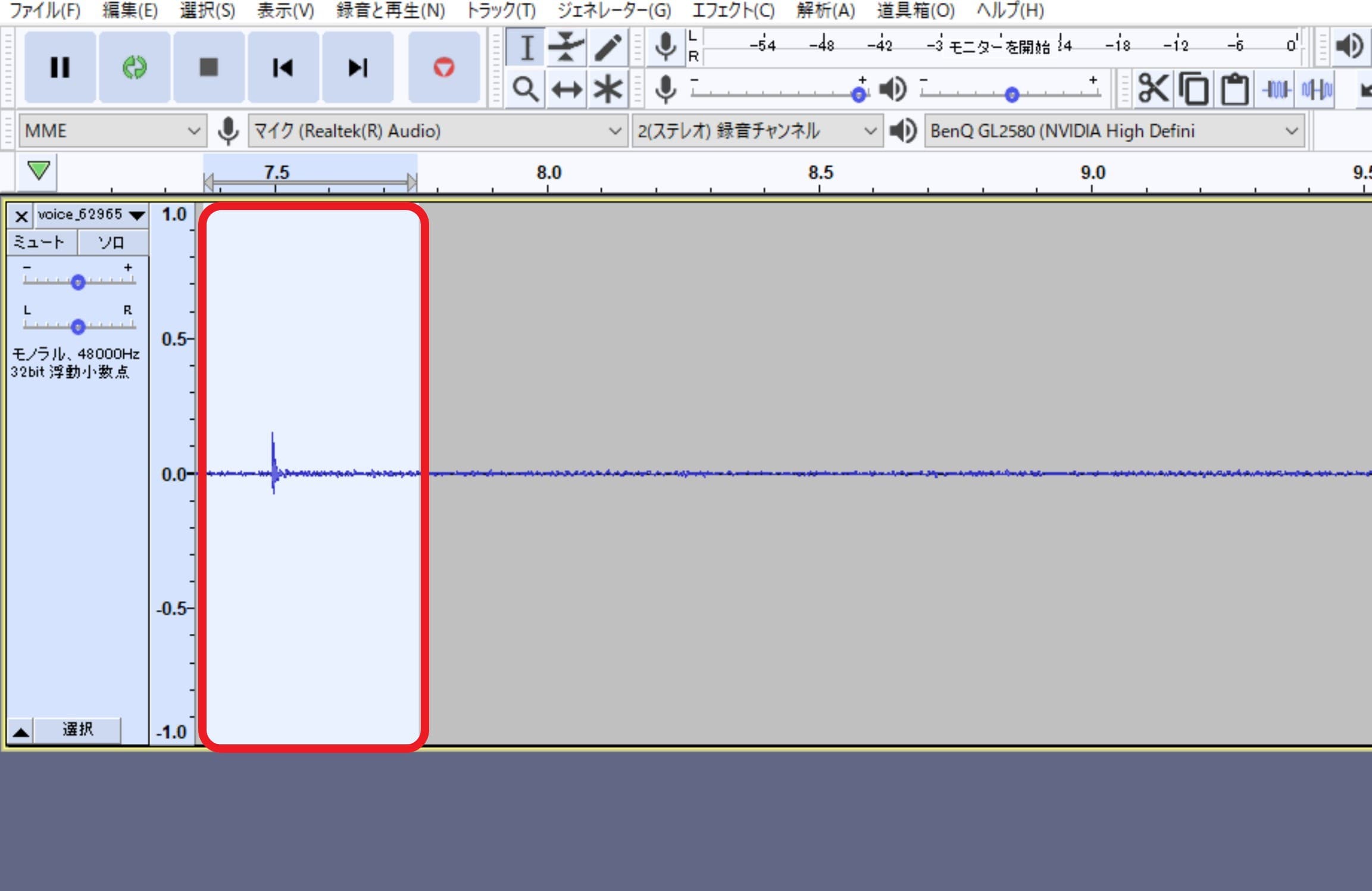
ステップ 3:「クリックノイズの除去」を選択
メニューバーの「エフェクト」から「クリックノイズの除去」を選択します。
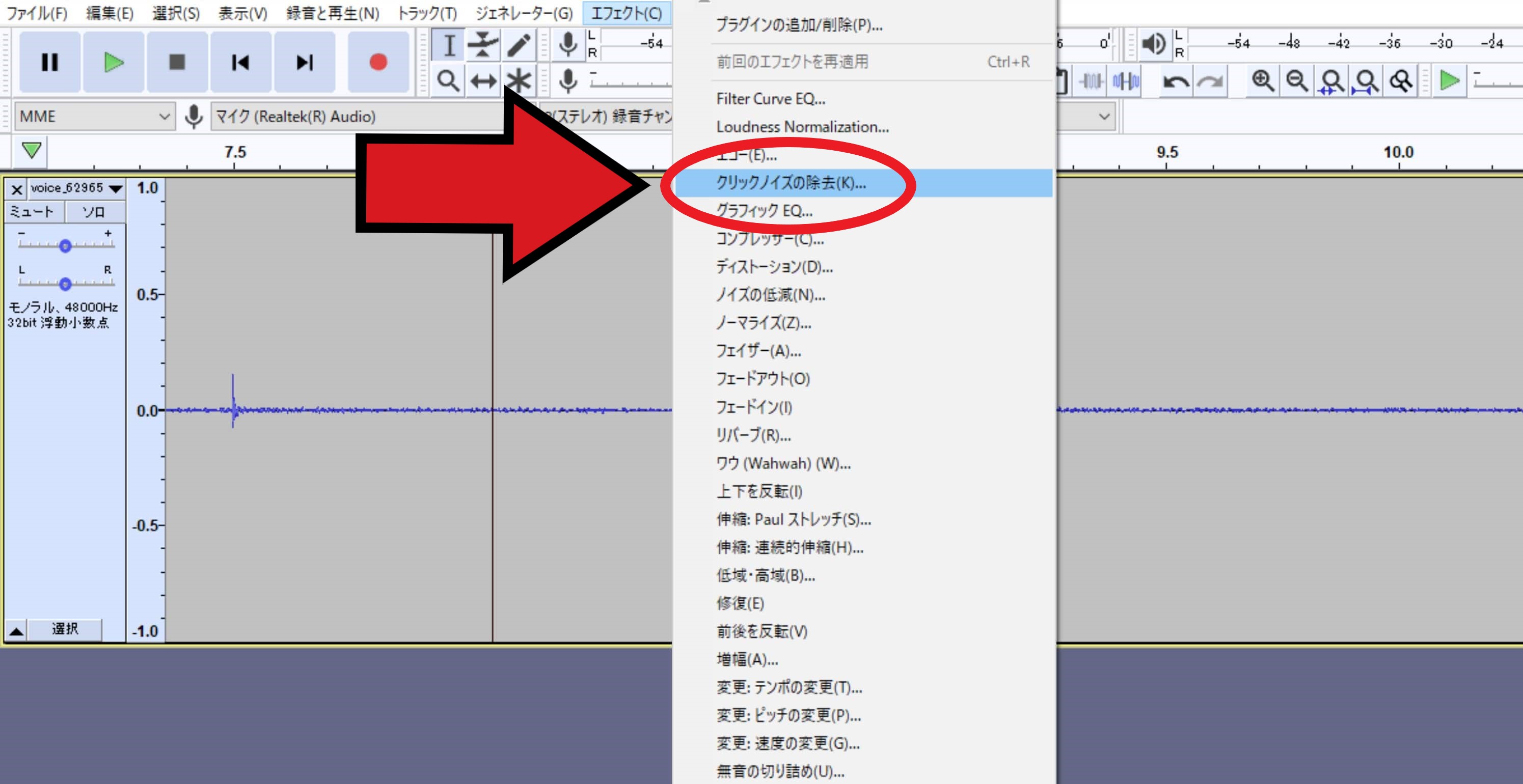
すると下図のようなポップアップが表示されますので、数字またはバーを移動させて調整します。
Threshold:値が小さいほど感度が高くなる(0 ~ 900)
Max Spike Width: 値が大きいほど感度が高くなる(0 ~ 40)
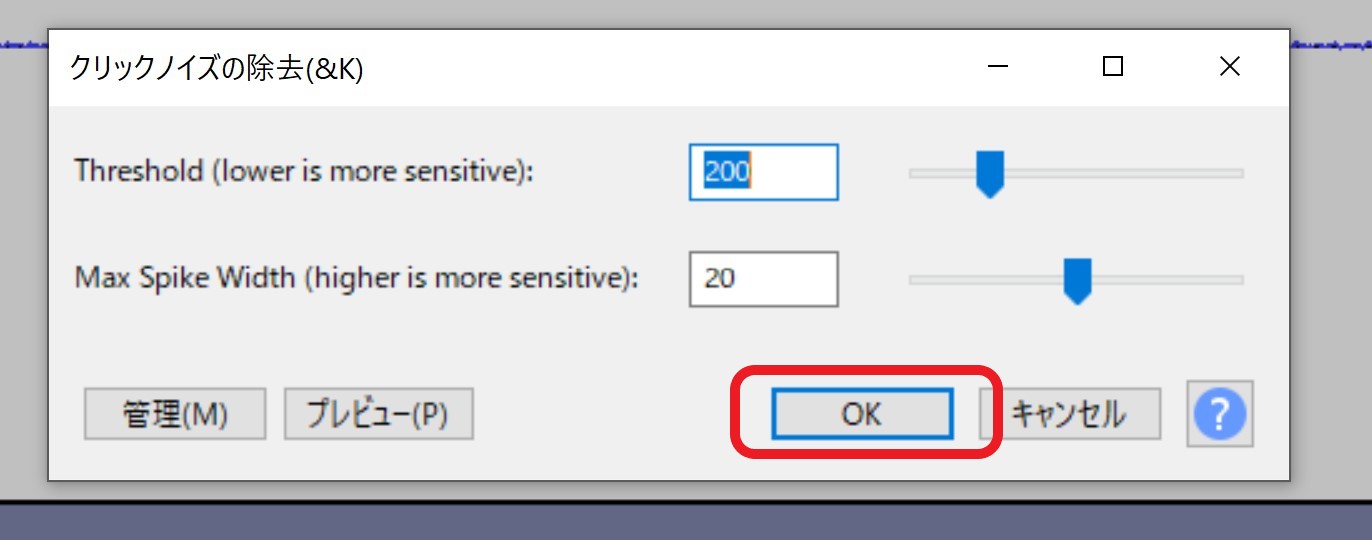
▲「OK」を押して完了!キレイに除去できるよう値を調節してみましょう
「MyEdit」でもっと簡単にノイズ除去ができる?
音声の加工は専門用語も多く、操作もめんどくさいです。
もっと簡単にノイズ除去する方法があると嬉しいですよね。
大人気の動画編集ソフト「PowerDirector」をリリースしている CyberLink 社が提供している Web サービスで「MyEdit」というサービスがあります。
音声ファイルをアップロードするだけでホワイトノイズやクリックノイズ、その他さまざまなノイズを自動で取り除いてくれます。
ソフトのダウンロードやインストールの必要がない Web サービスですので、PC に負担もかかりませんし、容量も消費しません。
また、操作も簡単で初心者でも「ボイスチェンジャー」や「オーディオトリマー」、「ボーカルリムーバー」などの、音声に関連する様々な事をこのサイトだけで行うことが出来ます。
「MyEdit」を試してみたい方は下記リンクからアクセスする事ができます。
▼ UI がシンプルで分かりやすい!音声ファイルを選ぶだけで一瞬にしてノイズを除去!
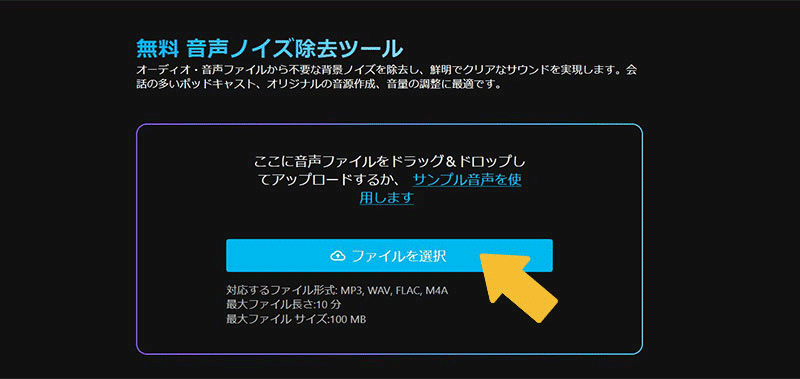
MyEdit でのノイズ除去に関しては、詳しく解説した」ページがありますので、こちらをご参照ください。
関連記事:【無料】マイクノイズ除去の方法とおすすめツール5選【2022年最新版】
MyEdit でのノイズ除去は、「しきい値」と呼ばれる数値を下げるだけのシンプルな操作ですので、初心者の方でも少し触っていればやり方を習得できるでしょう。
まとめ
今回は Audacity を使ってノイズ除去をする方法と、Audacity より簡単でインストールも不要な MyEdit のサービスについて解説してみました。
Audacity は、完全にノイズを除去しようとすると、かなり緻密な数値の調整が必要ですが、MyEdit なら「しきい値」を調整するだけですので、かなり楽に行うことができます。
音声関係で困りごとがあったり、Audacity が難しくてわからないと言う人はぜひ MyEdit を試してみてくださいね。
MyEdit は、下記リンクからどうぞ。





