【無料】MP3 をカット編集するおすすめオンラインサイト・ツール5選【切り取り・トリミング】2025年最新

お気に入りの楽曲のサビの部分だけを取り出したい時や、前奏が長いのでカットしたい時、ライブ音源などから好きな曲だけを切り出したりなど、MP3 を簡単に加工したい時ってありますよね。ただし音楽ソフトは使い方が難しかったり、高価だったりして気軽に行うことができません。
そこで今回は MP3 を簡単に編集できるおすすめツールのご紹介と、実際にツールを使った楽曲の編集方法について解説していきます。ぜひ最後までお読みいただき、ご自身のスキルや編集環境にあったツールを見つけて、音楽編集を身近に感じてみてください。
目次:
- MP3 のカット・トリミング
- MP3 を簡単にカット・トリミングできるおすすめサイト・ツール 5 選
- MP3 のカットなどすばやく簡単に音声編集ができるオンラインツール「MyEdit」
- MP3 カットをスムーズにしたいなら「AudioDirector」
- MP3 のカットやノイズ除去など様々な編集ができる「Audacity」
- わかりやすい UI で MP3 のカットができる「Free Audio Editor」
- MP3 のカットや結合ができる「AnyMP4」
- 実践! MP3 のカット・トリミング方法
- まとめ
MP3 のカット・トリミング
MP3 音源から一部分だけを切り取ったり、切り取ったものを繋いだりする事を「カット」や「トリミング」と言います。音楽編集の基礎で、使い道は様々にあります。例えば、お気に入りの楽曲のサビの部分だけを取り出してスマホの着メロを作ったり、前奏をカットしたり、ライブ音源から好きな曲だけを切り出したり、長い講義音声などの不要な部分をカットしたりと、アイデア次第でとても使えるテクニックです。
本来は MP3 のカット・トリミング編集するには、音楽編集ソフトやツールが必要ですが、それらは無料・有料やダウンロードの要不要、それぞれの特徴や機能などが様々に存在し、初心者にとって、選ぶのはやや難しいです。
次項ではそんな多数あるソフトやツールの中からおすすめの物を 5 選ご紹介しますので、ぜひ参考にしてみてください。無料の物は気軽にダウンロードしたりサイトに訪問し、実際に使ってみる事をおすすめします。
MP3 を簡単にカット・トリミングできるツールおすすめ5選
1位. MP3 のカットなどすばやく簡単に音声編集ができるオンラインツール「MyEdit」

MyEdit は、大人気の動画編集ソフト「PowerDirector」をリリースしている CyberLink 社が提供するオンラインサービスで、アプリなどをダウンロードすることなくオンラインのブラウザー上で、無料で簡単に音声・MP3 の編集ができるツールです。
MP3、WAV、FLAC、M4A ファイルに対応しており、風の音やノイズの除去、声のトーンの変更、ボーカルや伴奏の抽出、BPM 測定、音声のトリミング・カット編集など豊富な機能が揃っていて、AI を搭載しているため、初心者でも簡単にシンプルにオーディオ編集が可能となっています。100MB または 10 分まで無料で編集を行えます。
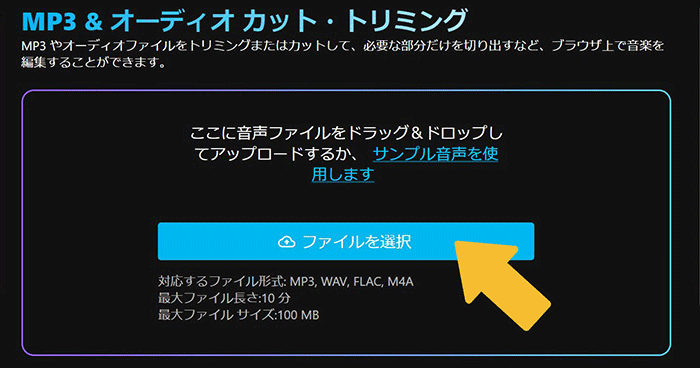
なお、次項で行う「実践! MP3 のカット・トリミング方法」の解説では、こちらのツールを使って行います。解説を読みながら実際に操作してみる事で、理解がさらに深まりますので、ぜひ上記のリンクをブックマークしておいてくださいね。
2位. MP3 カットをスムーズにしたいなら「AudioDirector」

AudioDirector(オーディオディレクター)は、CyberLink 社が手がける音声編集ソフトです。MP3 などの音声ファイルを複数トラックを使用してミキシングしたり、スムーズにカットしたり、ノイズを削除したりと音声に関わる編集の基本が詰まったソフトです。AI を使用した編集ツールもあるため編集時間が大幅に短縮でき、今まであきらめていた行程が瞬時に行えるようになりました。無料でインストールできるので気になる方は上記リンクからぜひお試しください。

3位. MP3のカットやノイズ除去など様々な編集ができる「Audacity」

Audacity(オーダシティ)は、音楽ファイルを編集したり、音声を録音することができる音声編集用のフリーソフトです。録音した音声ファイルや MP3 などの音楽ファイルを、カット、コピー、分割、ノイズ除去、ピッチの変更、などの様々な編集機能で好きなように編集し保存することができます。本格的な音声編集も可能ですし、エフェクトも豊富に用意されており、こだわりの編集も可能です。
ただし本格的な編集ができる反面、UI が複雑になっているため、初心者や初めてこのソフトを触る人には、慣れるまでちょっと使いにくく感じるかもしれません。
4位. わかりやすい UI で MP3 のカットができる「Free Audio Editor」

Free Audio Editor(フリーオーディオエディター)は、WAV、MP3、WMA、OGG などの主要な音声フォーマットを、簡単にカットやトリミングができる音声編集ソフトです。音声ファイルを再生しながら不要な場面を探し、カットする事もできますし、時間で指定した場面のトリミングを行うことができます。 そこまで複雑な編集は出来ませんが、その代わりに UI はわかりやすいため、初心者の方でも簡単に扱える点はおすすめと言えます。
5位. MP3 のカットや結合ができる「AnyMP4」
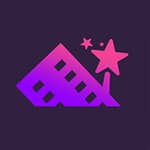
AnyMP4(エニーエムピーフォー)は、本来は動画を編集するためのソフトですが、MP3 や WAV、WMA などの音楽ファイルの変換、カット、結合なども出来る編集ソフトです。音声ファイルから要らない箇所を切り取ったり、複数の MP3 ファイルを結合して出力したり、音声ファイルのタグ情報を編集したりすることができます。UI はシンプルで使いやすく、編集機能も多彩ですので、色々と音声をいじってみたい人におすすめのソフトと言えます。
MP3 をオンラインでカット・トリミング編集する方法
それでは実際にツールを使って MP3 ファイルをトリミングしてみましょう。MP3 の編集と聞くと難しそうに聞こえますが、実際にやってみるととてもに簡単ですので、ぜひ下記リンクより一緒にチャレンジしてみてください。
ステップ 1
MyEdit にアクセスします
サイトへアクセスし「オーディオトリマー」のページになっているか確認しましょう。
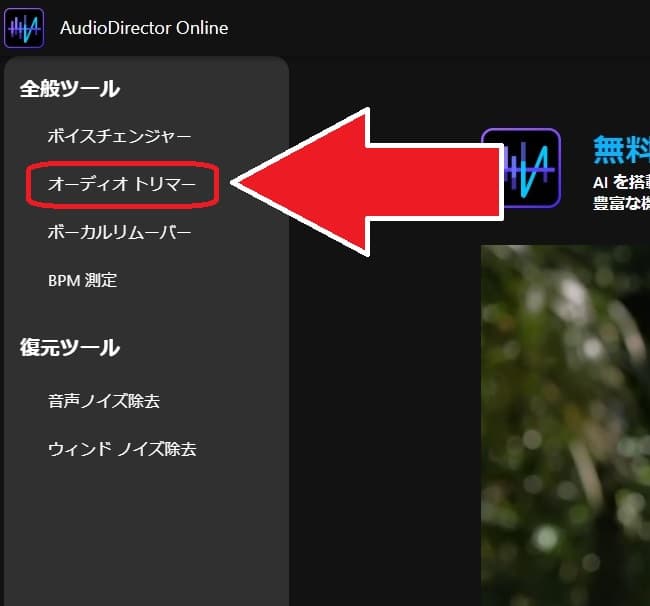
ステップ 2
音声ファイルを読み込みます
「オーディオトリマー」をクリックすると、下図のような画面になります。「ファイルを選択」をクリックして、編集したい音声ファイルのある場所を指定するか、下図赤枠内に音声ファイルを直接ドラッグ&ドロップしてください。
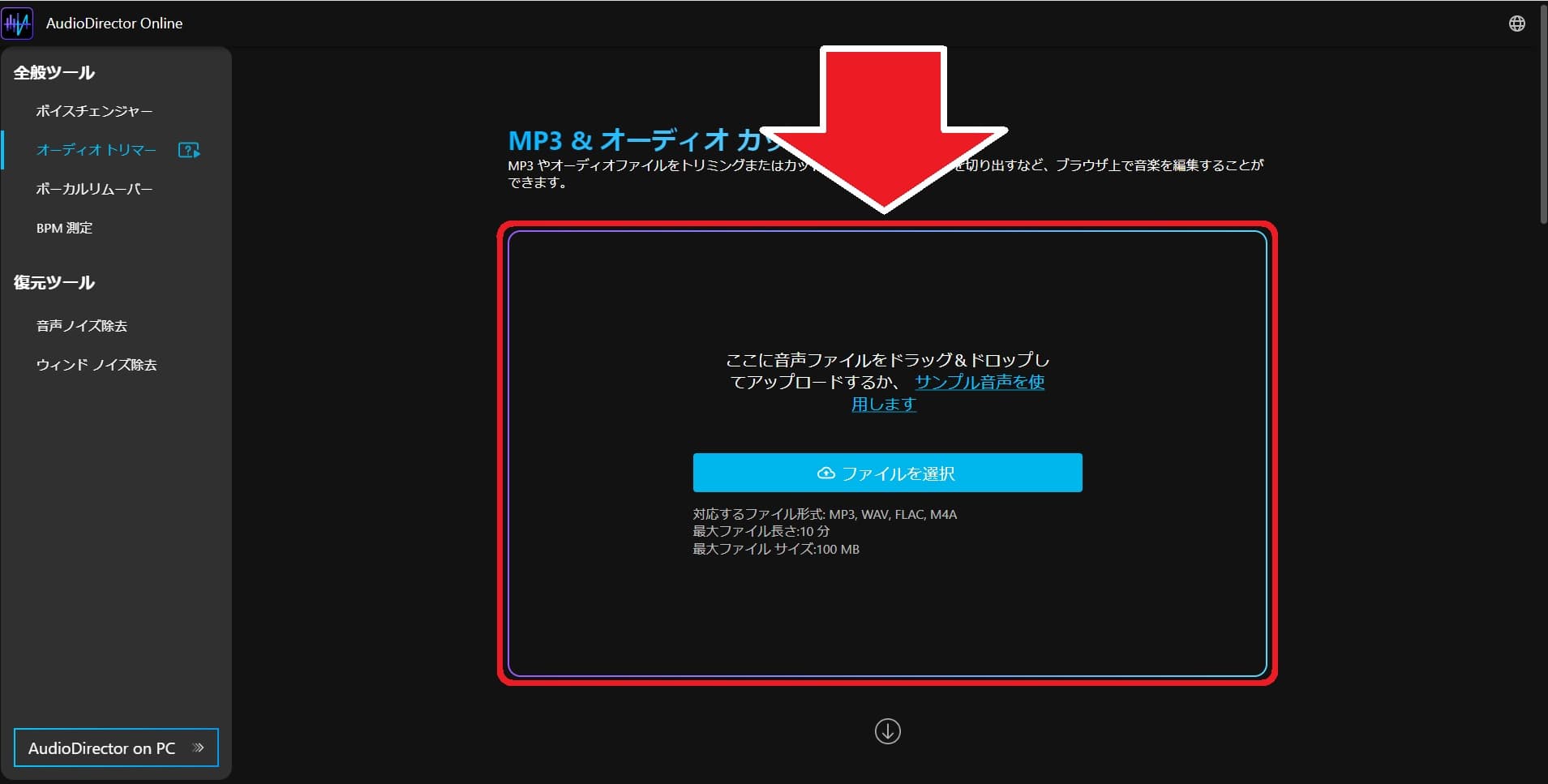
ステップ 3
音声のトリミングを行います
MyEdit での音声トリミングの方法は、大きく別けて3つの方法があります。今回はそれぞれの方法を解説していきますので、ぜひ習得してみてください。
音声ファイルの読み込みが完了すると、下図のような画面になります。ここから先は、トリミング方法によって操作が変わりますので、各方法を参照してください。

トリミング方法 ①
曲の前後のバーをマウスでドラッグ移動して、開始と終了位置を指定します。時々「再生ボタン」をクリックして、イメージ通りの開始地点と終了地点になるように調整しましょう。
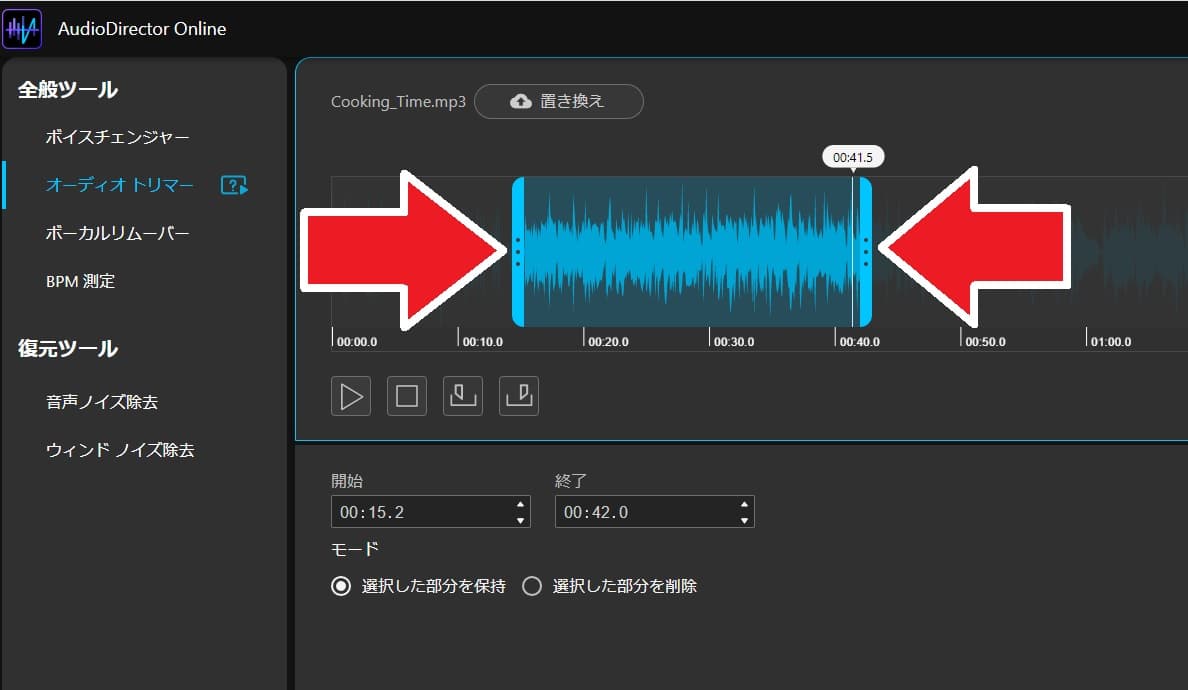
トリミング方法 ②
カットしたい部分までスライダーを移動し、開始のマーカーをクリックします。すると、開始地点が指定されます。
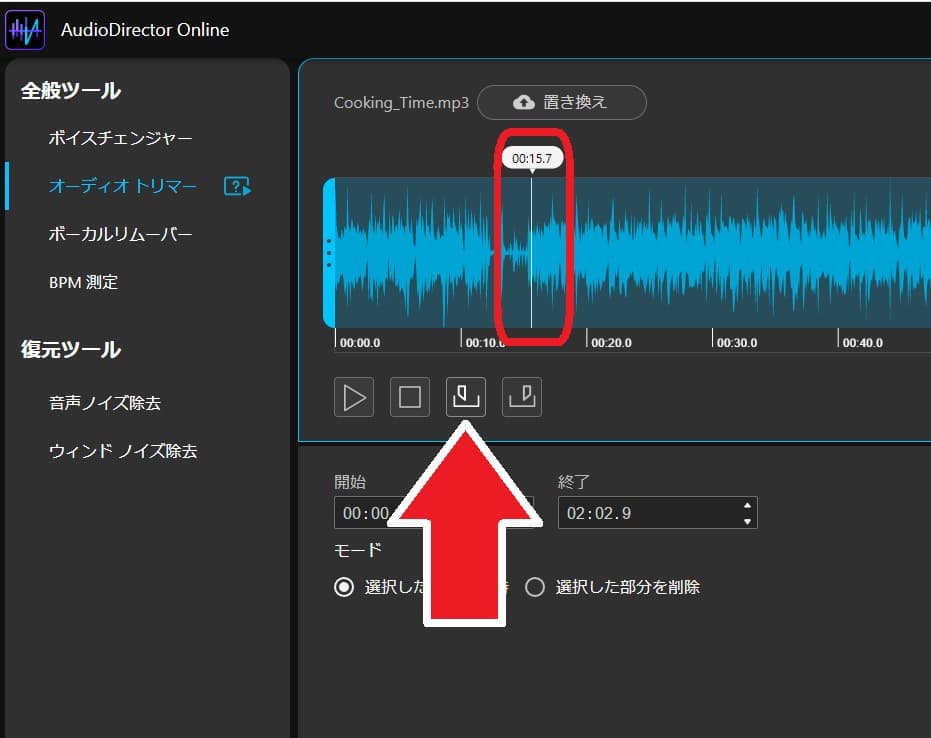
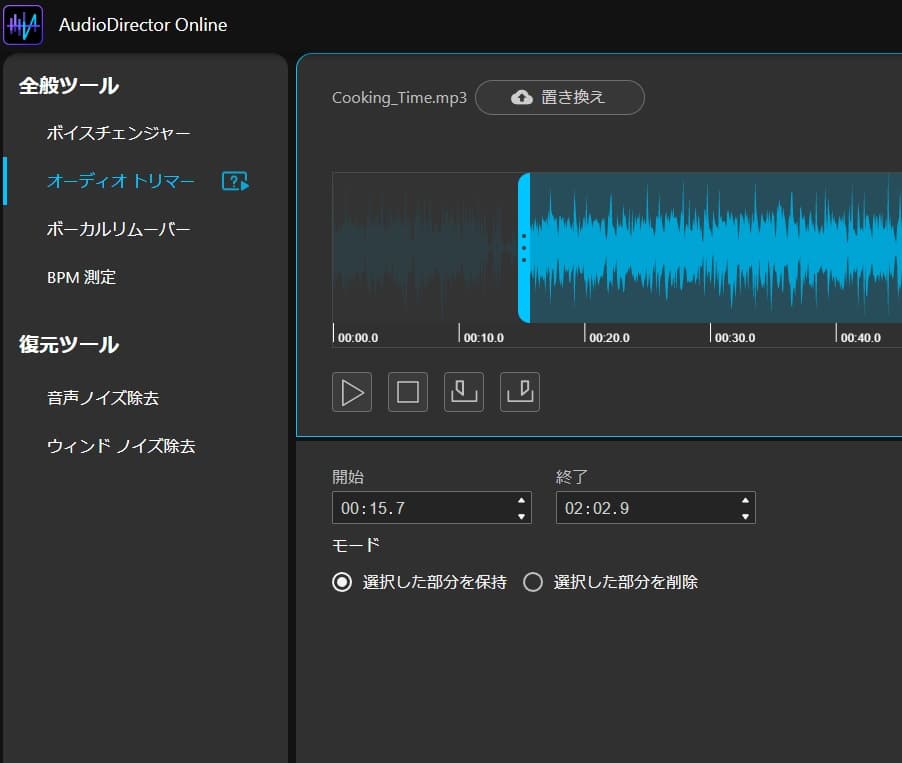
次に終了部分までスライダーを移動し、終了のマーカーをクリックします。これで、曲の開始地点と終了地点が指定されトリミングされました。
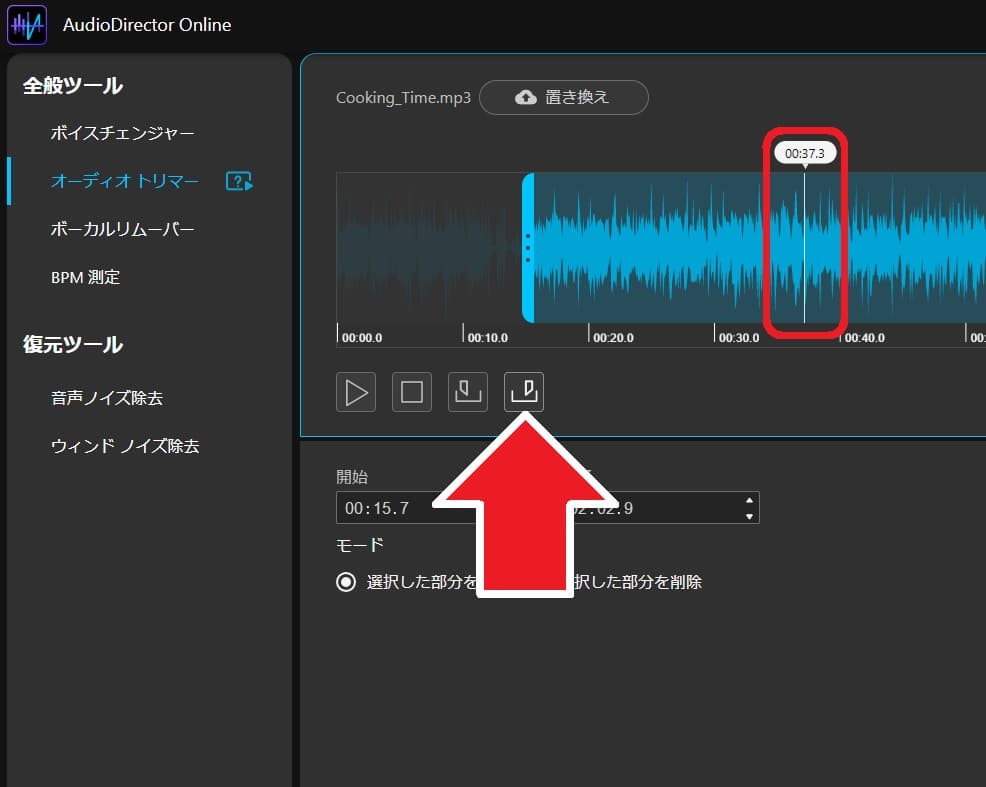
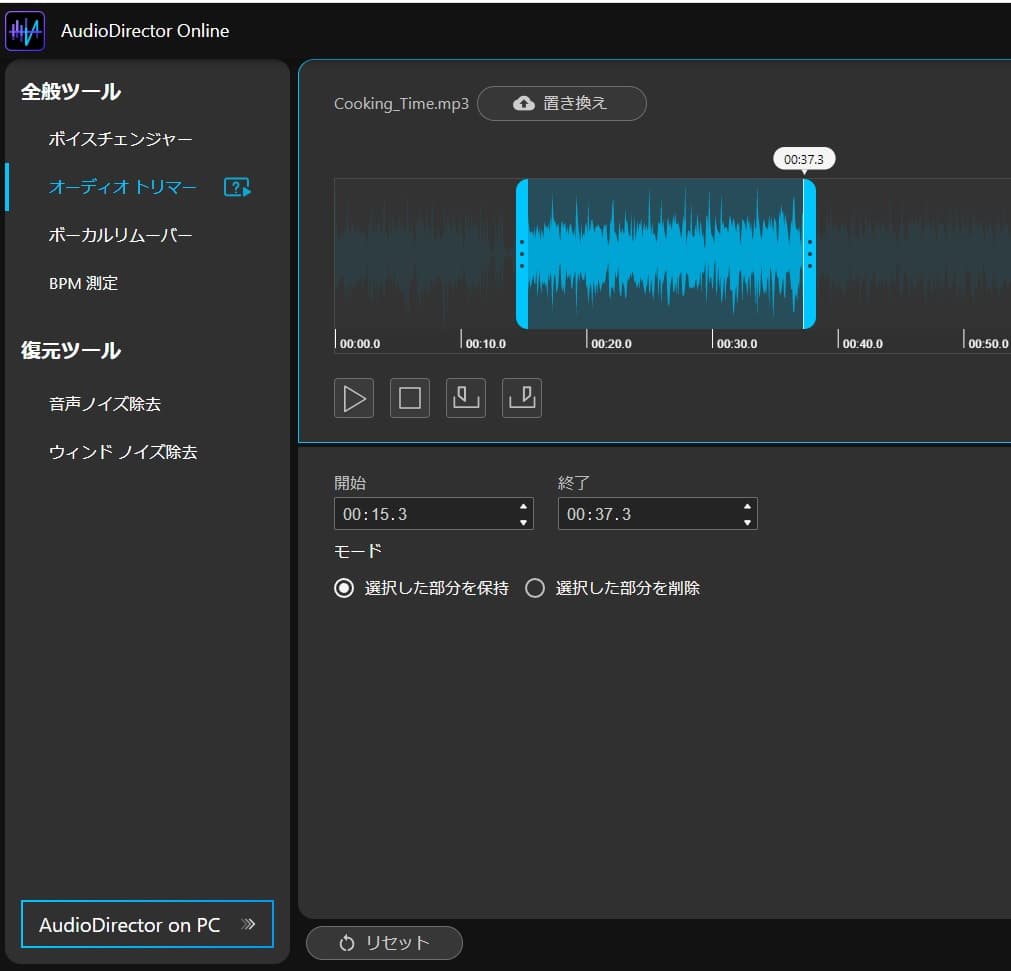
トリミング方法 ③
もし、開始地点と終了地点の時間が正確にわかっている場合は、曲の波形パターン表示の下にある「タイマー」に、開始と終了の秒数を入力する事でトリミングできます。
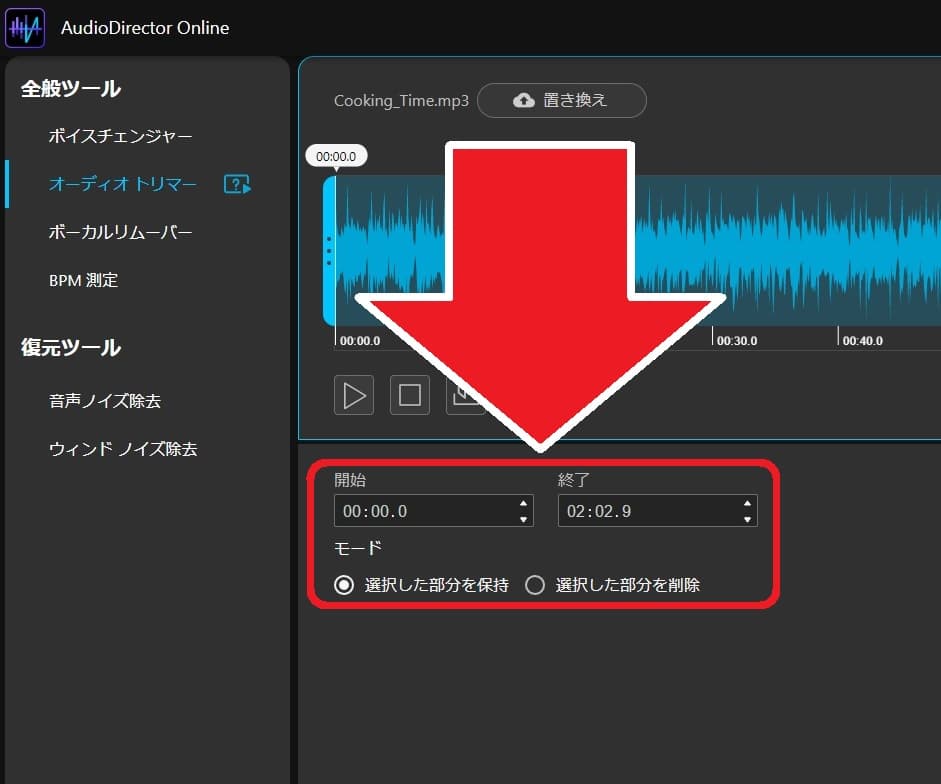
この時に、「選択した部分を保持」または「選択した部分を削除」を選ぶことができます。「選択した部分を保持」を選ぶと、開始と終了の間の部分が残り、「選択した部分を削除」を選ぶと、その部分が削除された状態になります。
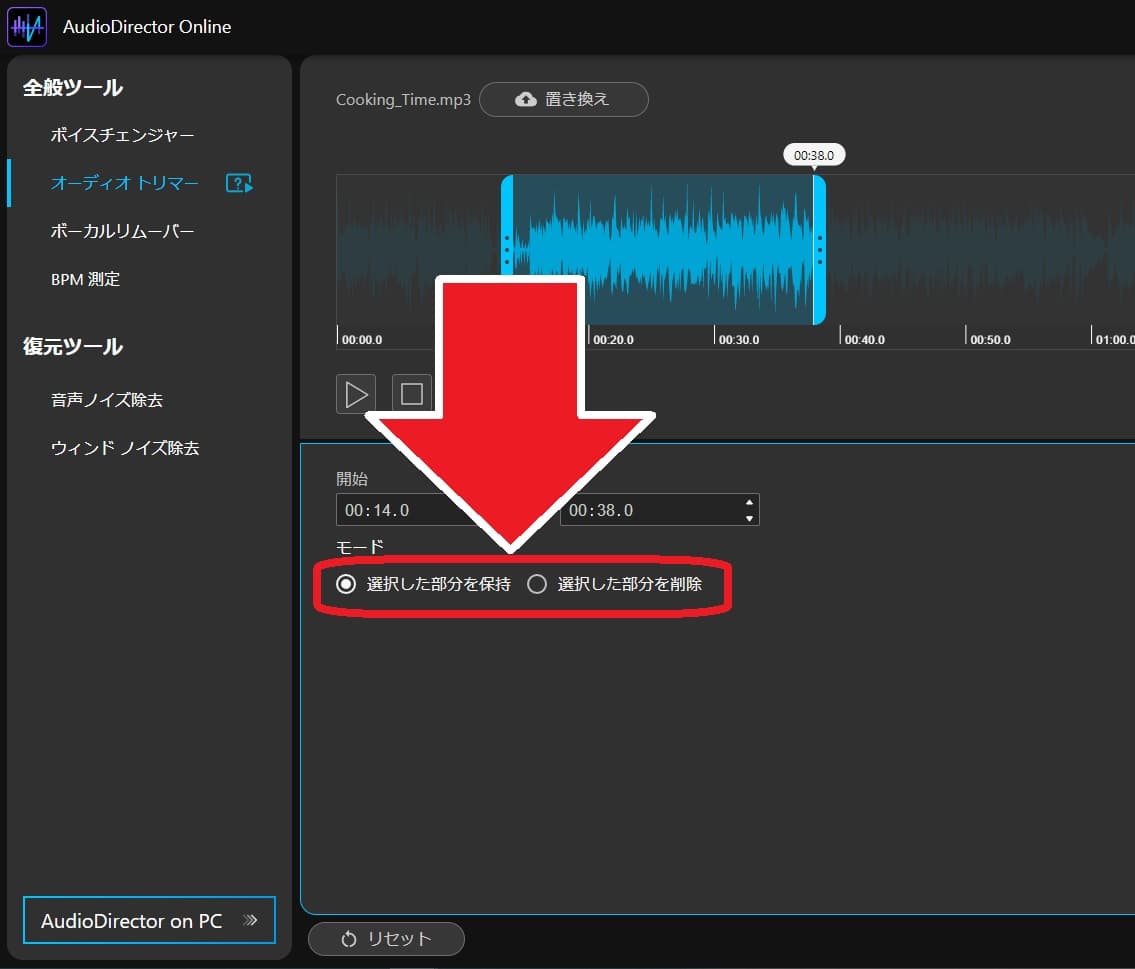
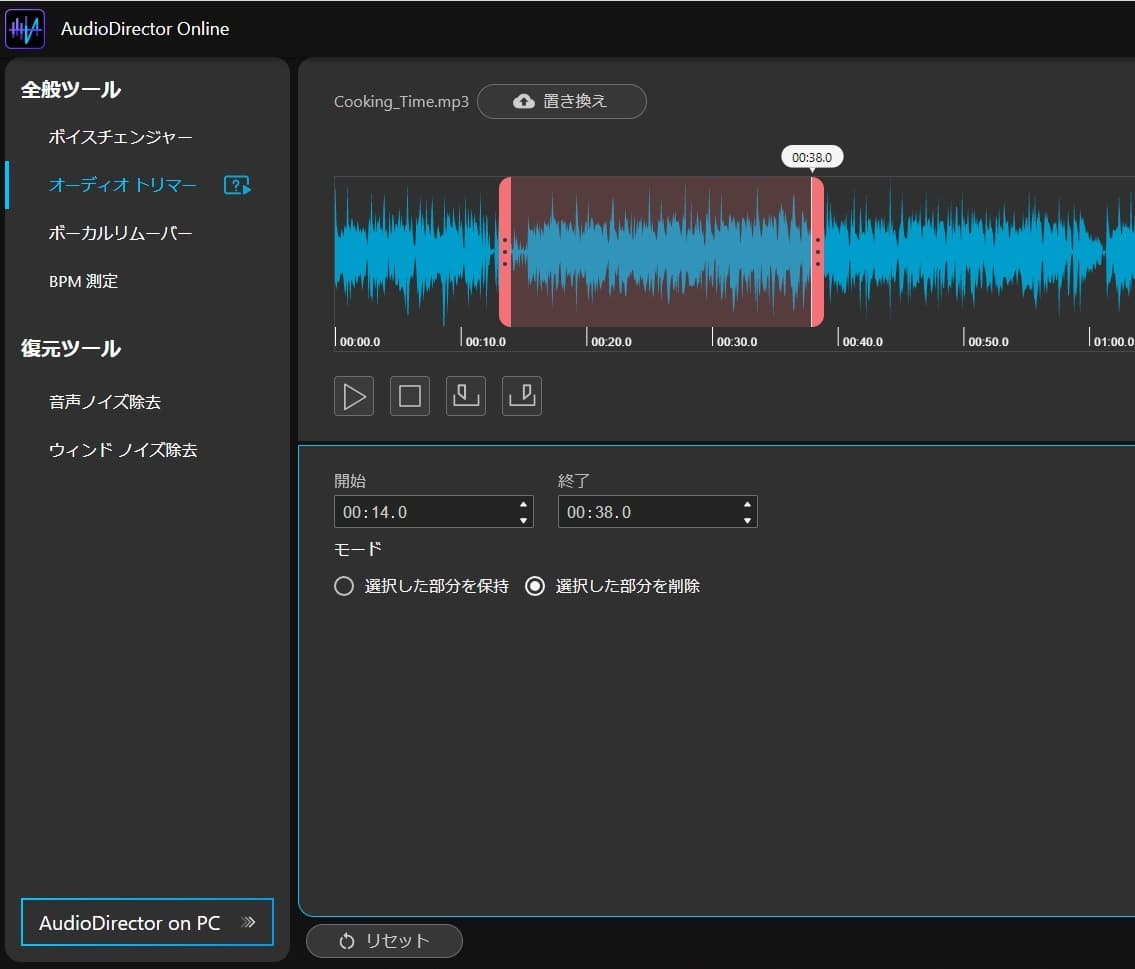
イメージ通りにトリミングができましたら、「適用」をクリックすることで、今行った編集が保持されます。この後、続けて編集を行う事もできます。
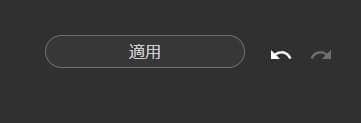
ステップ 4:ダウンロードを行います
思い通りの音声編集が完了しましたら、画面右下の「ダウンロード」をクリックして、編集が完了した音声をダウンロードしましょう。
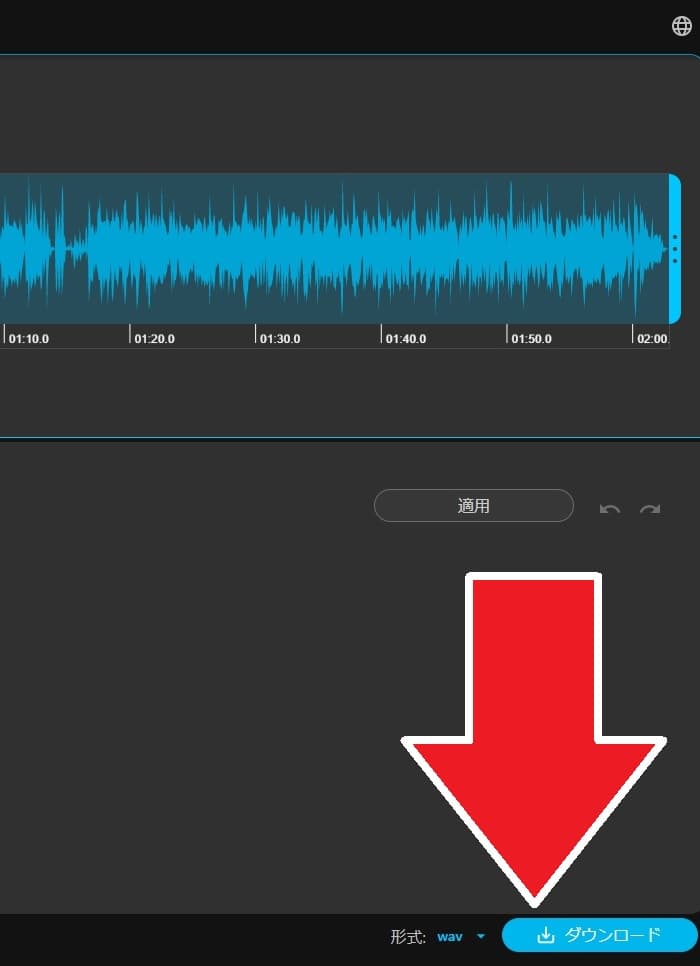
その際に、「形式」と書かれている部分をクリックする事で、ダウンロードするファイルの形式を選択する事ができます。
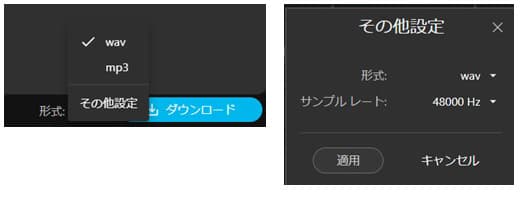
まとめ
MP3 ファイルのカット・トリミングの方法と、それを簡単に行えるおすすめツール 5 選についてご紹介しました。編集方法は習得できましたでしょうか?
このテクニックは音声編集の基礎でもあります、使いこなせると出来る事の幅がグッと広がりますので、ぜひ習得してみてください。また、音声の編集にご興味を持たれましたら、おすすめツール 1 位でご紹介した MyEdit をぜひ試してみてください。
MyEdit は、今回ご紹介した音声のトリミング・カット編集だけでなく、風の音やノイズの除去、声のトーンの変更、ボーカルや伴奏の抽出、BPM 測定など様々な機能をソフトやアプリをダウンロードすることなく使う事ができます。この機会にぜひ下記リンクをブックマークしておいてくださいね!
また、おすすめ2位で紹介した PC 版の「AudioDirector」では、より高度な音声編集機能が搭載されています。PC でもっと複雑な音声の編集をしてみたいと言う方は、ぜひ下記リンクから「AudioDirector」をチェックしてください。有料ソフトではありますが、無料の体験版も提供されていますので、一度ダウンロードして実際に使ってみることをオススメします。

テレビCMの編集会社で勤務の後、現在はサイバーリンクにてビデオコンテンツ制作、オンライン講座の開催、公式YouTubeのマネジメントなどを担当する。





