360°動画の取り込みから、カット編集・トランジションの追加まで
360° 編集モードにおいても、タイムライン編集機能が使えます。ここでは、タイムラインから動画を編集する基本的な方法 (トリミング、トランジションの追加など) を説明します。
※ 360°動画の編集はバージョン 15 以降の PowerDirector で対応しています。
手順 1:PowerDirector に動画を読み込む
360° 編集モードを開くには、PowerDirector を起動時に [360° エディター] を選択します。
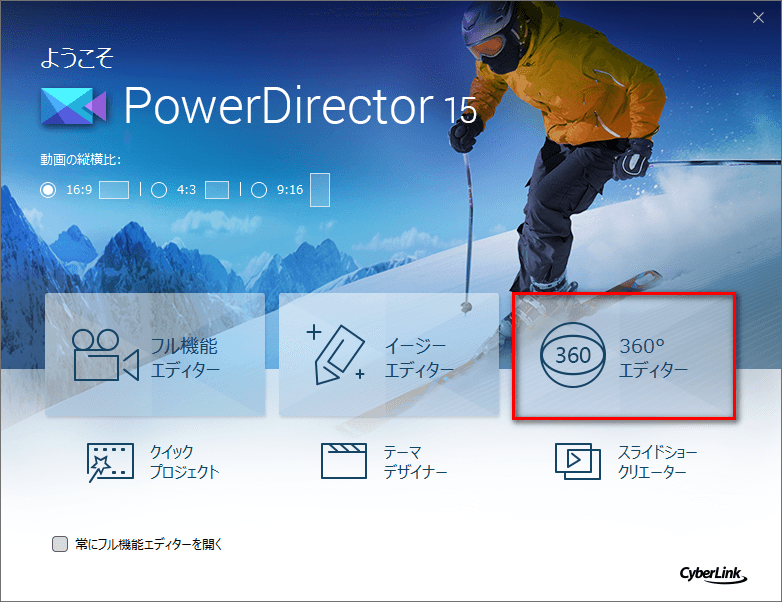
360° 動画を読み込むには、画面左上の  (メディアの読み込み) ボタンをクリックします。メディア ライブラリー に直接ファイルをドラッグ&ドロップすることもできます。
(メディアの読み込み) ボタンをクリックします。メディア ライブラリー に直接ファイルをドラッグ&ドロップすることもできます。
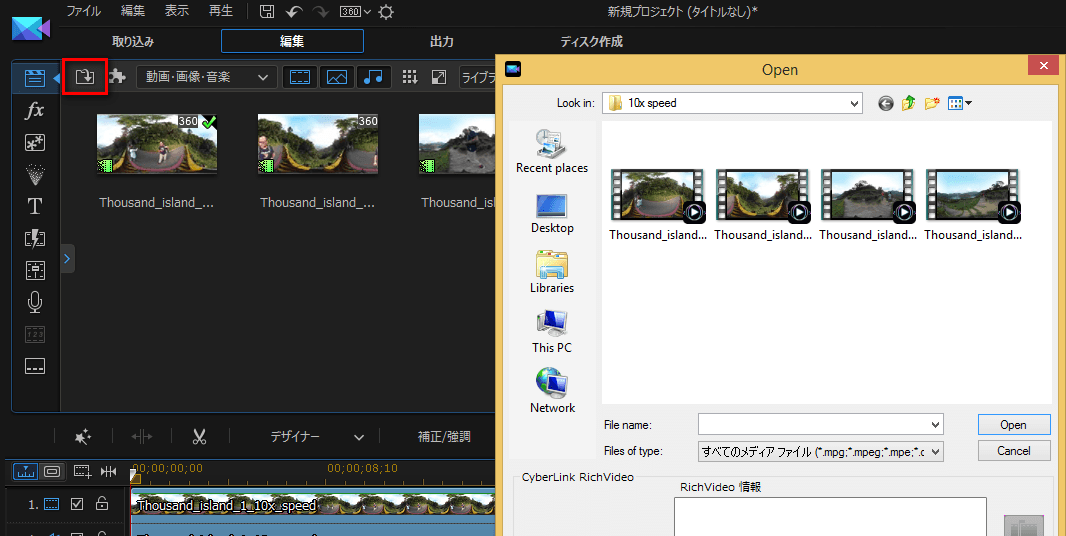
手順 2:タイムラインに動画を追加する
タイムラインに動画を追加するには、メディア ルーム からドラッグ&ドロップします。
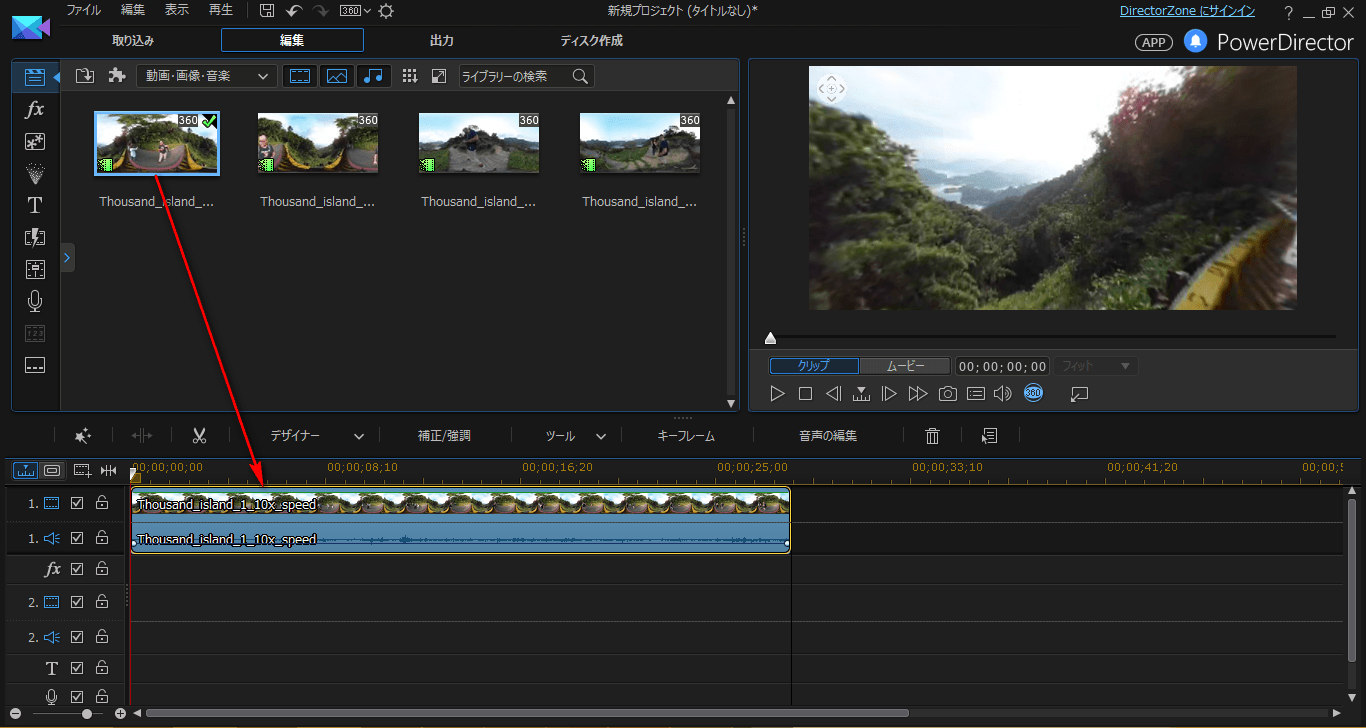
タイムラインの上には、[時間 : 分 : 秒 : フレーム] が表示されます。これらは、動画の実際の時間を示します。タイムラインを左右にドラッグすると、タイムラインの長さを調整することができます。

2 つめの動画を追加するには、メディア ルームから 1 つ目のクリップの後にドラッグします。
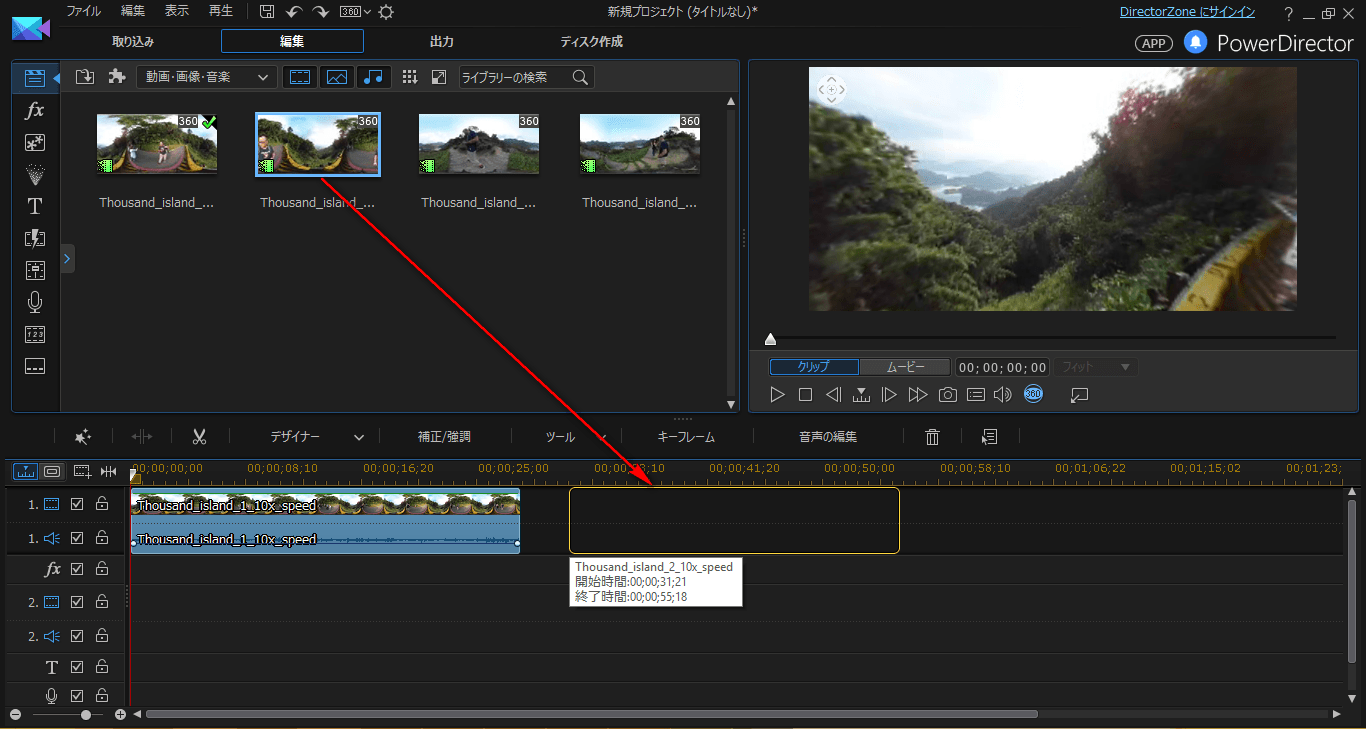
360° モードとフラット モードを切り替えるには、ブルーの [360] アイコン 
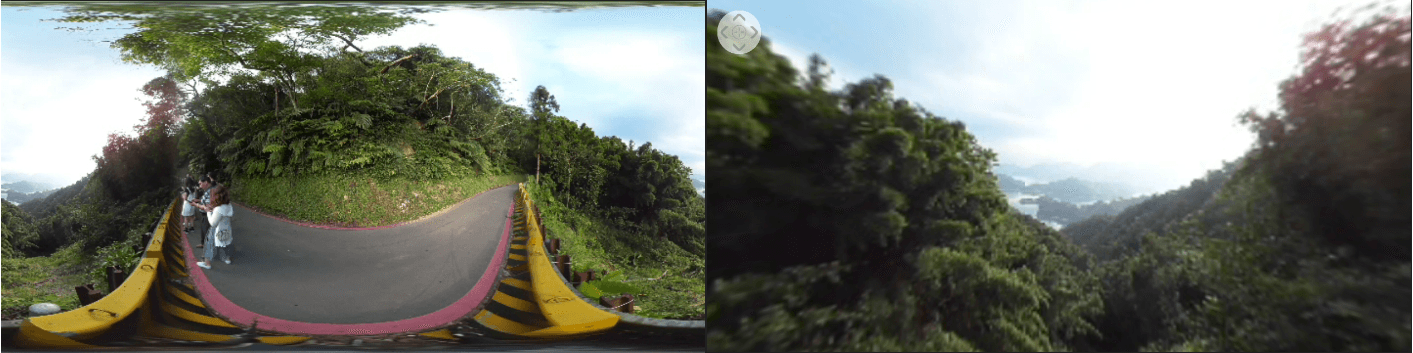
手順 3:タイムラインのクリップをトリミングする
トリミングを行って、タイムラインのクリップの長さを短くすることができます。次の 3 つの方法があります。
1. タイムライン上でトリミングする
右側のクリップを左にドラッグすると、前のクリップの最後をトリミングすることができます。左側のクリップを右にドラッグすると、その後ろのクリップの最初をトリミングすることができます。
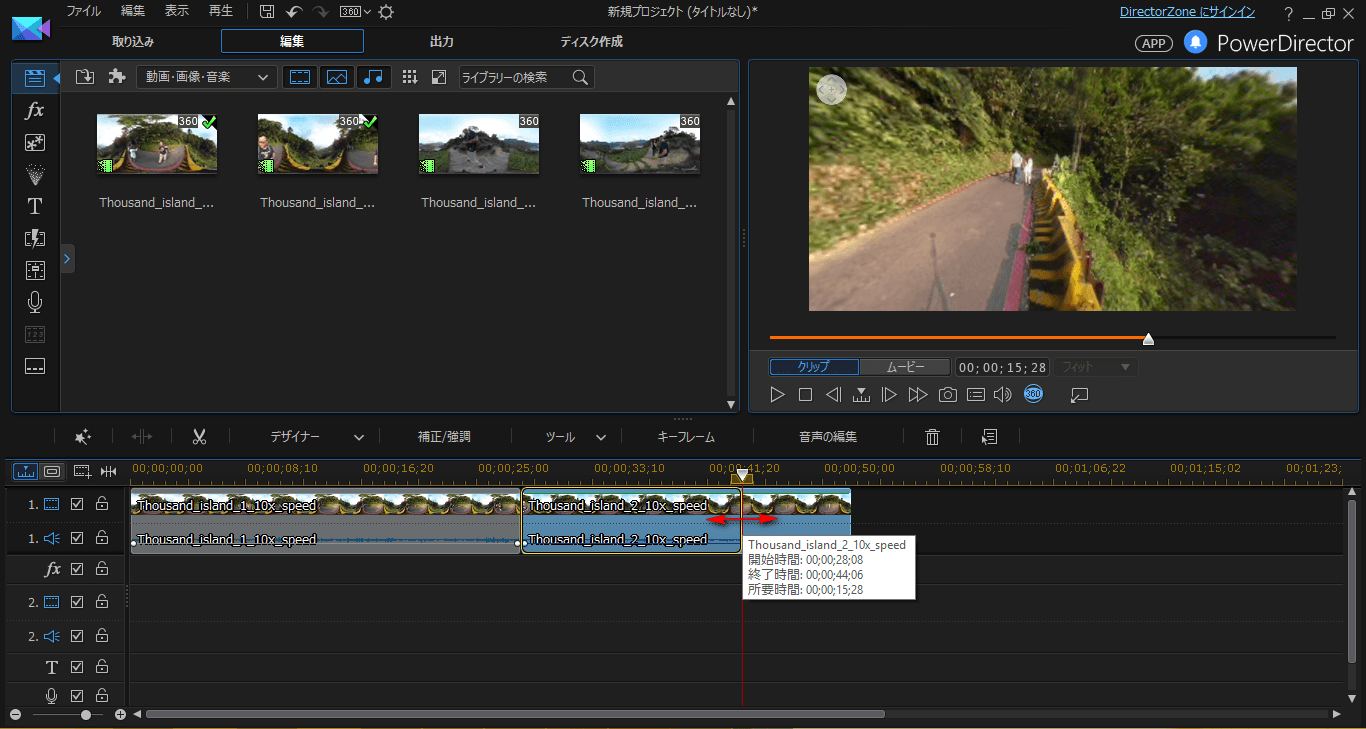
2. トリミング ツールを使用する
[トリミング] ツールを使って、さらに細かく処理することもできます。タイムラインからトリミングするクリップを選択し、 アイコンをクリックして [トリミング] ウィンドウを開きます。トリミングする部分までカーソルを移動して、
アイコンをクリックして [トリミング] ウィンドウを開きます。トリミングする部分までカーソルを移動して、 と (開始位置)
と (開始位置)  (終了位置) をクリックして、クリップの前後をトリミングします。ウィンドウの右側には、クリップの [所要時間]、[開始位置]、[終了位置] が表示されます。
(終了位置) をクリックして、クリップの前後をトリミングします。ウィンドウの右側には、クリップの [所要時間]、[開始位置]、[終了位置] が表示されます。


トリミングが完了したら、[OK] ボタンをクリックしてタイムラインに戻ります。
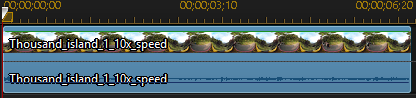
3. クリップを分割する
2 つのクリップに分割するには、カーソルを分割する位置まで移動します。
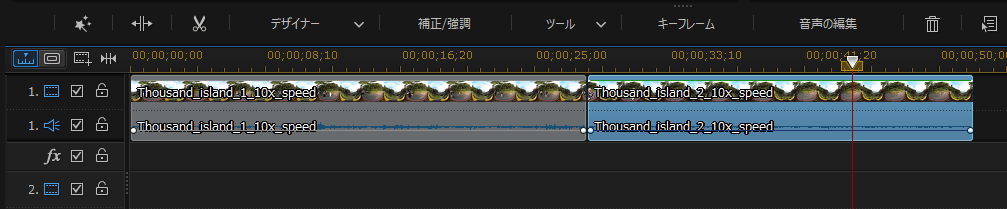
[トリミング] ツール アイコン隣の  アイコンをクリックするか、ホットキー (CTRL+T) を押して分割します。
アイコンをクリックするか、ホットキー (CTRL+T) を押して分割します。

手順 3:クリップ間にトランジションを追加する
クリップ間にトランジションを追加することができます。画面左側の  アイコンをクリックして、[トランジション ルーム] を開きます。
アイコンをクリックして、[トランジション ルーム] を開きます。
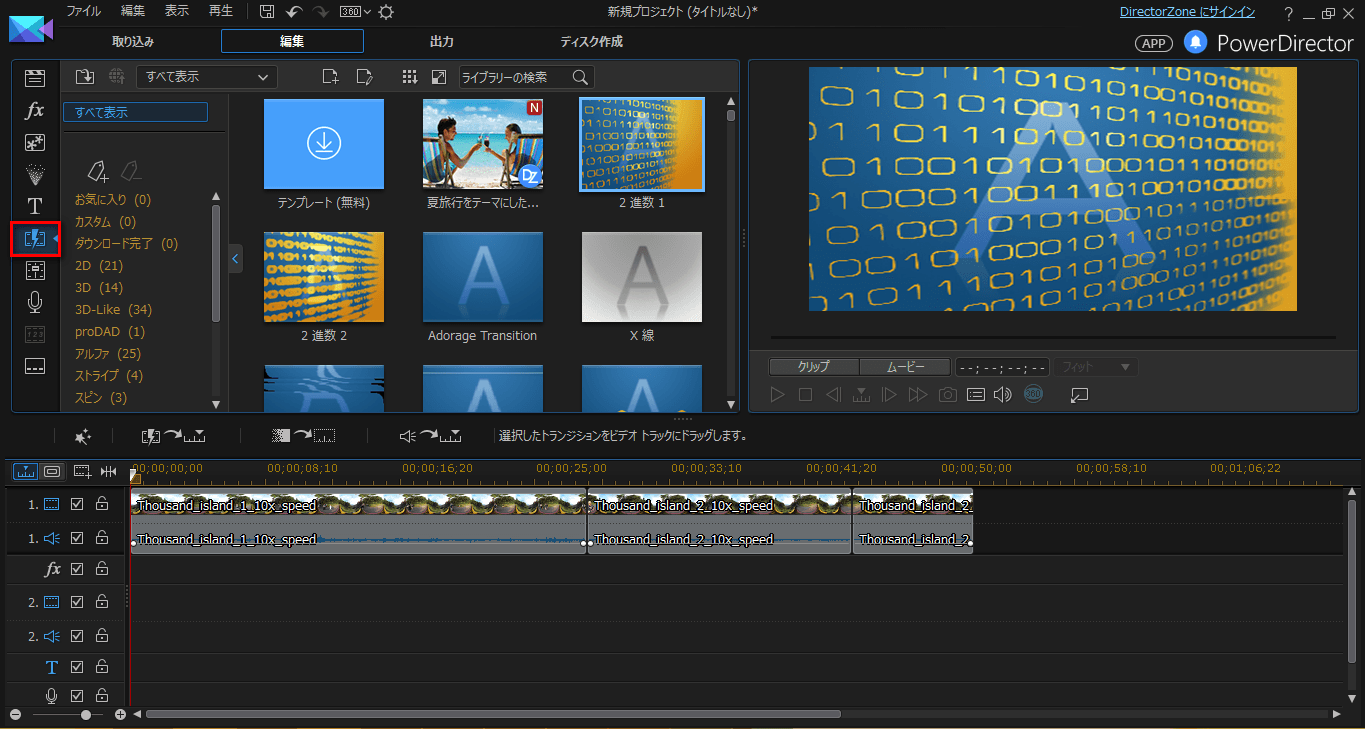
好みのトランジションをタイムラインのクリップ間にドラッグして配置します。
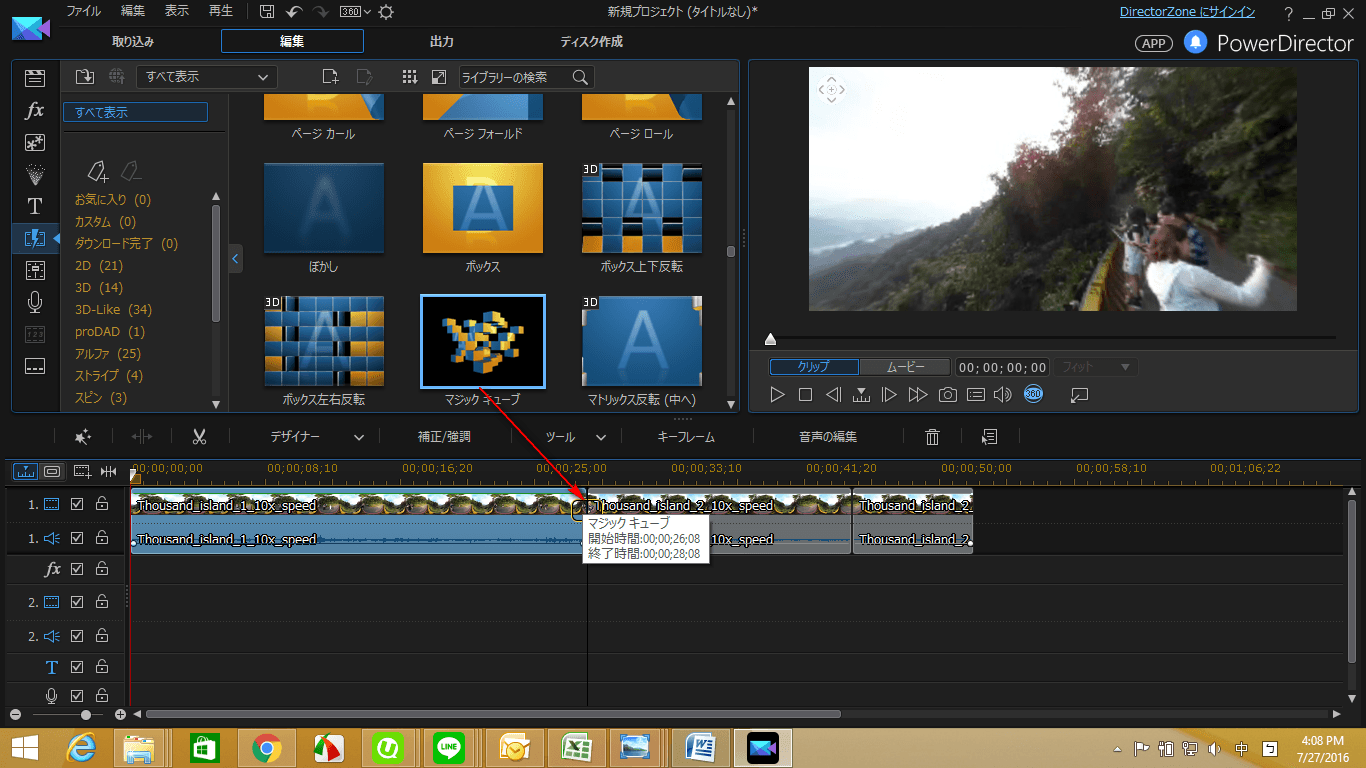
2 つのクリップ間にトランジションが配置されました。

PowerDirector 365 Essential 無料ダウンロード
5 年連続 国内販売シェアNo.1 ビデオ編集ソフト



