【2025年】スマホでYouTube動画を編集するには&おすすめアプリ

YouTube は、2005 年に設立された動画配信サイトです。当時、世界で利用されていた携帯電話は、カメラが搭載されていないシンプルなものが主流でした。iPhone と Android が発売されたのはその後の 2007 年なので、YouTube 設立当初に、携帯電話で撮影された動画がこれほどまでに世界中で見られるようになるとは誰も想像しなかったでしょう。
この 15 年間で、世界は劇的に変化しています。今では、スマートフォンで撮影した動画を自分で編集し、手軽に YouTube にアップロードできるようになっています。実際、この方法で YouTube にアップロードしている人が多いと思います。
このページでは、スマートフォンで動画を撮影して YouTube にアップロードするまでの、とっておきの方法をご紹介します。
スマートフォンで動画を編集するには?
動画編集アプリを使ってみよう
本記事のおすすめアプリは、パソコン向け動画編集ソフトを開発しているCyberLinkのPowerDirectorアプリ版です。もともと本格的なパソコン向けソフトを作っているだけあり、機能の豊富さも使いやすさも申し分なしで、初心者でもサクサク編集できるのがこのソフトの魅力です。また、Google Play の Editor's Choice にも選ばれており、安心して使えることも魅力ですね。

PowerDirector は、ブレンド エフェクト、クロマ キー、マスク、マルチ トラック、トランジション、ステッカーなどの様々な動画編集機能が搭載されています。
iOS 版 または Android 版をダウンロードすることができます。
クリップをトリミングする
動画編集アプリが見つかったら、編集を開始しましょう。すべてのクリップから不要な部分をトリミングして、ストーリーに合わせて組み立てていきます。クリップの開始/終了位置を決め、テンポの良い動画を作ってみましょう。
編集に慣れていない方は、スマホで動画を編集するには【完全ガイド】 をご覧ください。
オープニングと終了時の動画も忘れずに
オープニングと終了時の動画はとても大切です。オープニング動画は、視聴者の目に留まるような映像を入れてみましょう。
最後に、「チャンネル登録、グッド ボタン、コメントもお待ちしています」などと言ったり、次の動画へ誘導したりすることも忘れずに。これは、エンゲージメントを獲得し、視聴者を増やすために不可欠な取り組みです。
PowerDirector公式のYoutubeチャンネルでは、簡単にワンステップ上の動画編集をする方法が紹介されており、アプリでの動画編集の一連の流れを学ぶことができます!

▶PowerDirectorの無料ダウンロードはこちらから
Youtube動画編集おすすめスマホアプリ
動画編集といえばパソコンを使って時間をかけて行うのが当たり前でしたが、いまではVlogや屋外撮影の場合はスマホで撮った動画をそのままスマホで編集してYouTubeへアップロードするYoutuberも多いですよね。
動画編集アプリはたくさんあり、最近のものはパソコンで編集したのと変わらないような豊富で高性能な機能を搭載したものもあります。撮影→編集→アップロードまでをスマホ一台で手軽に行いたい方は、スマホアプリを使用してのYoutube動画編集に挑戦してみましょう!
1.PowerDirector-かんたん操作で直感的ながら高度な編集も

PowerDirectorはタイトルや字幕機能、デザインもかなり豊富なので、YouTubeやSNS向けにさくっとスマホで編集したいというニーズにもピッタリです。日本語フォントの種類が少ないのが従来の編集アプリの欠点でしたが、PowerDirectorには日本語フォントの種類も多く、思い通りの文字入れが可能です。
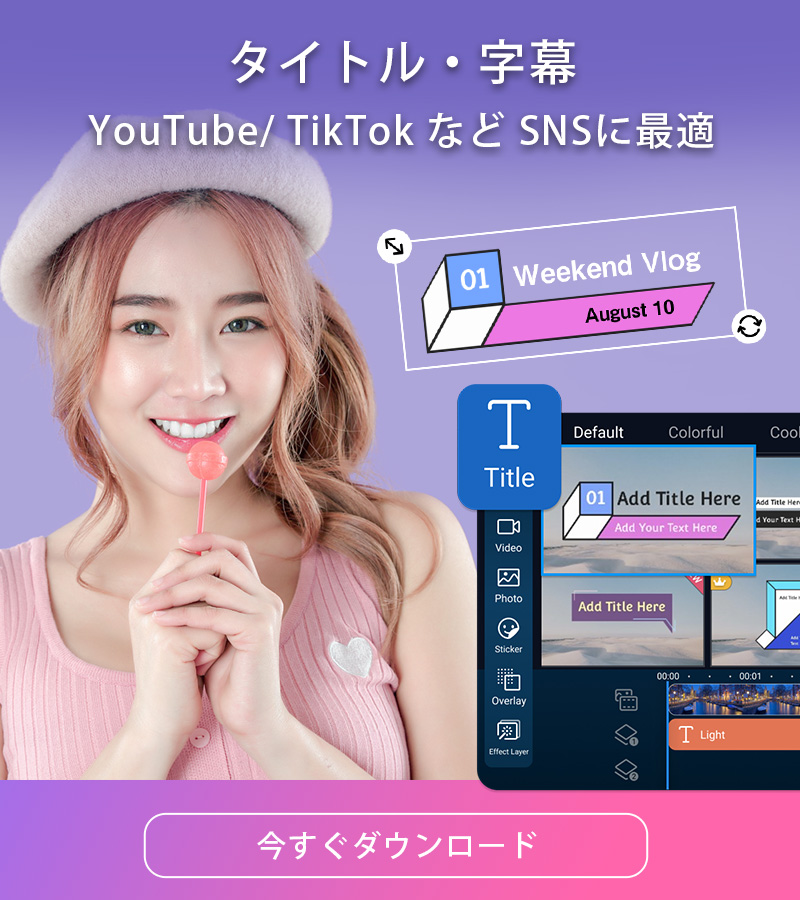
ビデオの編集が終了したら、最大 4K の解像度で書き出して YouTube や Facebook にアプリからそのまま直接アップロードすることができるので、動画形式などで迷うことがないのも高ポイントです。
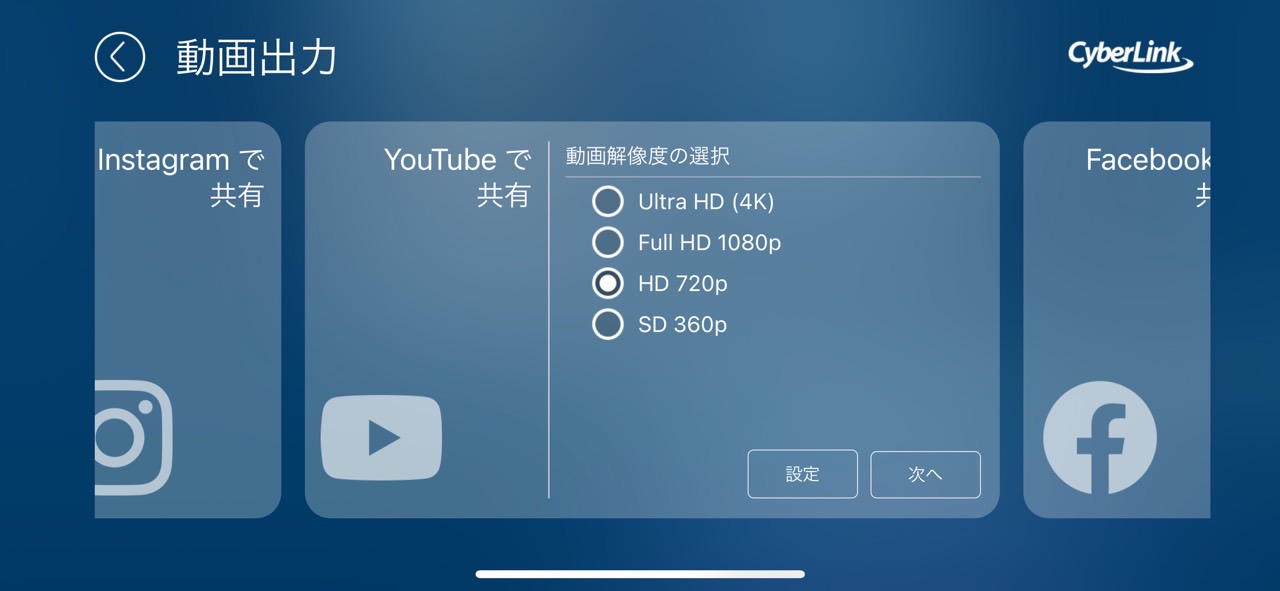
おすすめ機能一覧:
- スキルに関係なく、かんたんな操作で編集ができる
- 高解像度マルチトラック編集が可能
- 数え切れないほどのエフェクトと、毎月追加されるデザインを楽しめる
- ドラッグ&ドロップで動画エフェクトとトランジションの適用
- マルチタイムラインを使って写真とビデオを1つのクリップにまとめる
- PiP オーバーレイ機能で複数の写真やビデオを合成
- Apple ユーザーは無料
- シンプルなインターフェース
- Apple デバイスとの連携が容易
- 精密な編集コントロール
- 無料ダウンロード
- グリーンスバックの合成
- 30種のフィルター、17のトランジション、200のフォント
- ボイスオーバー用の音量メーター
- 使いやすい
- TikTok や Instagram に最適
- 無料ダウンロード
- マイクが拾ってしまうような、エアコンや冷蔵庫などのノイズはありませんか?
- 救急車や飛行機など、時々大きな音は聞こえませんか?
- 撮影場所に、音や声を発する人はいませんか?
- 屋外で撮影する場合、風や水の音は気になりませんか?
- [カメラ] アイコンをタップします (アプリの上部)。
- 2 つの選択肢から [動画] を選択します。
- トリミングなどの簡単な編集であれば、YouTube の編集ツールを使うこともできます。
- 動画をトリミング
- フィルターを追加
- BGM を追加
- 編集が完了したら、[次へ] をタップします。
- タイトル、説明文、サムネイルを追加します。
- 公開/非公開を設定し、場所を入力します。
- [アップロード] をタップします。
「PowerDirector」アプリは基本無料で使用できますので、是非ダウンロードしてそのすばらしさを体験してみてくださいね。
2.iMovie-iPhone のデフォルト動画編集ソフト
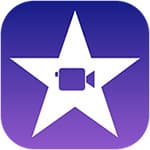
Apple の iMovie は、iPhone や iPad ユーザーの間ではさすがメーカーが直々に開発しているアプリだけあって、ベストチョイスと言っても過言では無い仕上がりのアプリ。もちろん、iMovie は、スマ―トフォンだけで動画を編集をする YouTuber の間でも人気があります。 iPhone を知り尽くした使いやすいインターフェイスと高性能を兼ね備えた上で、全に無料で利用できるのは魅力的。
iMovie の機能面では、4K とマルチトラックの編集ができ、動画の配列機能があり、自動的にビデオの長さを調整して無料の音楽を挿入することができ、操作も簡単で初心者でも少し練習すればある程度の動画は作れてしまいます。
そして、最も注目すべき機能の一つは、初期設定にある簡易サンプル(テンプレート)、サンプルには、フォトアルバム、スポーツ、旅行、コミックブック、ネオン等の種類があり、各サンプルには、音楽、トランジション、テキストがすでに含まれているので、編集時間と労力を節約することができます。
長所:
3.KineMaster-簡単操作でサクサク動画編集

KineMaster(キネマスター)は、クリップをフレームごとにトリミング、カット、微調整することができ、これは音声トラックにも適用されます。
そしてこれらの精密な編集機能により、動画を思い通りに仕上げることが可能です。
KineMasterには他のアプリによく見られるタイムライン画面がないので、他のアプリやプラットフォームでの編集のように、クリップを重ねてしまうと下にズレるのではなく、重なって表示されてしまいますので操作に慣れが必要です。
またトランジション、混合モード、クロマキー、色調整などの機能を備えています。これらのツールはすべて、簡単に操作できるインターフェースで利用できます。
長所:
4位 Filmmaker Pro-マルチトラックはできないけど、そのぶんお手軽編集

Filmmaker Pro は、手軽にプロ級の動画編集を可能にします。iOS アプリには、高度な動画を作るために必要な充実したツールが備わっており、クロマキー編集など高度な編集も可能。
マルチトラック編集機能はありませんが、30 種類以上のフィルターと 17 種類以上のトランジションで 4K 動画を編集する事ができます。また、簡単にナレーションを追加できるオーディオメーターも備わっています。
しかしFilmmaker Pro で全ての機能を利用するにはアプリ内での購入が必要になります。月間または年間サブスクリプションを購入すると、オーディオトラック、ツール、イラストの編集が可能となります。
また、作品をエクスポートするときに追加されてしまう「ウォーターマーク(透かし)」を取り除くことができます。
長所:
5.InShot-手の込んだ動画は作れないけど、お手軽動画に向いている
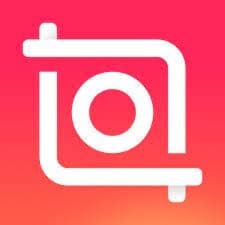
InShot は、SNS コンテンツ作成に適しています。基本的な編集ツールを備え、覚えやすいシンプルな設定で、他の編集アプリではあまり実装されていない「スピード調整機能」なども兼ね備えています。
このアプリは、動画及び静止画像の両方の編集ができます。また、TikTok や Instagram を含む様々な SNS 用のテンプレートが備わっていますので、動画編集の経験がない人でも、使いやすいインターフェイスのおかげで、動画を楽しく編集することができます。
しかし、InShot は上級者やプロの動画編集には向いていません。なぜなら、マルチトラックや4K編集、サポートシステムなどの機能を使えないためです。これらの欠点の多くは、簡単な動画編集の際には問題にはならない点でもあります。
長所:
スマホでYoutube動画を撮影するメリット
スマートフォンのカメラは高性能
スマートフォンは持ち歩くことができ、いつでも撮影することができますよね。スマートフォン (もしくはパソコン) さえあれば、お金をかけずに動画を編集することができます。
今ではほとんどのスマートフォンに高性能のカメラ (最大 4K 画質) が搭載されています。スマートフォンで撮影したものと、高額なカメラで撮影したものを比較しても、一般の方ではほとんど違いがわからないと思います。実際、一部のスマートフォンのカメラの解像度は、4K Ultra HD 映像に対応のデジタル一眼レフカメラに匹敵するほどです。
いつでもどこでも撮影が可能
かつては、動画を撮影するのにビデオ カメラや撮影機材を持ち歩く必要がありましたが、今ではスマートフォンさえあれば、すぐに動画を撮影、編集できるようになっています。スマートフォンには、カメラ、マイク、照明、編集ソフトなどがすべて揃っていて、本当に便利です。
スマートフォンを使って動画を撮影するには
カメラ、マイク、アプリ
撮影する前に、スマートフォンのカメラをチェックしてみてください。
カメラ コントロール
スマートフォン カメラの性能は非常に高く、多くの自動調整機能が搭載されていますが、これらは便利な一方、問題になる部分もあります。調整が自動で行われるため、撮影中にピントや明るさがずれてしまうことがあります。
そこで、スマートフォンに搭載されているカメラではなく、他のカメラ アプリも使ってみてはいかがでしょうか。カメラ アプリの多くは、スマートフォン カメラに搭載されていない機能が追加されていて、露光量やフォーカスを手動で簡単に調整できたり、クールな機能やエフェクトを利用することもできます。アプリ ストアで「カメラ」と検索して、試してみてください。無料のものもたくさんありますよ。
デジタル ズーム

スマートフォンはデジタル ズームを採用しているため、拡大して撮影すると、画質は下がってしまいます。スマートフォンはレンズが固定されているため、通常のカメラのように解像度を変えずにズーム撮影を行うことはできません。デジタル ズームは、画像を拡大して切り取っているため、拡大すればするほど、画質は荒くなってしまうのです。
そこで、スマートフォンで撮影するときは、ズーム機能を使うのではなく、実際に被写体に近づいてみたり、スマートフォンに取り付け可能なレンズ (画質を落とさずにズーム撮影が可能なレンズ) を使ってみることをお勧めします。
マイク

発明当初から、電話に内蔵されているマイクは、受話器の近くで話すだけの目的で設計されています。スマートフォン カメラの性能はどんどん改善されていますが、マイクの性能は同じように改善されていないのが現状です。
そこで、外付けのショットガン マイクやピン マイクの購入を検討してみてはいかがでしょうか。外付けのマイクを使うと、音声の質がぐっと上がり、他の人と差をつけることができるでしょう。ぜひ、自分に合ったマイクを探してみてください。
持ち運びに便利なスマートフォンのカメラがベスト
スマートフォンを持っていれば、撮影のチャンスを逃すことはありません。常にポケットに入れておけば、いつでもどこでも撮影できますね。生活や、身の回りのものを紹介するユーチューバーにとって、スマートフォンは最高の選択と言えるでしょう。
スマートフォンで撮影するには
スマートフォンのカメラは最先端のカメラとは言えませんが、撮影条件を整えさえすれば、理想的な映像を撮影することができます。
照明

近年、スマートフォンのカメラは進化を遂げて、明るさをうまく調整して撮影できるようになっています。しかし、依然として直射日光や逆光には弱く、柔らかめの光が理想的です。数メートル移動して日陰に入ったり、時間帯を変えたりするだけで、画質は大きく変わりますよ。
また、初心者にはソフト ボックス付きの LED ライトやリング ライトがお勧めです。他にも様々な照明がありますが、照明の色温度 (太陽光や自然光、人工的な照明などの光源が発する光の色を表すための尺度) を統一することをおすすめします。
フォーカス

ピント合わせは非常に大切です。ピントが合っていない映像は、レンズの歪みや手ぶれと違って、修正することはできません。スマートフォン カメラは、オート フォーカスがうまく作動しない場合があるため、撮影前にピント合わせのテストを行ってみてください。
手ぶれ補正
手ぶれ映像は見づらいですよね。どんなに素晴らしいコンテンツであっても、映像が揺れていたら、気が散ってしまったり、気分が悪くなる人もいるかと思います。
現在、ほとんどのスマートフォンには、光学式手ぶれ補正機能 (OIS) が内蔵されています。そこで、歩きながらでも、立ちながらでも、十分に安定した映像を撮影することができます。
しっかりと両手で持ち、腕を固定すると、安定して撮影することができます。ただし、ズームすればするほど、わずかな動きでもがたがたに動いてしまうので、注意が必要です。長時間カメラを持って撮影する場合や、動きながら撮影する場合は、三脚やジンバルを使ってみるといいでしょう。

スマートフォン用の三脚

スマートフォン用のジンバル
スマートフォンを使って音声をクリアに取り込むには
あまりに音質が悪いと、せっかくのコンテンツも台無しになってしまいますね。画質と同様に音質にも注意してみてください。下の方法をお試しください。
周囲のノイズが入らないようにする
録画する場所によって、音声の質もかなり変わってきます。撮影場所をもう一度確認してみてください。
いずれかに当てはまる場合、より被写体に近づくか、場所を移動してみてください。
撮影後に雑音に気づいたら、「ノイズ除去」ツールが搭載されているアプリをお勧めします。これらのアプリには、効果音、音声速度、音声編集などの機能も搭載されており、臨場感あふれる動画を編集することができます。

音声を個別に録音する
音声は、別撮りすることをお勧めします。外付けのマイクを使用時に、通常は追加の機器や配線は不要です。スマートフォン内蔵のマイクと外部マイクの両方で録音して、2 つの独立したオーディオ トラックを作成することもできます。
YouTube に動画をアップロードするには?
撮影と編集が終わったら、YouTube に動画をアップロードしましょう。YouTube に動画をアップロードするには、次の操作を行います。
スマートフォンの [YouTube] アプリを開きます。
サムネイルとタイトルはチャンネルの看板のようなもので、視聴者はこれらを手がかりにして動画を視聴するかどうかを決める大切な要素です。クリックベイト (ウェブ上の記事に扇情的なタイトルをつけ、ユーザーの興味を引いて閲覧者数を増やす手法) は禁止されています。ぱっと見たらすぐに動画の内容がわかる、目を引くサムネイルを作成してみてください。
動画を公開したら、あとは再生回数が増えるのを待つのみです。コメントを受け取ったら、ぜひ返事をしてみてくださいね。こちらの記事がお役に立てれば幸いです。
YouTube 動画編集におすすめの PowerDirector を無料ダウンロード:
この記事が気に入ったら、YouTuber になるには 初心者向け【永久保存版】 のページもご覧ください。
その他の記事は、ブログ一覧 からご覧いただけます。



