【2025】インスタストーリー広告の作り方とおすすめアプリ5選【無料】

Instagram(インスタグラム)のストーリーズを見ていると、広告が流れます。意識していなくても広告の内容って覚えてしまうものですよね。
認知度を上げたり、商品を身近に感じてもらうために動画広告は最適で、広告業界でも注目されている分野です。
そこで、今回は「映える」動画広告の作り方について解説していきます。
なお、今回は Instagram に投稿する事を前提として解説していきますが、ここで作成した「映える動画広告」は、Twitter や Facebook など他の SNS でも応用できます。
目次
- Instagram ストーリーズって何?
- インスタストーリ広告作成におすすめアプリ5選
- 1.テンプレートからかんたんストーリー広告作成「Promeo」
- 2.豊富な編集機能で本格ストーリー広告作成「PowerDirector」
- 3.SNS 動画編集なら「InShot」
- 4.かんたん編集でインスタ広告もつくれる「Funimate」
- 5.iPhine 専用アプリ「iMovie」
- インスタストーリー広告の作り方
- 最初の一歩は、動画カット!
- テキストを入れよう!
- 音楽を入れよう!
- ステッカーを貼ろう!
- ハッシュタグを忘れずに!
- まとめ
Instagram のストーリーズって何?
1. Instagram ストーリーズの基礎知識
Instagram のストーリーズとは、通常の投稿(タイムライン)とは別に、写真や動画の投稿、ライブ配信がおこなえる機能で、逆時系列順に表示される通常の投稿とは別に、ストーリーズは画面上部の別枠(ストーリートレイ)に表示されます。
また、ストーリーズは投稿後24時間で、ライブ配信も配信終了後24時間で削除されるのも大きな特徴です(アーカイブ保存する事も可能)。
日本では、アクティブユーザーの約70%がストーリーズを利用しており、数年前と比べると利用者数は20倍にもなっており、Instagram 利用者にとっては無くてはならない機能と言えるでしょう。
2. ストーリーの動画は何秒まで?
さて、そんな Instagram ストーリーズですが、投稿できる動画には制限時間があります。
Instagram ストーリーズに投稿できる動画は1つにつき15秒までで、最大60秒となります。
これは15秒の動画を4つ、合計60秒まで投稿できるという意味で、もし20秒の動画を投稿しようとした場合、15秒と5秒の動画に分割されます。
例えば26秒の動画をストーリーズに上げてみます。
下の方に、動画が2つに分割されているのが見えますね。1つが15秒でもうひとつが11秒といった具合になります。

60秒以上の動画は60秒以降が自動的にカットされます。
もし60秒を超える動画を投稿したいと考えた場合、動画編集アプリなどを利用して60秒以内に収める必要があります。
インスタストーリー広告作成におすすめアプリ5選
インスタストーリ―広告を出稿する際、動画のクオリティーにはこだわりたいものです。もちろんインスタグラムのアプリに元から入っている機能で作成することも可能ですが、エフェクトやカットの調節、フォントなどでオリジナリティーを出したい場合は別途動画編集アプリで先に動画を作成しておく方法がおすすめです。
1.テンプレートからかんたんストーリー広告作成「Promeo」

動画&ストーリ広告作成に最適、3ステップで本格動画マーケティングが可能!
おすすめの機能一覧:
- SNS や Web サイト用にデザインされたすぐに使える動画広告テンプレートを多数ご用意
- 自分で撮った動画だけでなく、gettyimage ロイヤリティーフリーの動画、写真や Meta Sound Collection の音楽素材を使用可能
- 商品、サービス、ブランドに合わせて色、フォント、ロゴ、デザインをカスタマイズすることが可能
- それぞれの SNS 向けに適した形式で動画を出力
- マーケットのニーズに合わせて自由に使えるロイヤリティフリーの素材
Promeoは、スマートフォン用アプリで動画広告作成に必要なあらゆる素材やツールが盛り込まれおり、自分の作成したい動画のイメージにあったテンプレートを選ぶだけで、3ステップで動画広告が作れてしまいます。
▲フォントやブランドカラーの指定もかんたん!
テンプレートはなんと1万種類以上!も用意されている上に、YouTube や Instagram 、TikTok 等の幅広いプラットフォームに対応しており、費用や時間を極力抑えつつ、動画広告で効果的に商品やサービス訴求を行いたいというニーズに答えてくれるアプリです。
2.豊富な編集機能で本格ストーリー広告作成「PowerDirector」

編集機能は無限大!かんたん操作で直感的ながら高度な編集も◎
おすすめの機能一覧:
- スキルに関係なく、かんたんな操作で編集ができる。
- iPhone 、iPad 、Android デバイスで使用できる。
- 数え切れないほどのエフェクトと、毎月追加されるデザインを楽しめる。
- 何百もの無料の BGM トラック、サウンド、デザインテンプレートがアプリに含まれている。
- Shutterstock (シャッターストック)が提供するロイヤリティーフリー素材ライブラリー内の、プロ仕様の写真、動画、音楽素材にを使用可能。
PowerDirectorは、動画のカット編集、色の補正、エフェクトなどの基本的な動画編集を簡単に行うことが可能です。また、合成動画の作成や複数動画を重ね合わせるブレンドといった高度なエフェクトも搭載されています。
さらに、最大 4K 解像度での書き出しも可能で、アプリからそのまま投稿画面に移行できるため、そのままインスタ動画やリールとして投稿するのにもとても便利です。
タイトルや字幕機能、デザインもかなり豊富なので、YouTube や SNS 向けにさくっとスマホで編集したいというニーズにもピッタリです。タップだけでアプリから YouTube などに直接投稿可能なのも高ポイント!プレミアム版へのアップグレードによって、最大 4K での動画の書き出しも可能です。
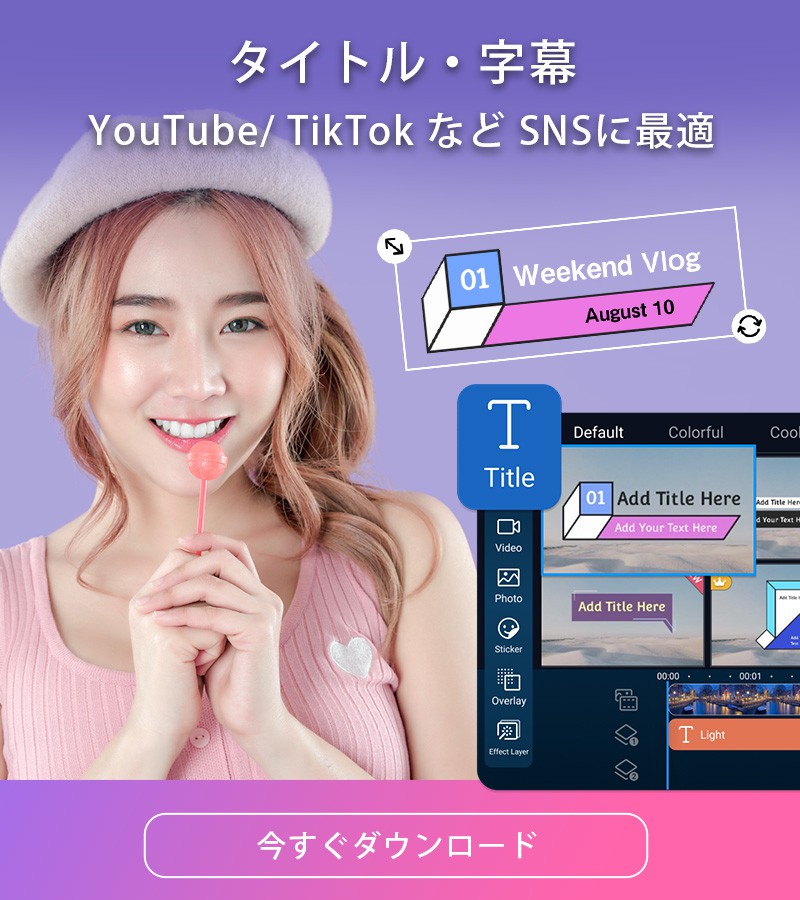
3.SNS 動画編集なら「InShot」

InShot は、その多機能性から、iPhone や Android ユーザーによく使用されています。初心者向けのアプリで、インスタ のフィードやストーリー動画を外出先で編集することができます。基本的な編集機能では、動画のカット、トリミング、分割、フィードやストーリーのフレームサイズの調整が可能です。外出先での手軽さは便利ですが、InShot は機能が限られているため、カスタマイズの幅が狭くなります。また、ロイヤリティフリーのサウンドへのアクセスが制限されるため、BGM の選択肢が少ないかもしれません。
おすすめの機能一覧:
- ストーリーを簡単に共有でき、動画を直接 インスタ に送ることができる。
- iOS および Android ユーザー向けに提供されている。
- テキストやステッカーで動画をカスタマイズできる。
- アプリ内課金により、広告やウォーターマークを削除できる。
4.かんたん編集でインスタ広告もつくれる「Funimate」
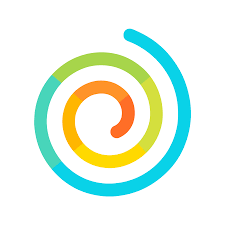
Funimate には色調補正や技術的な編集ツールがないかもしれませんが、このアプリのカスタマイズ機能がそれをほぼ補っています。アニメーションや特殊効果に重点を置いた Funimate は、フォロワーの注目を集めるような派手な動画を生み出します。このアプリは、経験豊富な動画編集者に最適で、独自のエフェクトやアニメーションを作成し、オリジナルの動画を作成することができます。
初心者には少し難しいソフトなので、Funimate は経験豊富なコンテンツクリエイターなどといった、より複雑な作業に慣れている方に適しています。また、色調補正、背景や影の除去、フィルターなどの追加編集には、別のアプリが必要となる場合があります。
おすすめの機能一覧:
- インスタ向けの動画にカスタマイズされた編集や特殊効果を作成することができます。
- iOS と Android ユーザーが利用できます。
- 動画を インスタに直接共有することで、迅速なアップロードが可能です。
5. iPhone専用アプリ「iMovie」
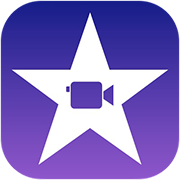
価格: 無料
Apple ユーザーであれば、 iMovie モバイル版をよく知っているはずです。この無料でできる動画編集アプリを使えば、スマホで インスタ のリールやフィード、ストーリーを簡単に編集することができます。カスタマイズ可能なテンプレートとテーマが用意された iMovie の初心者向けインターフェイスには、魅力的な動画を作成するために必要な編集ツールがすべて揃っています。さらに、内蔵されたグリーンバックエフェクトを使えば、背景を調整したり、動画をポップに仕上げることもできます。
シンプルな機能と編集オプションにより、iMovie は初心者に適していますが、経験豊富な編集者や、より高度なカスタマイズをしたい人には、別の編集ソフトが適しているかもしれません。
おすすめの機能一覧:
- 初心者向けで、Apple ユーザーなら無料で使える。
- iOS と macOS で利用ができる。
- インスタ用の動画編集をシンプルにするカスタマイズ可能なテーマとテンプレートを楽しめる。
インスタストーリー広告の作り方
個人ビジネスやスモールビジネスなどで効果の高い動画広告を作るために、3 つの基本的なルールをステップごとに分かりやすく解説します。
- 目標を設定する
- メッセージを明確にする
- 最後に次のアクションを伝える
目標を設定する
マーケティング動画広告を制作する前に、その動画がどのような役割をするのかを決めておく必要があります。
例えば、商品を紹介するプロモーション動画を作りたいのか、SNS でフォロワーが増える動画を作りたいのか、コンバージョン率を上げる動画を作りたいのかというように、それぞれの目標に合った動画作りをしましょう。

ターゲットを明確にする
動画の目的が決まったら、ターゲットを決めましょう。新規または既存のお客様に向けたものか、若い世代またはお年寄りの方にアピールしたいのかを決めましょう。
ターゲットを絞ることで、特定層の関心事や悩み、ニーズに合わせて動画を作成することができます。
最後に次のアクションを伝える
エンディングで動画の最後を締めくくります。法人のロゴや視聴者の次のアクションを促すメッセージを添えるといいでしょう。
ここで言うアクションとは「サイトへ飛ぶ」「アカウントのフォロー」「ストーリーへのいいね」などを指します。
シンプルかつ明確にひとつだけに絞ると伝わりやすいです。
最初の一歩は、動画をカット!
Instagram で「映える」動画を作る第一歩は「カット」です。
Instagram ストーリーズは Instagram の画面上部に表示されているストーリートレイをタップすると観る事ができますが、横にスライドすることで、次々とスクロールすることが出来ます。
視聴者は一瞬で「興味あるか、無いか」を判断し、どんどんスクロールしてしまいます。
Instagram ストーリーズで重要なのは一瞬の「映え」なのです。
「映え」と表現しましたが、つまり視聴者が観た瞬間に「続きを観たい」と思わせなければ、10秒の動画すら見てもらえないのです。
そこで重要になってくるのが「動画の出だし」です。
いかに一瞬で視聴者の心を掴めるか、そうです動画の冒頭にインパクトのある瞬間を持ってくる事が重要になります、そこで必要になるのが「カット」です。
※ここからは「Promeo」を使って解説していきますので興味がある方はダウンロードしてみてください。
それでは、実際にやってみましょう。
「Promeo」を起動します。
すると、下のような「デザインを選択」画面が出てきます。
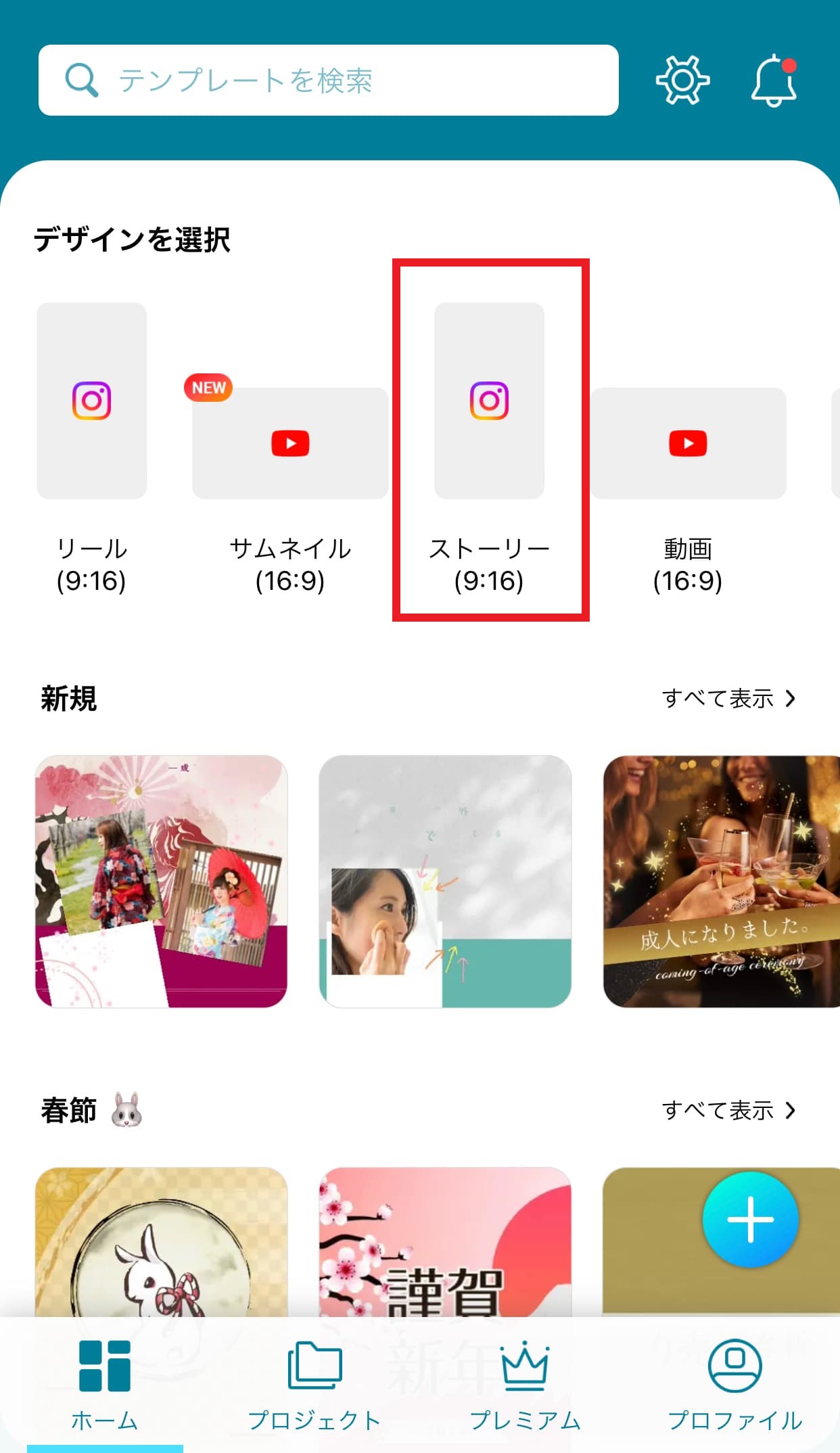
「ストーリー」を選びます。
すると、ストーリー機能に向けて作られたテンプレートが絞り込まれますので、そこから自分のイメージにあったテンプレートを選びましょう。
動画の出だしがいかにインパクトがあるかが重要なポイントですので、慎重に選びましょう。
インパクトのある動画が選べたら次へ進みます。
テキストを入れよう!
さて、前項で「インパクトのある動画」を選べましたか?
この項では、その動画をさらに「映え」させるために「テキスト」を挿入していきます。
前項でも説明していますが、視聴者は一瞬で動画を観るか観ないかを判断しています、そして人間の脳は文字情報よりも先に映像情報を認識してしまうので動画のインパクトが重要になるのですが、映像情報の次に音や音楽、そして文字情報と認識します。

音楽に関しては次の項で解説しますので「テキスト」について解説していきます。

変更したいテキスト部分をタップします、するとテキスト入力欄が開きますので、思い通りのテキストを入力します。
もちろん、文字サイズやフォント、色なども自由に変更できますので、思い通りの文字装飾をしましょう。
新規にテキストを挿入する事もできますので、存分にテキストを盛り込みましょう。
テキストの入力や装飾が終わりましたら、次に進みます。
音楽を入れよう!
前項でも解説しましたが、人間の脳が認識する順序は、映像⇒音楽⇒文字情報となります。
音楽も「映え」には重要なポイントです、しっかりインパクトのある動画に仕上げて行きましょう。
画面下部のメニューから「音楽」を選択します。
テンプレートにもデフォルトで音楽は入っているので、そのままでも良いのですが、動画や写真のイメージと音楽が合っていなかったり、自分のイメージと違ったりした場合は変更しましょう。
「置き換え」とタップすると著作権フリーで使える音楽が大量に表示されます。
かなりの量があるため、ジャンルやムード(カテゴリ)で絞り込んでいくと良いでしょう。
もちろん、自分で用意した音源を使う事も出来ます。その場合は画面上部の「マイミュージック」をタップする事で、スマホ内にある音楽を挿入する事ができます。
(自分で用意した音源を使用する場合は、著作権の有無を確認しましょう)
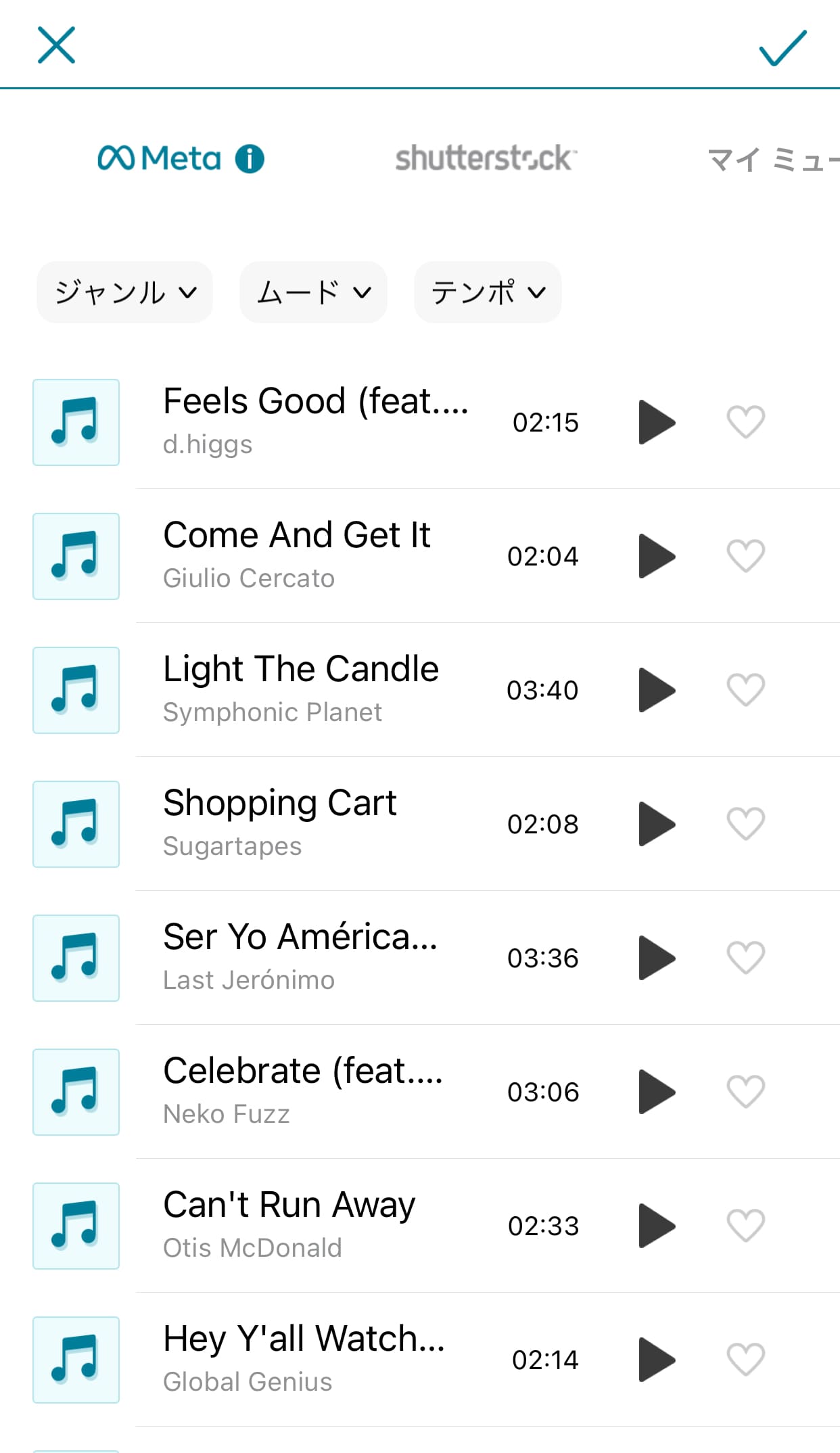
音楽を選んだら画面右上の「チェックマーク」をタップして、動画に適用しましょう。
これで、一通りの「映える」動画広告が完成しました。
このまま投稿してしまっても良いのですが、せっかくですのでもう一押ししておきましょう。
ステッカーを貼ろう!
さて、最後のひと手間は「ステッカー」です。
「Promeo」には大量の「ステッカー」が用意されています。
これは、簡単に可愛いアニメーションが追加できる機能で、Instagram で言う所の「GIF」と同じような効果があります。
Instagram のアプリだけで編集している人と差をつけるために、ぜひ「Promeo」の「ステッカー」をどんどん活用しましょう。
使い方は簡単です。
画面下部のメニューから「追加」⇒「ステッカー」とタップします。
すると、可愛くて使いやすい「ステッカー」が大量に表示されますので、自分の使いたい「ステッカー」をタップするだけです。
もちろん、好きな大きさや角度に調整する事もできます。
やり方は簡単、表示された「ステッカー」をピンチイン・ピンチアウトするだけです。
回転する場合は、指2本で「ステッカー」をマルチタッチし、そのまま回転させてい方向へ回転します。

これで「ステッカー」の使い方もお判りいただけたかと思います。
幅広いシチュエーションに対応できる大量のステッカーが用意されていますので、ご自身の感性で是非「映える」動画に仕上げましょう。
広告をアップロード!
いよいよ、動画広告が完成しました。
こちらの広告動画を、フォロワーではなく不特定多数の人に見てもらうためには「広告マネージャ」からキャンペーンを設定する必要があります。
こちらの説明はフォロワー向けの Instagram 広告をストーリーズにアップする方法です。
- Promeo で編集完了後、画面右上の「出力」をタップします。
- 動画の書き出しが開始されますので、終わるまでそのまま待ちましょう。
書き出しが終わると、スマホのカメラロールに保存されますので、Instagram 以外で使う時は、そこから使えます。 - 画面下部に「Instagram」への投稿ボタンが表示されますので、こちらをタップ。
- すると、Instagram が自動で起動されますので、「ストーリーズ」を選択してアップロードします。
最後に「ハッシュタグ」を忘れずに付けましょう。
「ハッシュタグ」のあるなしで、あなたの動画の注目度はかなり違ってきます。
せっかく苦労して作った動画広告、沢山の人に見てもらいたいですよね。「ハッシュタグ」の付け方は簡単です。
まず、Instagram の投稿画面上部にある、顔のようなアイコンをタップします。
すると、GIF が表示されますので、その中から「#ハッシュタグ」をタップ。あとは「#」の後に注目されるもしくは動画に関連するタグを書くだけです。
いくつか設定できますので、動画の邪魔にならない程度にタグを入れておきましょう。

まとめ
いかがでしたでしょうか、思い通りの動画広告はできましたでしょうか? Instagram ストーリーズで「映える」動画広告の作り方を解説しました。
ぜひマスターして「映える動画広告」を Instagram ストーリーズに投稿してください!
また、初めて動画広告を作るなら今回使用した「Promeo」がおすすめです。
アプリは無料でダウンロードできますので、どんな感じで使えるのかを見るだけでも参考になると思います。
「Promeo」のアプリダウンロードは下記リンクからお願いいたします。

















