【無料】ポスターをかんたんにデザインできるおすすめアプリ5選【2025年最新版】

結婚式や子供の誕生会、またお茶会のお知らせやイベントなど、プライベートなお知らせから会社の宣伝まで、ポスターを簡単に作れたらいいなと思ったことはありませんか?
ポスターと言っても、街角や駅に貼ってあるような大がかりなポスターではなく、SNS で共有するようなポスターです。
1枚の写真に様々な情報を凝縮し、ご家族やお友達の眼にとまるようなポスターは SNS 映え間違いなしですよね。
最近ではスマートフォンやアプリの進化のおかげで、スマートフォンでほんの数タップで簡単にプロの広告のようなポスターが作れるようになりました。
そこで今回は、スマートフォンでかんたんにポスターをデザインできるアプリ 5 選と、実際にポスターの作り方について解説していきます。
ぜひ最後までお読みいただき SNS 映えするポスターを作ってみてくださいね。
目次:
- スマートフォンでポスターをデザイン?
- ポスターをかんたんにデザインできるおすすめアプリ5選
- 1.1万点以上のテンプレートでおしゃれなポスターがデザインできる「Promeo」
- 2.初心者でのプロっぽいポスターがデザインできる「Picsart」
- 3.デザインテンプレートで簡単にポスターが作れる「Canva」
- 4.チラシやポスターのデザインテンプレートが豊富な「フライヤー&ポスター」
- 5.写真加工やポスターがデザインできる「VistaCreate」
- ポスターをデザイン・作成してみよう
- まとめ
スマートフォンでポスターをデザイン?
スマートフォンでポスターをデザインすると言っても、大きなポスターではなく、今回作るのはSNSなどで共有するようなポスターです。
もちろんプリントアウトすれば大きなポスターにすることもできるでしょう。
誕生日パーティーや結婚のご報告、また企業向けの広告ポスターなどさまざまな種類のポスターをデザインすることができます。
しかし、ポスターをデザインすると言っても使う写真や背景、テキストの配置やフォントなどなど、1から作るのは大変そうですよね。
そこで次項では、テンプレートを使って写真やテキストの内容を変えるだけで簡単にポスターが作れてしまうおすすめアプリ5選をご紹介していきます。
ポスターをかんたんにデザインできるおすすめアプリ5選
1.1万点以上のテンプレートでおしゃれなポスターがデザインできる「Promeo」

Promeo(プロメオ)は、おしゃれな SNS 向けの画像や動画をほんの数タップの簡単な操作で作る事ができるとても優秀なアプリです。
見る人の目を引く色合い、フォント、エフェクトで構成された、1 万点以上のテンプレートから最適なデザインを選ぶだけで魅力的なポスターやインスタ投稿写真、インスタストーリーが作成できるうえに、テンプレートは自分で自由にカスタマイズする事もできます。
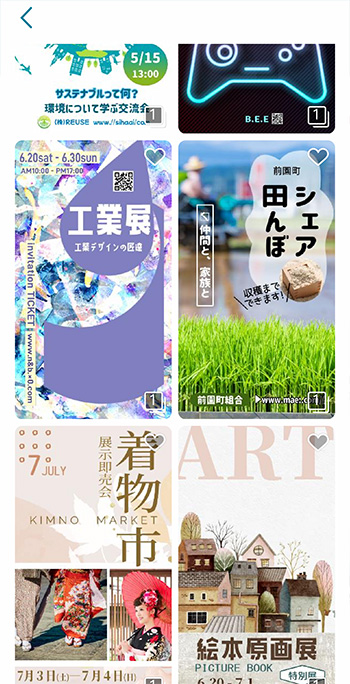
▲ ポスターが簡単に作れるおしゃれなテンプレートが1万点以上!カスタマイズもとっても簡単♪
SNS 向けにデザインされたすぐに使えるテンプレートが多数用意されているうえに、サブスクリプションサービスに加入すると iStock の豊富な動画、写真素材を自由に使用する事も可能です。
そのうえ初心者でも簡単に数クリックで写真をさらに魅力的することができてしまいます。
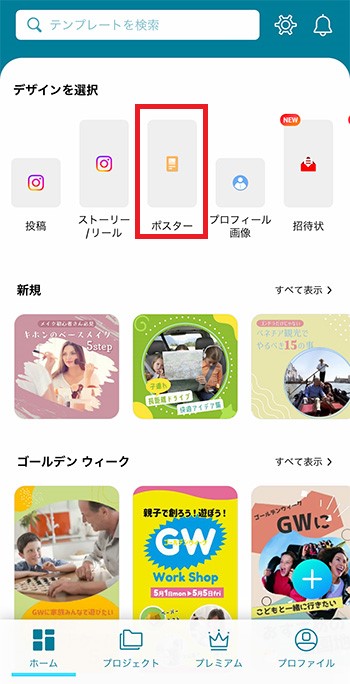
▲ 豊富なサイズのテンプレートが選べる
この後の「実践!ポスターをデザインをしてみよう」では、Promeo を使って解説します。ご興味のある方は上記リンクから無料でダウンロードできますので、インストールしておいてくださいね。
2.初心者でのプロっぽいポスターがデザインできる「Picsart」
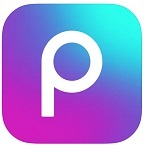
Picsart (ピックスアート) は、コラージュの作成、ステッカーのデザイン、背景の削除や変換など写真加工に必要な機能を供えたアプリです。
デフォルトで搭載されているテンプレートやフィルター、エフェクト、文字、コラージュなどを使えば、初心者でも簡単にプロっぽいポスターを作る事が可能です。
プロのデザイナーが作ったようなテンプレートや、吹き出し文字、アートなエフェクトやレイヤーの追加、手書き加工なども出来るので、あなたのイメージ通りのインスタ写真を簡単に鮮やかに作る事ができるでしょう。
3.デザインテンプレートで簡単にポスターが作れる「Canva」

Canva(キャンバ)は、インスタ投稿用のデザインテンプレートが豊富に使用できる加工アプリです。
利用できるテンプレートは、オシャレなものが多く、たとえばファッション雑誌の 1 ページのようなデザインや映画のポスターのような物、まるで企業広告のようなデザインのテンプレートが用意されています。
また、それらのテンプレート自体を編集することも可能ですので、1 から画像を加工するのは手間だけど、テンプレートをそのまま使うのに抵抗がある人は、既存のテンプレートを編集して自分でオリジナルデザインのポスターを作ることもできます。
4.チラシやポスターのデザインテンプレートが豊富な「フライヤー&ポスター」
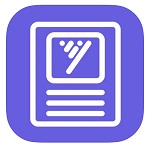
フライヤー&ポスターは、大量のポスターやフライヤー(チラシ)用のテンプレートが用意されていて、誰でも簡単にそれらを作る事ができるアプリです。
大量の無料で使える画像やテンプレート、フォント、アイコンなどが用意されており、それらをテンプレート通りに使っても良いですし、自分なりに配置や構成などを変えて使うことが出来ます。
もちろん画像加工アプリですので、サイズの変更やフォントの変更、色の変更やレイヤーなど基本的な機能が搭載されていますので、自分で 1 から写真を加工する事も出来ます。
ただし、日本語フォントへの対応が上手くできていないので、日本語フォントをメインで加工を考えているのであれば、あまりオススメできません。
5.写真加工やポスターがデザインできる「VistaCreate」
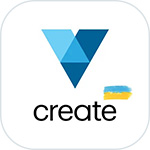
VistaCreate(ビスタクリエイト)は、大量の素材やテンプレートからさまざまなデザインが作れる、画像編集・写真加工・アニメーションが作成できるアプリです。
クラウド型のツールですので、スマートフォンでデザインした写真を PC で修正したり、その逆を行う事もできます。
豊富なテンプレートが用意されているので、写真加工の経験がなくてもかんたんにクオリティの高い画像や動画が作成できますし、SNS 用の画像や Instagram のストーリーなども作ることが出来ます。
ただし、フリープランは月間 5 枚までのダウンロード制限があったり背景削除が出来なかったりと制限がありますので、無料を前提に考えている方はインストール前に無料では出来ない事を確認しておく必要があるかもしれません。
ポスターをデザイン・作成してみよう
おすすめアプリ 5 選のご紹介も終わったので、実際にアプリを使ってポスターをデザインしてみましょう。
今回はおすすめアプリ 1 でご紹介した Promeo を使って解説していきます。
もし一緒にアプリを動かしながら解説をお読みになりたい方は、下記リンクから Promeo を無料インストールしてください。
ステップ 1:アプリを立ち上げ、テンプレートを選びます
Promeo を起動すると、下図のような画面になります。
今回はポスターを作りますので、デザインを選択から「ポスター」をタップし、今回作成したいポスターにあったデザインのテンプレートを選択しましょう
テンプレートを選ぶと、確認画面が表示されますので、これで良ければ「編集」をタップして次へ進みます。
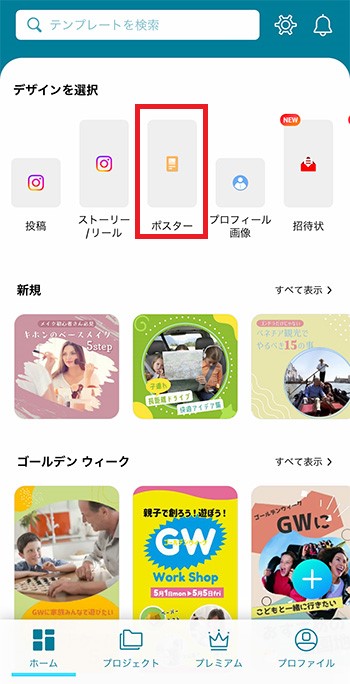
ステップ 2:写真を置き換えます
テンプレートに最初から配置されているパーツはすべて自分の好きなように置き換える事ができます。
もちろん、メインの写真も置き換える事ができますので、置き換えたい写真の部分をタップして選択してから画面下部メニューから「置き換え」をタップして、スマートフォン内の写真フォルダから使いたい写真に置き換えましょう。

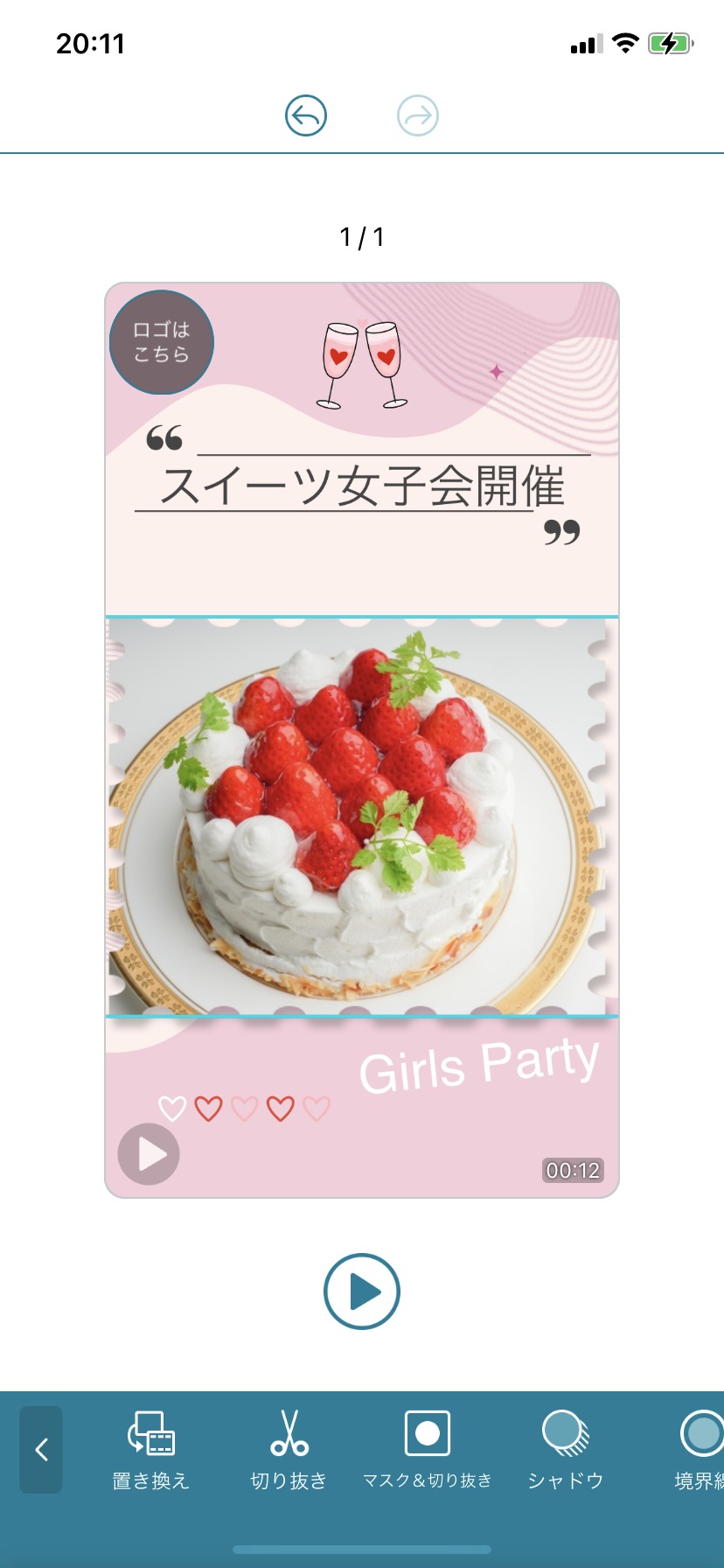
ステップ 3:写真を切り抜いてみましょう
このままでもポスターとしては良いかもしれませんが、せっかくのケーキをもっとメインに持ってきたいので、ケーキだけを切り抜いてみましょう。
写真をタップして選択してから、下部メニューから「切り抜き」をタップします。
「切り抜き」をタップすると、右下のような画面になりますので、下部メニューから「自動」をタップします。
すると、AI が自動的に被写体を判別してくれます。
しかし、お皿の白い部分を背景として判断してしまっているので、下部メニューの「ブラシ」をタップしてお皿の選択されなかった部分を塗りつぶしておきます。
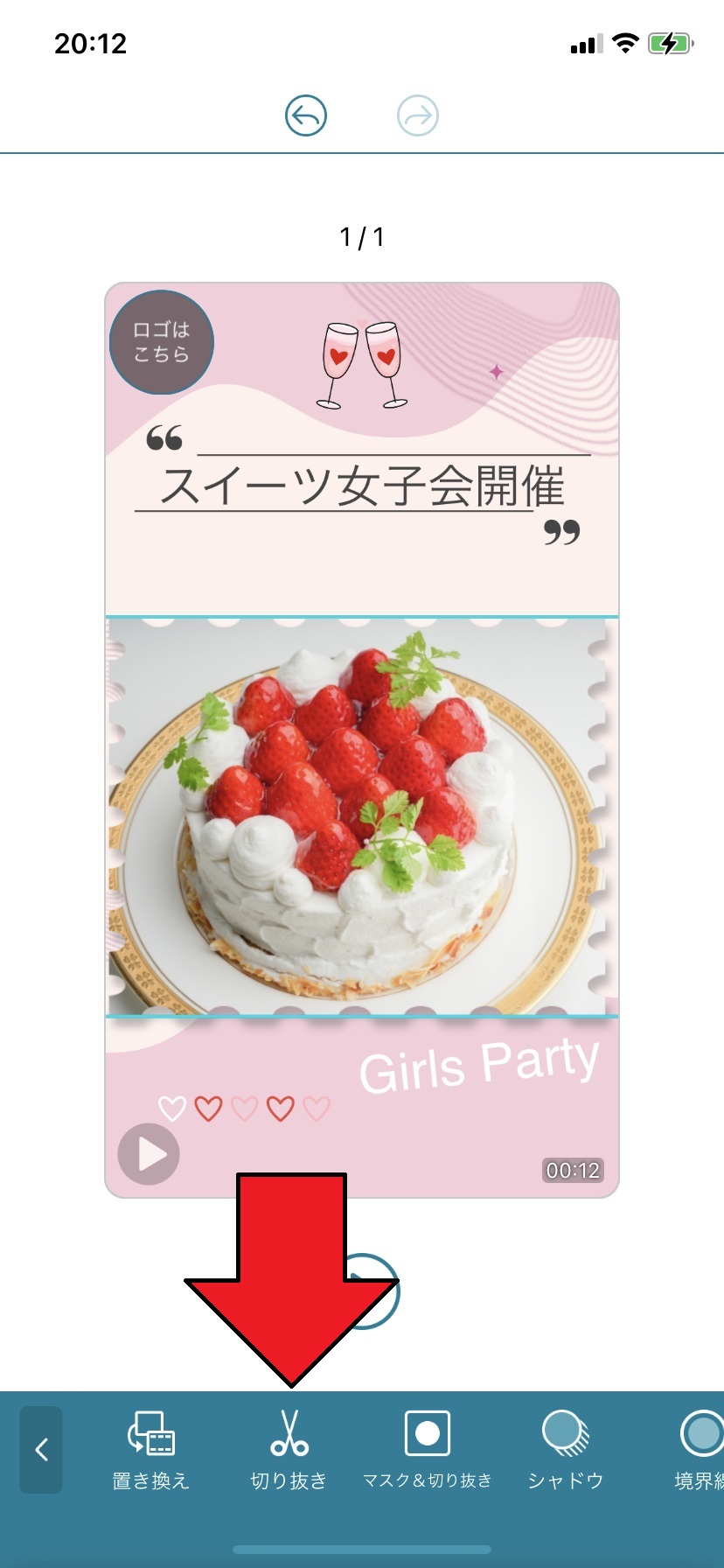



塗りつぶしが終わったら、画面右上の「✓」をタップして編集画面に戻ります。
すると、下図のようにケーキとお皿がちゃんと切り抜かれている事がわかります。
もしも切り抜いた後、画像の下にある影が気になるようでしたら、「シャドウ」内の禁止マークをタップすることで消すことができます。
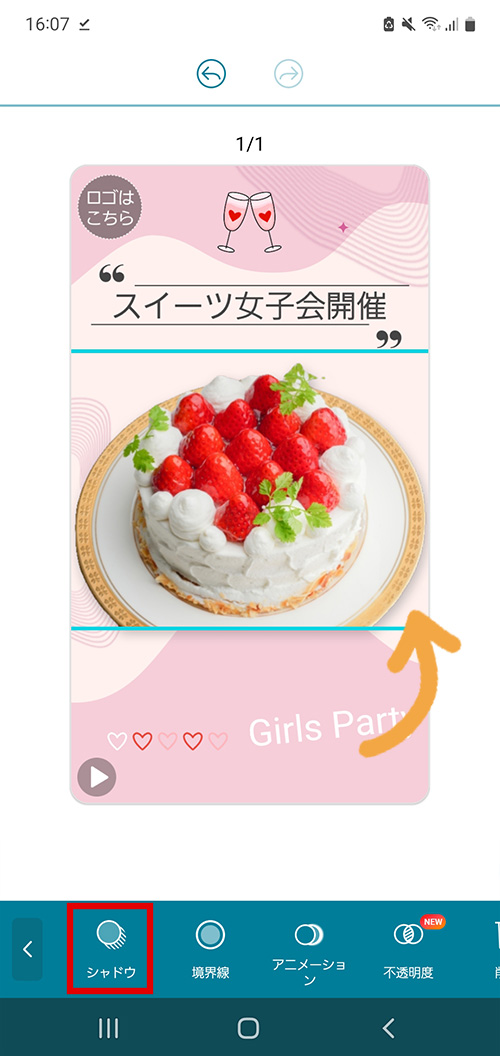
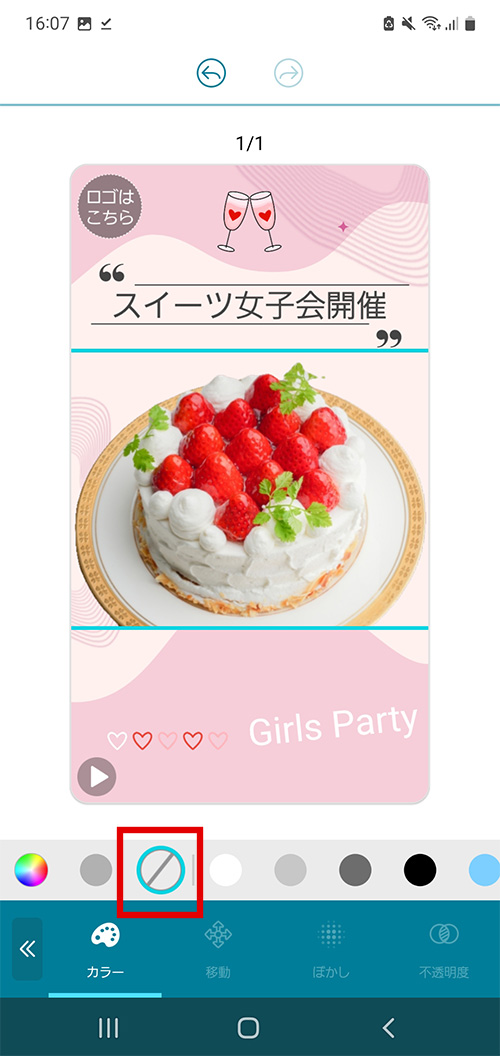
ステップ 4:テキストを書き換えフォントを変えます
まずは、テンプレート内のテキストを書き換えてみましょう。
書き換えたいテキストをタップして選択してから、画面下部メニューから「編集」をタップしてください。
キーボードが表示されますので、自分の好きなテキストに書き換えてください。

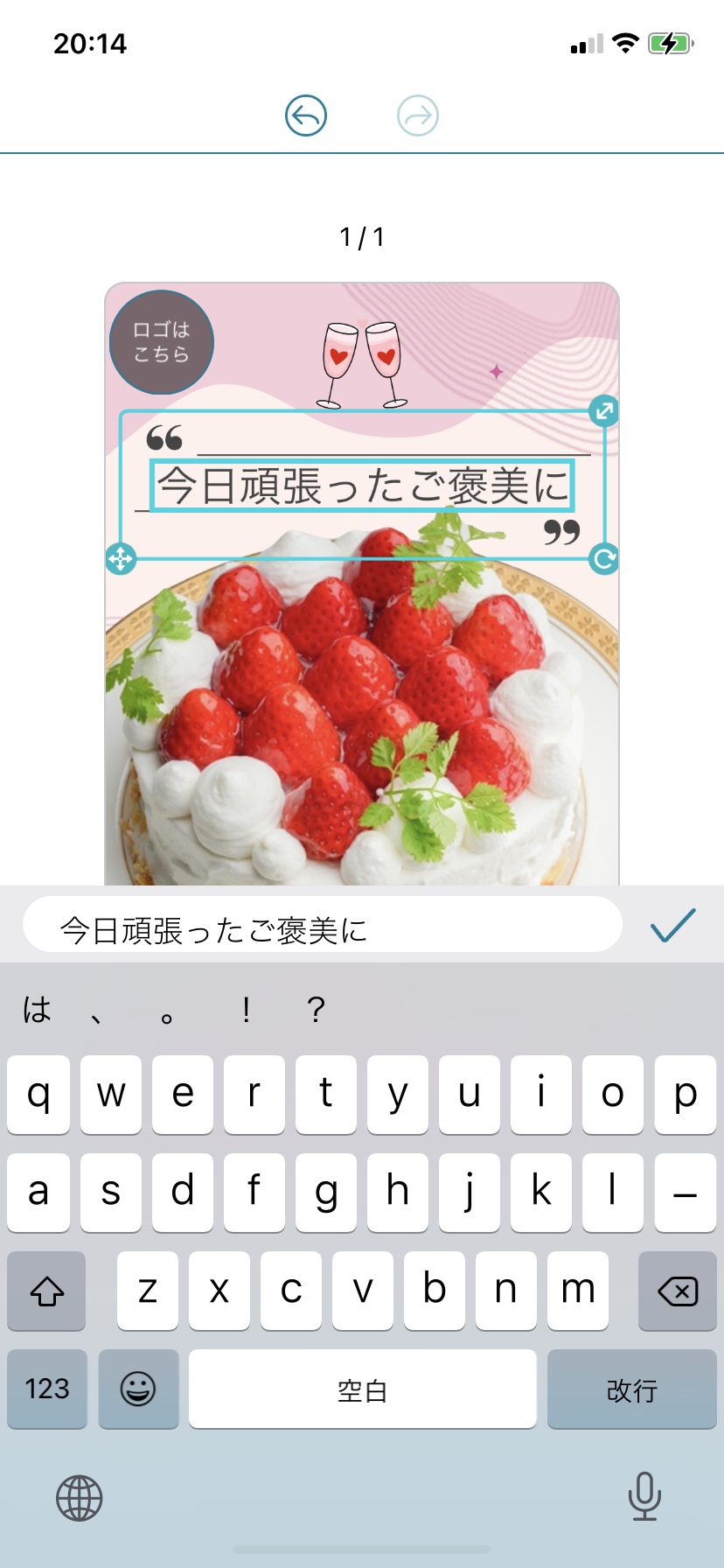
なお、テキストを選択した状態で、下部メニューの「フォント」をタップすることで、そのテキストのフォントを変更する事ができます。
Promeo には豊富な日本語フォントが用意されていますので、画像のイメージにあったフォントを使ってみて下さいね。
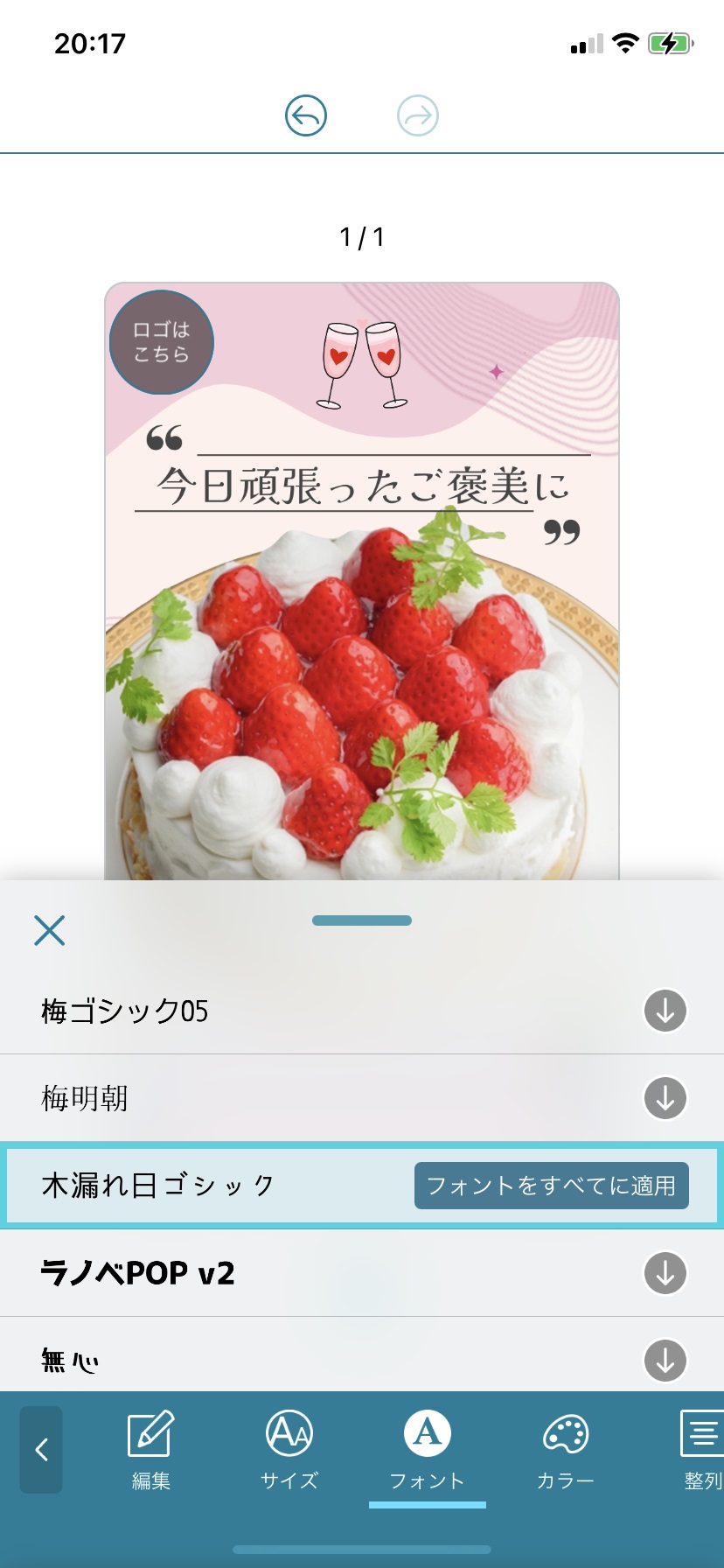
写真の下にあったテキスト「Girls Party」も「いちごのショート」も書き換えてみました。
そして、ハートのステッカーも今回は不要なので削除しました。
テンプレート内にいらないテキストやステッカーがあった場合は、そのパーツをタップして画面下部メニューから「削除」をタップするだけで、消すことができますので、覚えておきましょう。

ステップ 5:背景を変えてみましょう
背景も自分で好きなように変更することができます。
背景を変更するには、画面下部メニューから「置き換え」をタップします。
すると、画像を選ぶ画面になりますので、今回は Promeo 内でも使用できる画像共有サイト「Unsplash」から選んでみましょう。
「Unsplash」をタップしたら、検索窓に探したい画像のキーワードを入力します。
今回はピンク色系の背景を探したいので、「pink」と検索してみました。
イメージに近い画像がありましたので、こちらを適用してみましょう。
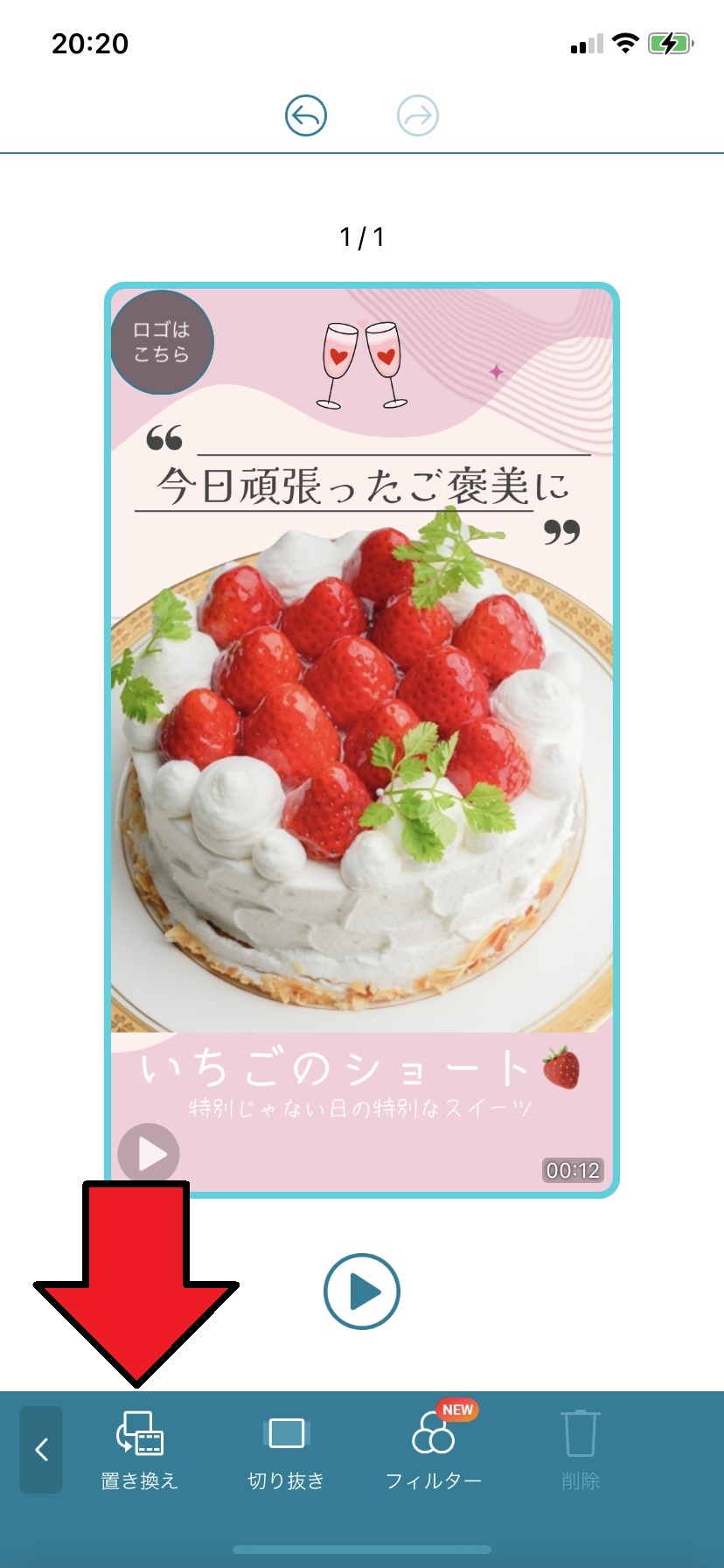
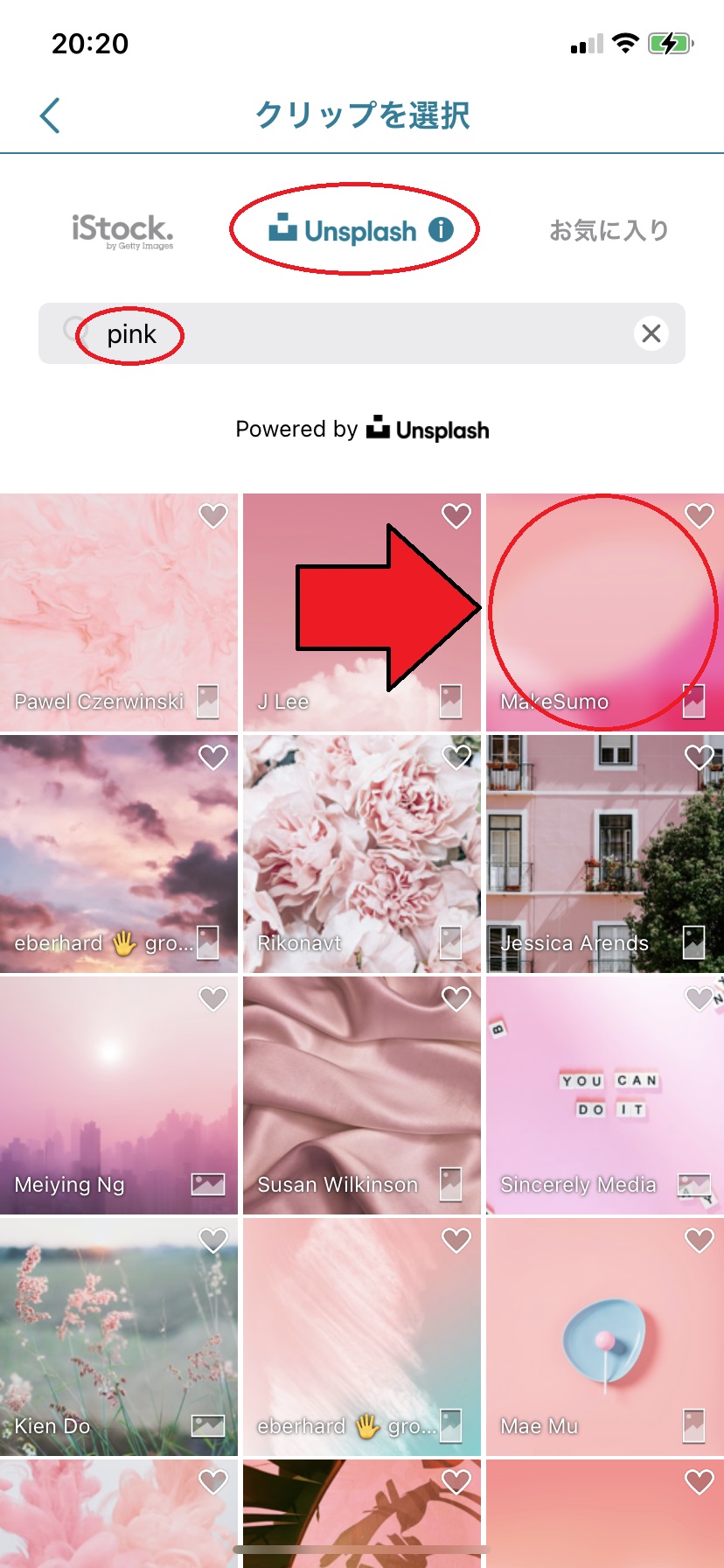
いかがでしょう? 先程までとはだいぶイメージが変わりましたね。
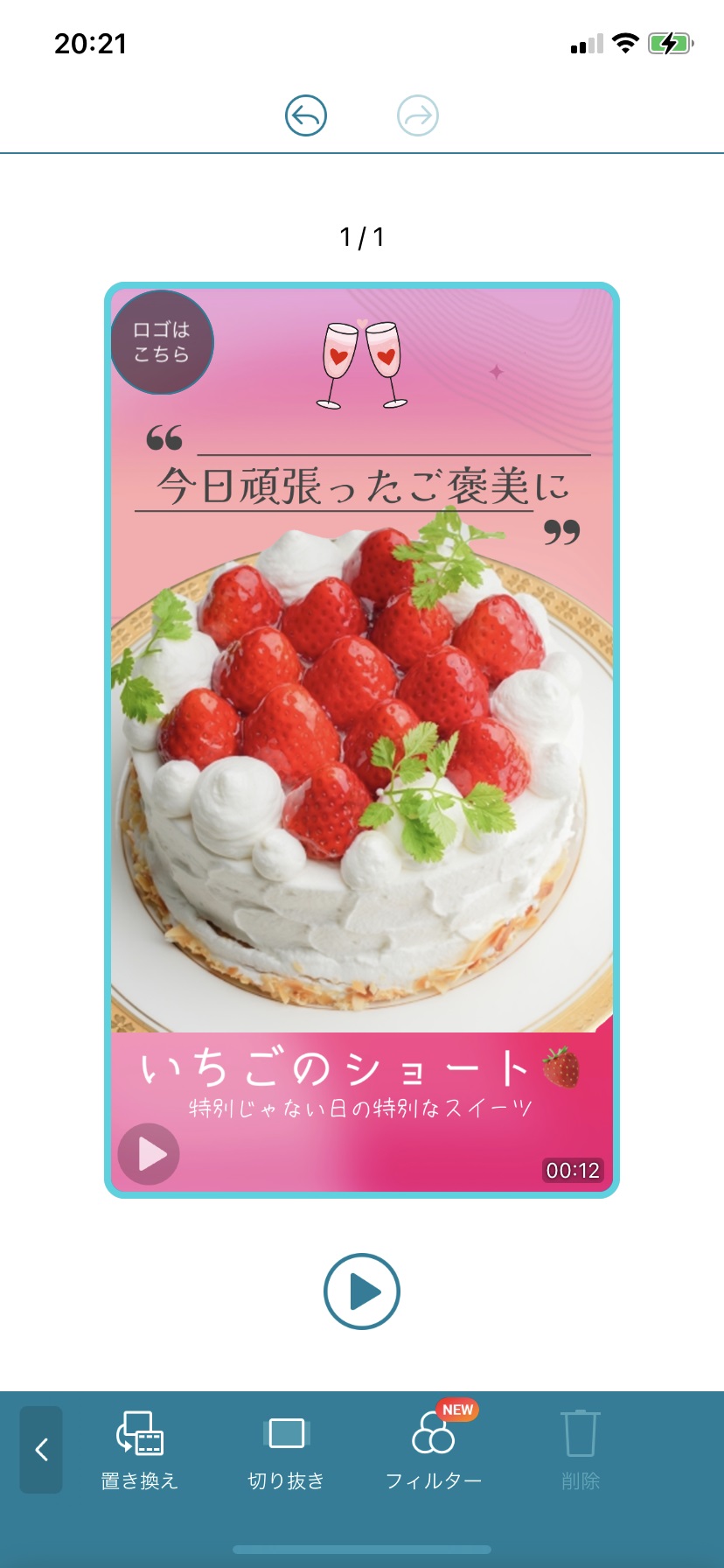
背景を変えたら、テキストが少し目立たなくなってしまったので、テキストの色を変えておきましょう。
テキストの色を変えるには、対象のテキストをタップし選択してから、画面下部メニュー「カラー」をタップし新たに表示されるカラー群の中から変えたい色を選ぶだけです。
今回は「白」にしたいので、白を選んでおきます。


ステップ 6:ロゴを入れてみましょう
もしお店や会社などのロゴマークの様なものがあるのでしたら、ロゴを入れる箇所がありますので入れてみましょう。
入れ方はかんたんです。
「ロゴはこちら」をタップして、写真の置き換え同様に「置き換え」をタップして、ロゴに使いたい画像を選ぶだけです。
今回はケーキ屋さんを想定したロゴを挿入してみます。
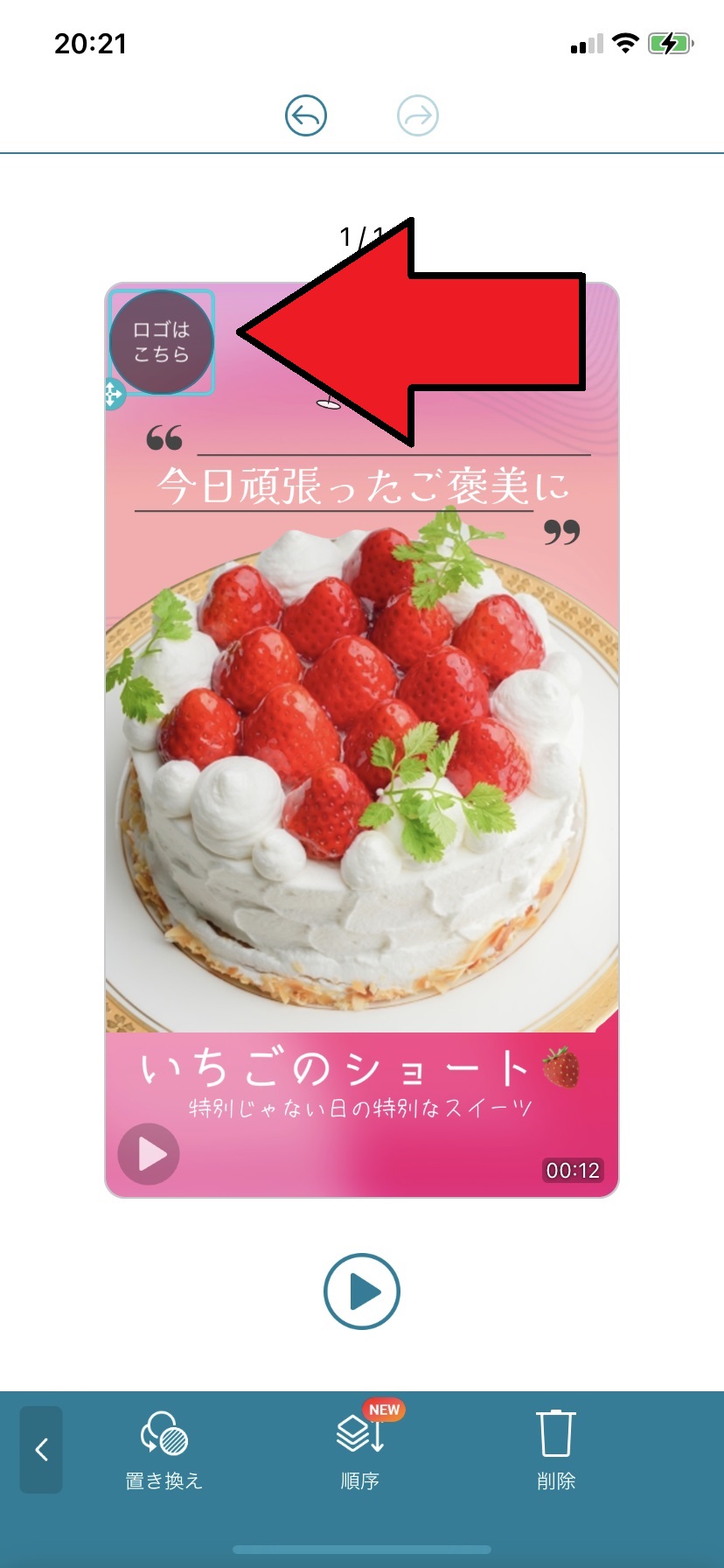

ステップ 7:画像を書き出しましょう
メインの画像の大きさを調節したり、ステッカーの追加やテキストの調整などを行って、満足の行く出来栄えになりましたら、忘れないうちに画面右上の「上向き矢印」をタップして、画像の書き出しを行いましょう。
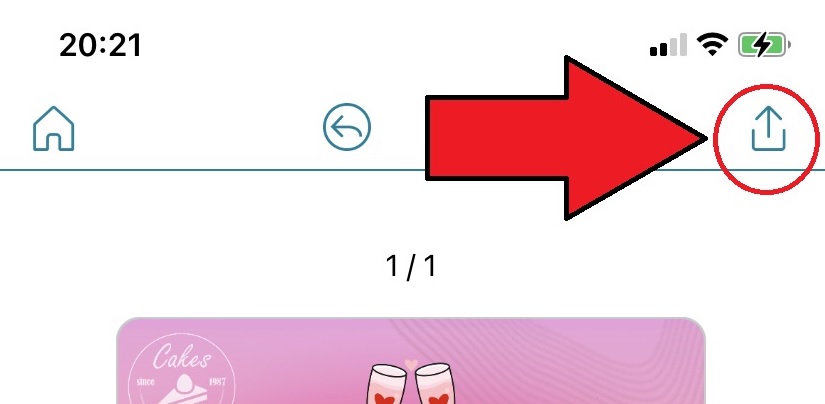
今回の完成形は下図のようになりました。
いかがですか?なかなかキャッチーなポスターが出来たのではないでしょうか?

下記は既存テンプレートをアレンジした他の作品例です。簡単なアレンジでガラッと雰囲気の違うオリジナルポスターができちゃいますよ♪




まとめ
今回は、スマートフォンでかんたんにポスターをデザインできるおすすめアプリ 5 選や、実際にアプリを使ったポスターの作り方について解説してきました。
いかがでしたでしょうか?自分で撮影した写真を使った魅力的なポスターを作る事はできましたでしょうか?
様々なアプリをご紹介しましたが、それぞれに得意不得意があったり、用意されているテンプレートが魅力的だったりと、5 個まで絞られてもどれを選べば良いか迷ってしまいますよね。
しかし、ポスターを作る際に意外と大事なのが「日本語フォント」が使えるかどうか。
日本語フォントが使えなかったり表示に難があるアプリが多い中、おすすめアプリ 1 でご紹介している Promeo は、大量の日本語フォントが使えるうえに文字化けしたりもしません。しかも AI が搭載された編集機能も、かんたんに写真を切り抜くことができ、画像加工に慣れていない人にもおすすめです。
Promeo は、無料でインストールできますので、ぜひこの機会に下記リンクよりインストールして実際に使ってみてくださいね。




