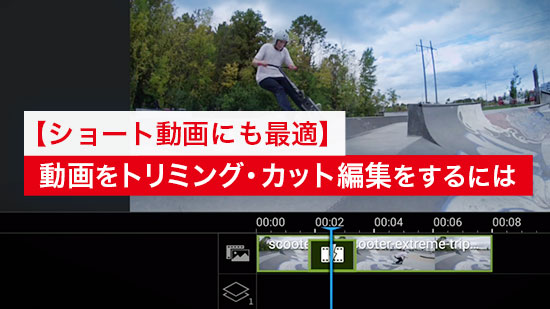【無料】テンプレートで動画編集ができるおすすめアプリ5選【2025年最新版】

最近では、SNS でも動画の共有が盛んになってきて、インフルセンサーや友人が SNS で動画をアップしているのを見ると、自分もチャレンジしてみたいって思いますよね。
でも、「動画の編集って難しそう」って考えている人も多いかもしれません。
そこで今回は、テンプレートを使って、だれでも簡単に動画の編集を出来てしまうアプリを 5 選と、実際にアプリを使ってテンプレートを使った動画の編集方法をご紹介していきます。
ぜひ最後までお読みいただき、おしゃれで魅力的な動画を SNS にアップしてみてくださいね。
目次:
- テンプレートで動画の編集?
- テンプレートで動画編集ができるおすすめアプリ5選
- 1.1万点以上のテンプレートでおしゃれな動画が作れる「Promeo」
- 2.動画向けのデザインテンプレートが豊富な「Canva」
- 3.100種類以上のテンプレートで簡単に動画が作れる「VITA」
- 4.テンプレートでプロ並みの動画が数タップで作れる「Quik」
- 5.動画編集機能が豊富でテンプレートも使える「KineMaster」
- テンプレートを使った動画編集方法
- まとめ
テンプレートで動画の編集?
テンプレートとは「雛形」や「定型文」のような意味で使われ、動画編集においては様々な動画編集の技法を使って作られた動画の「型」という意味で使われます。
動画編集においてはこのテンプレートに自分で用意した動画を当てはめるだけで、オシャレで魅力的な動画を作る事ができます。
テンプレートはプロのデザイナーや動画編集者が作っており、どの動画編集アプリでも大抵はシチュエーションを選んで、動画を挿入しテキストを書き換えたり BGM を好みの物に置き換えるだけでプロが編集したような動画が完成するように作られています。
動画編集に慣れている人は編集時間の短縮に使えますし、初心者の方はテンプレートを使ってほんの数タップで動画を作ったり、テンプレートを自分好みに改造したりして動画の編集を練習したり勉強したりする事ができます。
次項ではテンプレートで動画編集を行える魅力的なアプリを 5 選ご紹介しますので、自分のスキルや編集環境にあった物を選びんでください。
テンプレートで動画編集ができるおすすめアプリ5選
1.1万点以上のテンプレートでおしゃれな動画が作れる「Promeo」

Promeo(プロメオ)は、SNS 向けの画像や動画をほんの数タップで作る事ができる非常に優れたアプリです。
すでにデザインされたテンプレートから、動画の印象にあった物や好みの物を選んで、動画を挿入したりテキストを変えるだけで簡単に SNS 向けの画像やビデオ、動画広告を作成することができます。
1 万点以上用意されているテンプレートは、プロのデザイナーが見る人の目を引く色合いやフォント、エフェクトなどを効果的に使って構成しており、最適なデザインを選ぶだけで魅力的なインスタ投稿写真や動画が作成できます。
そのうえ、それらのテンプレートは自分で自由にカスタマイズする事もできます。
さらに、サブスクリプションサービスに加入すると gettyimages の動画、写真素材を自由に使用する事も可能です。
初心者でも簡単に数クリックで動画や写真を魅力的することができてしまうので大変おすすめです。
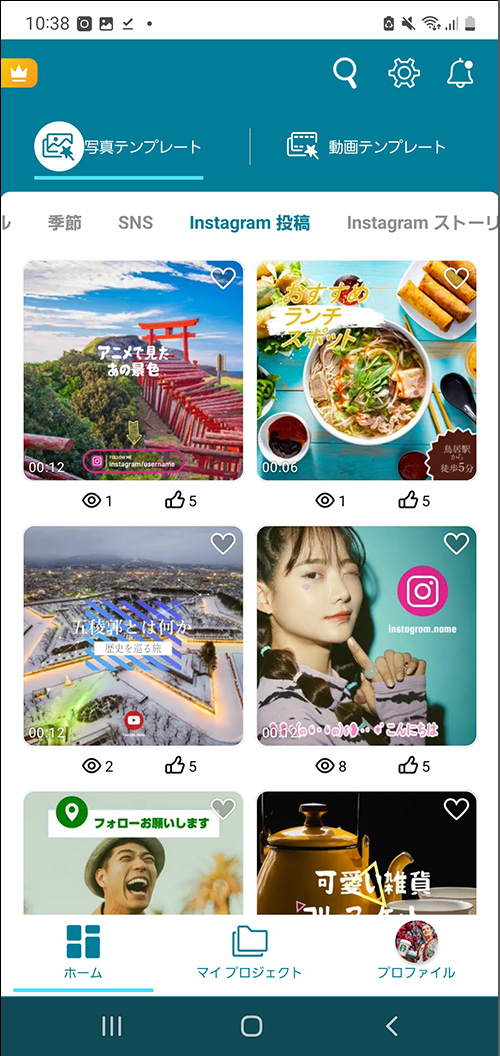
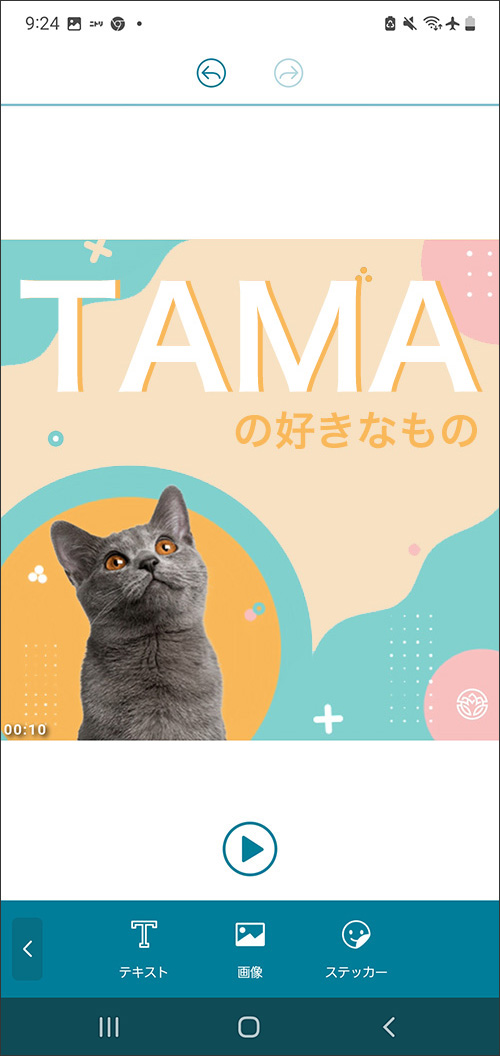
▲ 動画が作れるおしゃれなテンプレートが1万点以上!カスタマイズもとっても簡単♪
この後の「テンプレートを使った動画編集方法」では、Promeo を使って解説しますので、ご興味のある方は上記リンクから無料でインストールしておいてくださいね。
2.動画向けのデザインテンプレートが豊富な「Canva」
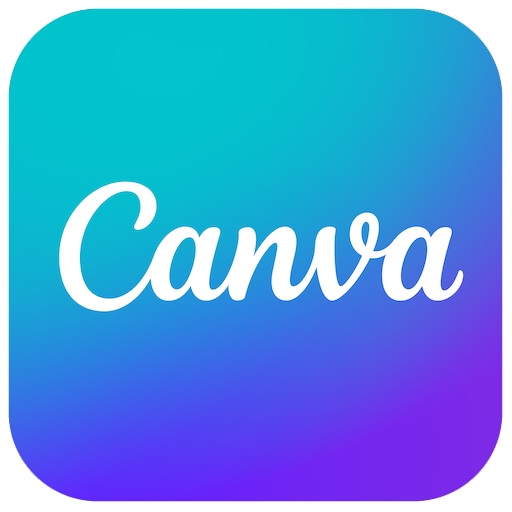
Canva(キャンバ)は、デザインテンプレートが豊富に使用できる画像・動画加工アプリです。
利用できるテンプレートは、専門のデザイナーが作ったようなおしゃれなものが多く、たとえばファッション雑誌の 1 ページのようなデザインや、まるで企業広告のようなデザインのテンプレートがあります。
また、テンプレート自体を編集することも可能ですので、1 から画像を加工するのは手間だけど、テンプレートをそのまま使うのに抵抗がある人は、既存のテンプレートを編集してオリジナルのデザインを作ってみることもできます。
3.100種類以上のテンプレートで簡単に動画が作れる「VITA」
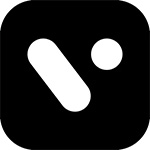
VITA(ビータ)は、テンプレートが充実した動画編集アプリです。
100 種類以上のテンプレートが用意されており、それらに写真や動画を組み合わせ、テンプレート内のテキストや BGM を自分好みに変更するだけの数タップの操作だけで動画作成が可能です。
また、倍速や逆再生機能も搭載されており、簡単で使いやすいと好評です。また PIP 機能やトラジション・フィルターなども搭載されていますので、操作に慣れてくればプロのような高品質の動画も作成することができます。
高機能で使いやすいですが、完成した動画にはウォーターマーク(透かしロゴ)が表示される点は割り切りが必要かもしれません。
4.テンプレートでプロ並みの動画が数タップで作れる「Quik」
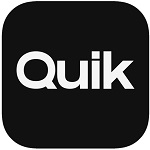
Quik(クイック)は、アクションカメラで有名な GoPro が作ったアプリです。
GoPro 専用と思われがちですが、じつは GoPro 以外のカメラで撮影した動画も編集できます。
ビデオ同士を合成したり、BGM やフィルター、タイトル、フォント、トリムを追加することができます。
また、ユーザーの好みに合わせて 28 種類の動画テンプレートも用意されていますので、それを使うことでプロのような動画を数タップで作る事もできます。
元々がアクションカメラの GoPro 用に作られていますので、大量の動画をつなぎ合わせるのにむいていますし、ビデオの出力形式も縦長や横長、正方形などに対応しているため、SNS 用の動画作成にも向いています。
5.動画編集機能が豊富でテンプレートも使える「KineMaster」
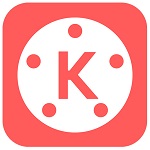
KineMaster(キネマスター)は、最大 4K での動画編集をサポートし、動画編集後には直接 YouTube へのアップロードも可能な高機能な動画編集アプリです。
動画や音声トラックをフレームごとにトリミングしたり微調整したり、画像、動画エフェクト、テキストを重ねることで、動画を思い通りに仕上げられます。
その他にもトランジション、混合モード、クロマキー、色調整などの機能が充実しています。
ただしタイムライン画面がないので、他のアプリや動画編集ソフトに慣れている人の場合、少々使いずらさを感じるかもしれません。画像、動画エフェクト、テキストを重ねて、洗練された作品を作ることができます。
ただし、無料版にはウォーターマーク(透かしロゴ)が表示されるため、それが気にならない人向けと言えます。
テンプレートを使った動画編集方法
ステップ 1:Promeo を起動しましょう
Promeo のアイコンをタップして起動すると下図のような画面になります。
今回は「動画」の編集を行いますので、「動画テンプレート」をタップし、「ファミリー」タブを選んでみましょう。
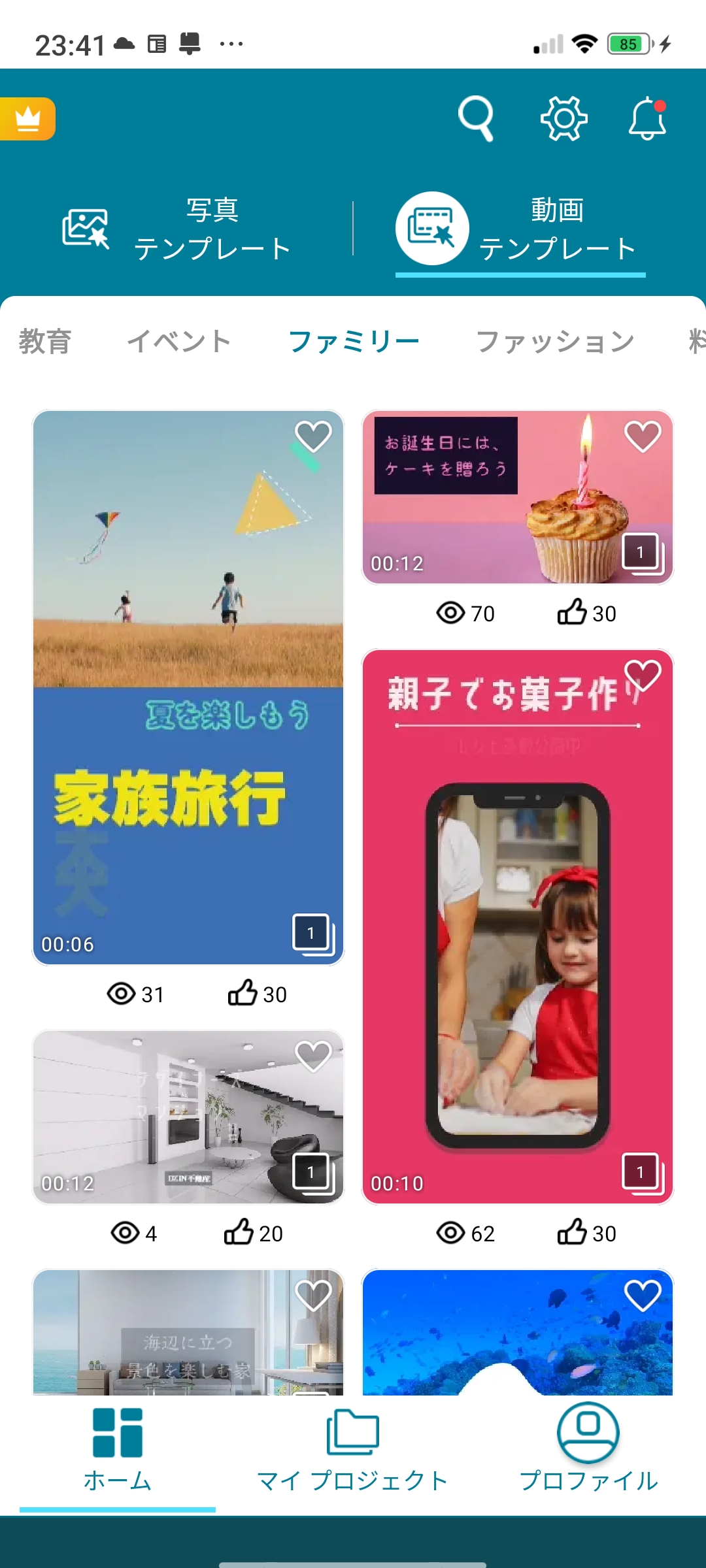
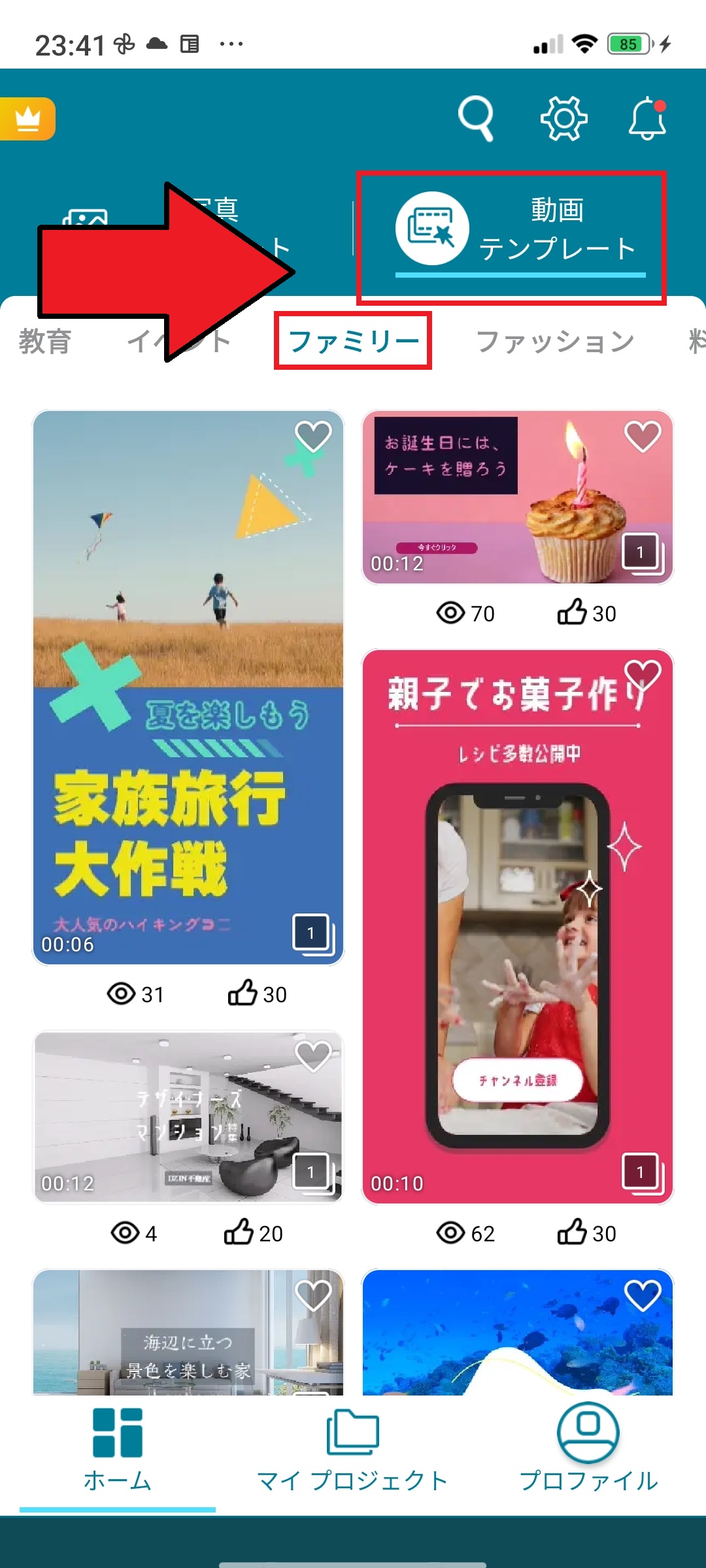
ステップ 2:テンプレートを選びましょう
色々なテンプレートが用意されていますので、使う動画のイメージにあった物を選んでタップします。
今回は下図左の赤枠で囲ったテンプレートを使ってみます。
テンプレートを選んでタップすると、下図右のようにテンプレートの情報などが見れますので、これで良ければ「編集」をタップしましょう。
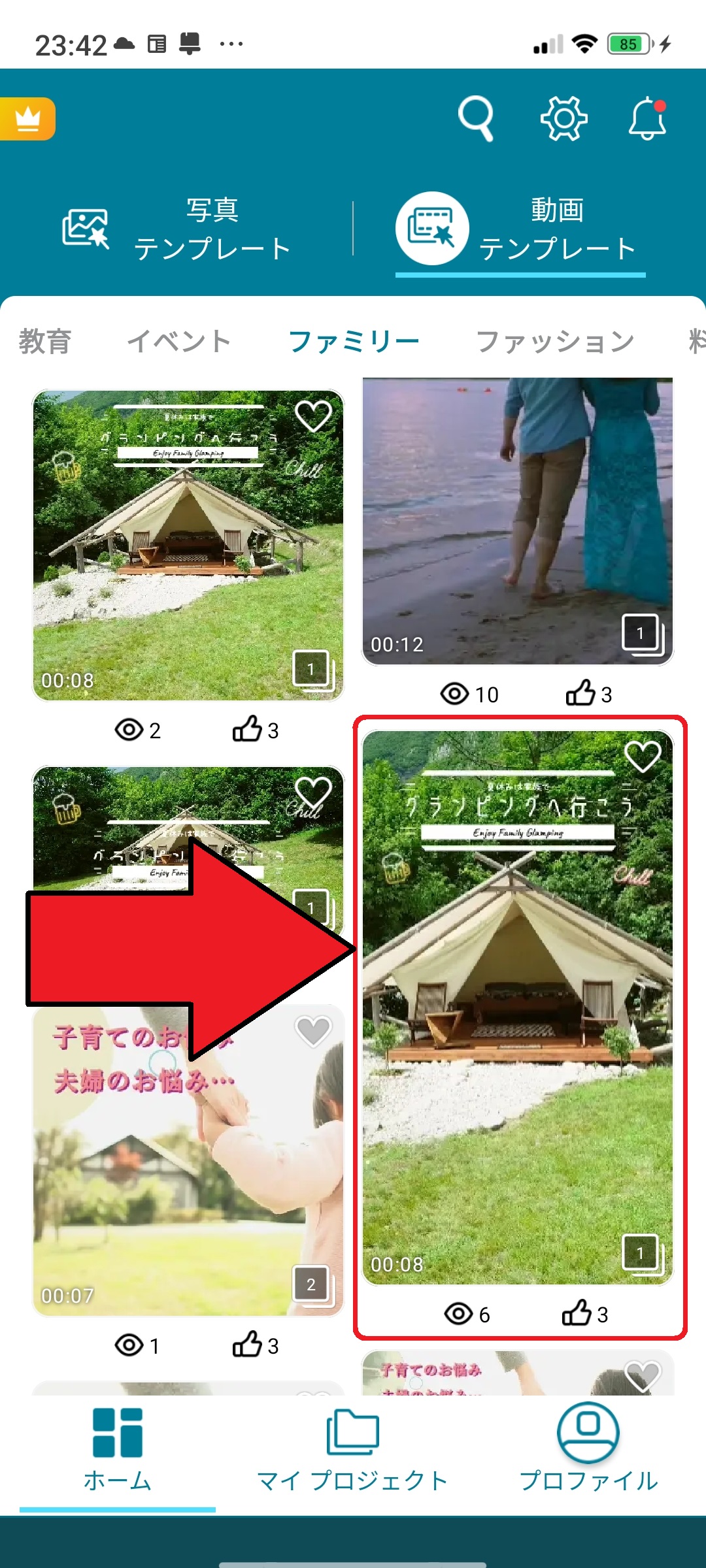
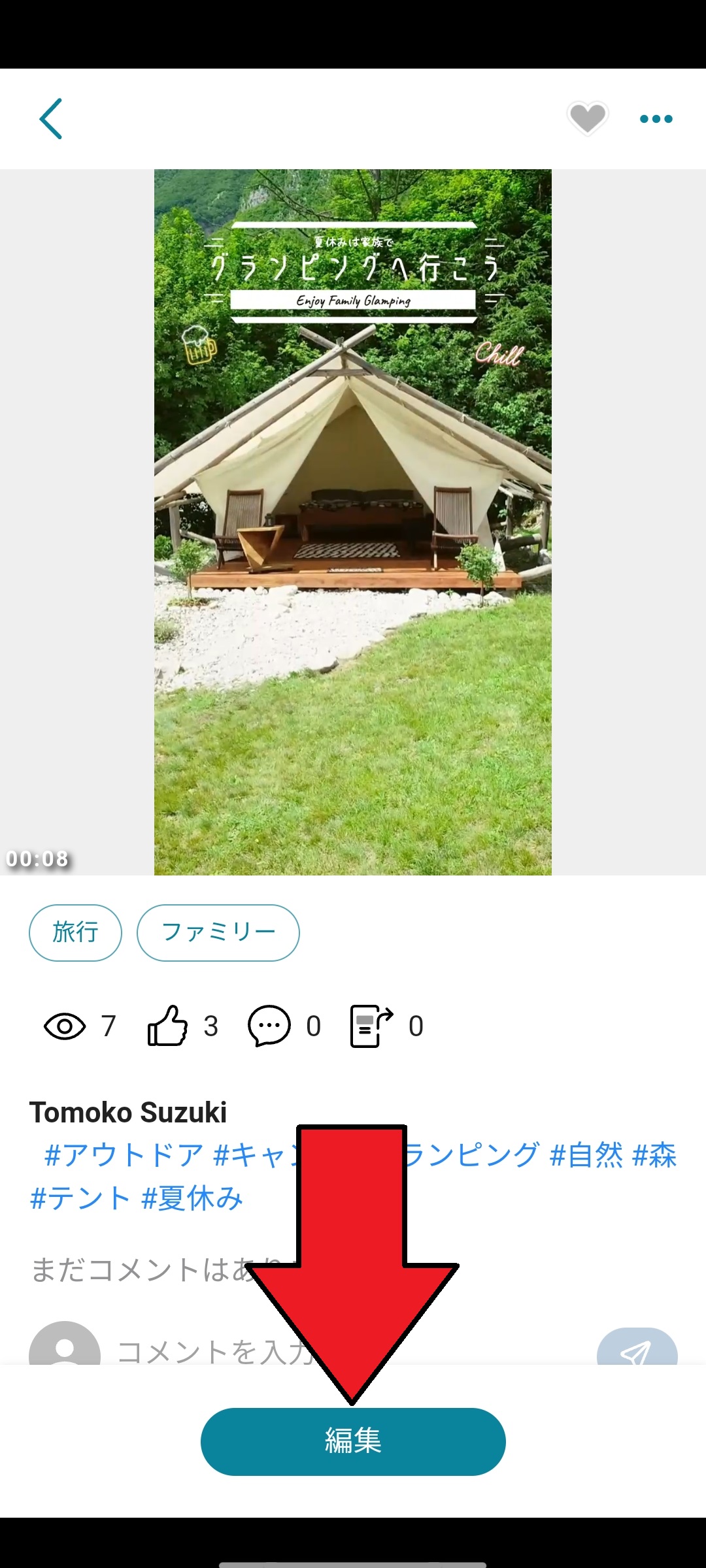
まずは、動画を置き換えますので、画面を 1 度タップして画面下部メニューから「置き換え」をタップします。
「置き換え」をタップすると、下図右のようにスマートフォン内の動画フォルダが表示されます。
その中から使いたい動画を選んでタップすると、「+」が表示されますので、再度タップします。
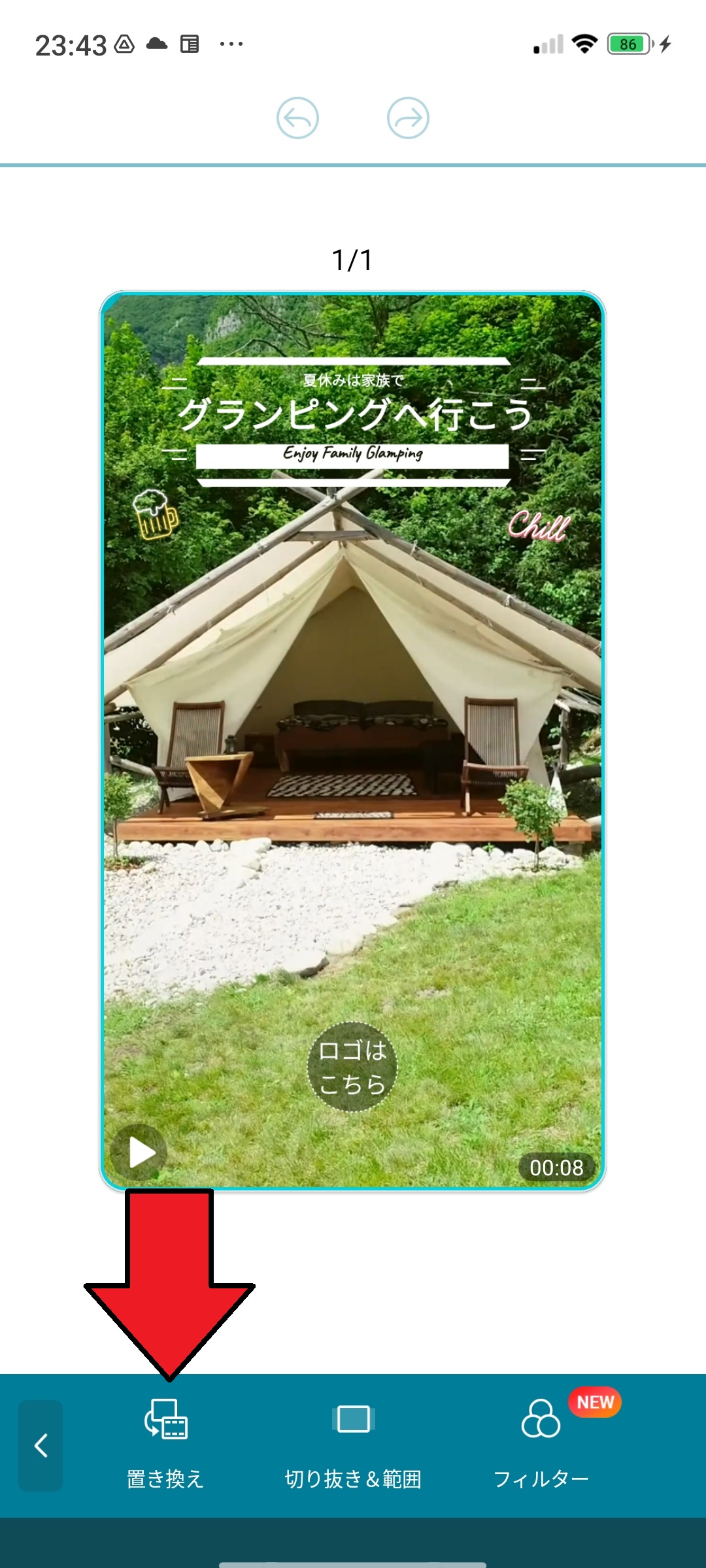
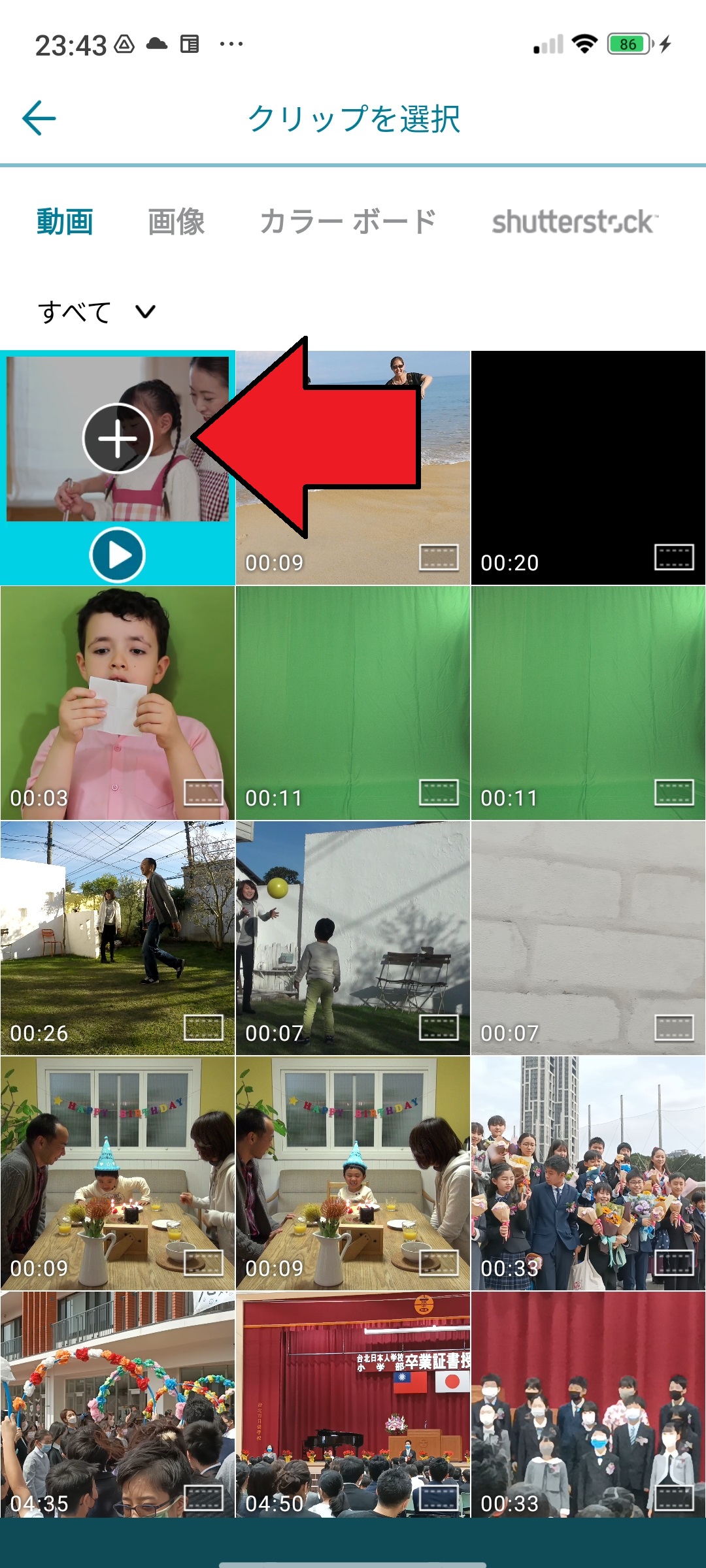
ステップ 3:使用する動画の範囲を選択しましょう
画面下部に表示されるタイムラインを左右にスワイプすることで、動画内で使用する範囲を調整することができます。
使いたい範囲に調整したら、画面右上の「✓」をタップして次へ進みましょう。

ステップ 4:テキストを書き直しましょう
テンプレート内のテキストを動画にあったものに書き換えましょう。
テキストをタップし画面下部メニュー内の「編集」をタップすることで、書き換えられます。
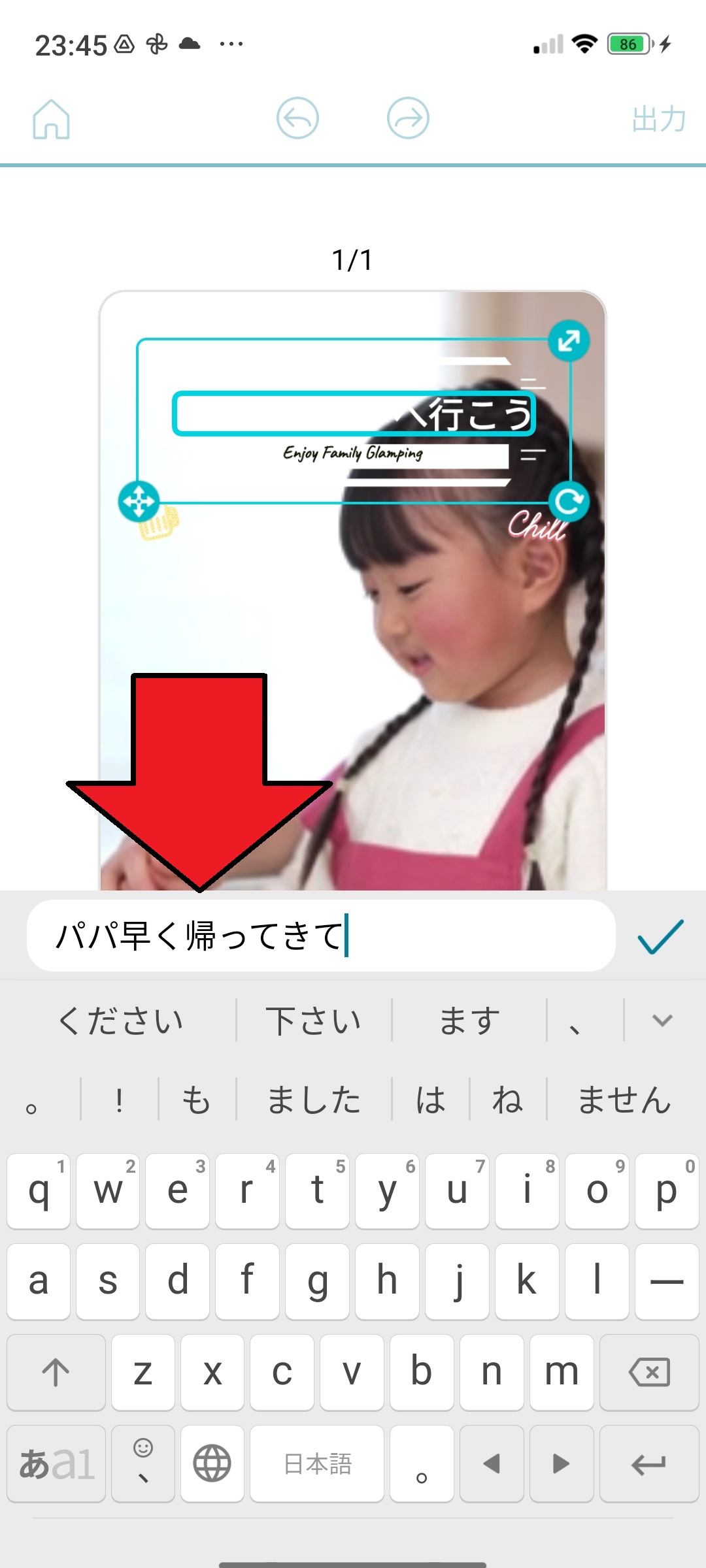
テキストを書き換えたら、ついでにフォントも変えておきましょう。
今回は、動画に合わせて可愛いフォント「にくまるフォント」を使います。
Promeo には、日本語のフォントが大量に用意されていますので、動画のイメージにあったフォントを見つける事ができるでしょう。
同じように、他のテキストも書き換えておきます。もしも全てのテキストに同じフォントを使いたい場合は、下図右の「フォントを全てに適応」をクリックすることでまとめて変更することができます。
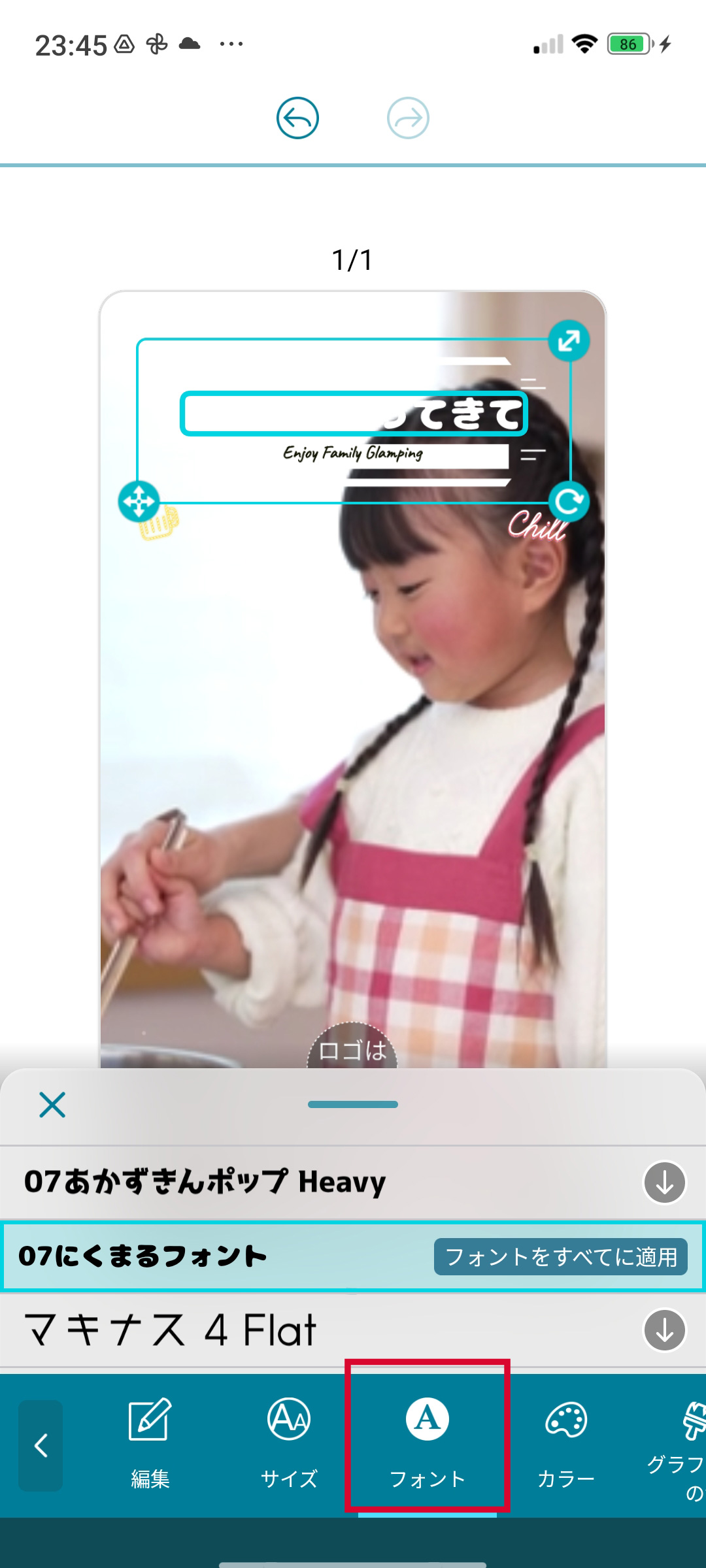
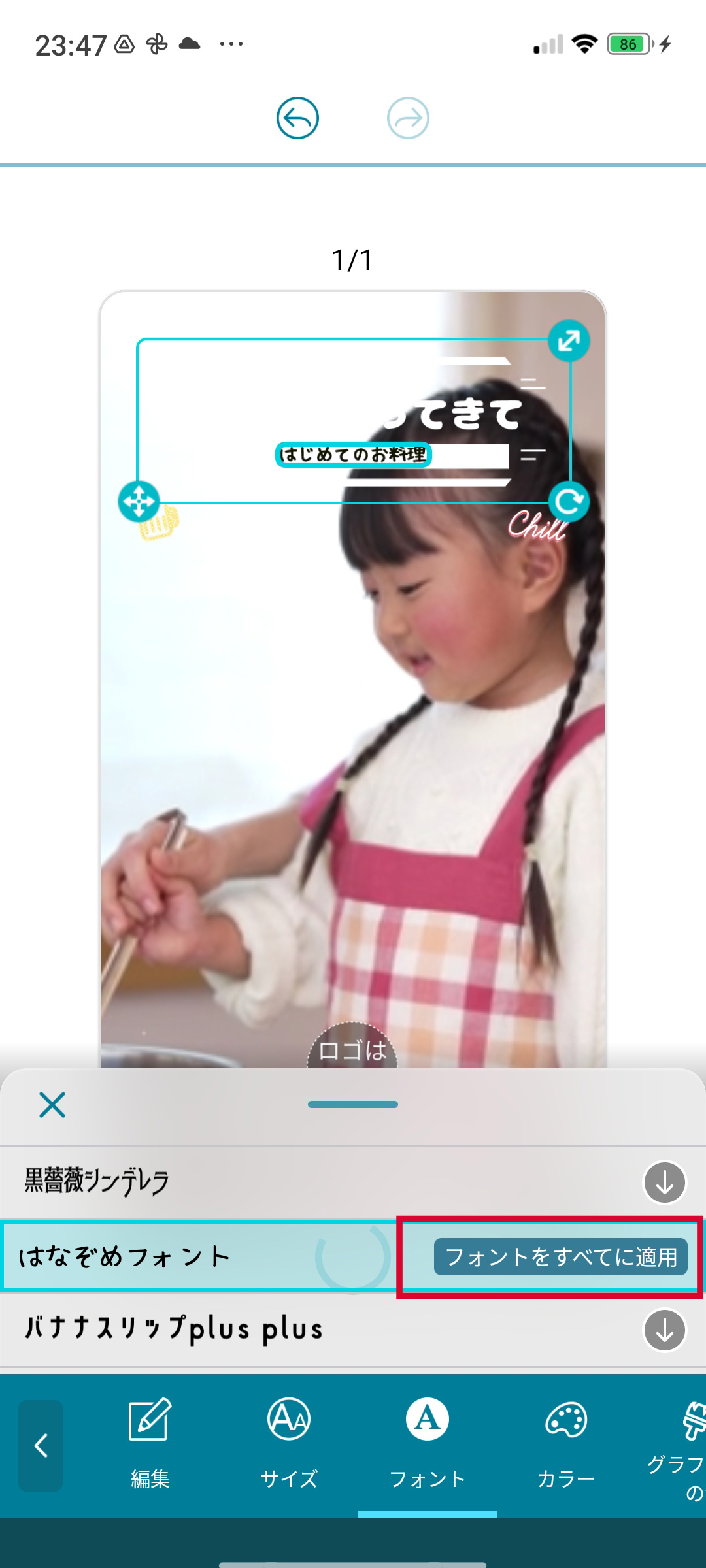
なお、フォントの色も変更することができます。
フォントの色を変更する際には、変更したいテキストをタップしてから、画面下部メニューの「カラー」をタップし、使いたい色を選びましょう。
文字がぐっと見やすくなりましたね。
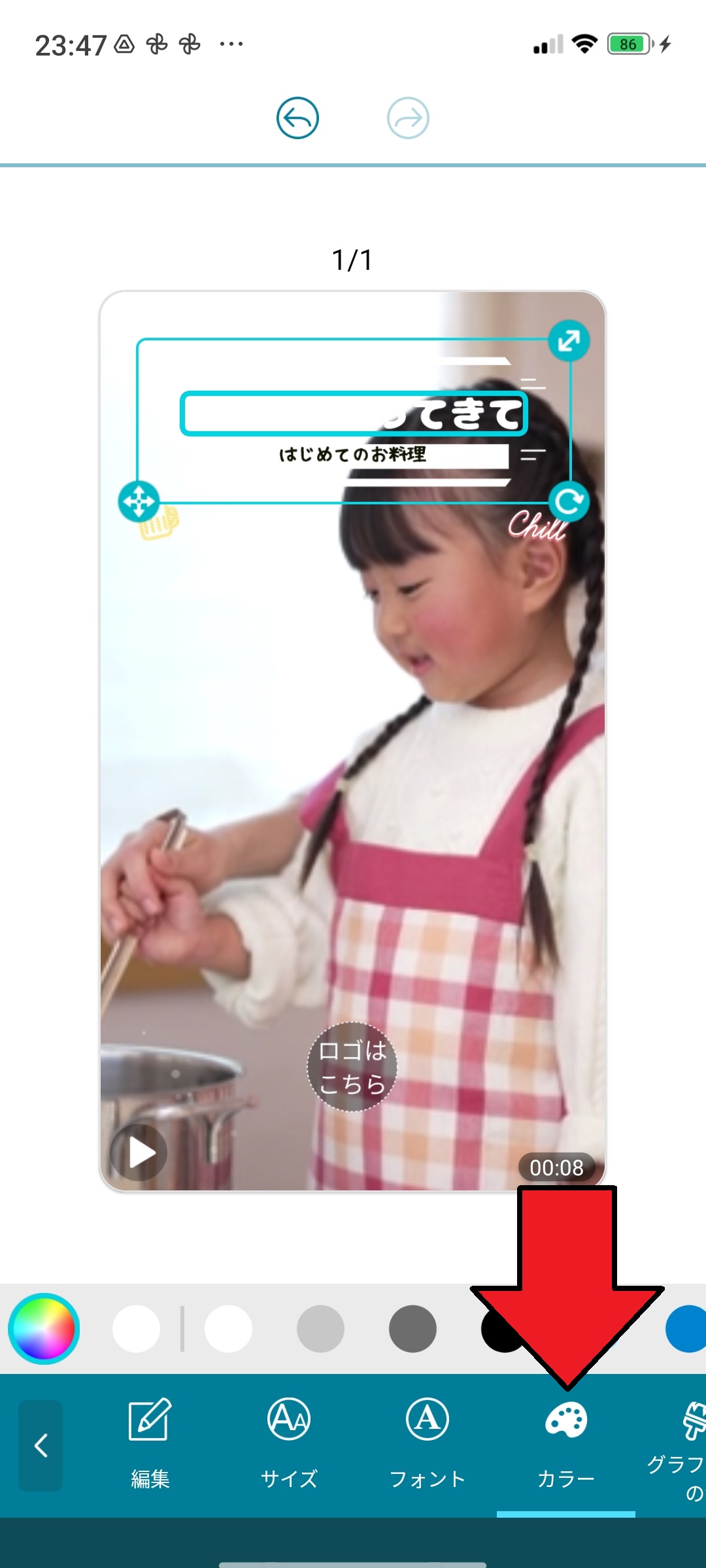
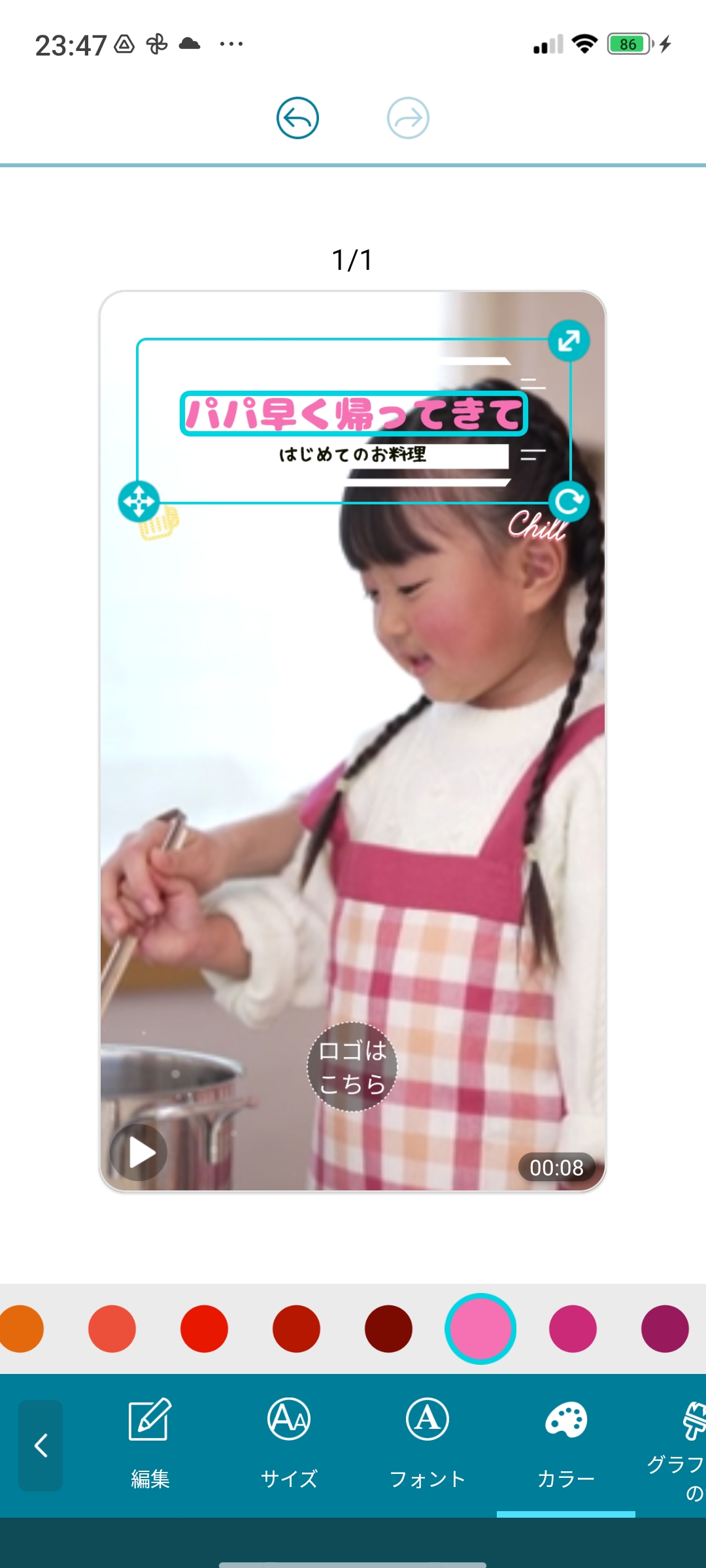
ステップ 5:ステッカーを置き換えましょう
テンプレートに使用されているステッカーも置き換える事ができます。
まずは、テンプレートに最初から配置されているステッカーを削除しましょう。
削除するには、ステッカーをタップし、画面下部メニューから「削除」をタップするだけです。
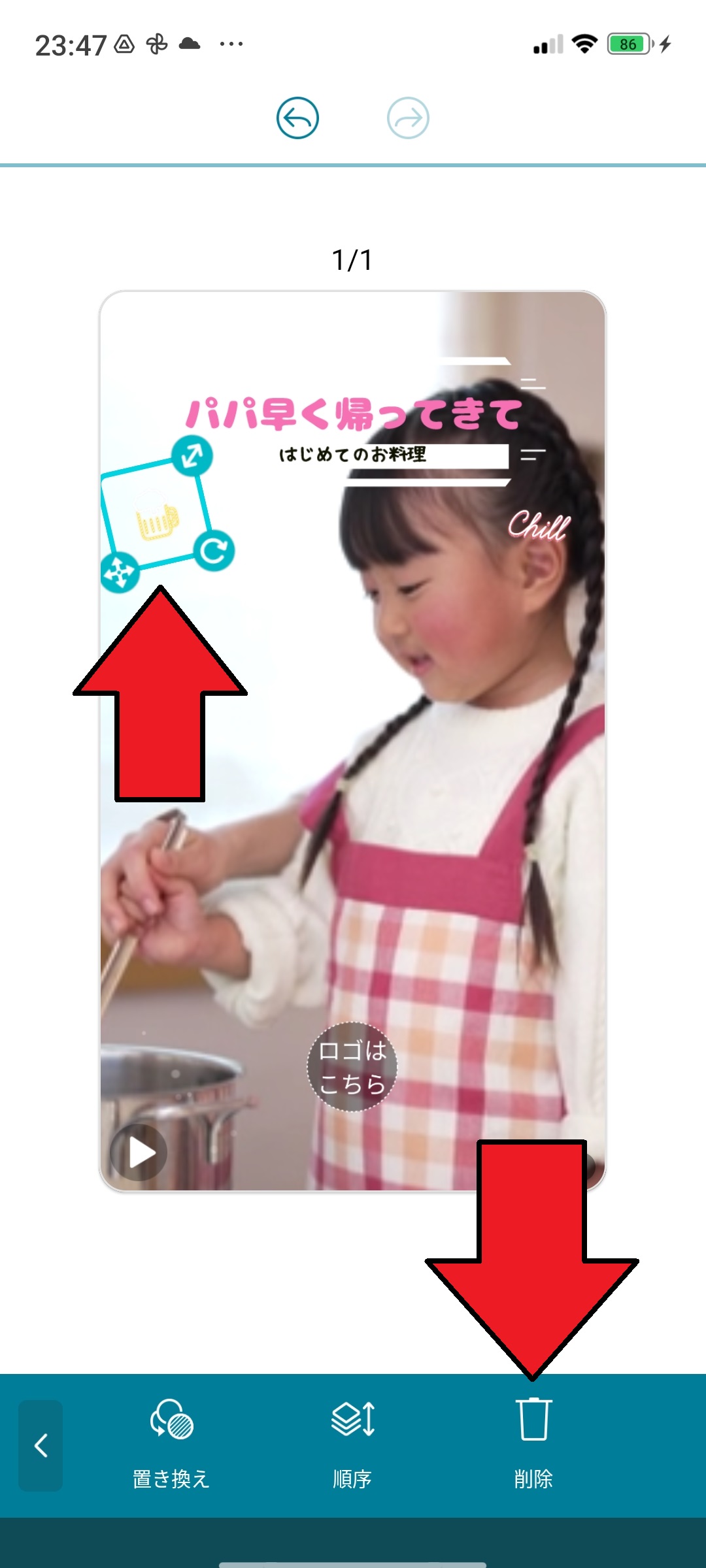
いらないステッカーを削除したら、新たなステッカーを配置してみましょう。
画面下部メニューから「追加」をタップし、メニューが切り替わったら「ステッカー」をタップします。
すると、用意されている様々なステッカーが表示されますので、その中から使いたいステッカーをタップして選びます。
今回は、クマとハートを選びました。

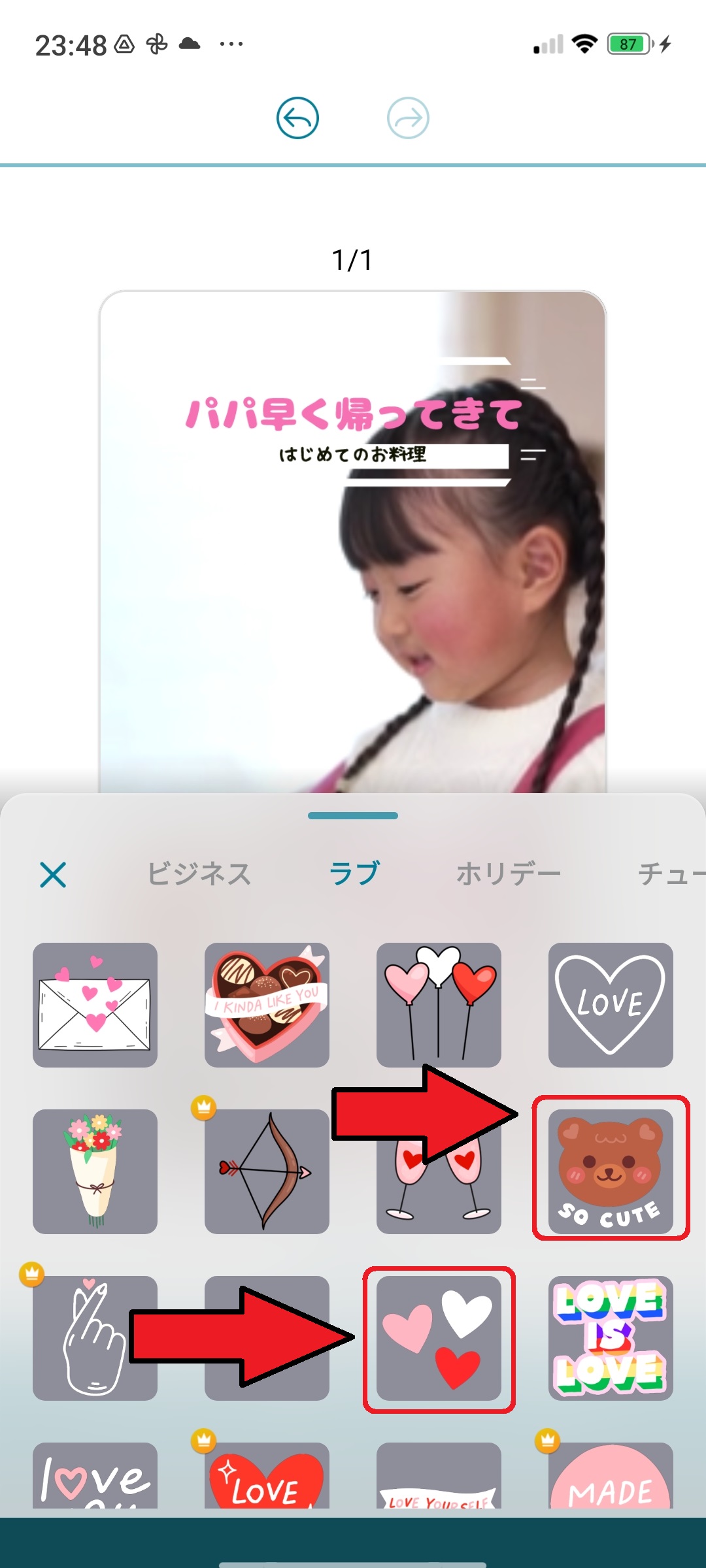
ステッカーは、スワイプやピンチイン・ピンチアウトなどをすることで、場所や大きさ、傾きなどを自由に変える事ができますので、調整しましょう。

ステップ 6:再生して確認し、出力しましょう
画面下部の「▷」をタップすることで、いつでも動画を再生して確認することができます。
思い通りの動画を作る事ができましたら、忘れずに動画の書き出しを行いましょう。
動画を書き出すには、画面右上の「上向矢印」をタップすることで可能です。
動画としても、静止画としても書き出すことができますが、今回は「動画」で作りましたので「動画として書き出し」をタップしましょう。

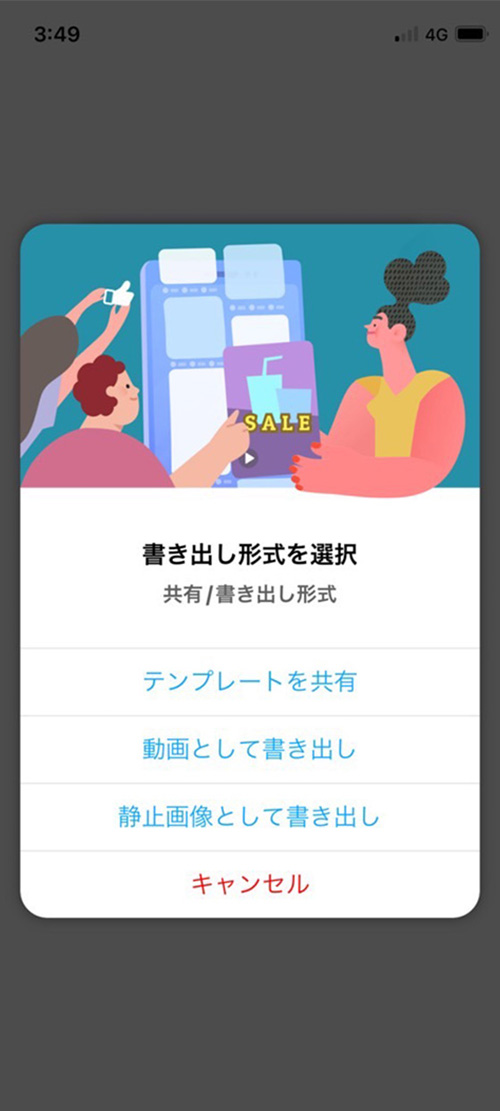
まとめ
今回はテンプレートを使用した動画編集の方法やそれが簡単に行えるおすすめアプリを5選ご紹介してきました。
いかがでしたでしょうか?難しいと思っていた動画の編集が簡単に数タップで行うことができるとお判りいただけたと思います。
テンプレートが使える動画編集アプリは沢山ありますが、それぞれに特徴があり、自分のスキルや編集環境、編集したい動画の種類などで、得意不得意があります。
もし、動画編集アプリでお悩みの場合には、ぜひ Promeo を使ってみてください。
Promeo は高度な動画編集を簡単に行えるように設計されています。
また、旅行、料理、SNS、インスタストーリーなど、テーマに合わせて豊富にテンプレートが用意されています。
しかも開発しているのは人気動画編集ソフト「PowerDirector」を作っている CyberLink ですので、Promeo にも便利な動画編集機能が多数備わっています。
Promeo は無料でインストールできますので、試してみたい方はぜひこの機会に下記リンクよりインストールしてくださいね。