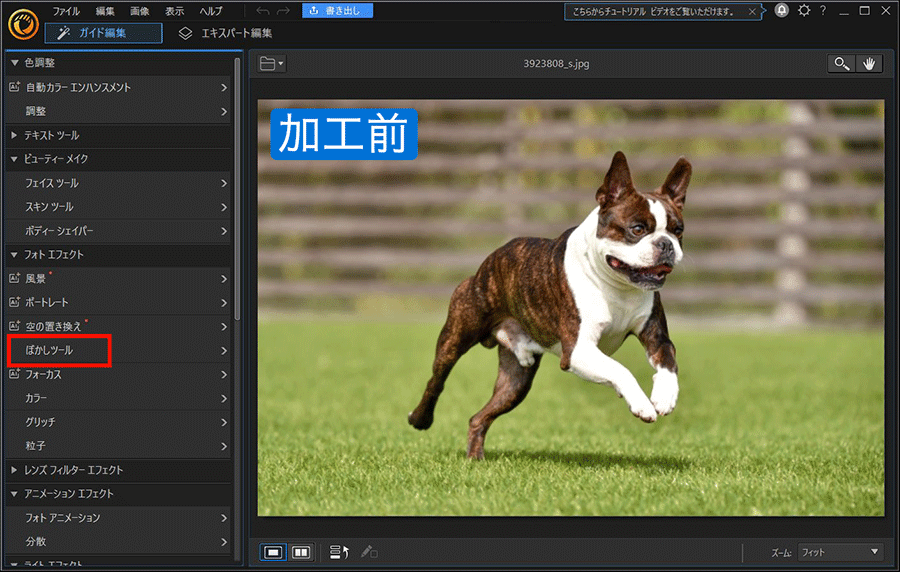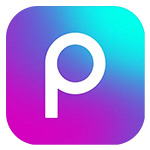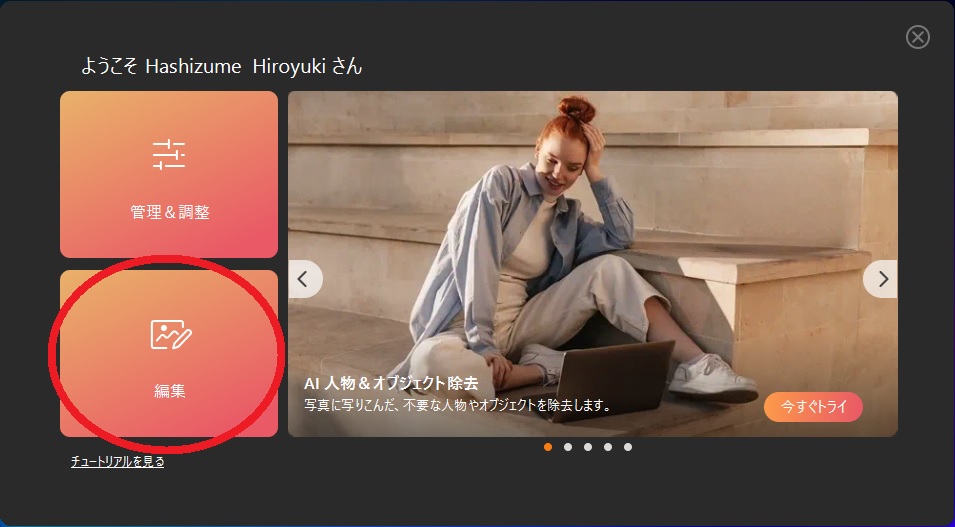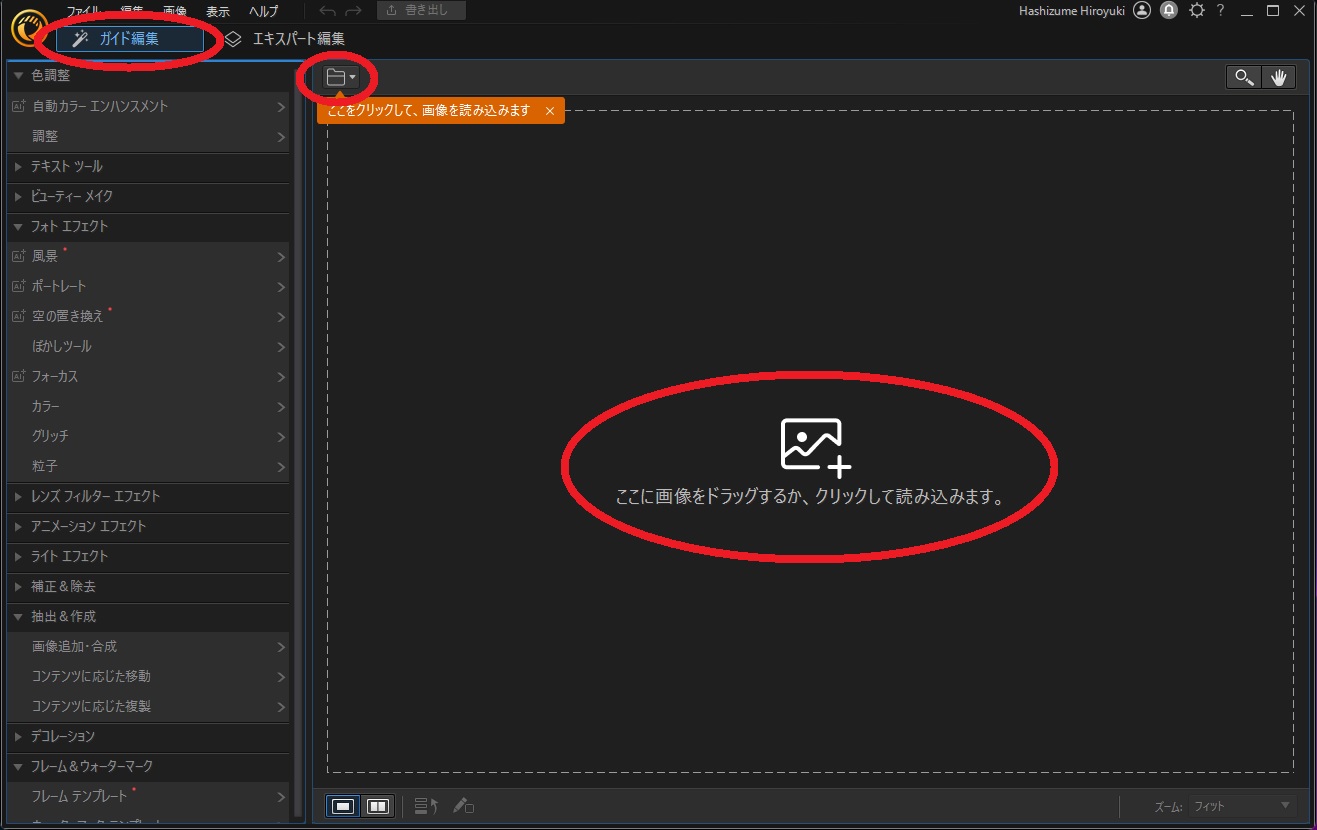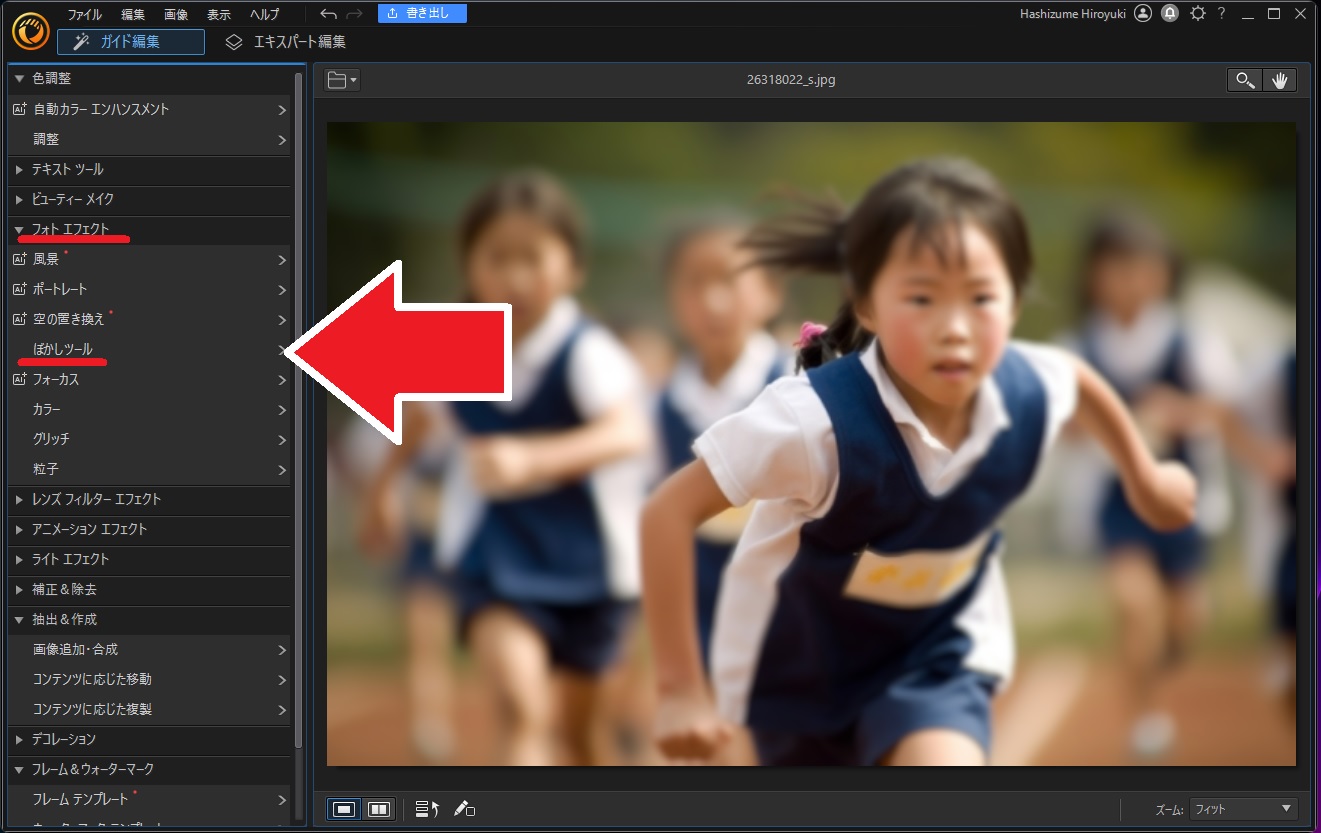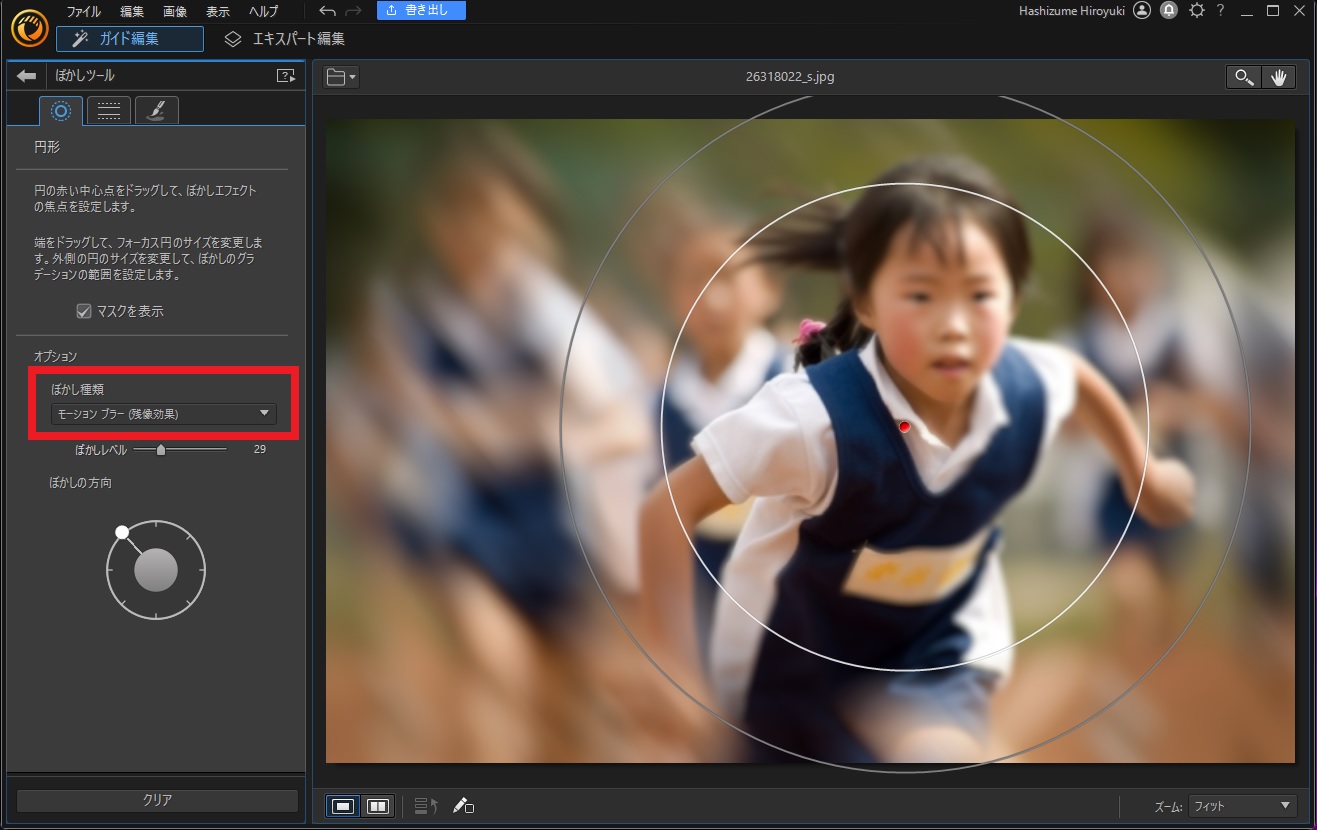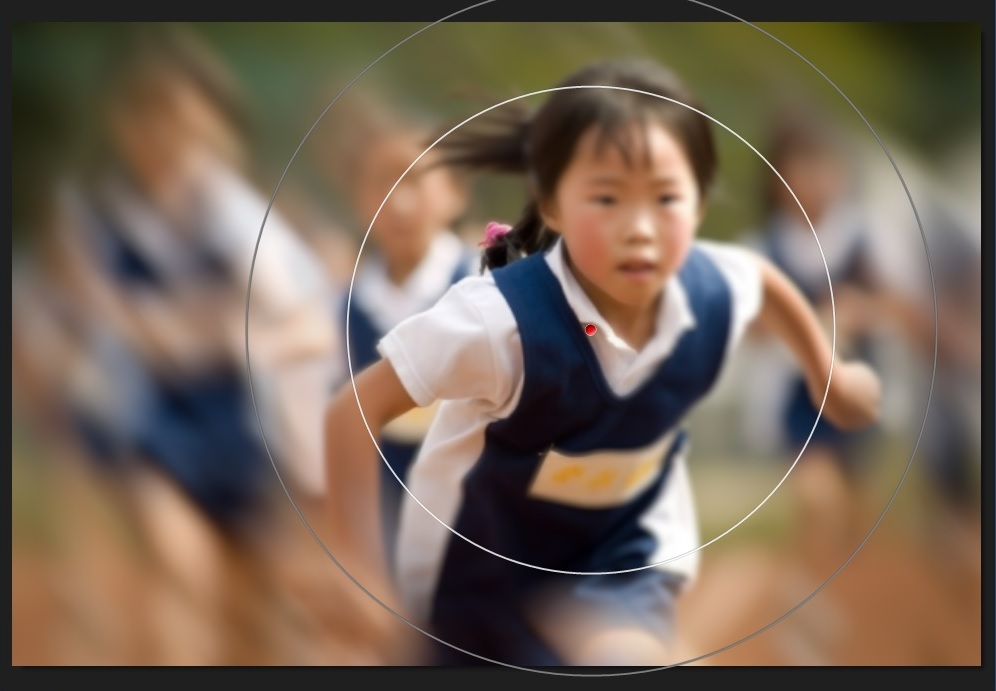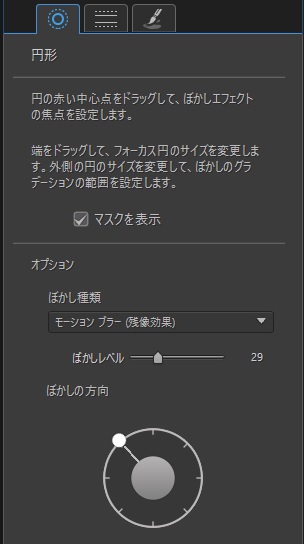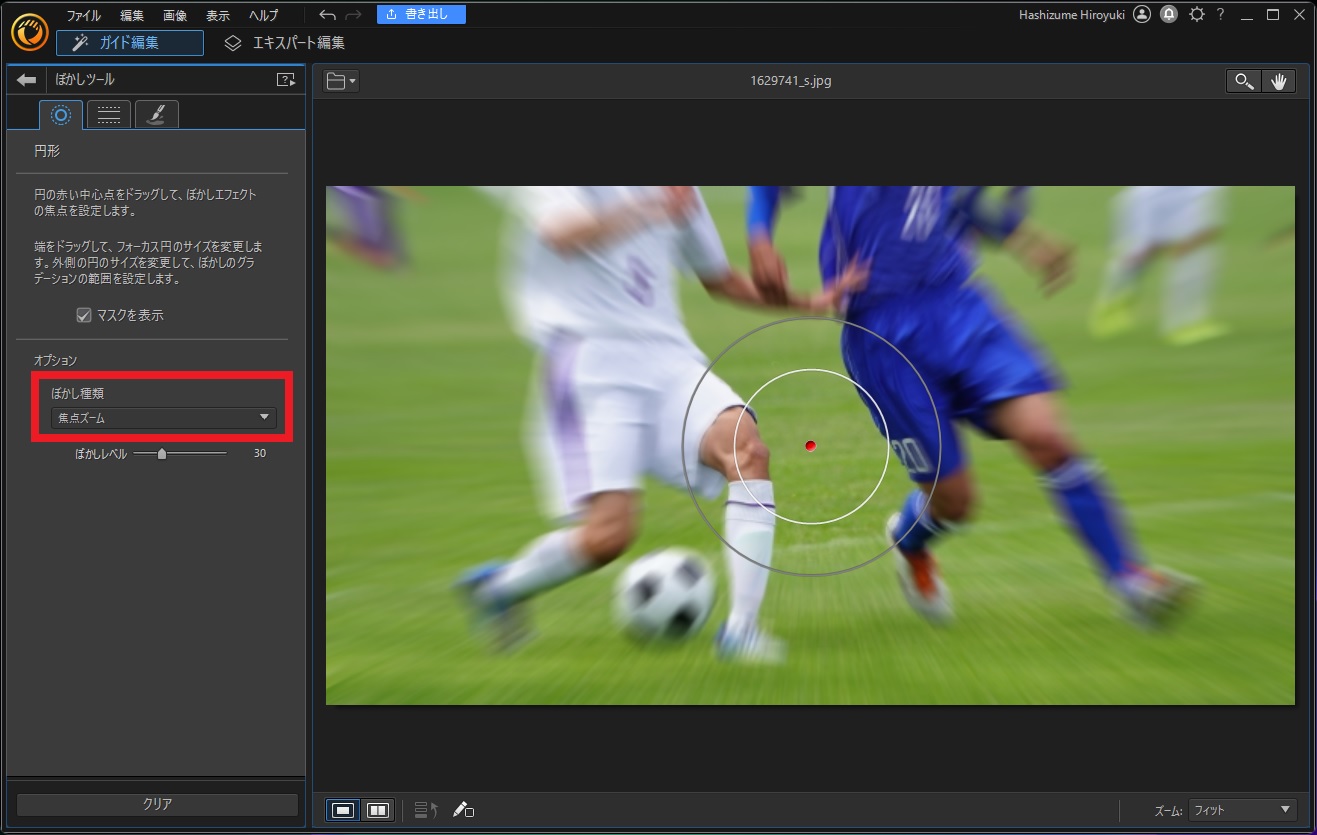【無料】写真にモーションブラーをつけるには?おすすめ写真編集ソフト5選【2025年最新版】

「モーションブラー」という言葉をご存知ですか?簡単に説明すると、通常は画像がブレないように撮影したり補正をしますが、それをわざとブレさせて画像に迫力を出したり、被写体以外をブレさせることで被写体に動きをつけるテクニックです。
今回は、この「モーションブラー」についての解説とその加工方法、またその加工ができる写真編集ソフトをランキング形式でご紹介します。
目次:
- モーションブラーとは?
- モーションブラーが適した写真とは?
- 写真にモーションブラー効果が入れられるおすすめソフト 5 選
- 1位.数クリックで迫力あるモーションブラー効果が入れられる「PhotoDirector」
- 2位.ぼかし加工機能でモーションブラー効果が入れられる「Canva」
- 3位.写真加工からデザインまで様々な加工ができる「PicsArt」
- 4位.プロ向けに開発された高度な写真加工ソフト「Adobe Photoshop」
- 5位.モーションブラーなどの写真加工が完全無料でできる「Gimp」
- 簡単!写真にモーションブラー効果を入れる方法
- まとめ
モーションブラーとは?
冒頭でも少し書きましたが、モーションブラー(Motion blur)とは、動いている対象を撮影した際に発生するブレのことを指します。
プロの写真家だけでなく、カメラが普及により一般の人も写真を撮影するようになって、モーションブラーをいかに抑えてキレイな写真を撮るかが重要でした。
カメラメーカーもその流れにのり、シャッタースピードを上げたり手ブレ防止機能をつけたりとさまざまな工夫をした結果、最近では、ブレた写真を撮ることの方が難しいようになってきています。
しかし、このモーションブラー(ブレ)を逆に利用し、わざとモーションブラーを発生させることで、被写体や写真全体に動きを表現するテクニックが生み出されました。
また、最近ではモーションブラー加工に対応した写真編集ソフトを使うことで普通の写真をモーションブラーで撮影したような写真へと簡単に加工することができます。
次項では、モーションブラーを使って撮影した写真のサンプルをご紹介します。
モーションブラーが適した写真とは?
夜景写真
夜景を撮影する際に、モーションブラーを使うことが多いです。例えば流れるような車のテールランプをモーションブラーで表現することで、スピード感を出すことができます。
人々が行き交う写真
例えば、交差点を行き交う人々の写真を撮影するとき、普通に撮影したらピタッと時間が止まったような写真になってしまいます。しかし、モーションブラーを使うことで、人々が動いている様子を表現することができます。
星空の写真
星空に光の円がいくつも描かれている写真を見たことがあるのではないでしょうか。これもモーションブラーの一種であり、シャッターを開きっぱなしで星空を撮影することで、星の動きを表現することができます。
スポーツの写真
スポーツなど動きのある写真を撮影するとき、普通に撮影した場合は躍動感を表現するのが困難です。そんな時にモーションブラーを使用することで、写真自体に動きや躍動感をつけることができます。
海や滝の写真
海や滝、流れる川などの撮影をする時に、普通に撮影してしまうと美しい写真にはなりますが躍動感は伝わりません。そこでこちらもモーションブラーを使うことで、流れ躍動感を表現することができます。
写真にモーションブラー効果が入れられるおすすめソフト 5 選
1位.数クリックで迫力あるモーションブラー効果が入れられる「PhotoDirector」
PhotoDirector(フォトディレクター)は、高機能なのに操作画面が分かりやすいため、初心者でも本格的な写真作品が作れるオールインワンの写真編集ソフトです。
Lightroom のような写真加工・整理機能と、Photoshop のような強力な画像編集・補正・加工ツールを搭載しています。さらに、画像加工必要とされる機能は全て搭載されている上、独自の AI 技術による編集補助により、難しいとされる空の置き換え、アニメーション、ブレンド合成などの高度な編集を数クリックで簡単に行うことができます。 また、日本語のサポートも充実しているので安心して使うことができます。
モーションブラーも「ぼかしツール」を使うことで、簡単にモーションブラーを入れることができ、一瞬にして躍動感ある画像を作ることができます。
▲ あっという間に普通の写真に様々なスタイルの迫力あるモーションブラー効果を入れることができる!
このあとご紹介する「簡単!写真にモーションブラー効果を入れる方法」では、このソフトを使いながら解説します。PhotoDirector は全機能が試せる無料体験版が用意されていますので、気になる方は上記リンクよりダウンロードしてくださいね。
2位.ぼかし加工機能でモーションブラー効果が入れられる「Canva」
Canva(キャンバ)は、同名のスマートフォン用アプリが人気のデザイン・画像編集ソフトです。アプリが人気なので名前を聞いたことがある人も多いかもしれませんが、こちらは PC 用ですのでアプリよりさらに高度な加工を行うことができます。このソフトには「ぼかし加工」という機能が搭載されており、それを使うことでモーションブラーのような加工を行うことが出来ます。
3位.写真加工からデザインまで様々な加工ができる「PicsArt」
Picsart (ピックスアート) は、コラージュの作成、ステッカーのデザイン、背景の削除や変換など写真加工に必要な機能を供えたソフトです。エフェクトの中にぼかし機能があり、簡単に動きのあるモーションブラーを入れることができます。通常は Web ブラウザ版を使いますが、ソフトとしてもリリースされています。
4位.プロ向けに開発された高度な写真加工ソフト「Adobe Photoshop」
Adobe Photoshop(アドビ フォトショップ)は、言わずと知れた世界中でプロの愛用される写真加工ソフトです。プロに向けて作られているため、機能はとても充実しており、あらゆる画像編集が可能です。モーションブラー機能ももちろん搭載されていて、さまざまなぼかし効果を加えることができます。ただし、そのぶん初心者や入門用には向いておらず、使いこなすにはかなりの練習が必要となるでしょう。
5位.モーションブラーなどの写真加工が完全無料でできる「Gimp」
GIMP(ギンプ、ジンプ)は、高度な写真編集機能を網羅しているにも関わらずフリーで提供されている驚くべきソフトです。レイヤー編集機能やマスク、エフェクトなどの基本的な機能はもちろん、ユーザーが作成した無料のプラグインをダウンロードする事で高度な編集も可能です。
モーションブラーに関しては、「モーションぼかし」という機能が搭載されており、フィルタから選ぶだけで加工することができます。
ただし、無料であるがゆえにサポートは存在せず、操作方法やプラグインの導入方法などは、有志が用意したユーザーコミュニティ(英語がメイン)などを調べる必要があります。
なお、モーションブラーを含む人気画像加工ソフトのより詳細のランキングは、「【無料】画像・写真編集加工ソフト おすすめ 7 選」をご覧ください。
簡単!写真にモーションブラー効果を入れる方法
それではさっそく、実際に写真編集ソフトを使って「モーションブラー」を実践してみましょう。
この項では、おすすめ 1 位でご紹介した PhotoDirector を使って解説を行います。
PhotoDirector には無料体験版が用意されていますので、一緒に試してみたい方は下記リンクよりダウンロードしてください。
ステップ 1:PhotoDirectorを起動して画像を読み込む
PhotoDirector を起動すると、下図のような画面になります。
今回は画像の編集を行いますので、「編集」の方を選択してください。
編集画面が表示されましたら、まず「ガイド編集」タブになっていることを確認してください。
そして、左上のフォルダークリックして画像が保存されているフォルダを指定して画像を読み込むか、下の編集画面に直接加工したい画像をドラッグ&ドロップして写真を追加します。
ステップ 2:ぼかしツール内のモーションブラー(残像効果)を選択する
写真を読み込んだら、下図のようになります。
「フォトエフェクト」内の「ぼかしツール」を選択しましょう。
「ぼかし種類」の「モーションブラー(残像効果)」を選択します。
ステップ 3:マスクを調整する
まずは編集画面の「マスク」(円形のツール)について解説します。
・中心に近い円の内側はモーションブラーの効果が適用されません。
そのため、顔など効果をかけたくない箇所がこの内側に来るように位置を調整しましょう。
・内側の円と外側の円の間は徐々にモーションブラーの効果が適用される範囲です。
この範囲を広く取りすぎると写真全体がボヤけてしまいますので、丁度良い大きさに調整しましょう。
・外側の円の外側全体にモーションブラーが適用されます。
外側にはすべてモーションブラー効果がかかってしまいますので、被写体は可能な限りこの円の内側に来るように調整してください。
円の中心の赤い丸をドラッグすることで、円全体を移動できます。
ステップ 4:ぼかしの調整をする
マスクの調整が終わったら、ぼかしの強度を調整しましょう。
ぼかしの強度は左側のオプションで調整します。
「ぼかしレベル」を左右に動かすことで、ぼかしの強さ、今回の場合はモーションブラーの効果線の長さを調整できます。
「ぼかしの方向」はモーションブラー効果によって引き延ばされる線の角度です。
被写体の動きの方向に合わせて角度を調整して自然に見えるようにしましょう。
下図はモーションブラーを付ける前と付けた後の比較になります。
モーションブラーをつけることで躍動感が出て、迫力のある写真になっていますよね。
| 加工前 | 加工後 |
| 加工前 | 加工後 |
知っておくと便利な「焦点ズーム」機能
「焦点ズーム」は、モーションブラーに似ている効果で、本来はカメラが素早くズームやワイドをしたときに発生する残像を再現した効果になります。モーションブラー同様に写真に躍動感などを付加することができます。
「ぼかし種類」を選ぶところまでは、モーションブラーと同じ操作になります。
ぼかし種類で「焦点ズーム」を選択してください。マスクやぼかしレベルなどの調整は先ほどのモーションブラーと同じように行えます。
動きだけでなく、中心点に注目させる写真になるので、下図のような写真の場合、サッカーボールに注目を集めることができます。
また、下図のように被写体が中心に映っていて、こちら(カメラ)にまっすぐ近づいてくるような場合も、焦点ズームが向いています。逆にモーションブラーは横方向の動きに向いています。
まとめ
今回は、「モーションブラー」についての解説と、その加工方法とおすすめソフトをご紹介しました。「モーションブラー」や「焦点ズーム」機能は、まるで動画を見ているような迫力あるシーンを画像で表現できる面白い効果です。ぜひ今回の記事を参考にしていただき、いろいろと試してみてくださいね。
なお、おすすめソフト 1 位でご紹介した PhotoDirector はモーションブラーだけでなく、優秀な写真編集機能が多数搭載されているので、初心者でも簡単に本格的な写真作品を作ることができます。 PhotoDirector には全機能が使える無料体験版が用意されていますので、気になる方はこの機会に下記リンクよりダウンロードして色々な機能を試してみてください。