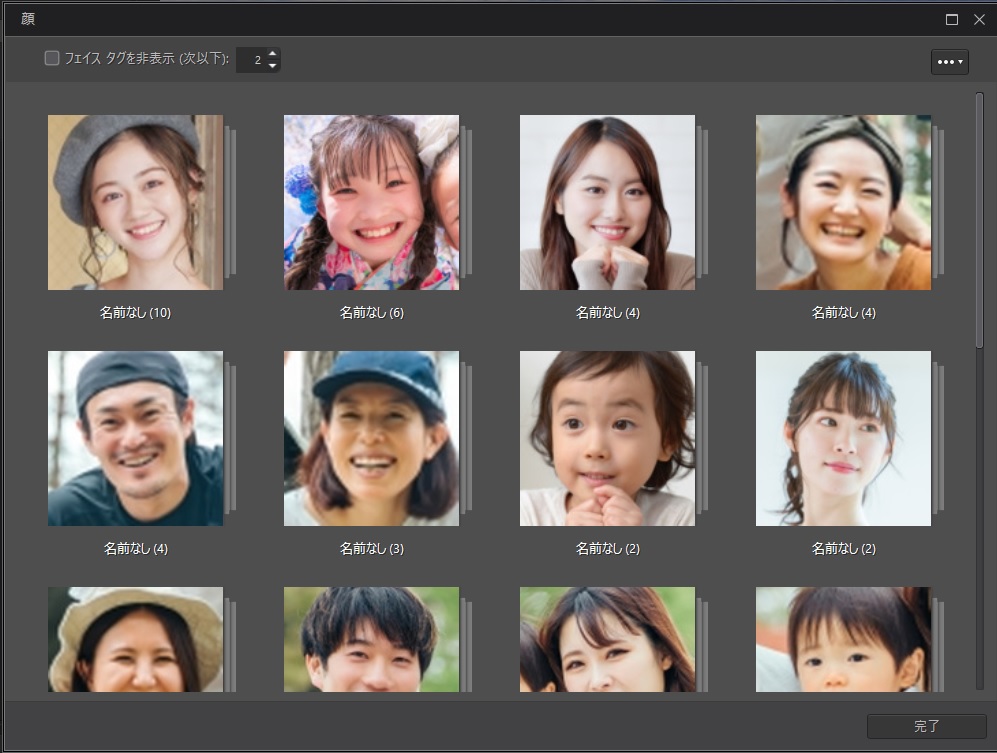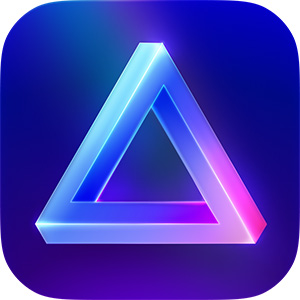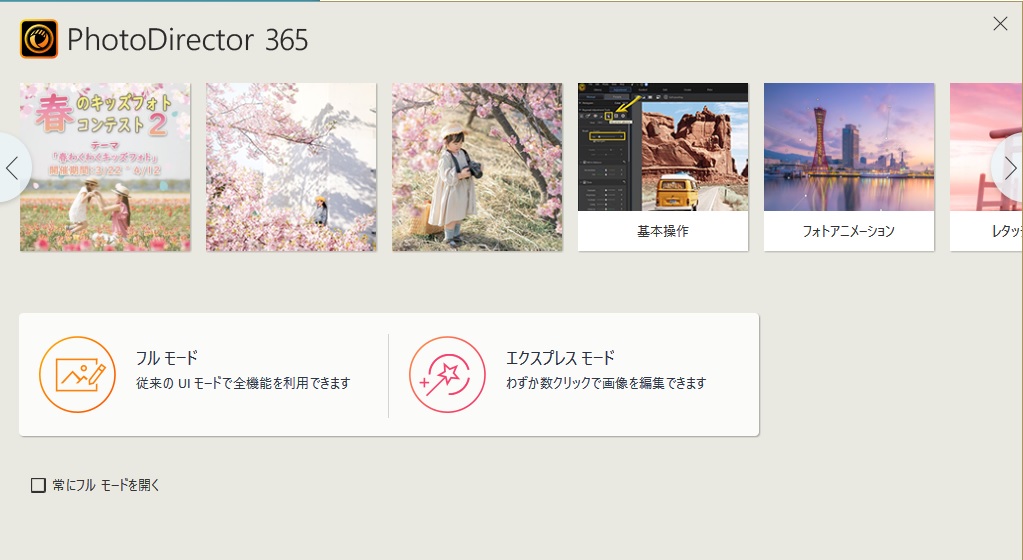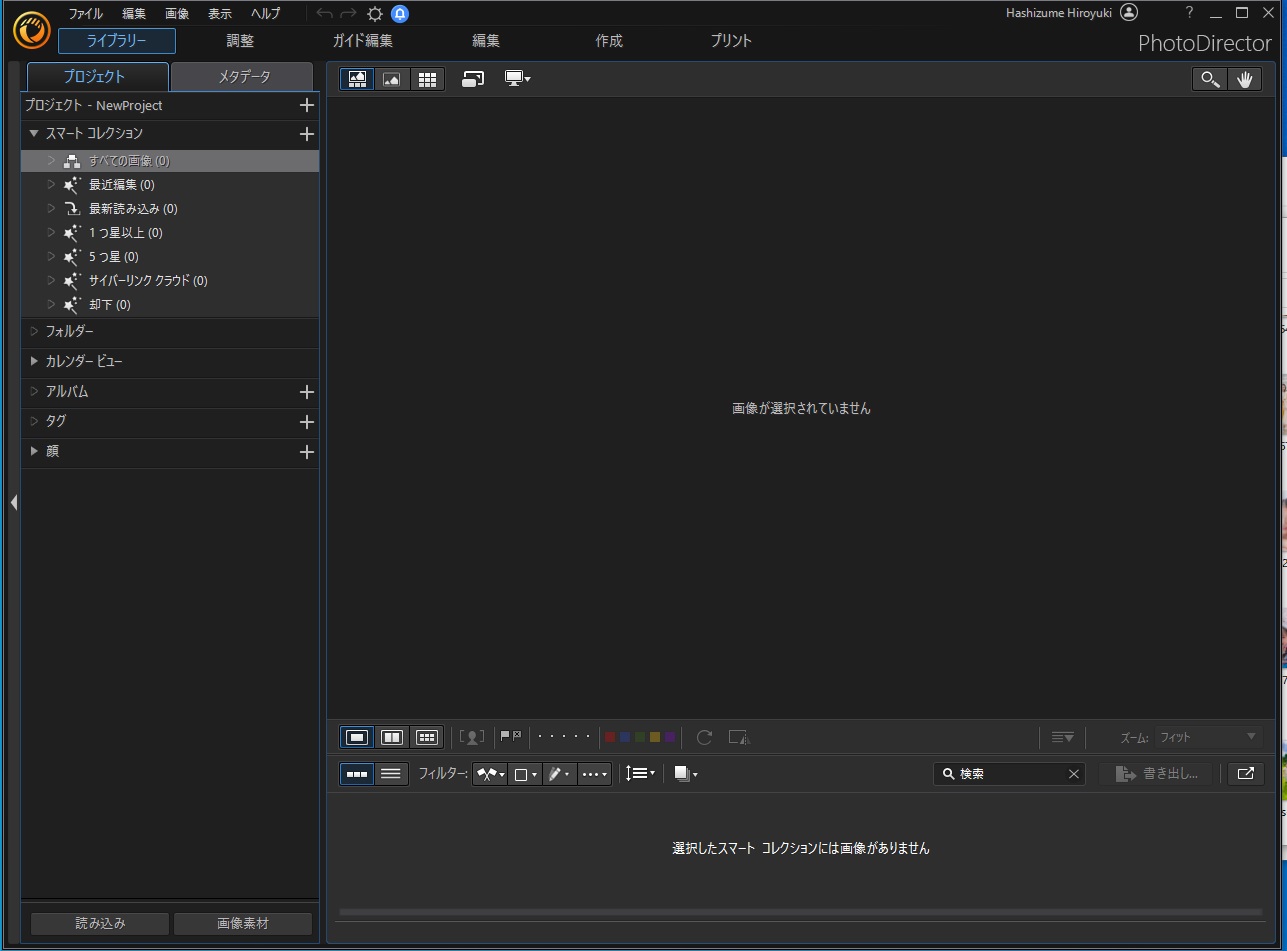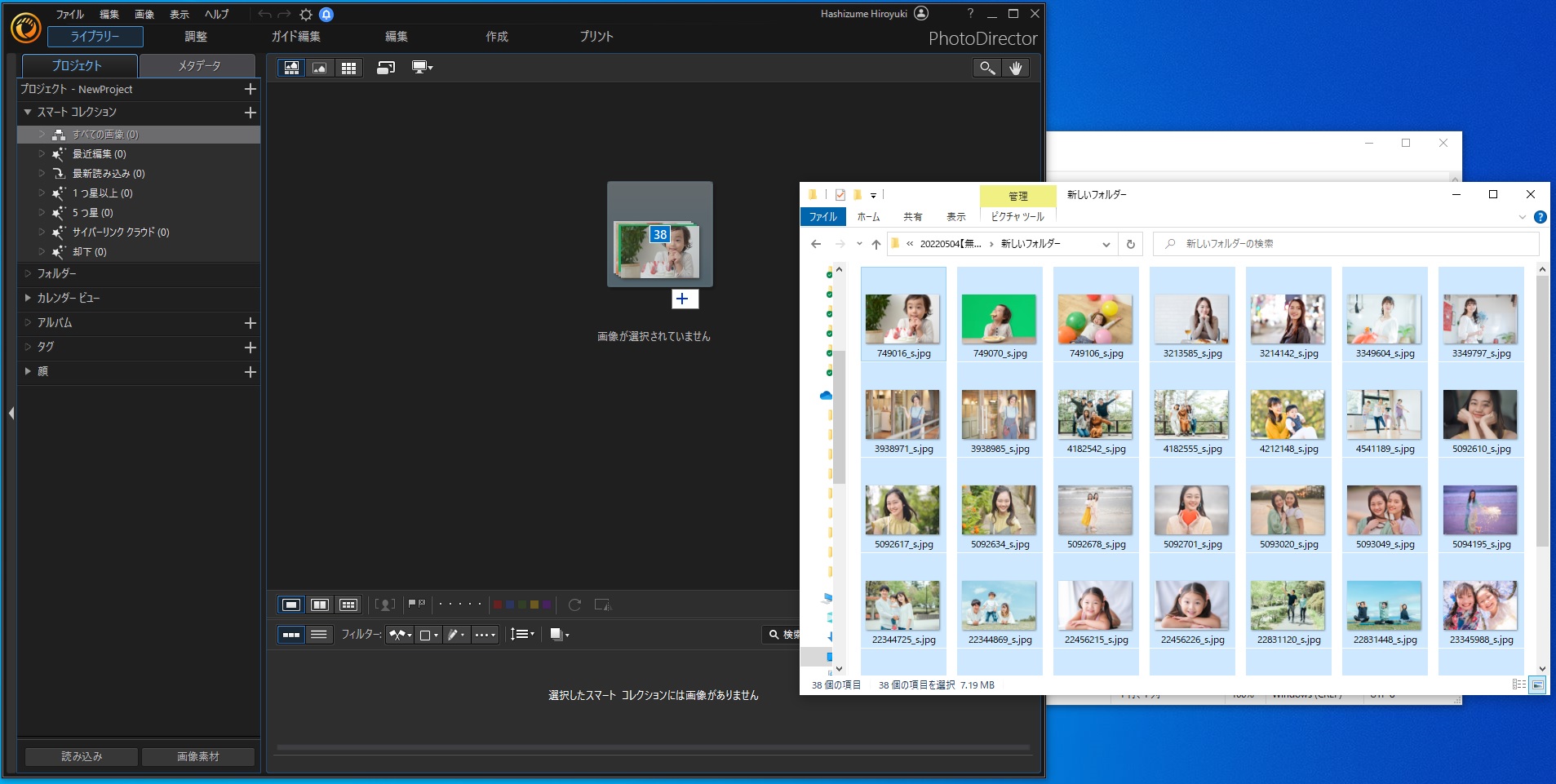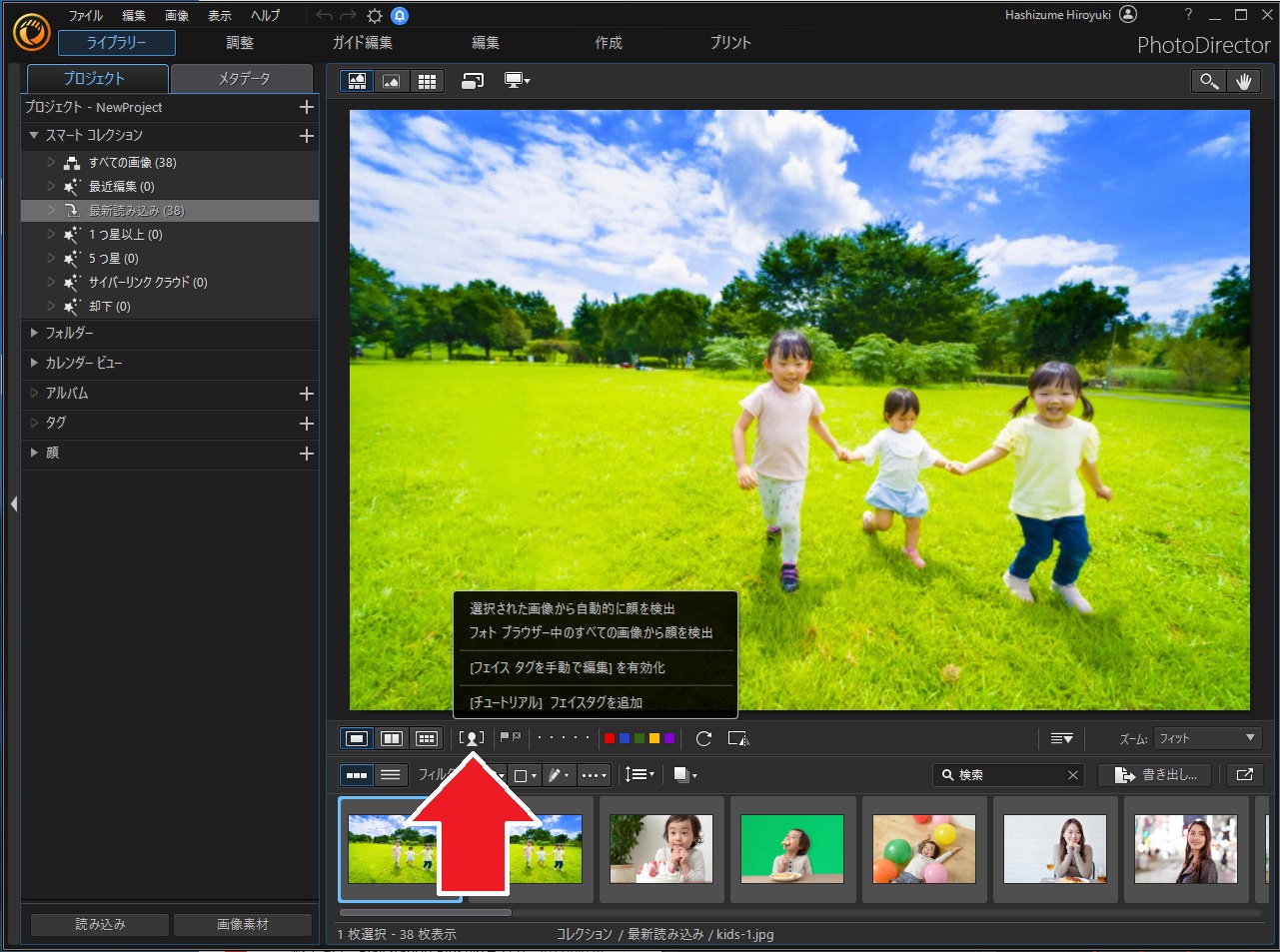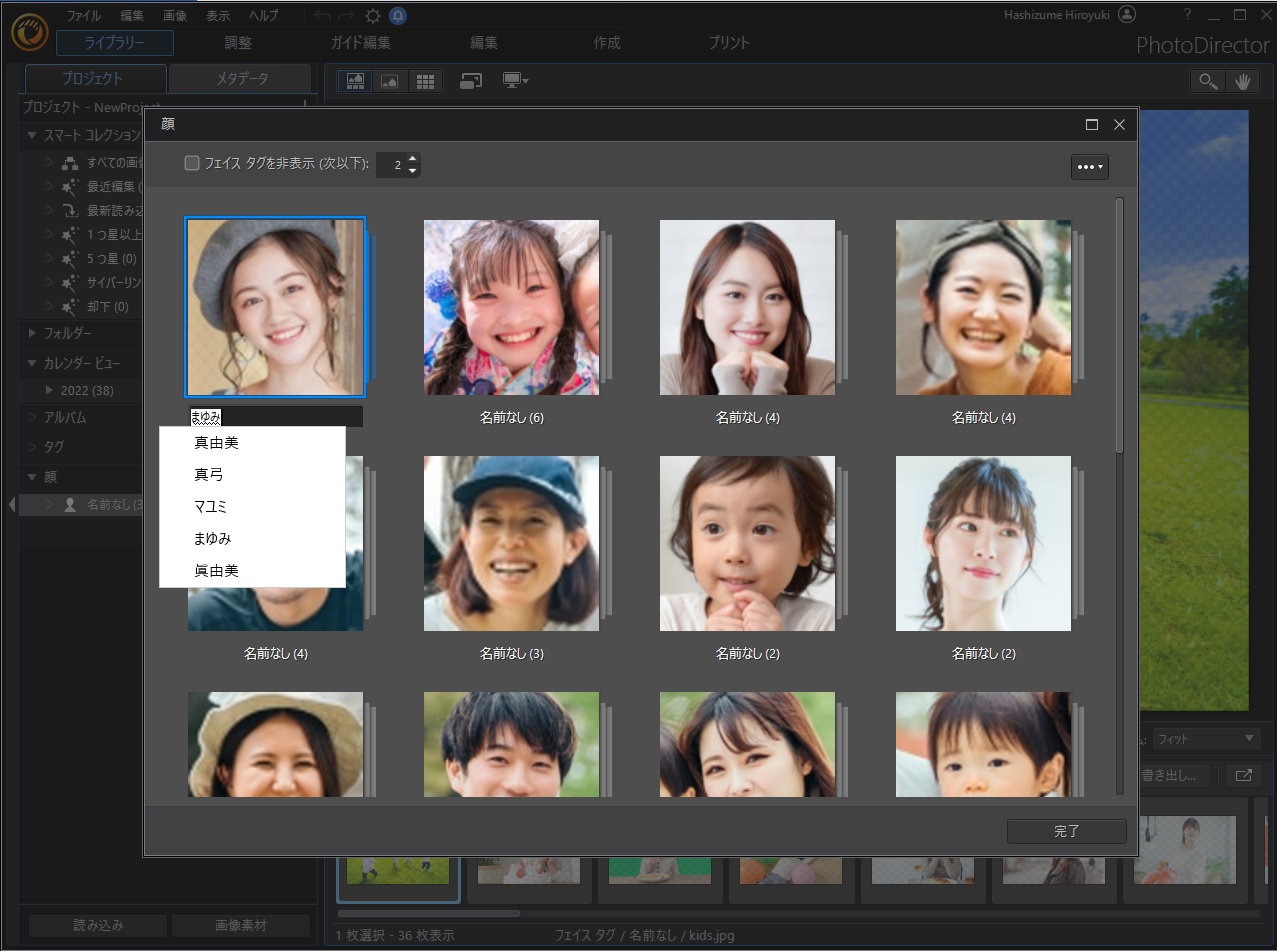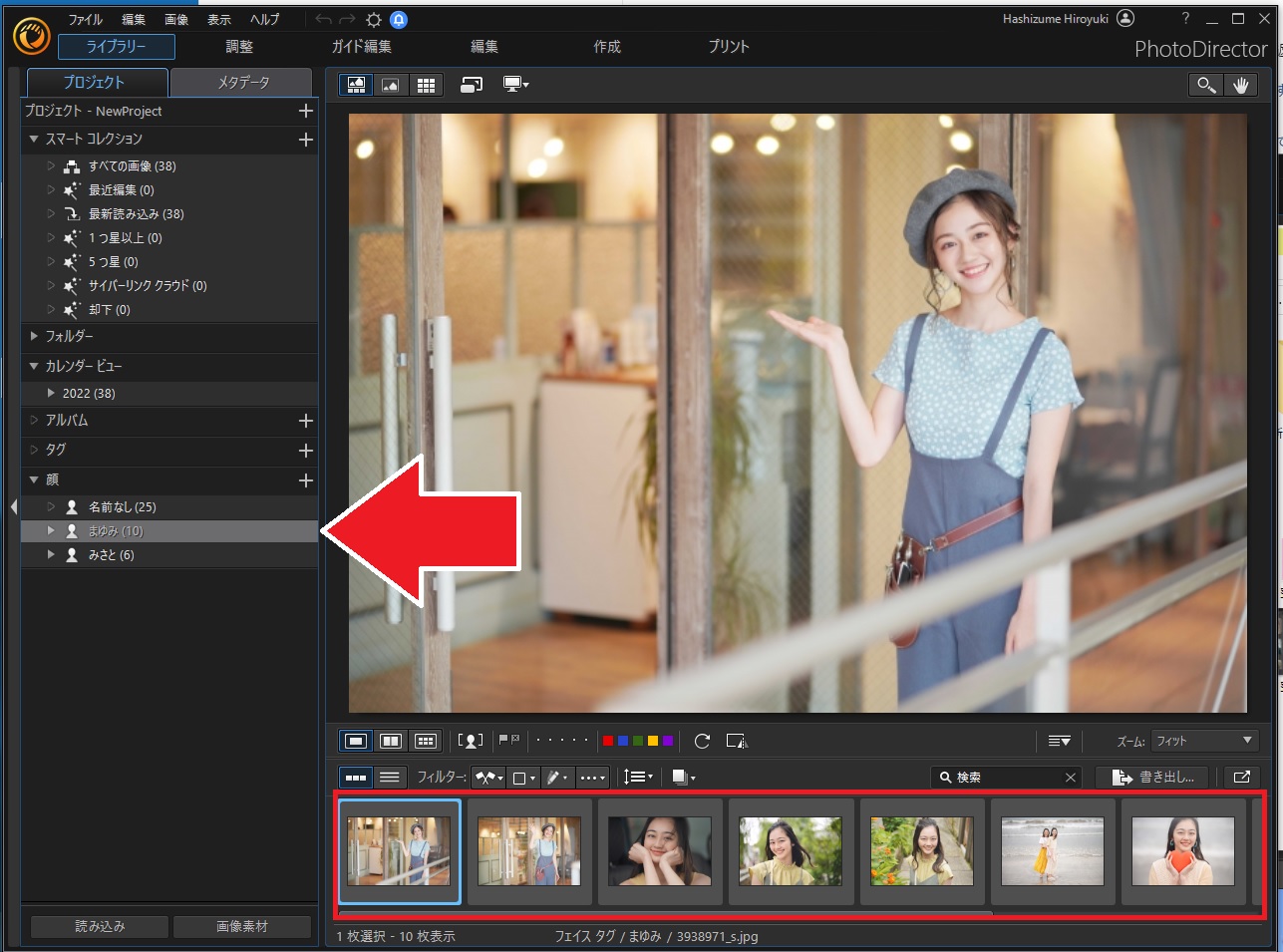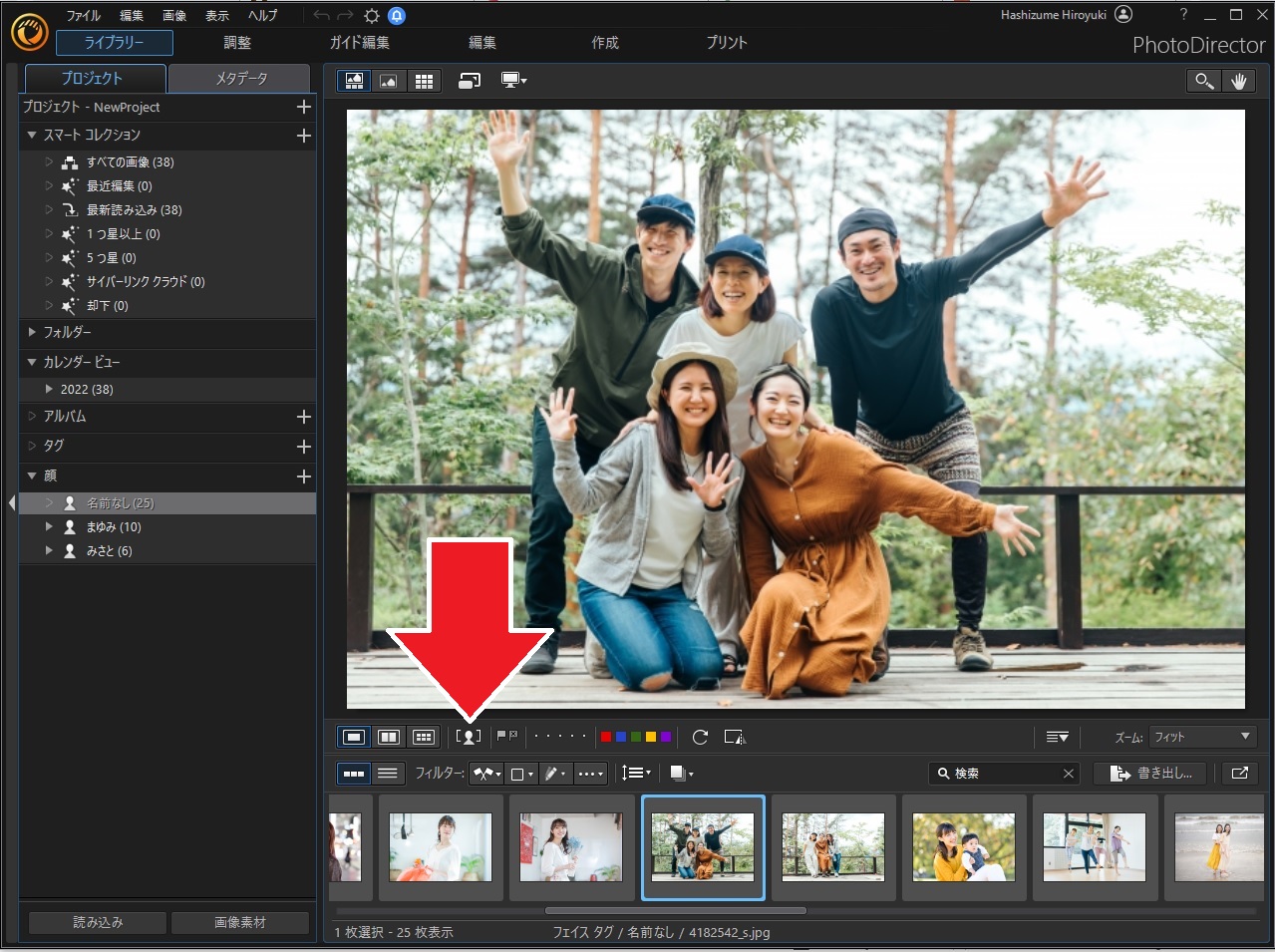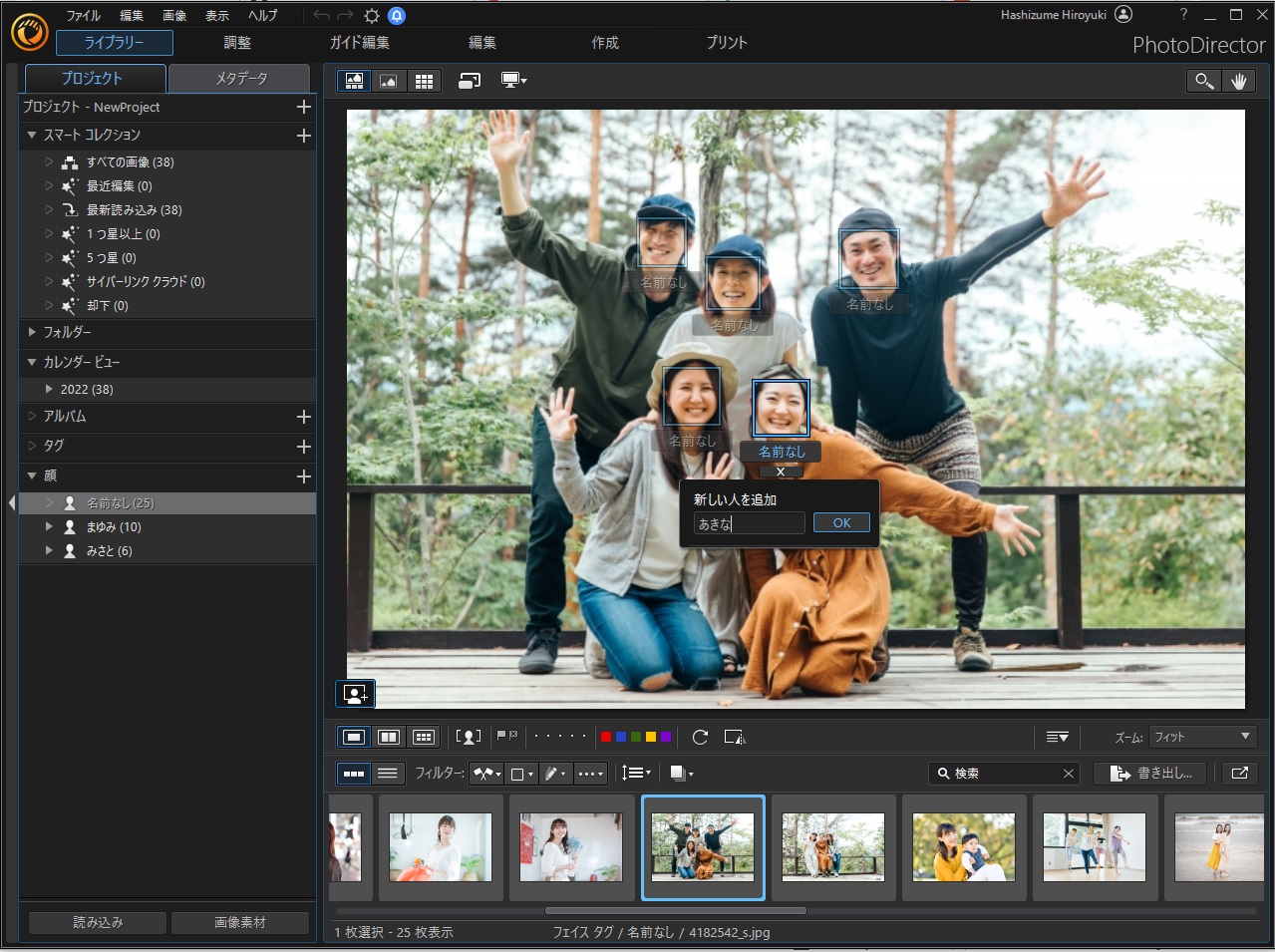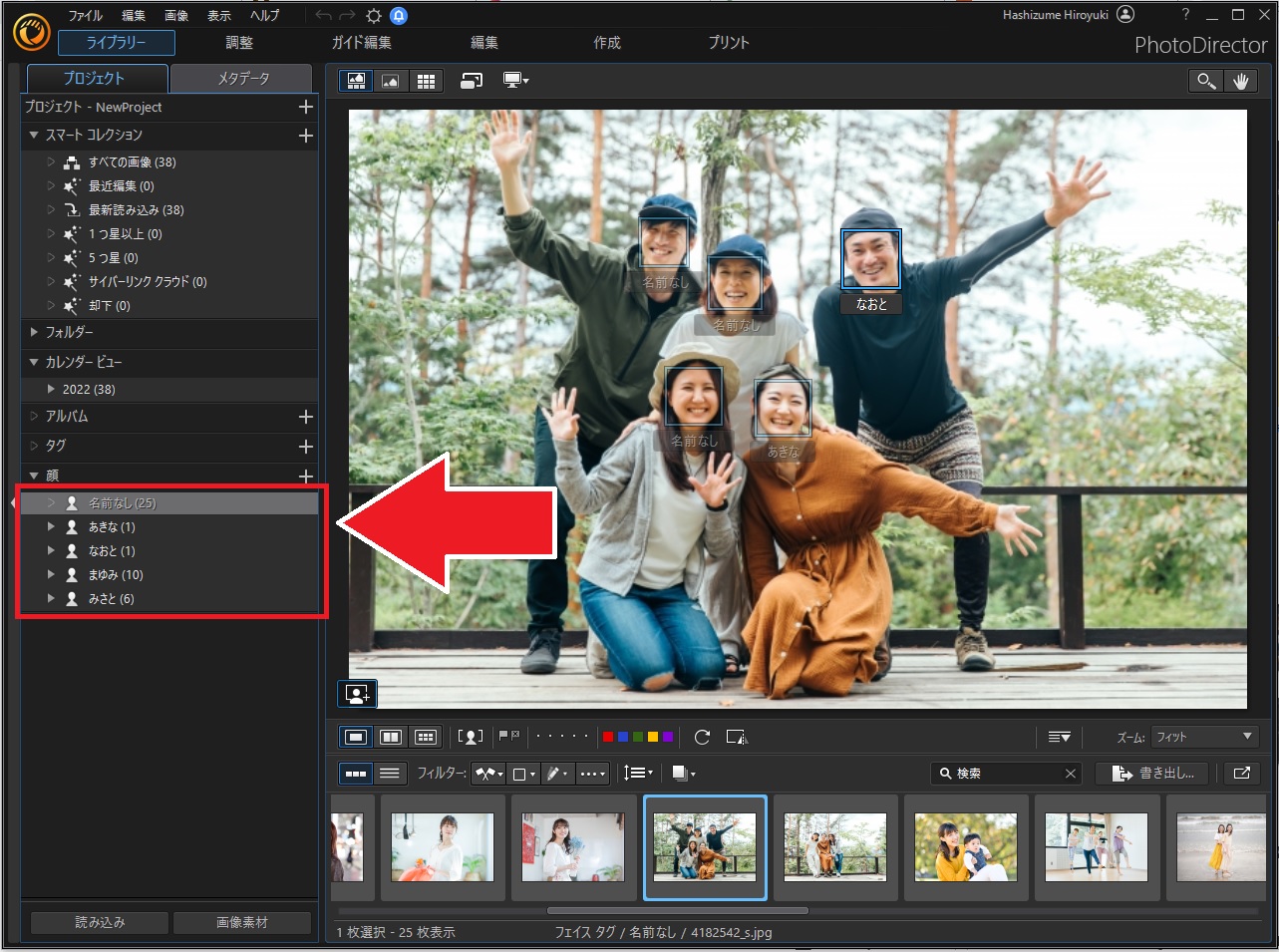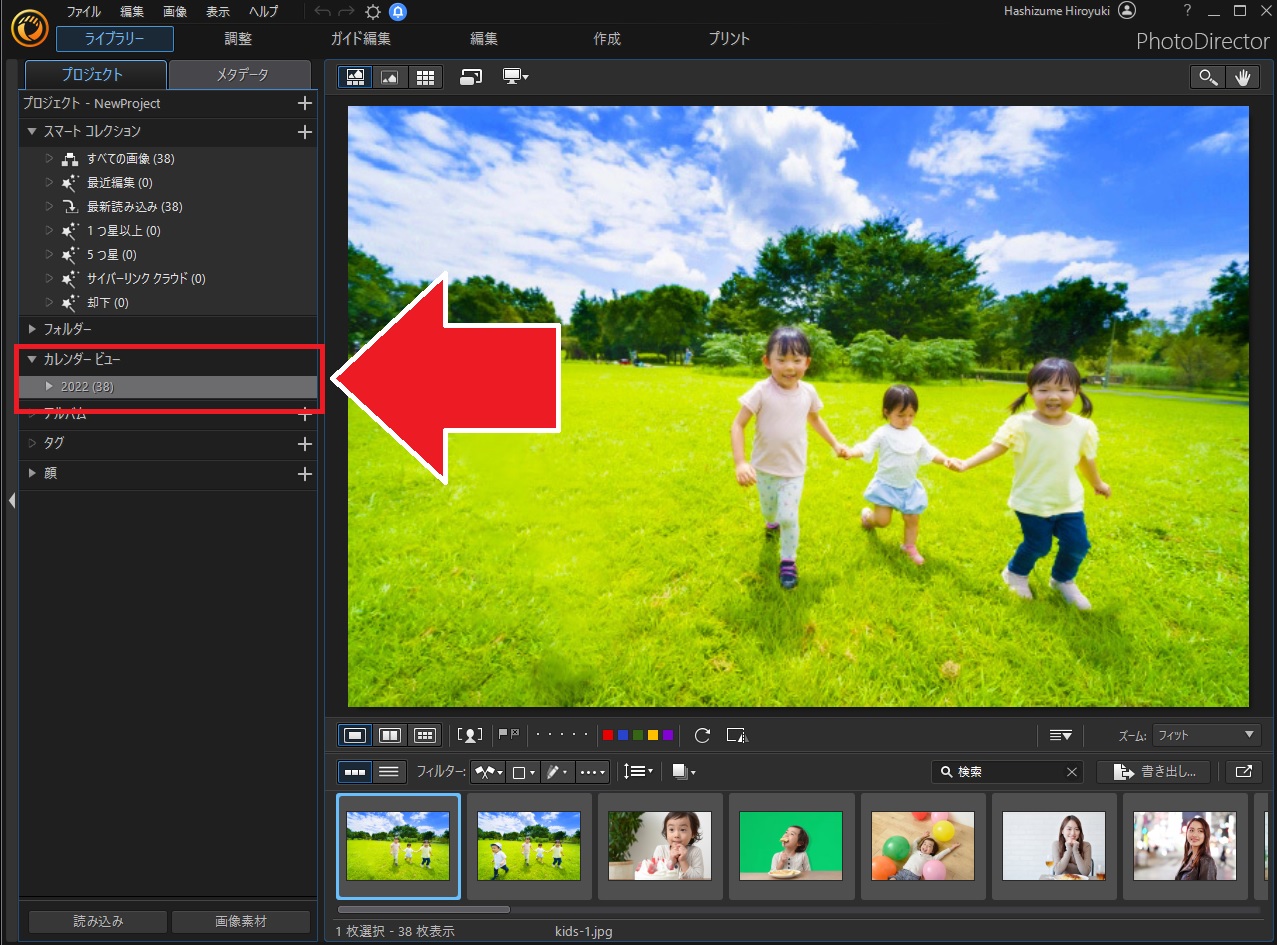【無料】写真管理・整理ソフトのおすすめ5選【2025年最新版】

スマホやパソコン内に増え続ける写真を専門ソフトで整理・管理したいと思ったことはありませんか?
カメラやスマホで撮った写真でスグにメモリが一杯になってしまったり、目当ての写真を見つけるのにすごく時間がかかるなんてこともあるかと思います。
高画質でデータの重い写真を、サクッと整理・管理できる「おすすめソフト 5選」とその比較、使い方について解説します。
ぜひ参考にしてみてください。
写真の整理・管理ソフトに欲しい機能
写真は撮って終わりではなくて、いつでも見返せるようにアルバムを作ったりして仕分けます。
その作業は意外と大変で、メモリに限界もあるため普通のフォルダでは快適に整理・管理できません。PC 写真整理・加工ソフトを使えば管理がとっても楽になります。
写真整理・管理ソフトに欲しい機能
次項では、厳選した写真整理・管理ソフト「おすすめ 5選」を紹介していきます。
写真の整理・管理におすすめソフト 5選
1 位:PhotoDirector
PhotoDirector(フォトディレクター)は、CyberLink 社の写真編集ソフトで、初心者でも使いやすい UI 配置やプロ使用にも耐える充実した機能が人気のソフトです。
PhotoDirector には写真編集以外にも写真の管理・整理を自動的に行ってくれる機能が搭載されています。しかも他の写真整理・管理だけのソフトや写真編集ソフトにはあまり搭載されていない、AI が自動的に顔認識を行い人物ごとに振り分けてくれる FaceMe® という機能も人気の理由です。
▲ AI の自動顔認識機能で面倒な仕分けが簡単にできる!
上記で紹介した
全てを備えており、低価格で始められる唯一無二のソフトです。
AI 画像生成や AI 高画質化など、クリエイティブな編集機能もこのソフト1本に収録されています。
しかも PhotoDirector には体験版が用意されていますので、まずその優秀な機能を実際に使ってみると良いでしょう。スペックや価格の比較表も次項で紹介していますので参考にしてください。PhotoDirector の体験版は上記リンクからダウンロードできます。
2 位:Adobe Lightroom Classic
Adobe Lightroom Classic(アドビ ライトルームクラシック)は、 Adobe が提供する写真管理ソフトで、簡単な写真編集も出来ます。Lightroom Classic は単体で契約することはできず、PhotoShop との抱き合わせで契約することになります。AI 技術の「Adobe Sensei」を活用して、オンライン上で写真の整理を自動的に行うことができ、自動的にコンテンツを特定し整理できます。
例えば「山」などの風景や「人物」ごとに検索することができたり、カテゴリー分けも行えます。また、写真をクラウド保存する事も可能ですが、クラウドストレージの容量は有限で、増やすためには、追加料金が必要になります。
写真編集と整理・管理が 1 つのソフトで行えるため、複数のソフトを入れる必要がない点はおすすめでが、Lightroom の写真編集機能はプロ仕様で、初心者が使いこなすには少々ハードルが高いのがネックです。
3 位:簡単デジカメ写真整理
「簡単デジカメ写真整理」は、写真整理に特化したフリーソフトです。フォルダ分けのルールを設定しておけば、フォルダ作成、ファイル移動・コピー、ファイルのリネームが自動でできます。
フォルダ分けやファイル名を指定する条件設定は、変数を使って自分で調整できるためかなり自由に行えます。カメラのメーカー名や機種などのデータも写真データから読み取ってルールに設定できるので、カメラごとにフォルダやファイル名を指定するなどの高度な仕分けも可能。
アプリケーションは非インストール型となっており、そのため PC に負担をかけませんし、PC を買い替えたときはフォルダごと新しい PC へコピー移動すればすぐに使えるようになるので便利です。
4 位:Luminar Neo
Luminar Neo(ルミナーネオ)は、マスクやレイヤーを使った合成処理もこなせ、クオリティの高い画像編集が行える総合的な高機能 RAW 現像ソフトですが、実は写真整理を行うことが出来る「ライブラリ機能」を搭載しています。
ライブラリ機能は、写真にフラグや評価、色ラベルをつけて管理することができ、効率的に写真を整理でき、アルバム作成やフォルダ分けも可能です。
写真編集だけでなく写真管理もできるので、複数のソフトをインストールする必要もなく便利です。
ただし、写真編集機能はプロ仕様で操作も煩雑で初心者には少々ハードルが高くなっています。
5 位:仕分ちゃん
「仕分ちゃん」 は、写真の整理だけに特化したソフトで、変数を使ってフォーマットを自分で編集できるのが特徴。yyyy や mm など年月日に関する変数はもちろん、メーカー名やカメラ機種に関する情報まで EXIF から読み取り、変数として使って整理することができ、フォルダ名決定&生成だけでなく、ファイル名のリネームまでできます。
ただし、写真の整理に特化しているが故、写真の加工や編集は出来ませんし、ファイル自体を操作するため、ファイル名の変更などで失敗すると元に戻せなくなる可能性もあります。そのためある程度の写真ファイルや PC に関する知識が必要となります。ご使用の際には必ずオリジナルファイルのバックアップをするようにしましょう。
スペック・価格比較表
PhotoDirector |
|||||
|---|---|---|---|---|---|
| サブスクリプション | ¥373/月 |
¥1,078/月 (Photoshop とセット) |
- | $ 10.42/月 | - |
| 買い切り版 | ¥7,300 |
- | - | $ 417 | - |
| 顔認識検索機能 | あり | あり | なし | なし | なし |
| 画像編集機能 | AI 機能を含むあらゆる画像編集機能 | AI 機能を含むあらゆる画像編集機能 | なし | AI 機能を含む多くの画像編集機能 | なし |
| 日本語対応 | ◎ | ◎ | ◎ | △ | ◎ |
| 使いやすさ | ◎ | 〇 | 〇 | 〇 | ◎ |
| 無料期間 | 30日間 | 7日間 | 完全無料 | 7日間 | 完全無料 |
なお、画像編集にもこだわりたいという方は、「【無料】画像・写真編集加工ソフト おすすめ 7 選」もチェックしてくださいね。
写真整理・管理ソフトの使い方
それでは便利な写真整理・管理ソフトの使い方を解説していきます。
なお、今回は「おすすめソフト 5選」の 1 位でご紹介した PhotoDirector を使って解説します。
PhotoDirector には無料の体験版がございますので、気になる方は下記リンクよりダウンロードして一緒に試してみてください。
① 写真をソフトに読み込みます
PhotoDirector を起動すると、下図のような画面がでます。
今回は「フルモード」をクリックしてください。
「フルモード」で起動すると、下図のような画面になります。
「画像が選択されていません」と表示されている部分に、ドラッグ & ドロップするだけで、写真を読み込むことが出来ます。
下図の様に、読み込みたい写真をまとめて選択して、そのままドラッグ & ドロップすると楽に行うことが出来ます。
少し時間をおいて、下図のように先程読み込んだすべての写真から AI が自動で顔認証して振り分けてくれます
② FaceMe®で顔認識してみましょう
まずは、PhotoDirector だけの機能 FaceMe® を使って AI による顔認証を行ってみましょう。
下図の矢印部分をクリックすると現れるメニューから「フォトブラウザー中のすべての画像から顔を抽出」をクリックします。
この時、下図のように写真に写っている人物の名前を入力することで、フォルダ別けを行うこともできます。
下図のように、名前で分類されたのがわかります。
③ 複数人写っている写真で顔認識してみましょう
下図の様に、複数人写っている写真でも、AI 顔認識 FaceMe® による顔認証は可能です。
先程と同様に、人物アイコン(下図矢印部)をクリックし、開いたメニューから今度は「フェイスタグを手動で編集を有効化」をクリックしましょう。
すると、下図の様に写っている人物全員の顔が認証され、顔の下に名前を書き込む欄が出現します。
名前部分をクリックし、人物の名前を入力していきます。
すると、下図の様に、人物が写っている写真を自動的に認識し分類してくれます。
④ 読み込んだ日付で管理
下図矢印部分をクリックすることで、日付ごとの写真分類を見ることが出来ます。
⑤ その他の分類方法
FaceMe® による、自動の顔認証分類以外にも、写真の評価や採用・却下などそれぞれの写真に自分で付けて整理する事もできます。
その場合は、下図矢印部のメニューを使って分類してください。
まとめ
写真を自動的に整理・管理してくれるソフトについてご紹介してきました。
今回おすすめ 5選の 1 位でご紹介した PhotoDirector なら、膨大な写真の整理・管理が簡単に行えるうえに、十分な写真の編集・加工もできます。
大切な写真に写り込んでしまった不要な被写体の除去や大切な日に曇り空だった写真を晴天に変えるなど、プロも使用するような機能を AI の助けを借りて初心者でも簡単に数クリックで行うことが出来ます。
サブスクリプション契約も同等の機能を持った他のソフトより低価格で、さらに30日間の体験版も用意されています。この機会にぜひ下記リンクよりダウンロードしてみてくださいね。