【無料】写真のデータ化を高画質でできるおすすめ写真アプリ5選【2025年最新版】

部屋を掃除していたら、昔撮影した懐かしいフィルム写真が出てきたなんてことはありませんか?それらを家族や同窓会のメンバーなどに見せて昔話に花を咲かせたいですが、たくさんある場合、フィルム写真を持ち歩くのは大変な上、すぐに共有できないので、データ化やデジタル化してスマホに入れたいですよね。
昔の写真をデータ化するには、写真屋さんに頼んだり、パソコンやスキャナなどの機材や、専用のソフトを使用しなければならないのではと考えていらっしゃる方も多いかと思います。しかし、最近ではアプリや AI の進化により、普段使い慣れているスマホだけで昔の写真をデータ化、デジタル化してさらに高画質にすることができてしまうのです。そこで今回は、スマホで写真を簡単にデータ化して、アプリできれいに加工する方法を伝授しちゃいましょう!とっても簡単にできてしまうので、是非最後までお読みいただき、みなさんも実践してみてくださいね♪
【もくじ】
- 写真をデータ化(デジタル化)する方法とは?
- 写真のデータ化を高画質でできるおすすめ写真アプリ5選
- 1位.最新かつ強力な AI で写真のデータ化を高画質でできるアプリ「PhotoDirector」
- 2位.フィルム写真をきれいにデータ化できるプロ向けのアプリ「Adobe Photoshop Express」
- 3位.鮮明に写真をデータ化できて写真の高画質化に特化した「Remini」
- 4位.データ化した写真の高画質化や白黒写真の色付けまでできる「EnhanceFox」
- 5位.気軽に使えて写真をキレイにデータ化できる「Google フォト」
- 写真をデータ化してからアプリで高画質&キレイにする方法
- まとめ
写真をデータ化する方法とは?
昔のフィルム写真をデータ化するには、以下の通り大まかに 3 通りの方法があります。順を追って説明していきましょう。
方法1:写真屋さんへ持って行く
一番最初に思いつくのは写真屋さんへ持って行く方法でしょう。写真屋さんなので、とてもきれいにデータ化してもらうことができます。また、自宅でパソコンからスマホへ転送するだけで、気軽に外へ持ち出すことができます。大量にある場合は、自分でスキャン作業を行うと途方もない時間が掛かるため利用する方が便利ですが、費用が高額となる可能性があるので、事前に見積もりを依頼するのがいいでしょう。
方法2:自宅でスキャナを使う
まずスキャナには、フィルムスキャナとフラットヘッドスキャナ、複合機などさまざまなものがあります。フィルムスキャナとは、フィルムをセットして読み込むもので、1 万円前後から 5 万円前後のものまで性能や機能等によって様々なものがあります。フラットヘッドスキャナや複合機では昔のプリント写真を読み取ることができます。以前はフィルムスキャンもできる機種もありましたが、現在では姿を消してしまいました。そのため、1 万円前後のフィルムスキャナを使うのが最も現実的な方法ですが、ほこりやフィルム傷などが写り込んでしまい、それらが気になる場合はさらに除去作業を行う必要があります。
方法3:スマホアプリを使う
一番楽なのがスマホでフィルム写真を撮影して、写真加工アプリで高画質化や色調整などの加工をする方法です。普段使用しているスマホだけで簡単に写真をデータ化することができます。撮影前に、以下の注意点と撮影手順を覚えておきましょう。
【スマホでフィルム写真を撮影する時の注意点】
① 明るい部屋を避け、外からの光が入らないようにする。
② ほこりなどはふき取り、写り込まないようにする。
③ フィルムを平面に置く時には、指紋やごみなどが付かないように写真の周囲を持つようにする。
【スマホでフィルム写真を撮影する時の手順】
ステップ 1:テーブルの上など安定した場所を確保する
ステップ 2:部屋を暗くして、カーテンを閉める
ステップ 3:テーブルの上にフィルムや写真プリントを置き、ブロワーなどでほこりやゴミを吹き飛ばす ※完全に取れなくても、アプリできれいにできるので、細かく気にする必要はありません。
ステップ 4:スマホを写真に対して水平になるように持って撮影する
この順番でデータ化したい写真を全て撮影したら、写真加工アプリを使って高画質化加工などを行います。そうすることで、よりくっきりとしたキレイな画像に仕上げることができます。こちらの手順は後ほど「写真をデータ化してからアプリで高画質&キレイにする方法」で解説します。
写真のデータ化を高画質でできるおすすめ写真アプリ 5選
1位.最新かつ強力な AI で写真のデータ化を高画質でできるアプリ「PhotoDirector」

PhotoDirector(フォトディレクター)は、写真加工に必要な基本機能が全て揃っていて、AI 高画質化、AI 不要物除去、AI アバターなど最先端の AI 技術が搭載されたオールインワンの写真加工アプリです。
データ化したフィルム写真は、「AI 高画質化」を使う事で一瞬にして、写真のボケやノイズなどを除去して高画質化することができます。さらに、「彩度」や「コントラスト」で色褪せた写真を色鮮やかによみがえらしたり、撮影した写真が傾いてしまったり、テーブルなど不要なものが写ってしまった場合は、「切り抜き」や「回転」などで調整することも可能です。
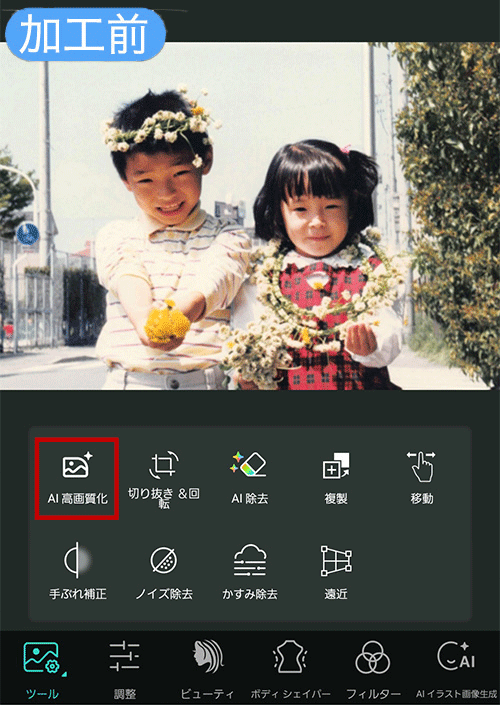
▲ 「AI 高画質化」をタップするだけで一瞬にして自動でクッキリ高画質化!

▲ 低画質で色褪せた写真も AI 高画質化 & 彩度調整でバッチリ甦る!
さらに、「手ぶれ補正」や「ノイズ除去」、「シャープネス」など写真をキレイにできるあらゆる機能が揃っています。後ほどご紹介する「写真をデータ化してからアプリで高画質&キレイにする方法」では、こちらのアプリを使用します。PhotoDirector は無料でインストールして使えますので、試してみたい方は上記リンクよりダウンロードしてくださいね。
2位.フィルム写真をきれいにデータ化できるプロ向けのアプリ「Adobe Photoshop Express」
Adobe の Photoshop をスマホやタブレット向けに機能を特化した写真加工アプリ、Adobe Photoshop Express(アドビ・フォトショップ・エクスプレス)。「フォトエディター」の「フィルター」「調整」「修復」などを使って、フィルム写真のピンボケやノイズを修正することができます。機能が満載なプロフェッショナルなアプリですが、実際には慣れが必要で、初心者が思う通りにできるまでには、時間がかかるでしょう。
3位.鮮明に写真をデータ化できて写真の高画質化に特化した「Remini」

スマホに取り込んだ古い写真を鮮明にデータ化できるアプリがRemini(レミニ)です。ノイズが乗ってしまって汚くなったり、古くて色あせてしまったりした写真も、AIによって写真を高画質化することでディテールが鮮明となります。ただ、無料で使えるのは 1 日 3 回までで、無制限に使えるようにするためには有料版を契約する必要があります。
4位.データ化した写真の高画質化や白黒写真の色付けまでできる「EnhanceFox」

データ化した写真を気軽にきれいにすることができるアプリが EnhanceFox(エンハンスフォックス)です。画質向上に特化したアプリで、AI 生成テクノロジー利用して数タップでノイズを除去したり、破損してしまった写真を高解像度化したりできるほか、白黒写真の色付けを行なえます。しかし、画像自体を全般的に加工することができないため、機能的に限定されたアプリだといえるでしょう。
5位.気軽に使えて写真をキレイにデータ化できる「Google フォト」
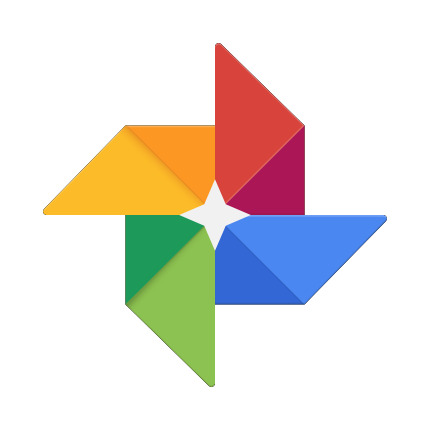
スマホに標準搭載されている Google フォトでも、データ化した古い写真をきれいに加工することができます。「シャープ」「ノイズ除去」などの機能を利用することで、ピンボケしてしまった写真をシャープに加工したり、ノイズを除去したり、かつ明るさやコントラストを調整したりすることができます。無料で使えるため、昔、暗くて撮影が難しかった写真も気軽に加工することができますが、これらの機能を組み合わせて調整する場合には加減を考える必要があり、拡大すると色が薄い部分ができてしまうことがあります。
写真をデータ化してからアプリで高画質&キレイにする方法
では、実際にアプリを使ってスマホでデータ化した写真を高画質化してみましょう。
ここでは、おすすめアプリ 1 位でご紹介した PhotoDirector を使用して解説します。PhotoDirector は無料でインストールできますので、一緒に試してみたい方は下記リンクよりダウンロードしてくださいね。
方法 その1:「AI 高画質化」で簡単に高画質化(有料 お試しあり)
PhotoDirector を起動して、「AI高画質化」をタップします。高画質化は有料機能ですが、試用することができますので、「試してみる」をタップしましょう。
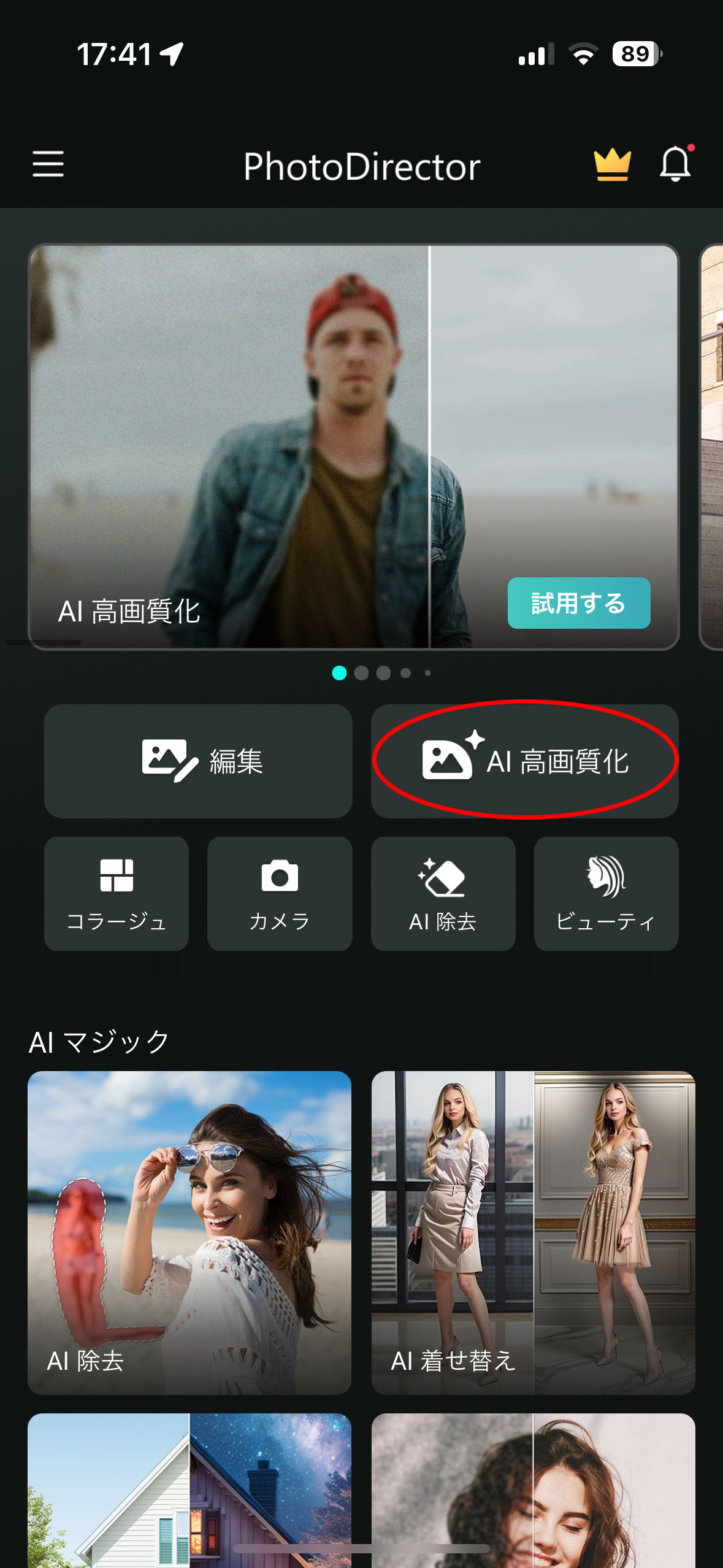
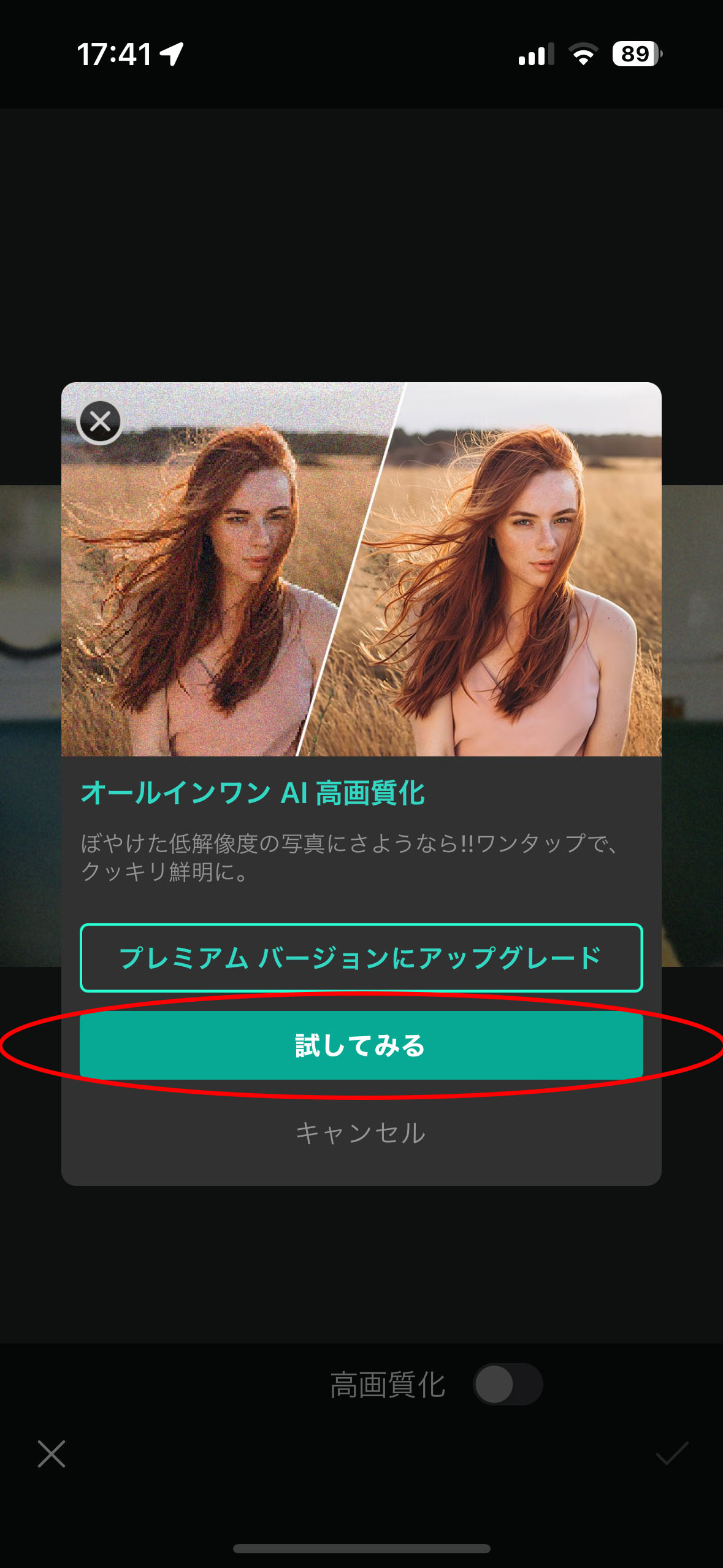
「試してみる」をタップしたあと、左下の画像の通り、にAI が自動で高画質化してくれるので待つだけで OK です。高画質化が完了すると、右下の写真のようにボケやノイズがきれいに除去されて、顔や髪の毛の細部まではっきりと見えるようになります。


元画像とAI高画質化適用後の画像を横並びで比べてみると、クッキリきれいになっていますよね。


方法 その2:コントラストや彩度を使って色を補正する(無料)
昔のフィルム写真は色が薄かったり、色褪せてしまったりすることもあるので、色を調整して補正してみましょう。
トップページの「編集」をタップします。画像の一覧から色補正したい写真を選択して、「調整」をタップしましょう。


左の写真のように「コントラスト」を選択しスライダーを右に動かすと、明るさをさらにくっきりとさせることができます。
また、右の写真のように「彩度」を上げると色が鮮やかになります。お好みで調整してみてください。
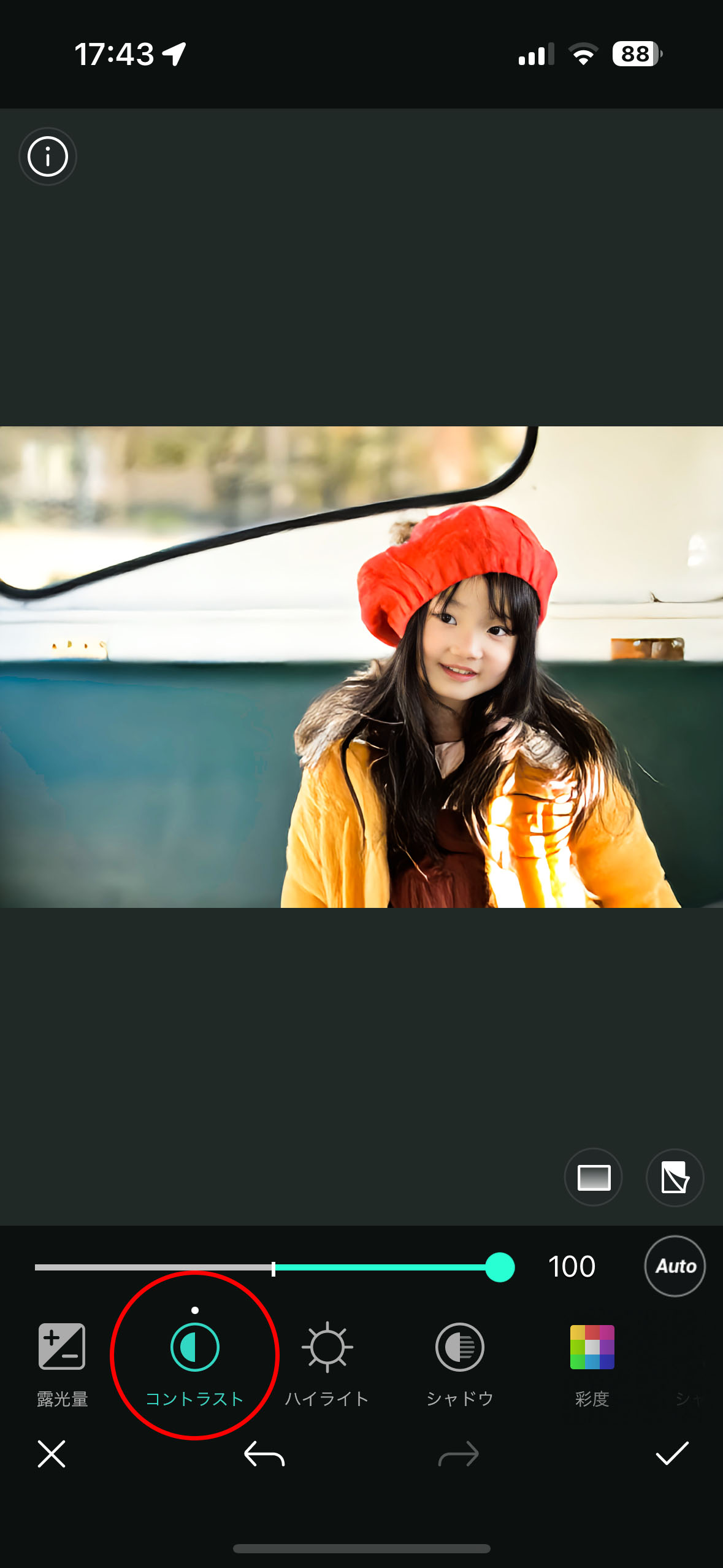

方法 その 3:周りの不要な部分を切り取る(無料)
テーブルの上で撮影した時などに写真の周りに不要なものが写ってしまった場合は、アプリで切り取ることができます。
編集画面で、下メニューの「ツール」→「切り抜き&回転」をタップします。
四角の枠の上下左右、四隅をドラッグして、自由に周りを切り取ることができます。回転させることもできるので、水平が合っていない写真も簡単に修正することができます。
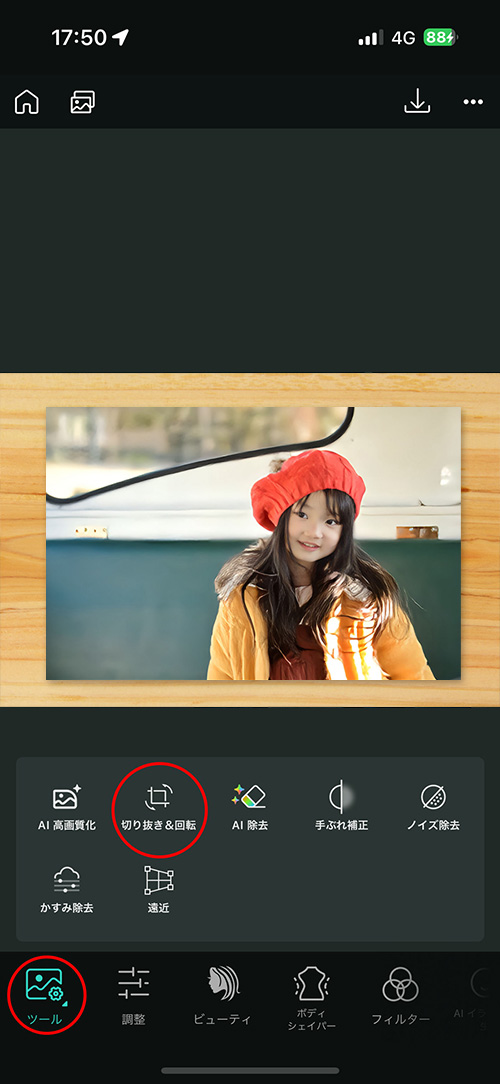

方法 その4:傾きやゆがみを補正する(無料)
撮影した時に真正面から撮影しないと、四角い写真が台形のように写ってしまいます。回転だけでは直せない斜めになってしまった写真のゆがみも簡単に直すことができます。
編集画面から、下メニューの「ツール」→「遠近」をタップします。
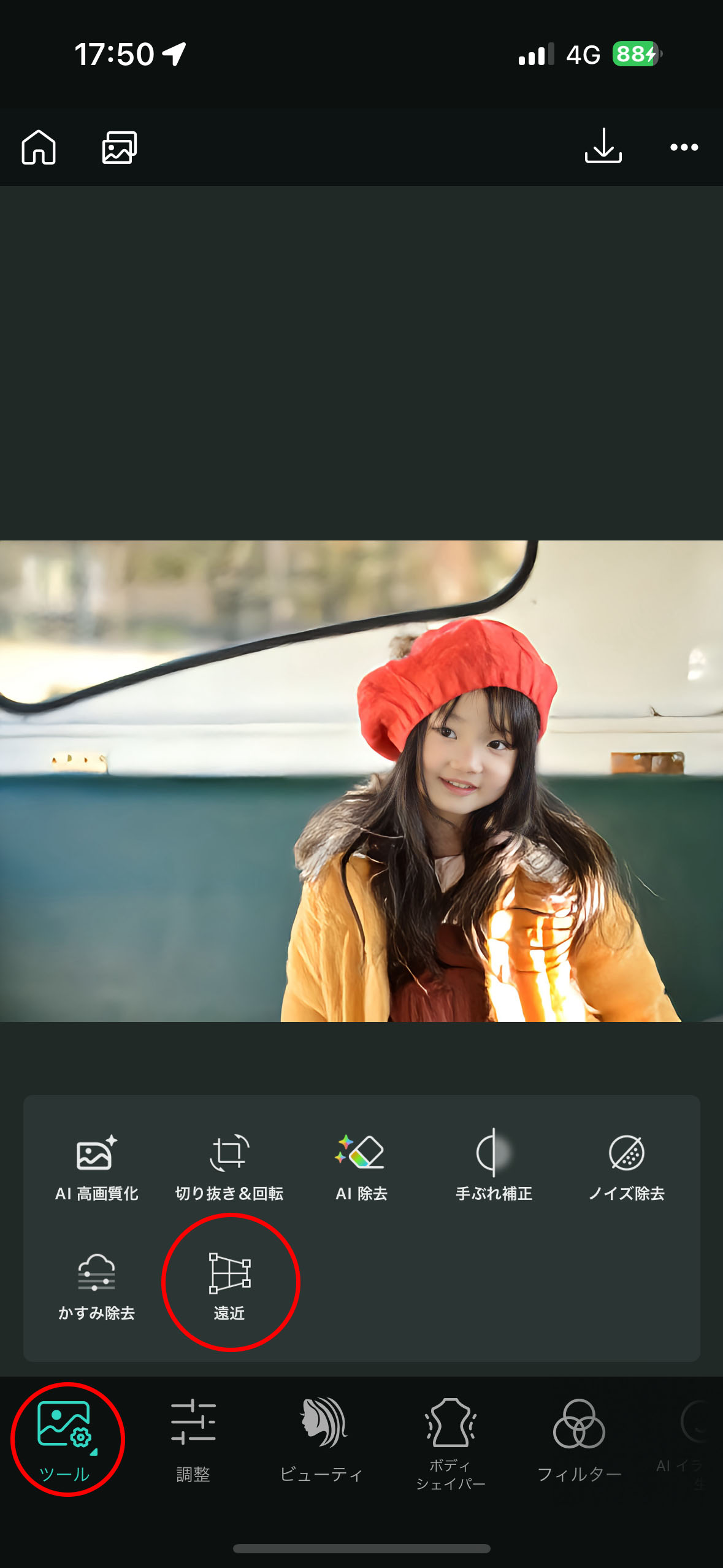
「左右(左写真)」または「上下(右写真)」を選び、スライダーを動かして、写真のゆがみを直していきます。


編集後は写真の保存を忘れずに
補正、調整が完了したら、写真を保存しましょう。右上の「矢印」ボタンをタップすると、スマホ内に画像が保存されます。
また、保存後に直接インスタや LINE などの SNS でシェアすることも可能です。

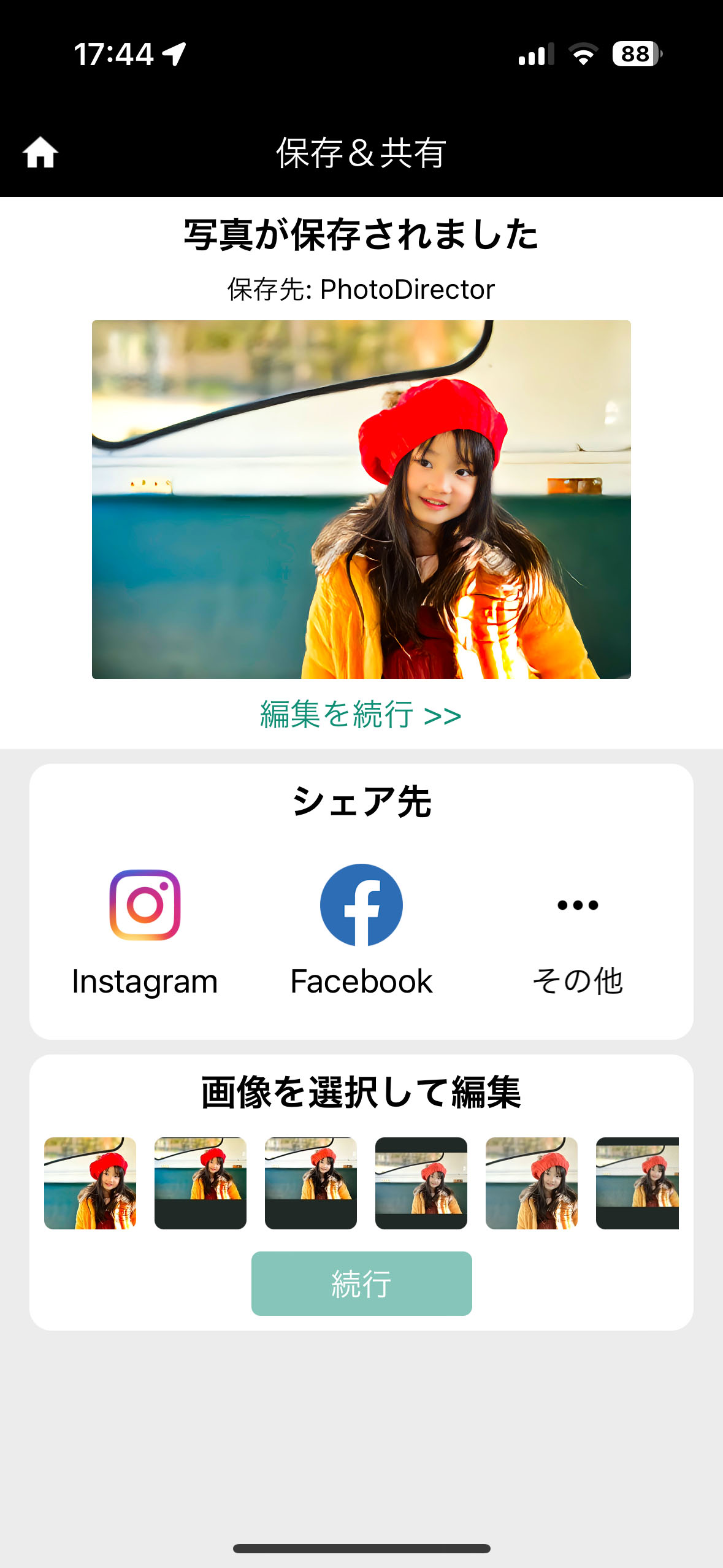
他にも、AI 高画質化で古い写真を高画質化したサンプルをご紹介します。どれもノイズやボケがキレイに除去されて、とってもクッキリ見やすくなっていますよね♪このようにデータ化、デジタル化して高画質化した写真をご家族やお友達と共有したり、LINE などで送ってあげると喜ばれるのはもちろん、劣化せずにずっと保存しておくことができますので、是非みなさんも試してみてくださいね。
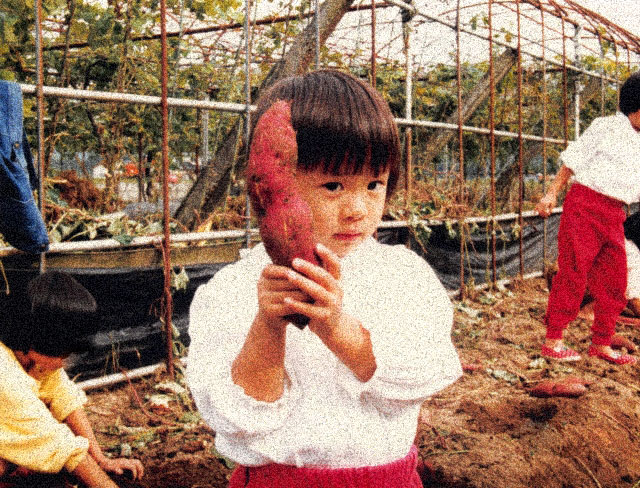







まとめ
今回は、スマホで昔のフィルム写真をデータ化して高画質化する方法とおすすめのアプリについて解説しました。同窓会、また結婚式やお葬式などで久しぶりにお友達やご家族に会う際、昔の懐かしいフィルム写真をデータ化 & 高画質化してスマホに入れて持っていくと思い出話で盛り上がり、とても喜ばれるでしょう。
おすすめ 1 位でご紹介した PhotoDirector には、高画質化や写真の補正、調整以外にもコラージュ作成なども行うことができます。同窓会の写真と、昔の写真のコラージュを作ったりしても面白いですよね。また、それ以外にも不要物除去機能、空入れ替え、AI アバター、美顔加工など写真加工で使える便利機能が多数搭載されています。
PhotoDirector は無料でインストールして使えますので、気になる方はこの機会に下記のリンクよりダウンロードして色々な機能を試してみてくださいね。




