【インスタ映え】写真に光線エフェクトを付けるおすすめアプリ 3選【2025年最新版】

写真は瞬間の風景や思い出を切り取る事に向いていますが、別の一面として「芸術」でもあります。
大切な思い出を撮影したそのままに保管しておくことも出来ますが、写真加工ソフトなどでさらに芸術的に仕上げ、SNS で共有するなんて使い方もしたいですよね。
そういった写真を加工する時に写真加工ソフトでよく使われるのが「エフェクト」です。
これは、プロが写真を撮影する際に照明や焦点、シャッタースピード、撮影時間や画角・構図など様々なテクニックを用いて撮影する技法を、そういった知識が無い人でも簡単に写真加工できるようにする機能の事を言います。
今回はそんな多種多様にあるエフェクトの中から、「光エフェクト」について解説していきます。
「光エフェクト」が写真に及ぼす効果や人に与える印象、そして「光エフェクト」を写真に付ける方法まで、順々に解説していきますので、ぜひ最後までお読みいただき、プロカメラマンが撮影したような写真を作ってみてくださいね。
- 光エフェクトとは
- 光エフェクトが入れられるアプリおすすめ3選
- 1.光線エフェクトやライトリークなど様々な光エフェクトを搭載「PhotoDirector」
- 2.光エフェクトに特化したアプリ「Premium Content Creator」
- 3.豊富な光漏れ風加工ができる「ライトリークエフェクト・フォトエディター」
- 光エフェクトが与える印象やメリット
- 光エフェクトを入れるには
- まとめ
光エフェクトとは
写真を撮影した際、往々にして平べったい印象になってしまったり、味気のない写真になってしまうことがありますよね。プロが撮影した写真と、普通の人が何気なく撮影した写真との大きな違いは、「光」にあります。
被写体に対してどういう向きで、どんな強さで光が当たっているのか。あるいは時間帯によって変化する太陽の光の色等によって、写真のもつ雰囲気も大きく変わってきますよね。
そんな光の持つ効果を、あとからエフェクトを使って調節することができるのが写真加工ソフト・アプリの「光エフェクト」です。使用するアプリによって光エフェクトにはいろいろな種類がありますが、それぞれが持つ効果は様々ですので、どのような効果を写真に与えたいかによって使うエフェクトを選ぶ必要があります。
光エフェクトの一例・・・光線エフェクト
わかりやすい光エフェクトの一例として、「光線エフェクト」があります。教会のステンドグラスを内側から撮影した写真(下図参照 左が光線エフェクト適用前、右が光線エフェクト適用後)などで、ステンドグラス越しに差し込む光を撮影したかったけど、丁度曇りだった時などに、あとから光が差し込んでいるように加工することができます。
下図のように、エフェクト適用前後でだいぶ印象が変わりますよね。これが光線エフェクトです。
他にも「暗い室内に灯る電灯の光」や「太陽の光」、森や林で撮影した時の「木漏れ日」などを表現することができます。


スマホで簡単「光線エフェクト」を付けられるアプリ 3選
使いこなすと写真の印象をガラッと変えたり、注目度がグッとあがるテクニック「光線エフェクト」ですが、ひと昔前まではプロのカメラマンが照明や光源、シャッタースピードなどを調整して再現したり、高価な画像加工ソフトで加工していました。しかし、最近ではスマートフォンのアプリで出来てしまうのです。
今回は、スマートフォンで PC のような本格的な写真加工が出来る事で人気の画像加工アプリを紹介していきます。
1.光線エフェクトやライトリークなど様々な光エフェクトを搭載「PhotoDirector」

PhotoDirectorは初心者でもかんたんに使える操作画面や、AI による魔法のような機能で、誰でもプロのような写真を加工する事ができる写真加工アプリです。
光エフェクトも、光線エフェクトやライトリーク・光や影のオーバーレイ、レンズフレアなどの様々な種類があり、写真に多用な表情を付加することが可能です。
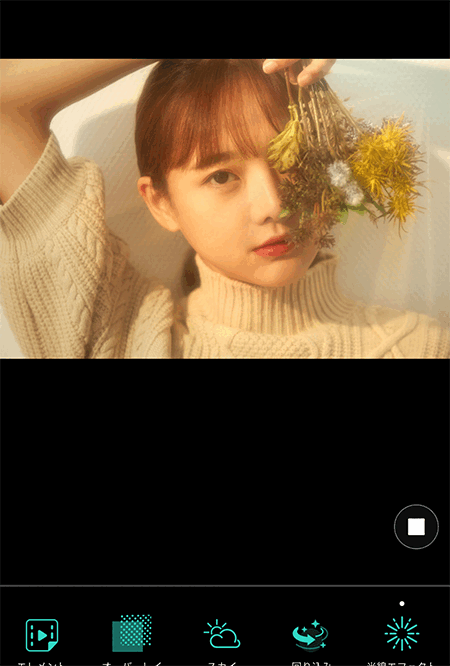
▲様々な光エフェクト・加工ができる
基本からプロまで使える充実した機能を備え、それらの使い方動画も YouTube で公開しているなど万全のサポートも魅力です。
主な機能:
- 簡単に光線エフェクトを追加
- 単光源と、方向の2つのモード
- 光がアニメーションしてリアルな光線を作り出せる
長所:
- リアルな光の筋を追加。
- 単光源から広がる光と、一方向の差し込む光から選べる。
- 光の線が自動でアニメーションする。きらめきの速さも調整可能。
- 静止画像と、動画のどちらでも保存可能。
2.光エフェクトに特化したアプリ「Premium Content Creator」
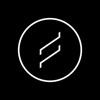
「Premium Content Creator」は多種多様な写真のエフェクトを搭載している写真加工アプリです。
光線エフェクト(アプリ内では、ライトボリューム)も搭載されており、写真の中の光をさらに神秘的に表現することができます。
長所:
- 光線エフェクトだけでも10種類以上の項目を調整可能
- エフェクトの見た目を細部まで自由にカスタマイズ
- 他にも多種多様な写真エフェクトを搭載
短所:
- ほとんどの機能は有料サブスクリプションの登録が必要。
- エフェクトの各設定が細かく調整できる分、初心者にはわかりにくい。
- 英語のため、慣れるまでに時間がかかる。
3.豊富な光漏れ風加工ができる「ライトリークエフェクト・フォトエディター」

「ライトリークエフェクト」はフィルムの光漏れをシミュレートした豊富な光のフィルターが搭載されています。
実際の写真の光を増幅させる光線エフェクトとは違い、こちらは光の漏れを表現することができます。
光の漏れ(ライトリーク)は昔のフィルムカメラ時代に、誤ってカメラのフタを開けてしまい、現像前のフィルムに光を当ててしまった時に起こる現象で、オーロラのようなカラフルな光の効果が表れます。
これを現在では、あえてデジタルで再現することで、写真を幻想的に演出することができます。
長所:
- 豊富なライトリークのフィルターを搭載
- ぼかしや明るさの調整も可能。
短所:
- 常に広告が表示される。
- 最終アップデートが4年前のため新機能に期待できない。
- 正方形(1:1)の縦横比にしか対応していない。
光エフェクトが与える印象やメリット
前述の通り、「光線エフェクト」は撮影した写真にあとから「光線」を付加するテクニックです。
下図のように、全体的に暗めの構図に「木漏れ日」を追加する事で、写真の印象をガラッと変える事が出来ます。


また、効果的に「光線」を使う事で光の方向や太陽の位置をハッキリとさせたり、見て欲しい被写体に注目を集める事も出来ます。

下図は上記の写真に「光線エフェクト」を適用したものです。
「光線(単光源)」は名前の通り光が一箇所から広がるエフェクトです。
また、「光線(方向)」は一方向に向かって多数の光線が降り注ぐエフェクトです。


このように、「光線エフェクト」には多種多様な使い方と目的があります。
最初は難しいとは思いますが、実際に写真加工ソフトを使って光線の方向や光の強さをいじっているうちに、感覚がつかめてきます。
「光エフェクト」を入れるには?
さて、「光線エフェクト」について色々と解説してきました。
この項では実際にスマートフォンで「光線エフェクト」を付ける方法の解説をしていきます。
ぜひ、解説を読みながらあなたのスマートフォンでも実践してみてくださいね。
① スマートフォンで PhotoDirector を起動する
スマートフォンに PhotoDirector をインストールし、起動します。
起動したら、「編集」をタップしてください。
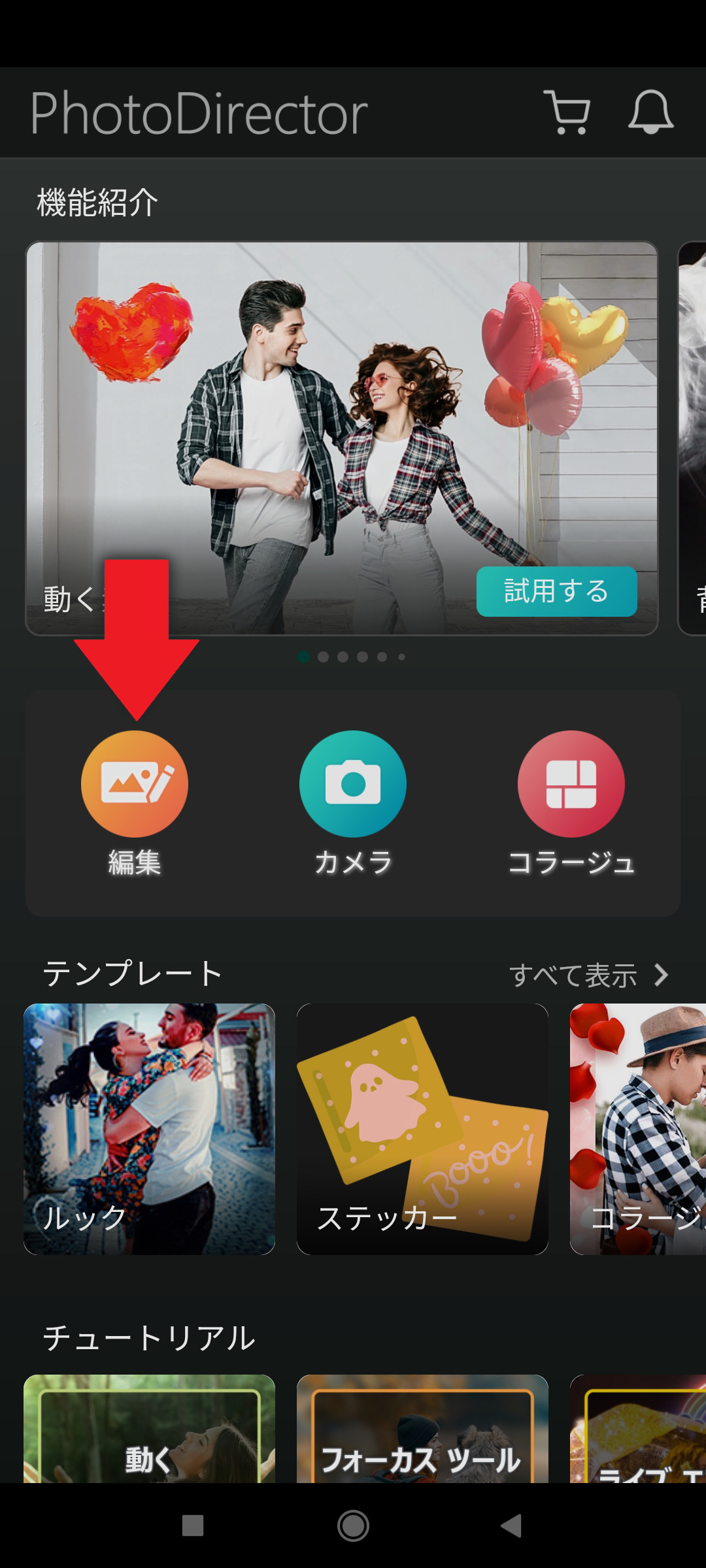
② 写真を選ぶ
写真フォルダから光源エフェクトを付加したい写真を選びます。
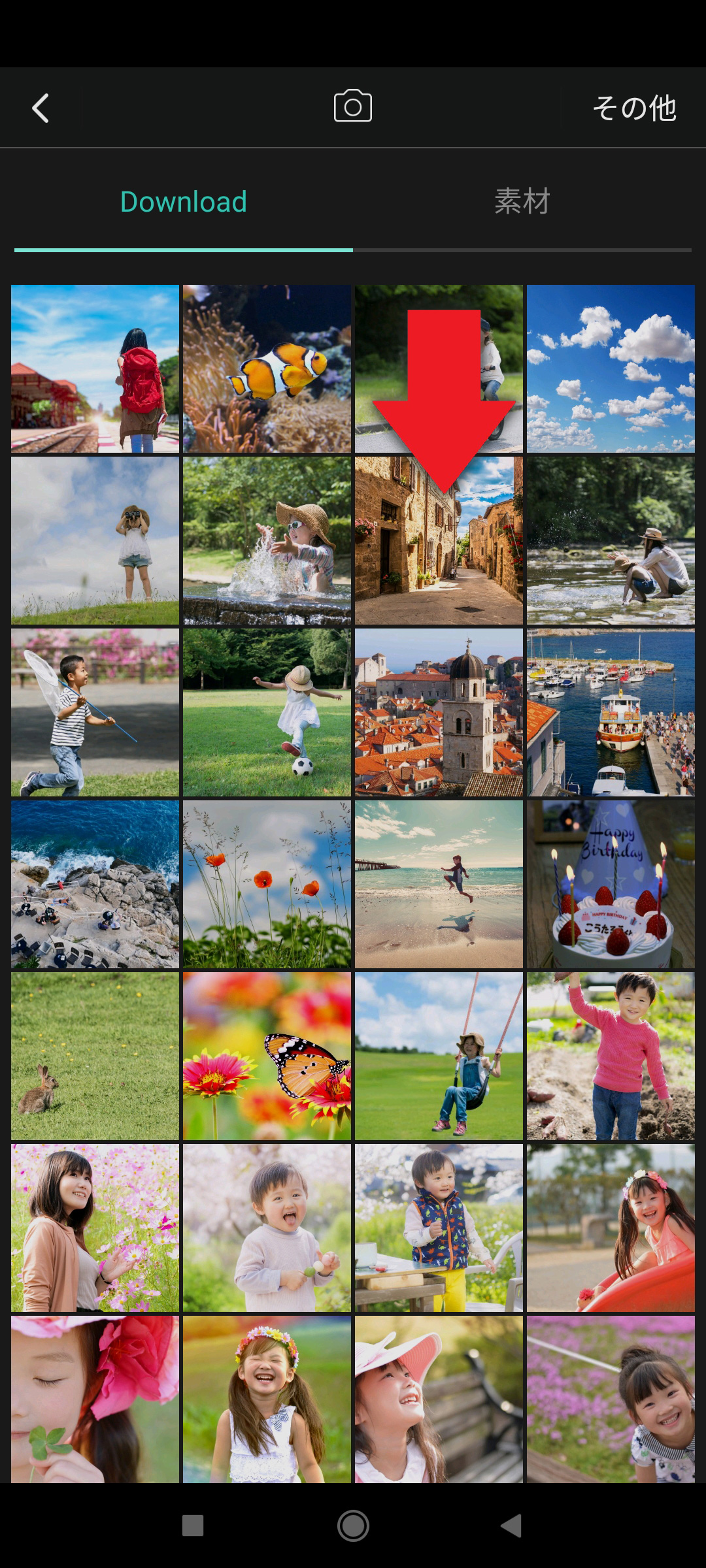
③ 「エフェクト」をタップ
画面下部(下図参照)にあるメニューから「エフェクト」を選択します。
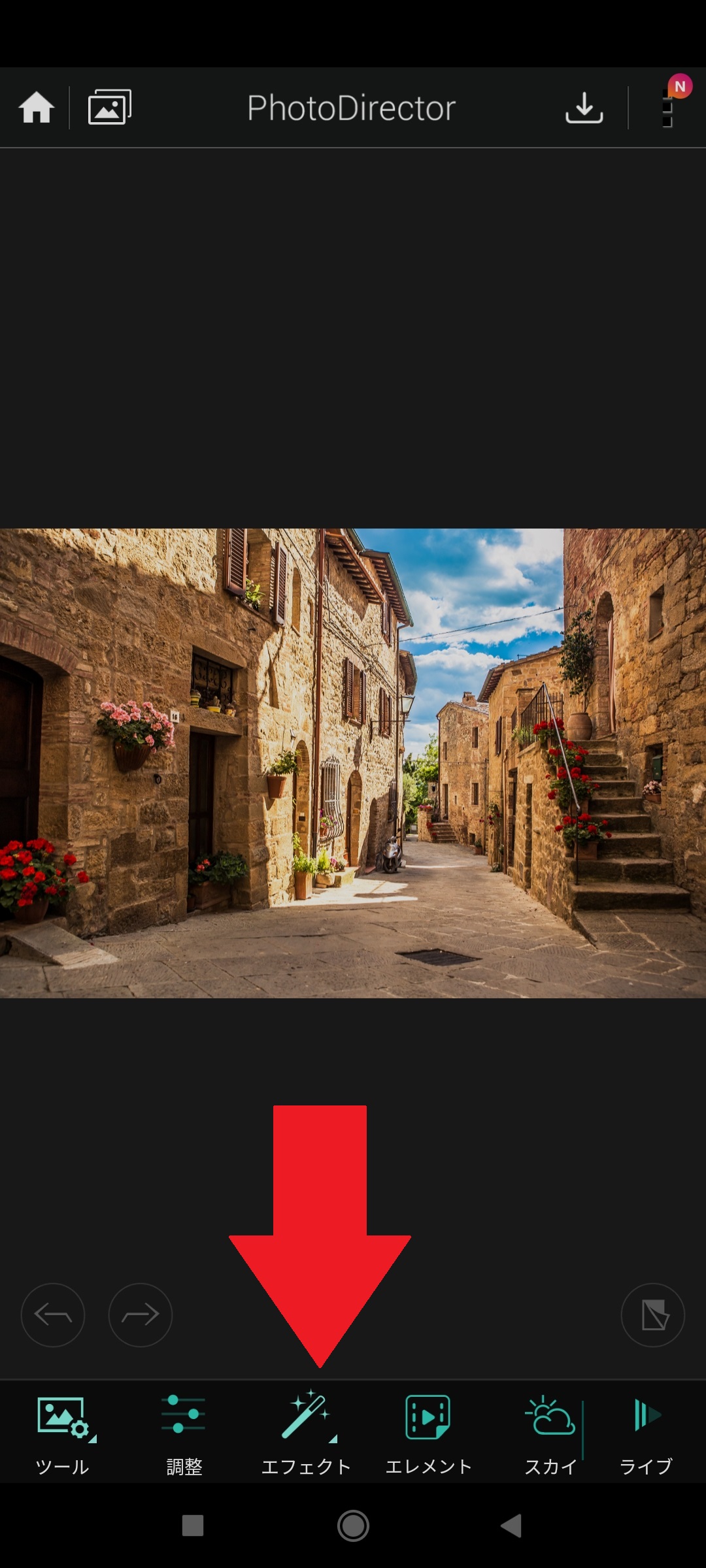
④ 「光線エフェクト」を選択
開いたメニューから「光線エフェクト」を選んでタップします。
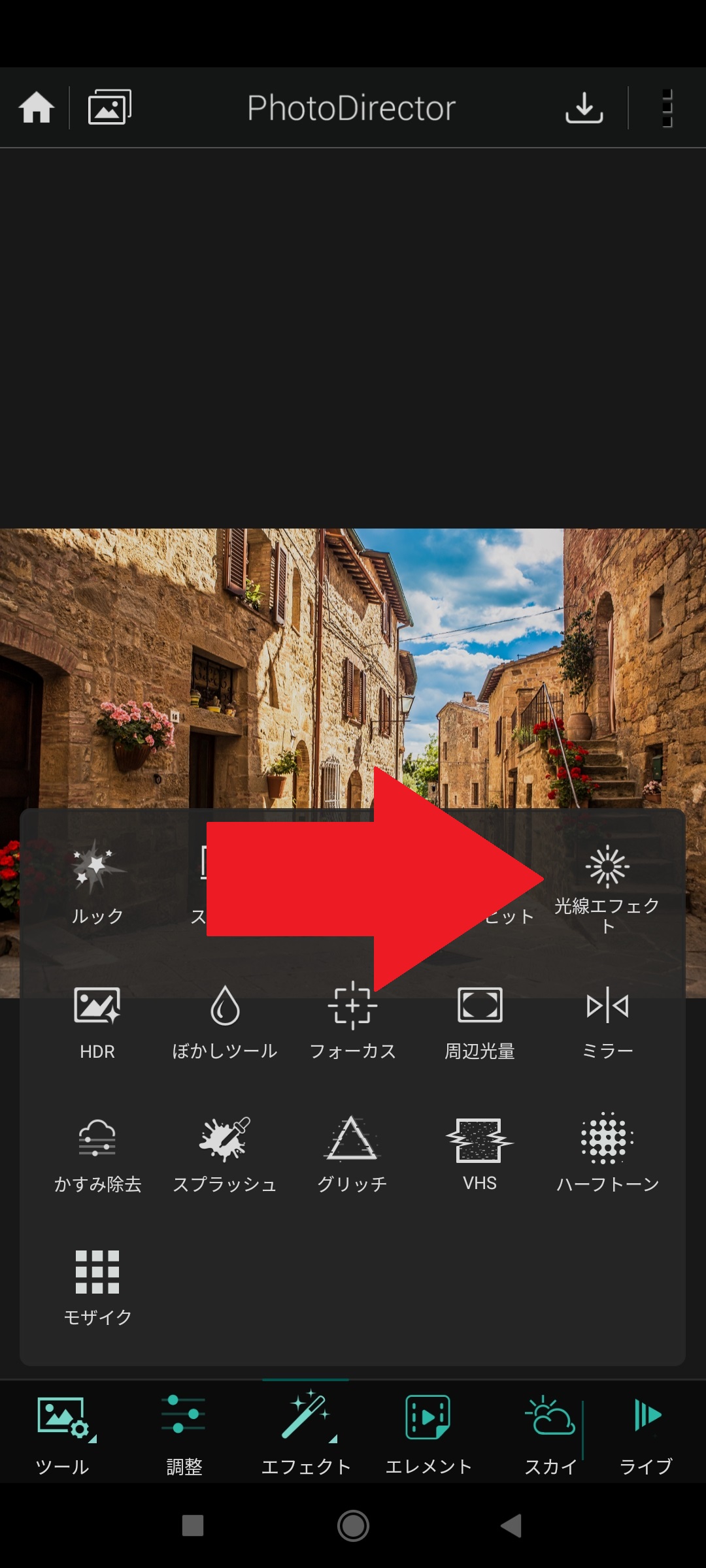
⑤ 「単光源」と「方向」からお好みの光源を選ぶ
下部メニューから「単光源」、「方向」からお好みの方を選んでください。
「単光源」は太陽光や室内の照明など、光線が発される元がハッキリとわかる物を表現する際に有用です。
「方向」は広い範囲に光を表現するため、木漏れ日や開けた風景などの時に使いやすいでしょう。
今回は「単光源」を使います。
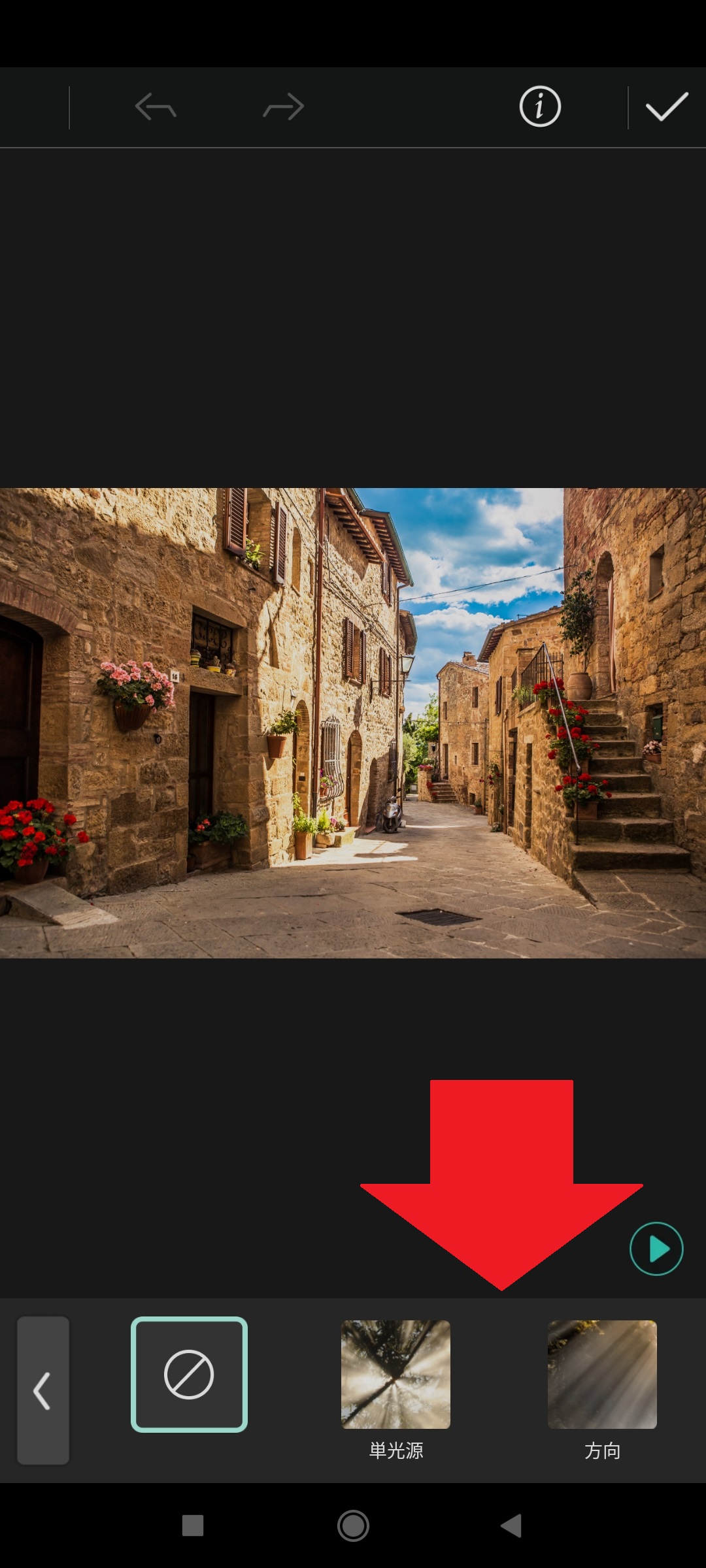
⑥ 光源を置きたい部分に移動する
写真で光源を置きたいところへ、「点」を移動します。
光源の「強さ」や「方向」は下部メニューから選択し、それぞれを設定します。

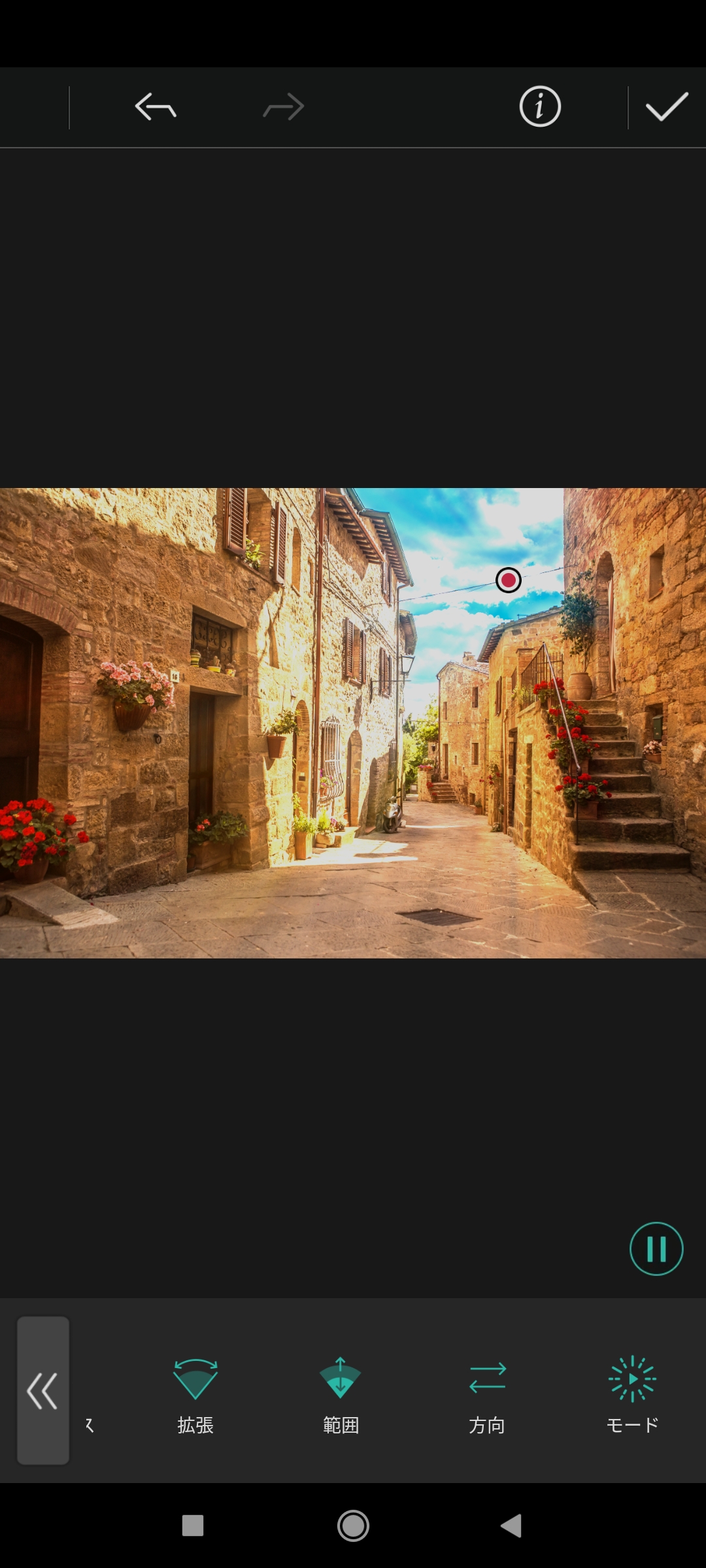
⑦ それぞれのメニューの意味
編集メニューには下記の 8 種類があります。
それぞれを調整することで、太陽光や室内灯の光など様々な光源を表現できますので、上手く調整しましょう。
・強度
「強度」は、光の強さを調整できます。
全体的に暗い写真にあまり明るい光を置くと違和感がありますので、「強度」で調整しましょう。
・長さ
「長さ」は、光の長さを調整できます。
光の長さを調整することで、スポットライト的な使い方もできます。
・光線の色
「色」は光線の色を調整できます。
「色相」と「彩度」を調整し、暖色・寒色の調整を行います。
太陽光を表現したければ「暖色」に、室内灯を表現するときは「寒色」に調整しましょう。
・ソフトネス
「ソフトネス」は光の「鋭さ」を調整できます。
数字が大きくなれば、光の鋭さが和らぎます。
木漏れ日を表現するときは、シャープに、開けた場所での太陽光を表現する時はソフトな感じに調整すると上手くできるでしょう。
・拡張
「拡張」は光の幅を調整できます。
ステンドグラスからの太陽光を表現する際には、壁などで光が遮られるため、幅を調整してうまく壁を表現しましょう。
・範囲
「範囲」は、光源からの光の範囲を調整できます。
地面に立っている人物などに光を当てる際には、範囲を調整して上手にスポットを当ててみましょう。
・方向
「方向」は、光源から光が発する角度を調整できます。
太陽は時間とともに位置が変わりますので、光源と方向を上手く調整して自然に仕上がるようにしましょう。
・モード
「モード」はアニメーションさせる時に、光の揺れ具合を調整できます。
⑧ 忘れずに「保存」しましょう。
イメージ通りに光源の調整が完了しましたら、忘れずに「保存」しましょう。
画面左上の「チェック」をタップし、保存を行います。
まとめ
「光源エフェクト」について解説してきました。
いかがでしたでしょうか、使いこなすと写真の魅力がグッとあがる「光源エフェクト」。
上手に使いこなして、あなたの写真をさらに魅力的にしてください。
SNS などでも、撮影した写真をそのままアップするのではなく、ひと手間加えてアップすることで、注目度も段違いになることがあります。
そしてこういったテクニックは実践することで上手になっていきますので、失敗を恐れずにドンドンチャレンジしてみてください。
最後にこういったエフェクトを簡単にスマートフォンで行える画像編集アプリ「PhotoDirector」のインストールもお忘れなく。
無料でインストールできますので、ドンドン活用していきましょう!。
各 OS の無料インストールは下記リンクかだどうぞ!

