【無料】iPad で動画編集できるおすすめアプリ 5選【2025年最新版】

iPad は M1 チップの登場で、ただのタブレットから今ではちょっとした PC 以上の性能を発揮する機種も出てきました。そうなってくると、iPhone とのデータやり取りが簡単で画面も広い iPad で本格的な動画編集をやってみたいと考えてしまいますよね。
そこで今回は iPad で本格的に動画編集が行えるアプリ 5選と iPad での動画編集の方法について解説していきます。
ぜひ最後までお読みいただき、せっかくの iPad をもっと有効に活用してみましょう。
目次:
- iPad で本格動画編集?
- iPad / iPad pro 動画編集おすすめアプリ5選
- 1位:初心者でも簡単に ipad 動画編集ができる「PowerDirector」
- 2位:タップ操作で ipad 動画編集ができる「Quik」
- 3位:プリインストールで ipad 動画編集を始めるのに便利な「iMovie」
- 4位:PC で編集するように ipad 動画編集ができる「InShot」
- 5位:プロ向けの ipad 動画編集「Adobe Premiere Rush」
- iPad で動画編集をするには?
- iPad 動画編集アプリの選び方
- まとめ
iPad で本格動画編集?
最近の iPad は M1 チップの登場でその性能が飛躍的にあがり、いままで重くて実用的でなかったアプリもサクサク動くようになり、その活用シーンもどんどんと増えてきました。
動画編集アプリもサクサク動くため、iPhone の小さい画面では難しかった細かい編集を iPad の大きな画面で行うことにより、さらに高品質な動画編集を行うことができます。さらに仮想キーボードを使えば動画へのテキスト入力も簡単に行うことができるため、その作業効率は飛躍的に上がることは間違いないでしょう。
もちろん iPad が動画編集に向いている理由はそれだけではありません。iPad と iPhone の間では AirDrop という機能を使うことで、データのやり取りが簡単に出来ます。ですので iPhone で撮影した動画を iPad に転送して編集したり、iPad で撮影して編集した動画を iPhone に転送していつでもどこでも見れるようにしたりと、アイデア次第でその使い方は無限です。
iPad / iPad Pro 動画編集おすすめアプリ 5選
まずは iPad で動画編集を行えるおすすめアプリを 5 選紹介していきます。それぞれに特徴や長所・短所がありますので、ご自身の環境やスキルに応じて選んでみてください。
1位:初心者でも簡単に ipad 動画編集ができる「PowerDirector」
PowerDirector(パワーディレクター)は、世界中に2億人以上の愛用者がいるデスクトップ版 PowerDirector のすべての機能をシンプルにそして使いやすくアプリに凝縮しています。マルチトラックや 4K 編集機能、タイムラインも搭載されており、スムーズに動画をつなぎ合わせたり、BGM を追加することもできます。
タップ操作だけで動画の読み込みから編集、加工、そして主要な SNS や YouTube などに直接投稿が可能になっており、プレミアム版へアップグレードすることで、最大 4K での動画の書き出しも可能です。
開発コンセプトは「スマホだけでプロレベルの動画を作成」ですので、iPhone や iPad で初心者でも簡単に本格的な動画編集をしたいと考えている人にはとてもおすすめのアプリとなっています。
▲ わかりやすい UI で初心者でも簡単に使いこなせる仕様!
なお、PowerDirector はインストール無料ですので、気軽にインストールしてその豊富な機能を体感することもできます。PowerDirector の無料インストールは上記リンクからどうぞ。
2位:タップ操作で簡単に ipad 動画編集ができる「Quik」
Quik(クイック)は、アクションカメラで有名な GoPro 用に作られた動画編集アプリです。GoPro 用とは言っていますが、実は GoPro で撮影した動画ではなくとも編集が行え、そのうえ無料ですのでおすすめです。
無料とはいえ、動画編集に必要なトリミングや BGM の挿入、テキストの追加など機能は充実しており、タップ操作で簡単に動画を編集できます、また編集した動画をそのまま Twitter や Instagram などの SNS 等に共有することも可能で、動画編集初心者から中級者におすすめです。
なお、Quik(クイック)の名の通り、素早く編集する事を目的に作られているため、手の込んだ動画編集を行うのには向いていません。
3位:プリインストールで ipad 動画編集を始めるのに便利な「iMovie」
iMovie(アイムービー)は、Apple 社純正の動画編集アプリで、iPhone や iPad などの Apple 社製品にはプリインストールされています。Apple の機材で初めて動画編集する人は、まずこのアプリから入る方も多いと思います。
機能面では、トリミングやテロップ挿入、さまざまなエフェクトなど、動画編集アプリとしての基本は抑えられており、撮影してすぐにオリジナルの動画を作成することができます。
また iPad で編集を始めたプロジェクトを、AirDrop や iCloud を使って他の Apple 製品に転送し続きの編集を行える点は、同社の機材を多く持っている人には嬉しい所でしょう。完全無料ですが動画編集ソフトとしては少々使いにくく細かい調整ができないため、このアプリで経験を積んで、動画編集に慣れたら他のアプリに乗り換えるのが正解でしょう。
4位:PC で編集するように ipad 動画編集ができる「InShot」
InShot(インショット)は ipad でも PC で編集しているように使えると人気のアプリです。
動画編集アプリとして基本的な BGM の追加やテキストの挿入、フィルター、背景のぼかし機能などを搭載しており、動画編集で多用する「カット」「トリミング」もできますので、おすすめアプリといえます。編集してそのまま SNS 等にアップロードできる点も便利な機能ですね。
ただ、長編の動画編集や長時間の編集を行うと、動作が重くなったりしますので、実際に使ってみて他の動画編集アプリと比較してみるのもいいでしょう。
5位:簡単で素早く ipad 動画編集ができる「Adobe Premiere Rush」
Adobe Premiere Rush(アドビ プレミアプロ)は、動画編集ソフトで人気の Adobe Premiere Pro よりも、簡単に素早く編集を可能とした印象のアプリで、机の前に座ってじっくり編集を行うというより、空き時間に iPad などの端末を使ってサッと編集するという手軽さがコンセプトになっており、機能的な配置の UI が特徴のアプリとなっています。
クリエイティブな現場では必ず使われている、Adobe 社の他のソフトやアプリとの互換性も高く、同社のソフトやアプリをすでに使っている人には使いやすい印象ですが、元々がプロ向けのため初心者には少々ハードルが高くなっています。
iPad で動画編集をするには?
それでは iPad を使って、動画の編集をしてみましょう。今回は「おすすめアプリ5選」の1位でご紹介した PowerDirector を使ってみます。下記リンクから無料でインストールできますので、ぜひ一緒にやってみてください。
【動画】iPad 動画編集の方法
PowerDirectorの公式チャンネルでは、動画編集チュートリアルが定期的に更新されています。iPhone・iPadでの動画編集の方法は全く同じですので、動画を見ながら徐々に動画編集のスキルを磨いて行くことが可能です。
▲ PowerDirector で動画編集を行う方法
ステップ 1: PowerDirector を起動する
iPad で PowerDirector を起動すると下図のような画面になります。
「新規プロジェクト」をタップしましょう。
画面比率を選ぶ画面になりますので、編集したい画面比率を選びましょう。
普通の YouTube なら 16 : 9、Instagram なら 1 : 1 が良いでしょう。
ステップ 2: 編集する動画を選びましょう
iPad 内に保存されている動画を選んでも良いですし、サブスクリプションで使えるようになる Gettyimage のロイヤリティーフリーの動画を使うこともできます。
ステップ 3: 音楽(BGM)を挿入してみましょう
左側メニューから「音楽」をタップしましょう。
iPad 内に保存されている音楽を使うか、Meta Sound Collection の音楽を使うこともできます。
動画に挿入したい音楽の「+」ボタンをタップしましょう。
ステップ 4: 動画のつなぎ目に、トラジションを追加しましょう。
動画と動画のつなぎ目を自然に見せるために、「トラジション」を追加してみましょう。
動画のつなぎ目に四角い部分(下図矢印部参照)をタップすると、多種多様なトラジションが表示されますので、その中から、使いたいトラジションを選んでタップしましょう。
ステップ 5: 不要な部分をトリミングしましょう
動画より音楽(BGM)の方が長かったので、トリミングしましょう。
再生ヘッド(タイムラインの縦線)をカットしたい部分へ移動させ、画面下部の「分割」をタップすることで、動画でも音楽でも「分割」することができます。
分割ができたら、左側のメニューの「ゴミ箱」をタップしましょう。
ステップ 6: テキストを挿入しましょう
テキストを挿入したい箇所に、再生ヘッドを移動します。
左側メニューの「オーバーレイアイコン」(下図矢印部分)をタップし、開いたメニューの一番上「テキスト」をタップします。
使いたいテキストのスタイルを選んで「+」をタップしましょう。
すると、下図の様にテキストが挿入されますので、文字をタップして中の文字を好きなように編集します。ここでは、「旅の思い出」と入れてみました。テキストはフォントや色、大きさや位置などを自由に変更することができます。
ステップ 7: 忘れずに「出力」しましょう。
動画の編集が一通り終わりましたら、画面右上にある「出力」をタップし、動画の書き出しを行いましょう。
これで、動画の編集が一通り完了しました。
iPad 動画編集アプリの選び方
目的に合った編集アプリを選ぼう
動画編集アプリを選ぶにあたっては、目的に合ったアプリを選ぶということが最も重要です。Youtube 向けに動画を作成するのであれば、タイトルのデザイン・テンプレートの種類、音楽や効果音の豊富さはマストですね。また、Instagram や TikTok などの SNS 向けに動画を作成するのであれば、フィルターやエフェクトの種類が多いアプリを選びましょう。
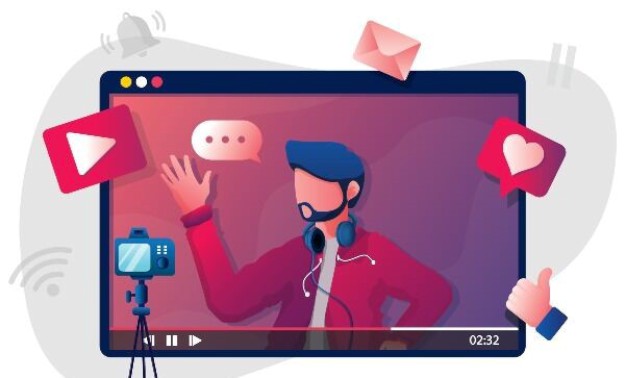
その他の観点としては、App Store や Google Play の評価はもちろんですが、ネットや Youtube 上で使い方やチュートリアル動画がたくさん公開されている製品を選ぶというのも重要なポイントです。
操作に慣れないうちは、簡単な編集ですら一苦労します。チュートリアルを確認しながら進めることで、簡単にマスターすることができるうえ、より高度な編集技術も見につけることができます。Youtube でアプリの公式チャンネルからチュートリアル動画等が公開されているか、チェックしてみましょう。
編集アプリと SNS との連携
編集アプリから直接 Youtube や Instagram に投稿できるかどうかも、編集アプリを選ぶポイントの一つです。アプリから直接アップロードできる機能があると、投稿の手間を減らすことができるのみならず、動画のフォーマットを間違ってしまったりするというリスクも減らすことができます。
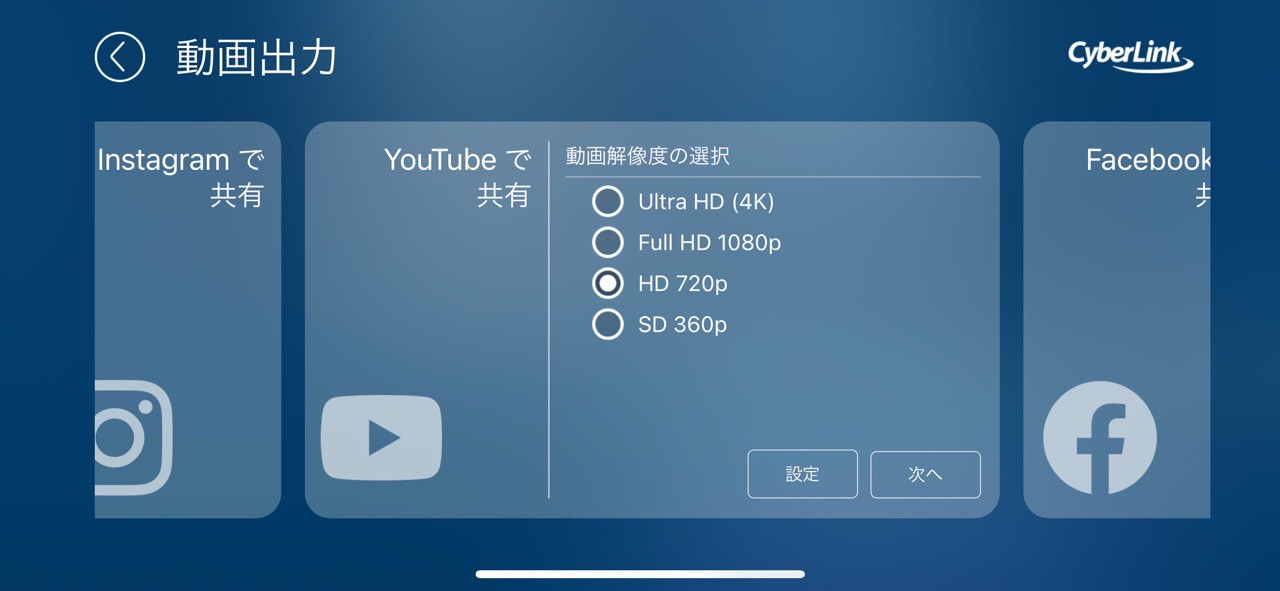
YouTube への投稿が目的であれば、アプリにこれらの機能が搭載されているかどうかを確認してください。友人や家族と楽しむだけなら、これらの機能は必ずしも必要ではありません。
有料アプリと無料アプリ、どっちがいい?
無料アプリでも動画編集そのものは問題なく行うことができますが、作成可能なビデオの長さが限られていたり、対応するファイル形式が限られていたり、便利な編集機能がロックされていたりと、不便に感じることも多いかもしれません。
本格的に動画編集を始めるならば、有料版の使用を検討されることをオススメします。
フォントや素材の種類に注目
意外な盲点ですが、アプリで編集する場合、フォントの種類にも注目しましょう。スマホや iPad はパソコンと違って自由にフォントをインストールするのが難しいため、アプリにあらかじめ入っているフォントのみが使用可能です。
動画編集アプリによっては、日本語フォントが明らかに少なかったりします。PowerDirector などの動画編集アプリは日本ユーザーにも特化しているため、お洒落な日本語フォントが揃っていることが特徴です。
まとめ
iPad / iPad Pro で手軽に動画編集を行えるおすすめアプリ 5 選とその使い方について解説してきました。
普段は「PC より手軽に使える端末」や「動画視聴端末」になりがちな iPad を高品質な動画編集機器として使えるようにするアプリをご紹介しました。
iPhone では画面が小さく細かい操作が難しいですが、iPad ならタップ操作で動画編集を行うのに充分な画面サイズがありますし、処理性能はちょっとした PC よりも高いので、動画編集機器としては申し分ないでしょう。
ぜひ今回ご紹介したおすすめアプリで動画編集にチャレンジしてみてください。
なお、おすすめアプリの 1 位でご紹介した PowerDirector は高機能なのに、ほんの数タップで高品質な動画を作ることが出来ます。そのうえインストールは無料で出来ますので、試して見たい方はお気軽に下記リンクよりインストールしてその操作性や機能を体感してみてください。





















