【無料】動画の変換ソフトおすすめ5選と動画変換方法【2025年最新版】

PC に入ってる動画を iPhone で見たり、YouTube にアップロードするために動画を変換する必要がある場合があります。
今回は動画を変換する機能について、特定のデバイスやプラットフォーム向けの最適化、おすすめ動画変換フリーソフト、動画の変換方法などについて解説していきます。
ぜひ最後までお読みいただき、便利に使いこなしてみてくださいね。
- 動画変換の活用場面は?
- 動画変換サイトやソフトは安全??
- 動画変換ソフトとは?フリーソフトはある?
- 動画変換ソフトおすすめ5選
- 無料で動画変換、書き込み、オーサリング、バックアップなどがこれ1本でできる「Power2Go」
- 500 以上のファイル形式に対応、mp4 動画変換もできる「Freemake」
- 4K 動画にも対応、動画変換・簡単な編集もできるフリーソフト「GOM Encoder」
- 素早く動画変換が可能「Any Video Converter」
- 動画変換以外にも編集・圧縮が可能「VideoProc Converter」
- 動画変換を行うには?
- まとめ
動画変換の活用場面は?
「動画の変換」とは、エンコーダーという機能を使って、元々の動画の形式を別の形式へ変換することを指します。
動画変換することで、異なるデバイスで再生できるようになったり、ファイルサイズを調整したりすることが出来ます。
例えば、PC に保存してある動画のファイル形式(AVI)を iPhone で再生できるように別のファイル形式(MP4 や MOV)に変換したり、SNS 等でよく使われる画像形式(GIF)に変換したりと、その使い道は様々です。
動画変換サイトやソフトは安全?
動画を変換するためには、動画をサイトやソフトにアップロード(読み込み)しなければいけません。よってプライバシーやウイルスの問題など、安全性が気になる方も多いと思います。
現在はネットで調べることで、無料で動画ファイルを変換できる海外のサイトやソフトがたくさん見つかりますが「無料」で提供しているものにはワケがあると考えたほうが良いです。
予期しない被害を防ぐためにも、素性の公開されている企業が提供するソフトやサイトを使いましょう。たいてい多少の費用はかかってしまいますが、安全性に代わるものはないでしょう。
動画変換ソフトとは?フリーソフトはある?
動画変換ソフトとは、動画を変換する機能を備えた PC 用のソフトウェアのことで、エンコーダーやオーサリングソフトなどとも呼ばれます。
ソフトの中には、形式(フォーマット)を変換するだけでなく簡単な編集機能や書き込み機能を備えたものも多いです。例えば、DVD や Blu-ray などに記録できる形式(mp4 など)へ変換して DVD へ書き込んでメニューやチャプター等を付けたり、カメラで撮ったビデオをそのまま読み込んでソフト上で簡単なカット編集も出来たりします。
もちろん、フリーソフトも存在していますがその機動性や安全性は保証できませんし制限がある場合が多いです。動画変換ソフトには、無料版(体験版)を用意しているソフトが多く、使用感を確かめることが出来ます。快適さや便利さを求めるのであれば、リーズナブルなソフトをダウンロードするのが一番良い選択肢となると思います。
次項でご紹介するおすすめフリーソフトからご自身の目的や環境にあったソフトを探してみてください。
動画変換ソフトおすすめランキング
無料版のある安全な動画変換ソフト、フリーソフトのおすすめを紹介します。Windows で使えるソフトで mp4 等を変換できる物を集めています。ぜひ参考にしていただき、ご自身の目的や環境にあったソフトを見つけてください。
1. 無料で動画変換、書き込み、オーサリング、バックアップなどがこれ1本でできる「Power2Go」

Power2Go (パワートゥーゴー)は、有名動画編集ソフト「PowerDirector」で世界的なシェアを持つ CyberLink 社のオーサリングソフトで、ディスク書き込みやビデオディスクのオーサリング、メディア変換、バックアップ、画質向上など様々な事をこのソフト 1本 で行える便利で安全なソフトです。
もちろんメディア変換(動画の変換)機能があります。
PC に保存されている動画のファイル形式の変換やスマートフォンなどで見れる形式への変換はもちろん、「MP4 ⇒ MP3」や、「MP3 ⇒ MP4」やその他の主要メディア形式を様々な形式に変換する事ができます。しかも転送先のモバイル機器(iPhone など)を自動で検出して自動的に最適なファイル形式にしてくれるオールインワンソフトです。
スマートフォンが動画や音楽再生の主流となった現代で、このソフトが出来る事はそれこそ無限と言える超便利ソフトです。充実したサポート、世界中で愛用される信頼性、ユーザー視点で作り込まれた UI 配置や操作性など他のソフトの追随を許さない完成度なので、非常におすすめです。
なお、Power2Go には無料の体験版がありますので、気になる方は是非リンクよりダウンロードして豊富な機能を実際に使って試してみてくださいね。
2. 500 以上のファイル形式に対応、mp4 動画変換もできる「Freemake」

Freemake (フリーメイク) は、 500 以上のファイル形式に対応した安全なメディア変換ソフトで、「無料 MP4 変換」などと検索すると大抵上位でヒットします。
使い方は簡単で、UI も直観的に使い方がわかるように工夫されているので、煩わしい操作や設定などは必要ありません。そういう意味では初心者の方におすすめと言えますが、ダウンロードする前に注意しておかなければいけない点もあります。
「無料」とご紹介しましたが、実際には変換した動画の中央(かなり目立つ所)に必ず「ウォーターマーク(透かし)」が入ってしまいますし、「MP4 ⇒ MP3」への変換をしようとすると「有料版」の購入を促されてしまいます。
そういった意味で、あくまで動画変換ソフトの入門やお試し程度におすすめとしておきます。
3. 4K 動画にも対応、動画変換・簡単な編集もできるフリーソフト「GOM Encoder」

GOM Encoder (ゴム エンコーダー) は、動画ファイル変換に関する様々な機能が詰め込まれたオールインワンソフトで、高画質・高解像度の 4K 動画などにも対応している安全でおすすめなソフトです。変換以外にも、動画のカットや動画連結など簡単な動画編集機能も付属しているので、動画の編集にも興味がある初心者の方には、おすすめと言えます。
無料版と有料版がありますが、違いは無料版では「変換できる動画の時間に制限がある」や「変換後の動画にウォーターマークが入る」、「オーディオの MP3 抽出ができない」、「コーデックの使用に制限がある」などの制限があります。もし使ってみたい場合は無料版で色々な機能を試してから、有料版に移行する事をおすすめします。
4. 素早く動画変換が可能「Any Video Converter」

Any Video Converter(エニービデオコンバーター)は、無料で使える動画変換ソフトで、様々な形式のビデオファイルを MP4、MKV、MOV、WMV、FLV などの動画形式だけでなく、MP3、M4A、OGG、AAC、WMA などの音声形式にも変換することができる「変換」がメインの動画処理ソフトです。
動画処理に特化しているため、動画変換のスピードはかなり早く、画質もほぼ変わらないため、動画圧縮におすすめのフリーソフトとして人気があります。しかし、インストール時に不要ソフトがインストール(無告知で)されるため、ある程度PCの知識がないと、不要なソフトを勝手にインストールされ、消すのに苦労します。
5. 動画変換以外にも編集・圧縮が可能「VideoProc Converter」

VideoProc Converter(ビデオプロックコンバーター)は、基本的な動画処理機能が搭載されたソフトです。動画編集を行いつつ、動画圧縮も可能なため、より実用的な使い方ができるソフトとしておすすめです。圧縮や動画形式の変換については、幅広いファイル形式に対応しているため、その点ではおすすめです。
しかし、動画編集という観点から見ると、カットや字幕といった基本的な編集機能が備わっていますが、そこまで本格的ではないため、動画編集を本格的におこないつつ、圧縮もしたいと考えている人には不向きかもしれません。
動画変換を行うには?
ここからは動画変換を行う方法を簡単にご紹介します。今回はおすすめ1位で紹介した Power2Go を使って解説していきますので、一緒に試してみたい方は下記リンクより無料体験版をインストールしてください。
ステップ 1:Power2Go を起動します
Power2Go を起動すると、下図のような画面になります。色々な項目がありますが、今回は「メディアコンバータ」を使いますので、クリックします。
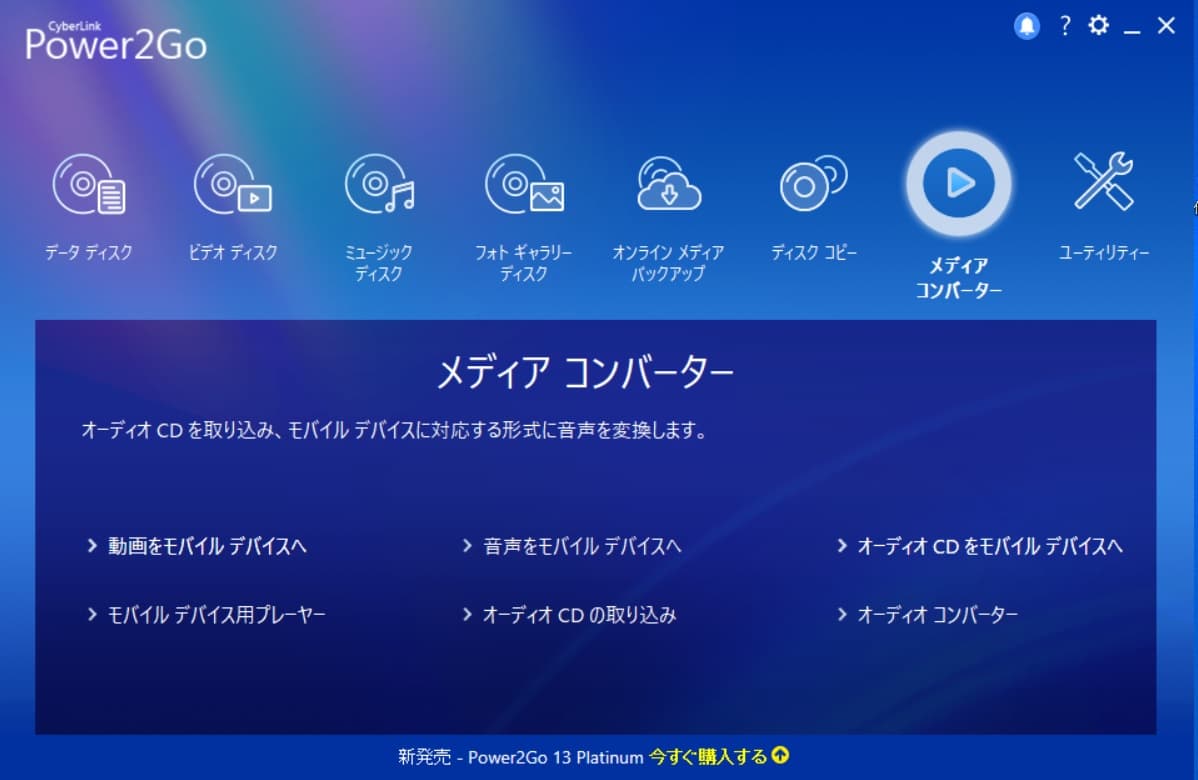
ステップ 2:目的に併せて選択する
「メディアコンバーター」の中にも様々な変換方法がありますので、目的に併せた項目を選択してください。
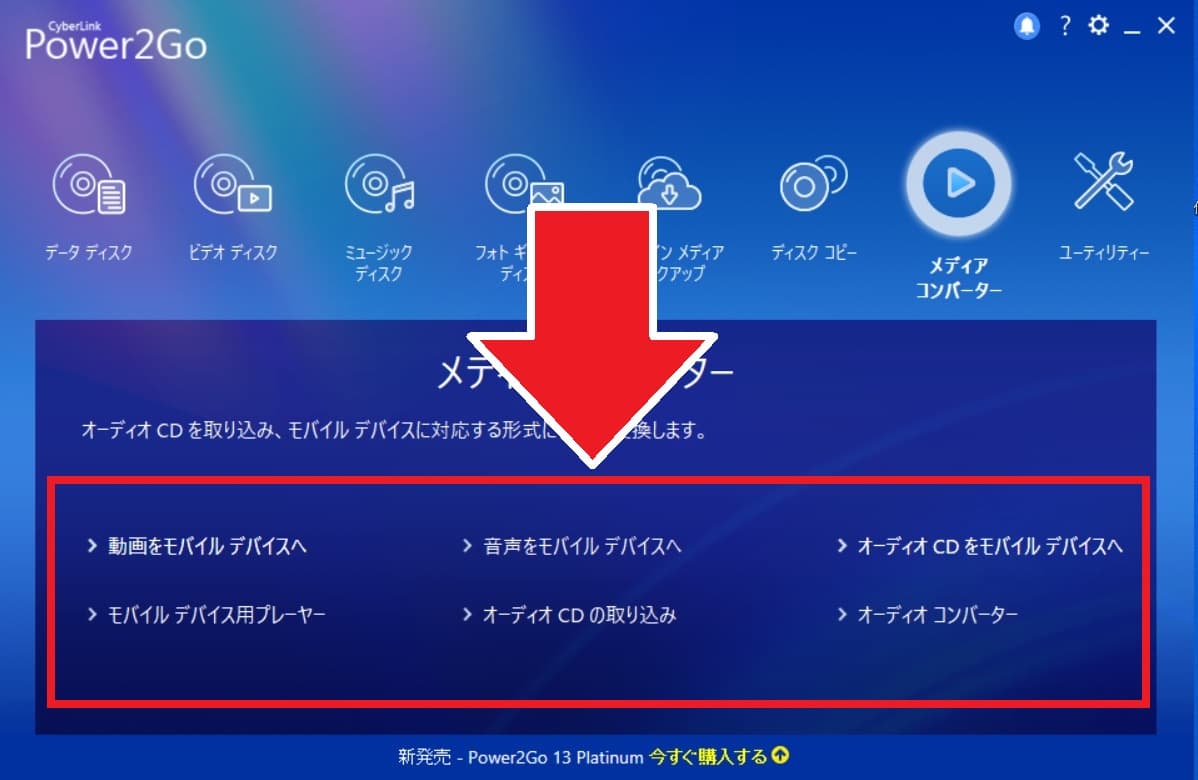
今回はスマートフォンで見るための変換を行いますので、「動画をモバイルデバイスへ」を選択します。
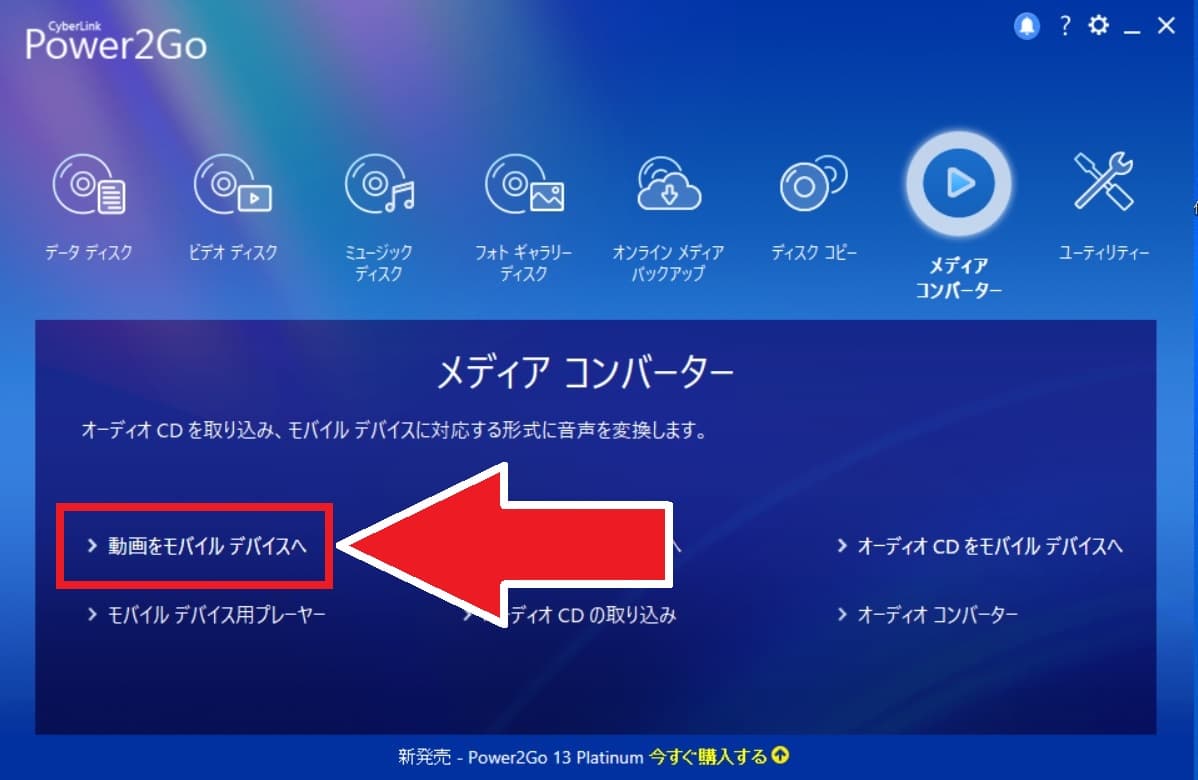
下図のような画面になりますので、変換したいファイルを選び、下の欄へドラッグ&ドロップで移動させます。
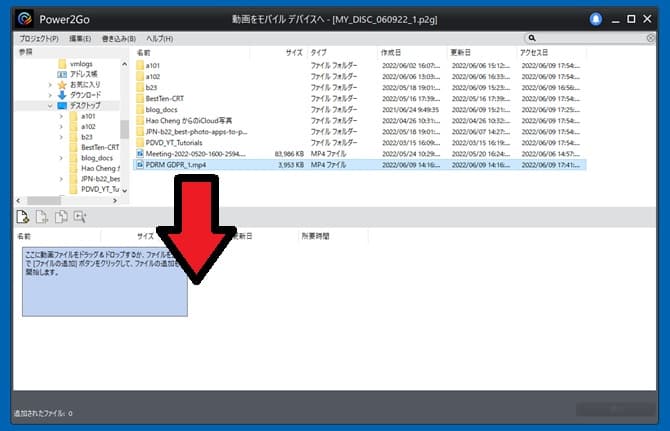
ステップ 3:出力先やメディア形式を選びます
下図のような画面になりましたら、赤枠内の項目をご自身の環境に併せて選択します。Apple の iPhone 向きであれば、下図のような設定になるかと思います。
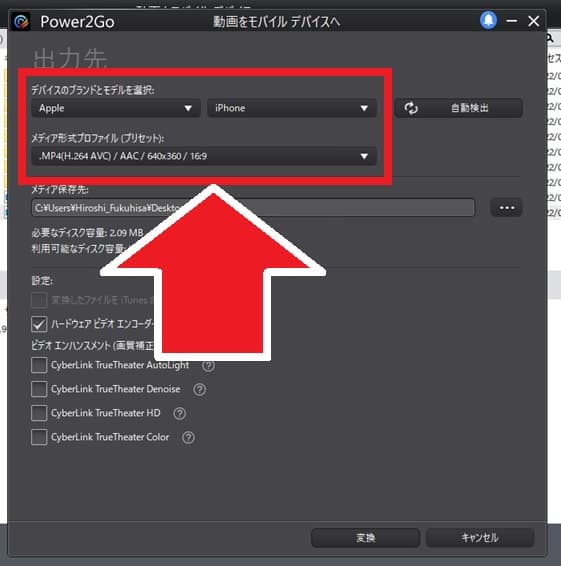
ステップ 4:変換を開始する
一通り設定を決めたら、画面下部にある「変換」をクリックし変換を開始しましょう。
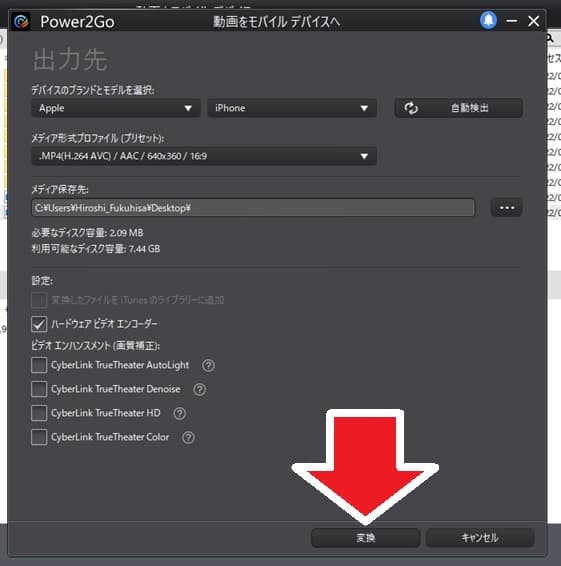
ちなみに、「メディア保存先」の右側にある「・・・」をクリックする事で、保存先の変更も行えます。
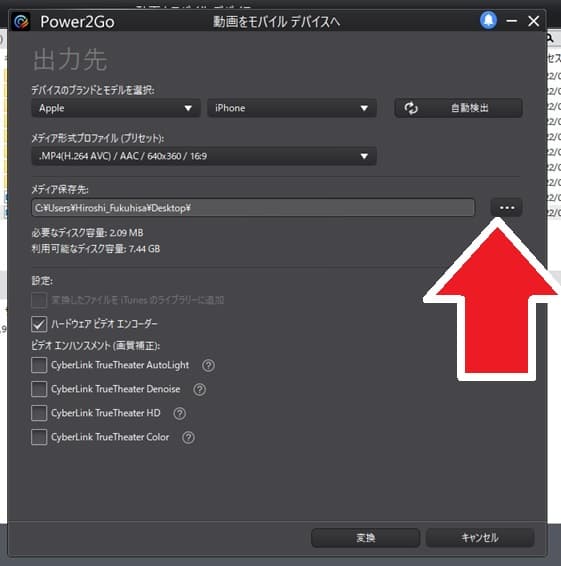
変換が開始されると、下図のような画面になります。動画の容量次第では時間がかかる場合もあります。そのような時には画面下部にある「変換後、自動的にシャットダウンする」にチェックを入れておくと、作業が終わり次第に PC の電源を安全に落としてくれます。

まとめ
動画の変換について基礎から使い方、おすすめソフトまでご紹介してきました。ご自身にあったソフトを見つけることは出来ましたでしょうか?もし、色々な事をやってみたかったり、ワンストップで完結させたいとお考えでしたら、ぜひおすすめソフト1位で紹介した「Power2Go」を使ってみてください。
「Power2Go」はディスクメディアへの書き込みが主な機能ですが、データ書き込み以外にもディスクのコピーや作成、動画の変換、簡単な動画や音楽の編集まで様々な機能が詰め込まれています。目的ごとに様々なソフトをインストールするのも手間ですし、Power2Go ならワンストップで完結しますのでデータの規格を意識したりする必要もありません。
そして Power2Go には無料の体験版がありますので、それら様々な機能を実際に使ってみてから購入するかどうかを決める事もできます。迷ったら、まずは下記リンクより「Power2Go」の体験版をダウンロードして一度試してみてください。
#動画変換ソフト #動画を変換する #Power2Go #mp4変換 #mp3変換


