【簡単】画像のトリミングが一括でできるおすすめソフト 5 選【2024年最新版】

ネットショップなどを運営していると、大量の商品画像をリサイズしたり、背景を統一感のある物にしたりしないといけないことがありますよね。それを一つ一つリサイズしたり、商品を切り抜いて背景を変更していたら時間と手間が非常にかかります。そこで、複数の画像を一括でトリミングしたり編集したりすることができるソフトやサイトがあるのをご存じですか?
このブログでは、複数枚の画像のリサイズやオブジェクトの大きさ揃え、背景の置き換えなどの作業を一括で行えるおすすめのソフトやサイト、また実際におすすめソフトを使った実践方法をご紹介します。ぜひ最後までお読みいただき、煩わしい作業を簡単に時短で終わらせてくださいね!
【もくじ】
- 画像の一括トリミングはソフトやサイトで簡単にできる!
- 画像のトリミングが一括でできるおすすめソフト 5 選
- 1位 簡単に複数画像を一括トリミングできて画像・動画編集までできる「Promeo」
- 2位 複数画像を一括リサイズ・背景透過ができる「Photoroom」
- 3位 30枚までの画像の一括トリミングに対応した「PicWish」
- 4位 画像の一括トリミングや一括サイズ変更など色々できる「fotor」
- 5位 サイト上で気軽に画像の一括トリミングできる「PIXLR express」
- 複数の画像を一括でトリミング・加工する方法
- まとめ
画像の一括トリミングはソフトやサイトで簡単にできる!
ネットショップなどで使用する写真は、統一感を出すために、写真のサイズや被写体を同じサイズにリサイズしたり、背景を透過して統一感のある背景に置き換えたりする必要があります。しかし、このような作業をすべて人力で行うのは手間ですし、時間もかかってしまいます。また、専門業者などに頼むとかなりのお金がかかってしまいます。
そのような時に役立つのが、今回ご紹介するソフトやサイトを使って自分でできる「画像の一括トリミング」です。実は、この一括画像編集機能が搭載されたソフトやサイトが色々と提供されているのです。この方法を知るだけで、簡単にしかも時短で複数の画像のサイズや縦横比の変更、オブジェクトの位置や大きさの変更、背景の削除・入れ替えなどが自分でできてしまいます。
次項では、複数画像を一括でトリミングできる便利なソフトやサイトをご紹介していきます。
画像のトリミングが一括でできるおすすめソフト 5 選
1位 簡単に複数画像を一括トリミングできて画像・動画編集までできる「Promeo」

Promeo(プロメオ)は、用意されたテンプレートを編集して簡単に SNS 向け画像・動画、各種広告、ポスター、招待状などあらゆるコンテンツが簡単に制作できる画像・動画編集ソフトで、便利な画像の「一括編集」機能も用意されています。
「一括編集」機能を使えば画像の一括トリミング(背景除去、切り取り)、サイズ変更、位置変更、影の挿入、背景入れ替えなどの高度な加工を一括で行うことができるので、統一感のある画像をあっという間に量産できてしまいます。操作画面もシンプルで使いやすく、日本語でのサポートもしっかりしているので安心して使うことができます。

非常に優秀な AI が搭載されているため、トリミングは AI により一瞬で正確に行うことができます。さらに、AI による不要なオブジェクトの削除や、切り抜いた画像の背景を自然に見えるよう生成してくれる AI 商品・人物背景機能、また AI 高画質化などの高度ながら簡単に使える機能が多数用意されています。
Promeo は無料体験版が用意されているので、まずはこちらをダウンロードして使ってみてくださいね!
2位 複数画像を一括リサイズ・背景透過ができる「Photoroom」

Photoroom(フォトルーム)は、コンテンツクリエイターなどに人気の画像加工ソフトです。1 位でご紹介した「Promeo」同様に商品の宣伝・広告に重きを置いて作られており、AI による背景削除や生成、不要なオブジェクトの除去、空白の補完などを行うことができます。複数画像の一括トリミングも「一括処理モード」で、一度に複数の画像から背景を削除し、新たな背景を AI 生成、影付け、リサイズなどを行うことができます。こちらも、ほぼ AI におまかせなので、初心者でも安心ですね。
3位 30 枚までの画像の一括トリミングに対応した「PicWish」

PicWish(ピックウィッシュ)は、画像のリサイズや背景透過、人物の顔の入れ替えなどさまざまな事ができるブラウザベースのサービスです。複数画像の一括トリミングも 30 枚まで画像を読みこんで一括で処理を行うことができます。一括処理ができるのは、背景の削除と入れ替えだけですので、サイズ変更などその他編集も一緒にしたい場合は、上位のソフトがおすすめです。
4位 画像の一括トリミングや一括サイズ変更など色々できる

fotor(フォター)は、操作が簡単で誰でも無料で画像編集や作成ができるツールです。ユーザー登録は必要ですが無料で使え、細かい編集までできる優れたツールですので初心者にもおすすめです。複数画像の一括トリミングも、トリミングや画像サイズの変更、テキストや透かしの追加、写真の明るさやコントラスト調整などを、一括で行うことが可能です。
5位 サイト上で気軽に画像の一括トリミングできる「PIXLR express」

PIXLR express(ピクセラーエクスプレス)は、無料かつユーザー登録不要で使える高機能な画像編集ツールです。基本的な画像加工はもちろん、エフェクトやオーバーレイ、スタンプ、文字入れ、コラージュなど欲しい機能は大体網羅されてます。「Remove BG」という機能を使えば複数画像を一括で背景削除することができます。他でご紹介したツールに比べると機能が少ないですが、UI はシンプルで初心者でもわかりやすいので、おすすめです。
複数の画像を一括でトリミング・加工する方法
それでは、複数の画像を一括でトリミング(切り抜き)をする方法と、サイズ変更、位置調整、影の挿入、背景ぼかし・入れ替えを、実際にご紹介したソフトを使って解説します。ここでは、おすすめ 1 位で紹介しました「Promeo」を使って解説を行います。
※ Promeo は無料版が用意されていますが、一括編集は有料の機能となります。
画像を一括でトリミング(切り抜き)する
ステップ 1:Promeoを起動して「画像デザイン」→「一括編集」を選択する
PC 版 Promeo を起動すると、下のような画面になります。
この画面で、左側メニューの「ホーム」→「画像デザイン」の順で選択します。
その後、「画像の編集」の中にある「一括編集」を選択しましょう。
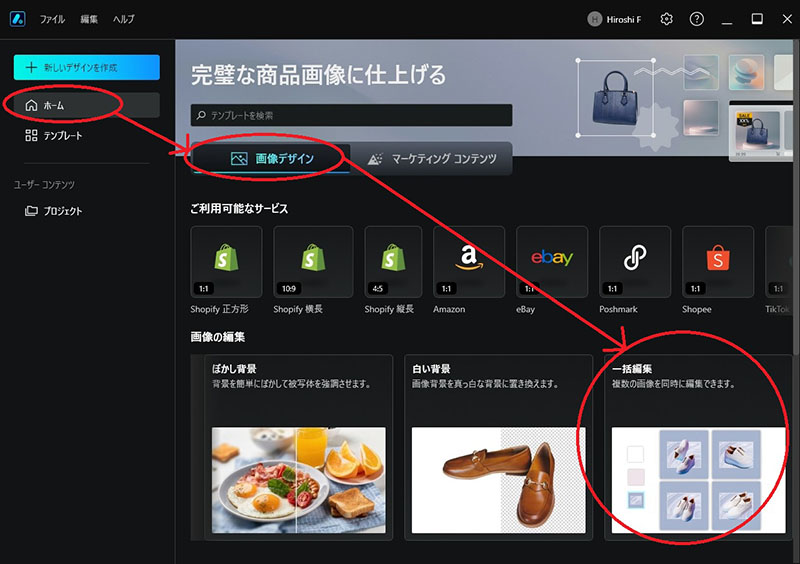
ステップ 2:一括トリミングしたい画像をすべて読み込む
次に、一括トリミングをしたい画像をすべて画面内にドラッグ & ドロップするか、「画像を選択」をクリックし、PC 内に保存してある画像を選択します。
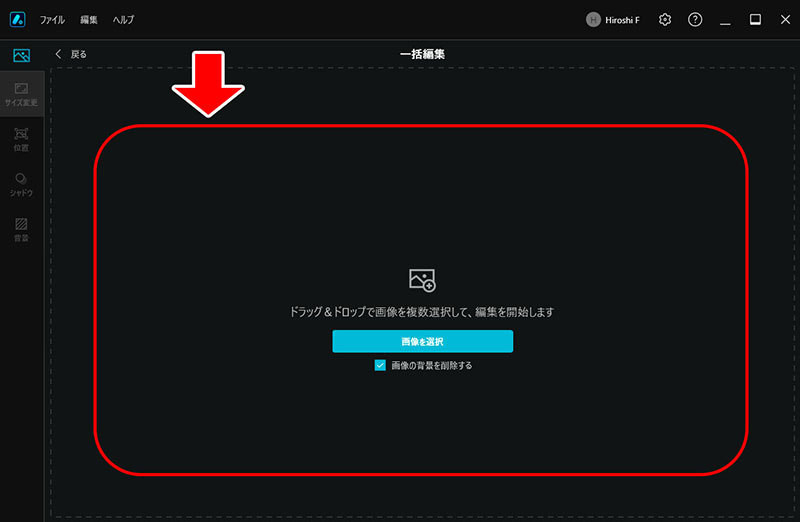
なお、この時に「画像の背景を削除する」にチェックが入っていると全ての機能をすぐに使うことができるので、チェックを入れておくのをお勧めします。
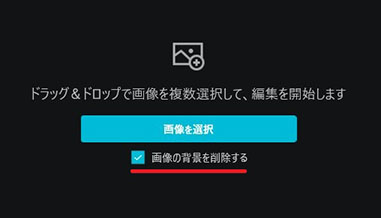
先ほど、「画像の背景を削除する」にチェックを入れてあれば、このように背景が削除された状態で画像が読み込まれます。
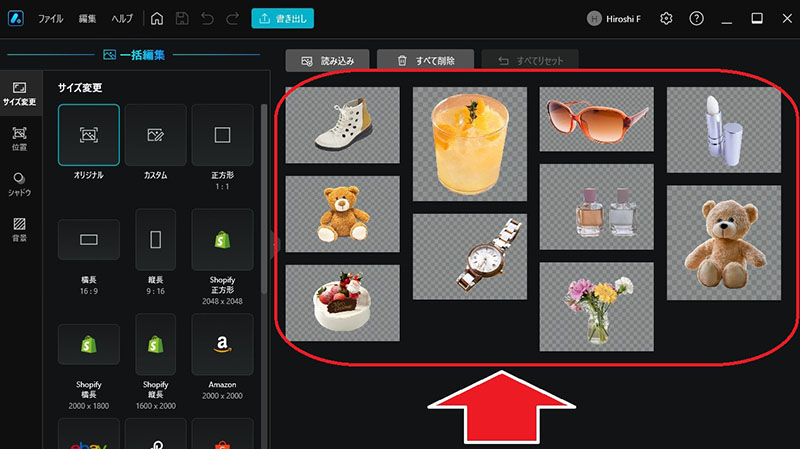
以下の画像はトリミング前の画像です。AI により、商品だけが綺麗にトリミングされていますよね。
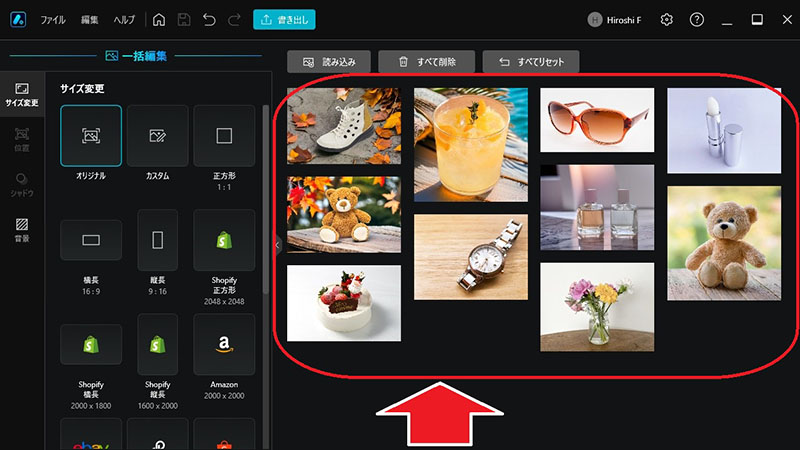
続いて、Promeo でできる一括編集を一つずつ紹介していきます。
画像のサイズを一括で変更する
サイズ変更は、横長の画像を全て正方形にトリミングしたり、比率だけを選んだり、ショッピングサイト(ECサイト)で既定されているサイズを選ぶことができます。
ステップ 1:一括編集ツール内の「サイズ変更」を選択する
左側のメニューから「サイズ変更」を選択しましょう。以下の通り、サイズ変更は正方形や横長など、比率だけを選んだり、Amazon やメルカリなどの通販サイト(ECサイト)で既定されているサイズを選ぶことができます。
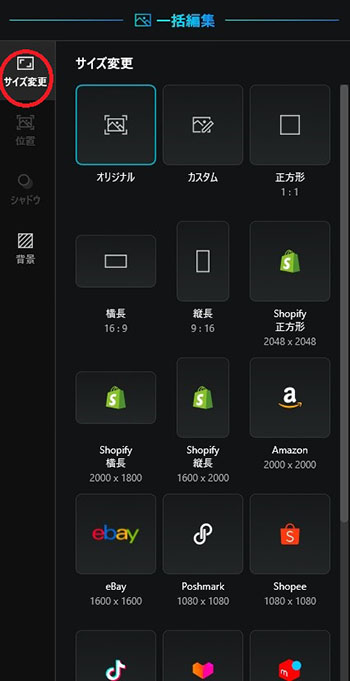
ステップ 2:変更したいサイズを選択する
ここでは、「正方形」を選択しました。以下の通り、「正方形」をクリックしただけで全ての画像の縦横比が正方形に統一されましたね。
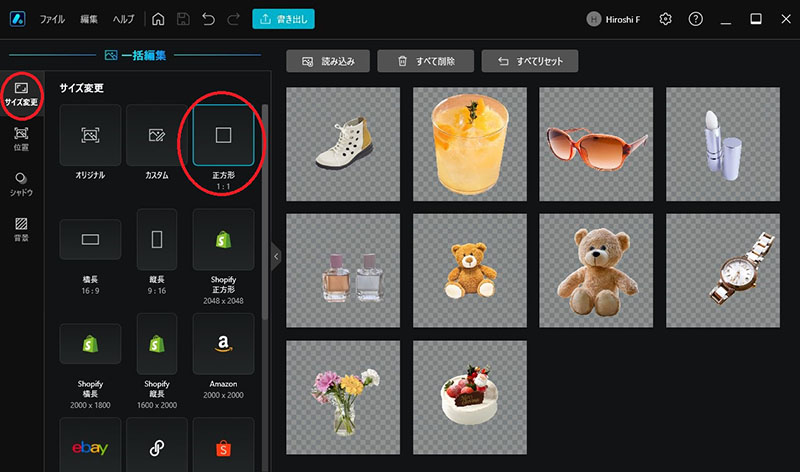
なお、この時に「カスタム」を選択すると自分で好きな横幅と高さを入力して大きさを指定できます。
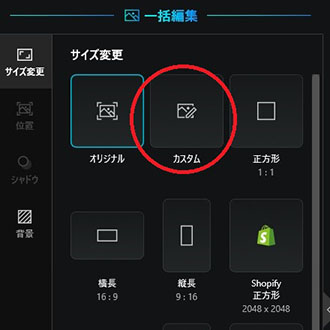
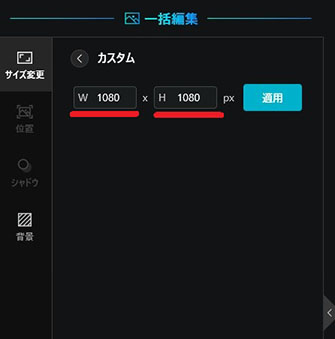
画像の位置・余白を一括で調整する
画像自体のサイズを統一できても、そのままサイズを変えただけだと被写体それぞれの大きさが違っていたり、中心からずれていたりすることがあります。そのような時は、位置と大きさを一括で編集しましょう。
まずは、左メニューの「位置」をクリックします。その後「中央」を選択すると画像内のオブジェクトが全て真ん中に移動します。
また、「余白」を調整することで、オブジェクトの大きさをすべて合わせることもできます。

画像に一括でシャドウ(影)を追加する
今度は、一括編集で被写体にシャドウ(影)を付けてみましょう。
同一方向から光が当たっているように影を付けてあげる事で、複数の画像に統一感を持たせることができます。
左メニューから「シャドウ」を選択することで、読みこんだ全ての画像に少し影を付けることができます。影の色はグレーはもちろん、背景の色に合わせて色々な色を選ぶことができます。ショッピングサイトによっては加工が禁止のところもあるので、サイトの規約を確認してから、必要に合わせて使用してください。
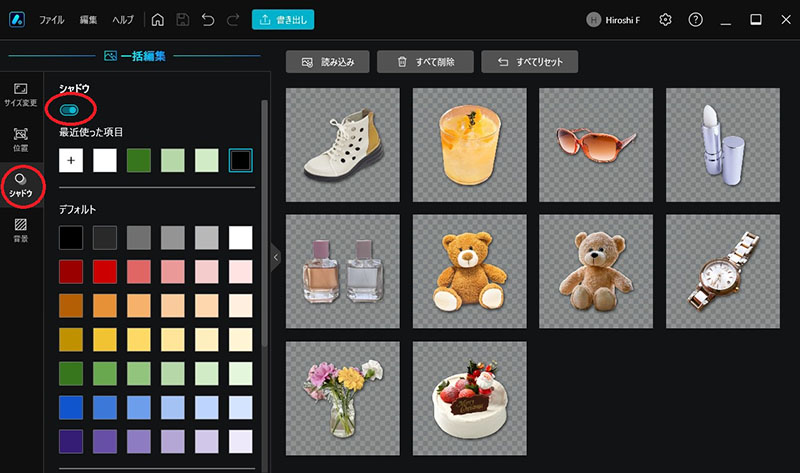
画像の背景を一括で変更する
ここでは、画像の背景を一括で除去する方法や変更する方法をご紹介します。
背景を同じにすることで、複数の画像を並べて見た時に、統一感を出すことができます。
左メニューで「背景」をクリックし、好きな効果を選ぶことができます。
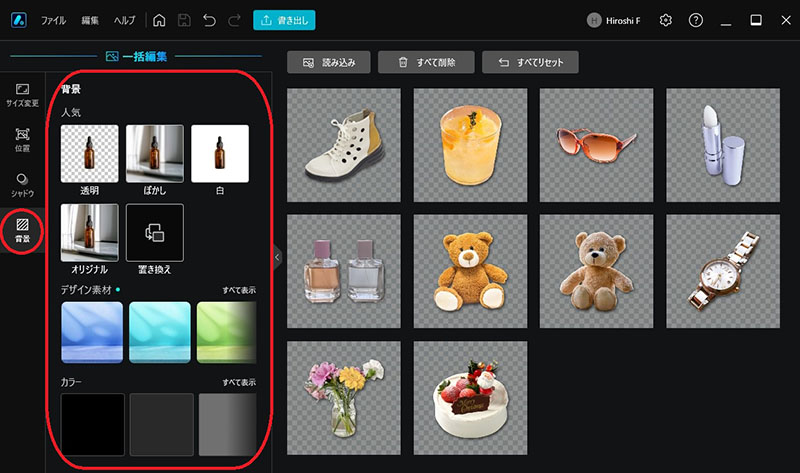
背景:透明
今回は、画像の読み込み時にすでに背景を削除しましたが、後で背景を透過したい場合は、「背景」内の「透明」でできます。
「透明」をクリックしただけで一瞬で全ての画像の背景が削除されます。
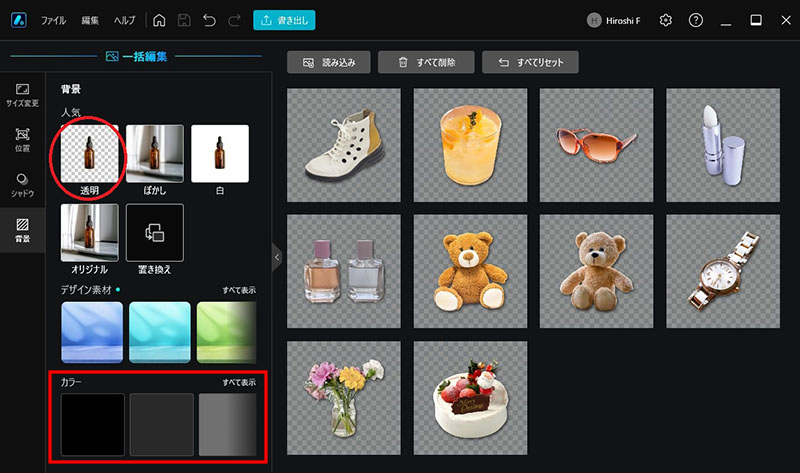
背景:ぼかし
「背景」内の「ぼかし」を選ぶと、全ての画像の背景だけをぼかすことができます。
なお、ぼかし背景を選択した場合、「位置」の調整と「シャドウ」は使用できませんのでご注意ください。
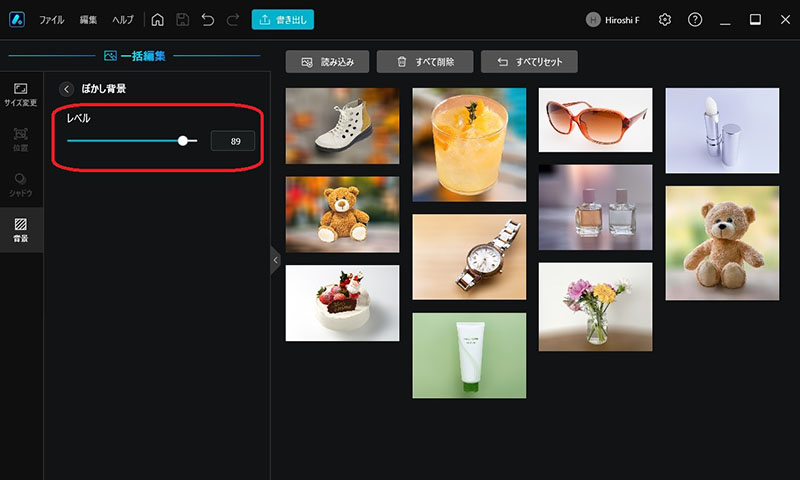
背景:白
一部の通販サイトでは、背景を白にすることがルールとして決められている場合があります。商品をサイトに掲載する場合、1 つの商品につき複数アングルの画像が必要になるため、処理しないといけない画像数は膨大なものになります。「背景」内の「白」を選ぶことで一括で白背景にすることができます。
また、白以外の背景にしたい場合は、画面左下の「カラー」のカテゴリーより好きな色を選ぶことができます。
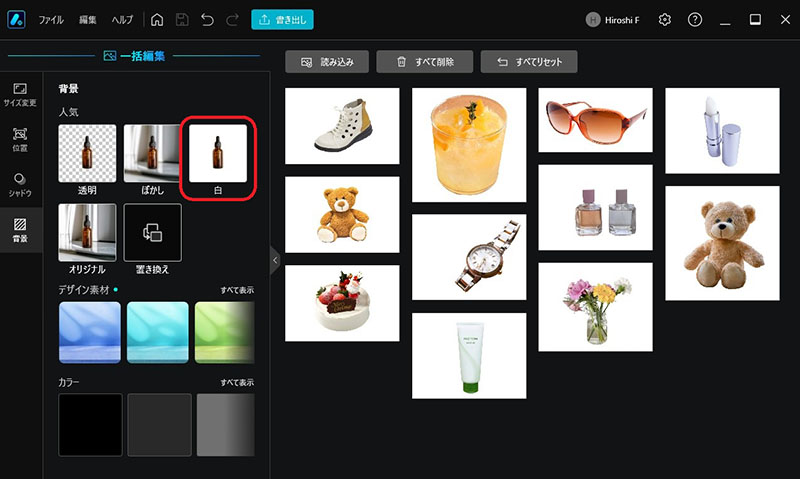
背景:デザイン素材
「背景」内の「デザイン素材」では、予め用意された背景画像から好きなものを選ぶことができます。ここでは、少し影の入った白背景を選んでみました。なお、自分で用意した背景に置き換えることもできます。その場合は「置き換え」を選択して、自分で用意した画像を適用しましょう。
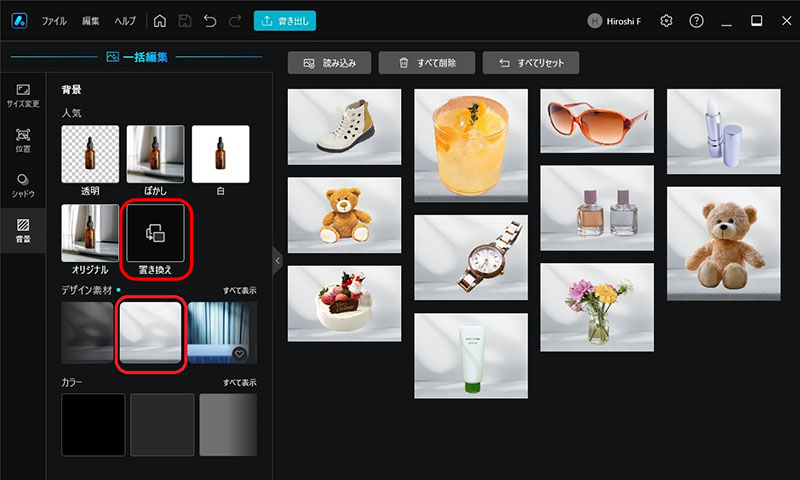
※ 一括編集した画像の保存方法
編集か完了したら、画面上部の「書き出し」を選択し、ファイル形式を選んで「保存」をクリックしましょう。
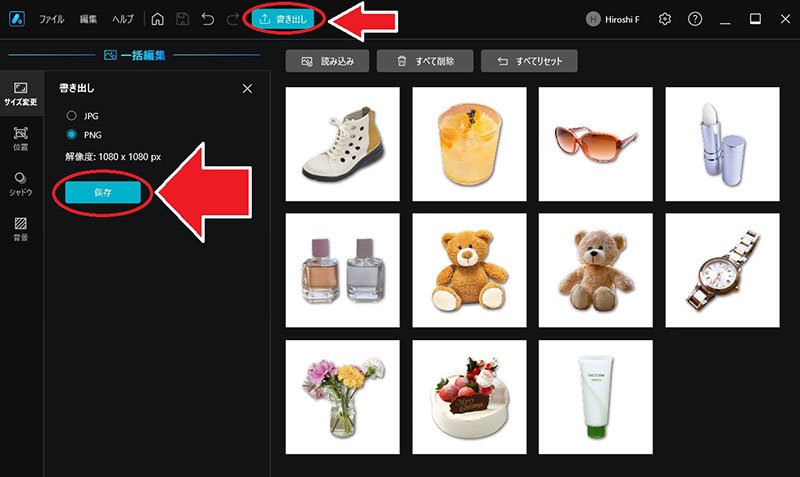
一括編集をした場合、画像の枚数が多いので、書き出した画像は ZIP 形式に圧縮されたフォルダに保存されます。画像を使用する際には解凍してください。
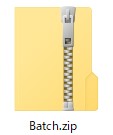
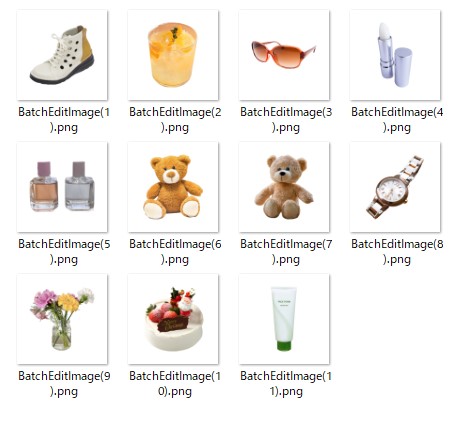
【注意点】「位置」と「シャドウ」がグレーアウトして使えない場合
一括編集では、「サイズ変更」「位置」「シャドウ」「背景」の 4 つの処理を行うことができますが、最初に背景を削除をするか、背景を白や別画像に変更をしないと、「位置」と「シャドウ」の機能が使えません。元画像のままの背景や、ぼかし処理をした画像では、「位置」と「シャドウ」の機能が使えないのでお気を付けください。
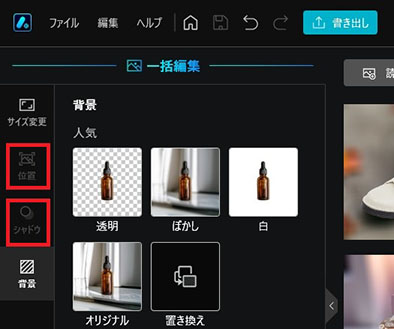
まとめ
今回は、通販サイト(ECサイト)などに商品を掲載する際にとても便利な「画像を一括でトリミング」する方法とおすすめのソフト・サイトについて解説しました。解説した通り、一括画像編集ができるソフトやサイトを使えば、非常に簡単に、また時短で一括トリミングなどの加工ができます。通販サイトでは、大量の商品画像を掲載する必要がありますが、それぞれの画像サイズが異なっていたり、被写体の大きさ、背景などがバラバラだと、統一感のない印象になります。また、ブランドのイメージのカラーで統一したい時なども今回ご紹介した方法を使えば簡単にできます。
なお、今回ご紹介した「Promeo」は、画像の一括トリミング以外にも、豊富に用意されたテンプレートを少しカスタマイズするだけで本格的なSNS 広告、バナー、ポスター、チラシ、招待状、アイコンなどさまざまなコンテンツを簡単につくることができます。Promeo は無料体験版が用意されているので、まずはこちらを以下よりダウンロードして色々な機能を試してみてくださいね!

