レイヤーを使って青空と置き換えるには | PhotoDirector 画像編集チュートリアル
曇り空の色を補正する方法はいくつかあります。いずれの方法でも、より自然に見える空を選択し、全体的の色とイメージのバランスを考えてください。光の方向が異なると、合成した写真が不自然に見えてしまいます。
当チュートリアルでは、曇りの日に撮影した建物と青空を合成する方法を説明します。 明るい被写体と青空 の 2 枚の画像を合成してみましょう。

|

|
ビルの画像を読み込んで、[レイヤー] モジュールを開きます。ビルの画像が背景画像になります。
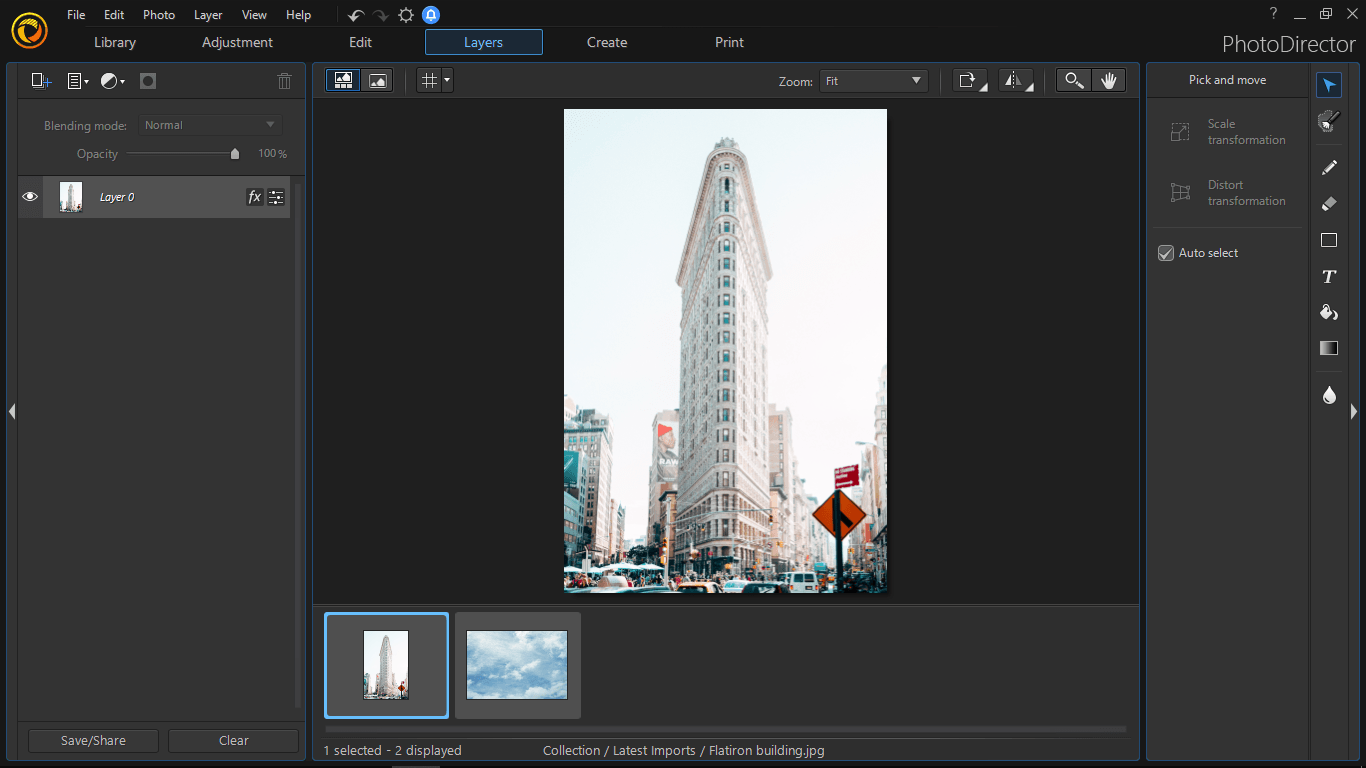
次に青空の画像を [レイヤー] モジュールに読み込み、背景画像の上に置きます。青空を選択した状態で、[ブレンド モード] の [乗算] を選択します。

背景画像の濃い色の部分が浮き上がります。
次に、[移動ツール] を使って青空の位置を変更します。より自然に見える位置までいろいろ試してみます。縮小すると、画像の角を移動、ドラッグしやすくなります。
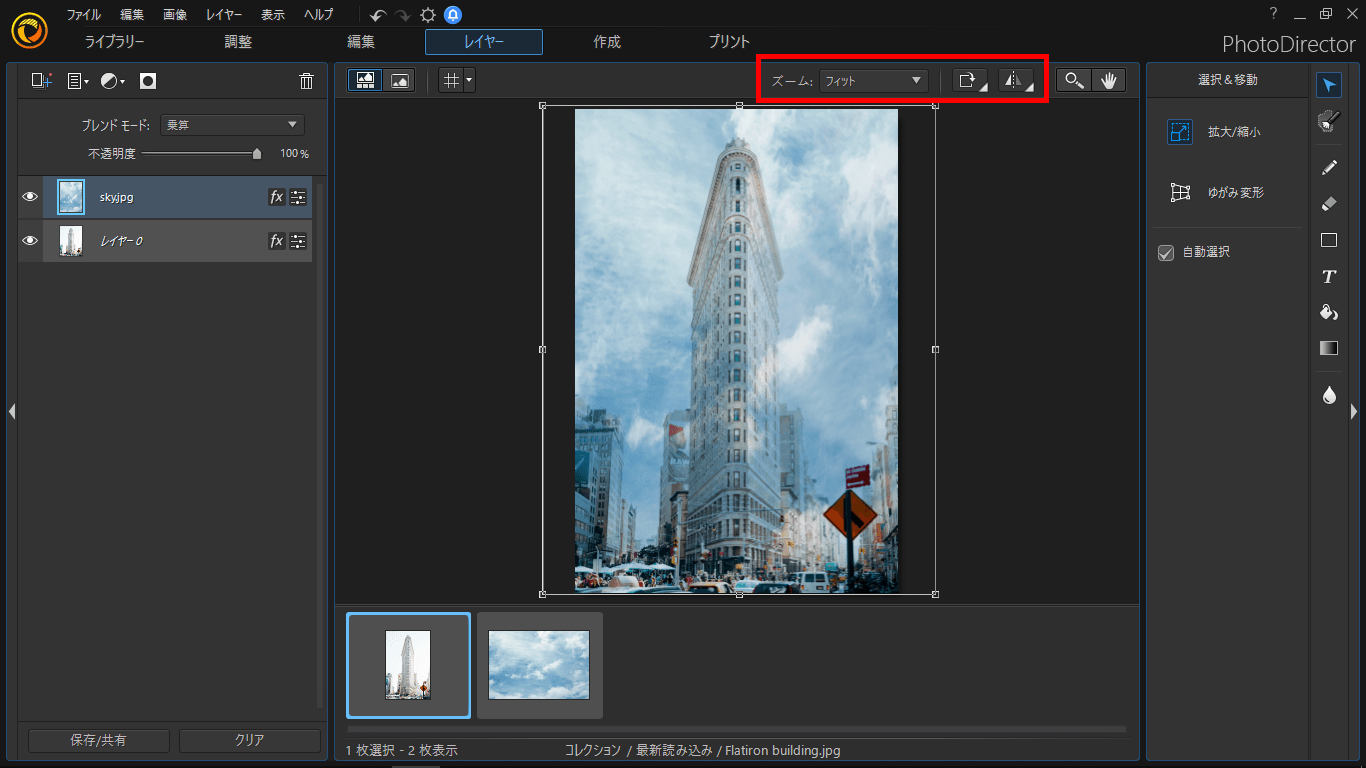
ここから数か所修正を行います。ビルの上に青空の画像が映っています。
これは、[消しゴム ツール] ツールを使って修正します。特定の部分を消すには、ビルのレイヤーを選択し [領域選択ツール] をクリックして、ビルの部分を選択します。
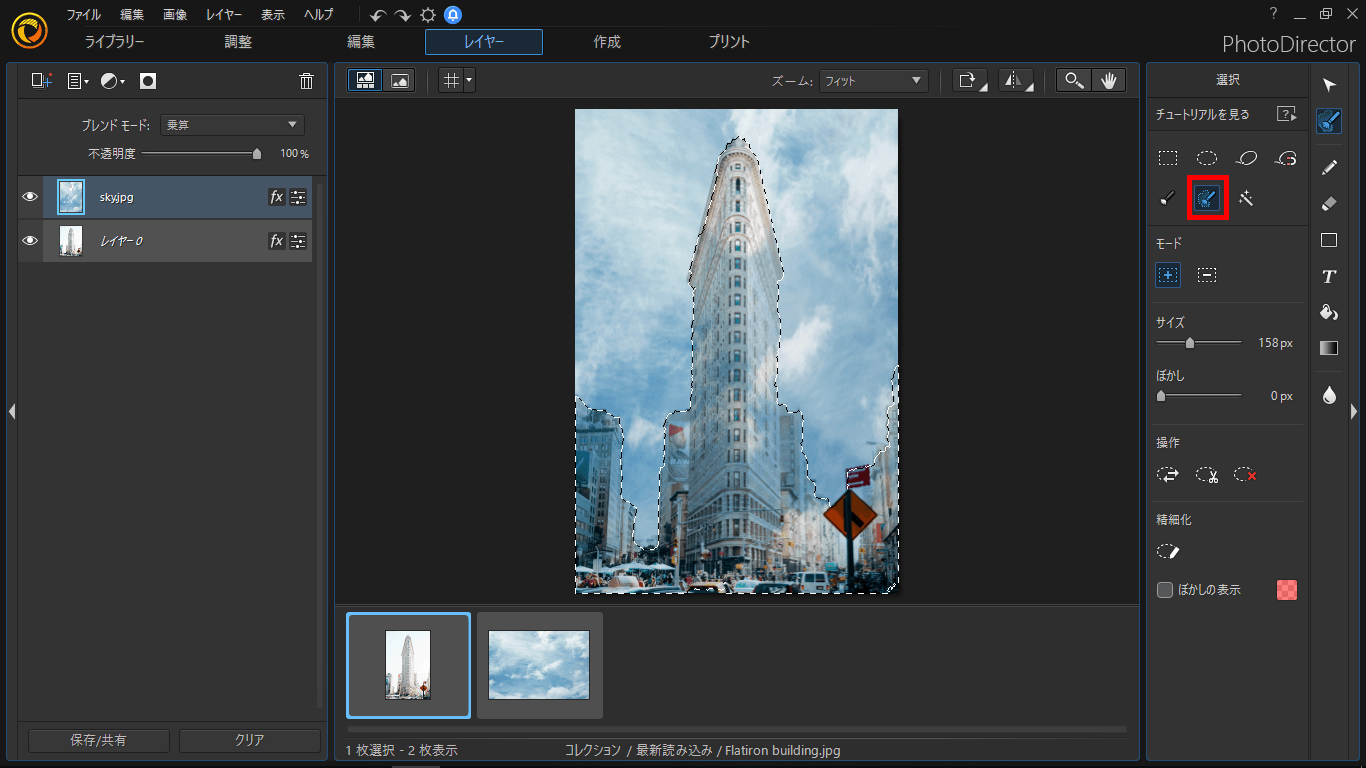
次に青空のレイヤーをクリックして、[消しゴムツール] を使って選択した部分を消します。
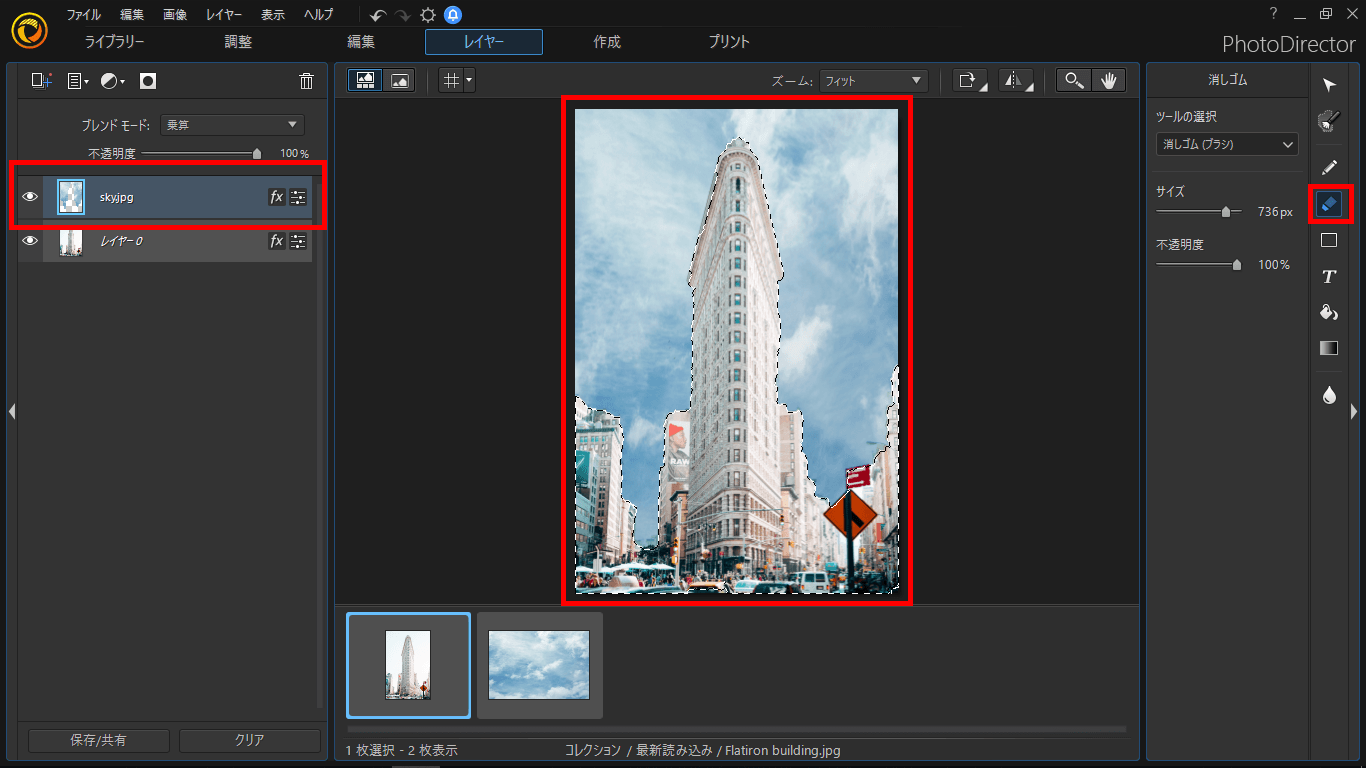
完成作品:
 PhotoDirector の体験版 (30 日間無料) をダウンロード
PhotoDirector の体験版 (30 日間無料) をダウンロード
PhotoDirector 2026 Essential
無償ソフト 30日間プレミアム機能使用可能
創造力を発揮
役に立ちましたか?




