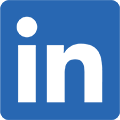夕焼けをHDR風にドラマチックに
夕焼けをHDR風にドラマチックに
HSL/カラー、HDRエフェクト、オーバーレイ
夕焼けの海辺の風景のコントラスト細部にわたって強調して、印象深いわゆるHDR風の画像に変えてみましょう。HDRは本来、明暗の異なる複数の画像を使って広い階調で色や明るさを表現する手法ですが、ここでは1枚の写真を使って、よりインパクトのあるイメージを作り上げます。
 |
 |
|
補正前 |
補正後 |
■全体の色調を整える
写真の色調補正をします。このままでもコントラストや鮮やかさが表現されていますが、さらに現実離れした色調になるように強調します。
「調整」の「全体調整ツール」で「色調」を開き、「コントラスト」「明るい」「暗い」の数値を高めて、「明るい(強)」「中間調」「暗い」の数値を下げることでコントラストが強調されます。
 |
|
「色合い」で「明瞭度」と「自然な彩度」の数値を高めて、階調のコントラストを強調して、全体に地味な色を優先的に鮮やかにします。
 |
|
■特定の色のみ彩度調整
ここでさらに空の青と夕焼けのオレンジ色を強調します。「HSL/カラー」の「彩度」を開き、左上のアイコンをクリックして、空の青い部分を上にドラッグすると、青だけ彩度が増します。色が粗くならない程度まで上げると、パネルの「ブルー」のスライダーが連動して「21」に設定されました。
 |
|
雲のオレンジ色の部分も同様に上にドラッグして彩度を高めることによって、「オレンジ」が「17」、「イエロー」が「13」にそれぞれ設定されます。

■HDR風に階調を深く表現する
HDR風に写真のエッジの階調表現を広げます。「HDRエフェクト」を選び、「グロー」でエッジの発光効果を調整します。「強度」で発光の量を、「半径」で発光する幅を、「バランス」ではエッジの明るい部分、または暗い部分のどちらに発光を適用するのかを調整します。
 |
 |
さらに「エッジ」では、エッジのコントラストの強調量を調整します。「強度」で強調ではエッジをはっきり見せる量を、「半径」は適用する幅を、「バランス」ではエッジの明るい部分、または暗い部分のどちらをより強調するのかを調整します。
 |
 |
■空のコントラストを強調
空の部分のコントラストが平坦なので、部分的に明るさとコントラストを強調します。
「グラデーションマスク」を選び、写真の上から下にドラッグして、赤いグラデーション状のマスクを作成します。これはマスクの範囲を表示するものなので、実際に赤く塗られているわけではありません。
 |
 |
「色調」で「コントラスト」と「明瞭度」を高めます。「明度」はすこし下げることで、暮れゆく空の暗さを表現します。
 |
 |
「完了」をクリックして、HDR風のエフェクトは完了です。
「前後の比較」の「分割-左右」に切り替えて、左半分の補正前と、右半分の補正後を比べると、かなりエッジや色、コントラストが変化しました。

確認後は 「1枚表示」に戻しておきます。
■レンズフレアを追加
この画像にレンズフレア効果を加えます。
「編集」に切り替えて、「フォトエフェクト」の「オーバーレイ」を選びます。

「レンズフレア」を選ぶと、さまざまなレンズフレアの種類が用意されているので、その中から右上から1つ下のサムネイルをクリックして適用します。
 |
 |
「テンプレートサイズ変更/動きを有効にする」にチェックを入れて、レンズフレアを囲む枠の角をドラッグしてサイズを調整したり、枠の外側をドラッグしてレンズフレアを回転して、大きさや向きを調整します。一番明るいフレアが太陽にかさなるように配置をして、「OK」アイコンをクリックします。
 |
 |
「不透明度」を「80」に下げて明るさを調整して完成です。
 |
 |
「ライブラリー」をクリックすると、「仮想コピーに保存しますか?」と問う画面が表示されるので、「はい」をクリックします。

レンズフレアが適応された画像がコピーされます。コピーといってもファイルを複製するのではなく、PhotoDirector上の仮の画像です。サムネイルの右下に黄色い折り目のマークがついたものが「仮想画像」です。
この画像を活用する場合は「書き出し」でJPEGなどの一般的な画像ファイルとして保存をしましょう。

PhotoDirector 2024 Essential
無償ソフト 30日間プレミアム機能使用可能