【初心者ガイド】 AviUtl の使い方 無料で動画編集【操作編】

※この記事では前回の「無料動画編集ソフト AviUtl の使い方【導入編】」に続き、実際に AviUtl で動画の編集を実践していく方法について解説していきます。
「導入」について知りたい方は以下の前編の記事をご覧ください。
【初心者ガイド】無料動画編集ソフト AviUtl のインストール方法【導入編】
無料動画編集ソフトと言えば「AviUtl」というくらい有名な動画編集ソフト「AviUtl」ですが、昨今の動画編集需要の高まりから、手を出す人、手を出そうと思っている人は多いと思いますが、その導入の難しさから諦めてしまう人も多いとおもいます。
前回は、その最難関である「導入」部分を解説しました。続く今回は「AviUtl」の実践的な使い方について解説していきます。
これを読んで、「AviUtl」の使い方をマスターしてくださいね!
もし、難しすぎて「挫折しそう」、「挫折してしまった」人は、シンプルなインストールと初心者にも優しい直観的な操作、プロユースまで使える機能が盛り込まれた動画編集ソフト「PowerDirector」をおすすめします。
無料体験版もありますので、ぜひ一度お試しください。
500円オフになる読者限定クーポンコードを利用して、お得にPowerDirectorを手に入れましょう!プロモーションコード:CLBLOG2021
▶PowerDirectorの公式ページ、ダウンロードはこちらから
目次
AviUtl おさらい
前回でも解説しましたが、「導入」は成功していて、「使い方」を調べていてこの記事に辿り着いた方へ簡単に解説しておきます。
AviUtl とは、基本無料の動画編集ソフトで、「動作の軽さ」「拡張性の高さ」が特徴です。
開発者は「KENくん」という人で、日本人が制作していますので、純国産の動画編集ソフトとなります。
最大の特徴はその「プラグイン」と言うシステムで、AviUtl インストールするだけでは、AVI 形式の入力・出力しか出来ませんが、「プラグイン」を導入することによって、どんなファイル形式でも入出力できるようになります。
また、有志により開発されたさまざまなプラグインを導入する事により、有料ソフト並みの機能を発揮できるようにする事も可能です。
動画を編集してみよう
それでは、早速 AviUtl をダウンロードしていきましょう。
これ以降は AviUtl が正常にインストールを完了していて、プラグインも出力・入力が導入され、設定も完了している前提で進めていきます。
まだインストール・プラグイン導入が終わっていない方は、前回の記事を読んで設定を終わらせてから戻ってきてください。

AviUtl を起動すると、上のようなウィンドウが開きます。
これが、AviUtl の基本となる画面ですので、ここから必要なウィンドウを開いて行きます。
まずは、動画編集には無くてはならない「タイムライン」を開きましょう。

上部メニューの「設定」⇒「拡張編集の設定」をクリックします。
すると、タイムラインが表示されます。
これらのウィンドウは、位置や大きさを自由にできますので、自分の作業しやすい配置・大きさに調整しておきましょう。
次に、動画編集中の動画の状態を確認するために「再生ウィンドウ」を開きます。
上部メニューの「表示」⇒「再生ウィンドウの表示」をクリックします。
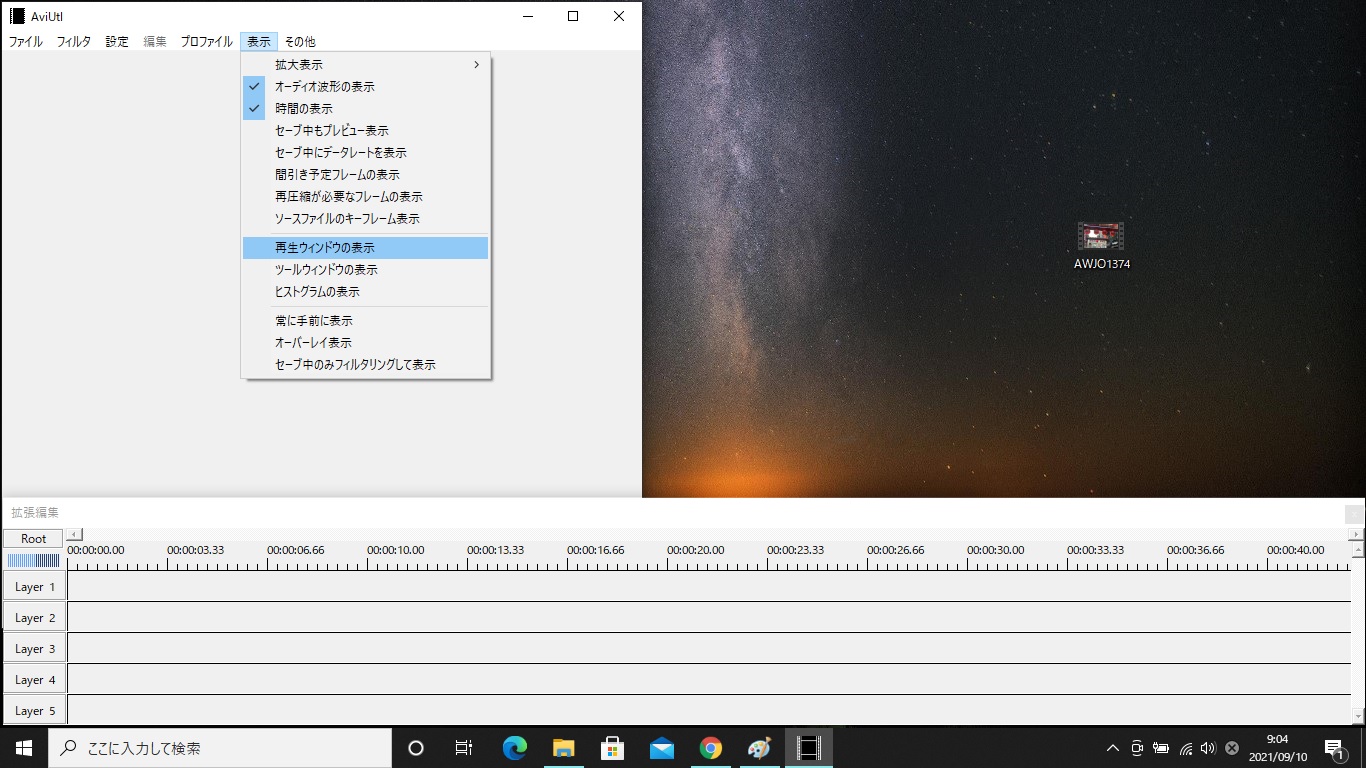
再生ウィンドウが表示されたと思います。
これで、基礎的なウィンドウは準備ができました。
早速動画の編集を始めて行きましょう。
まず、編集したい動画をタイムライン(下図、赤矢印の部分)へドラッグ&ドロップでインポートします。
すると、メインウィンドウと再生ウィンドウにインポートした動画が表示されます。

それでは、動画編集の基礎の基礎にして、最も大切な「カット」をしていきましょう。
動画編集は「カット」に始まり、「カット」に終わると言われるほど大事な技術ですので、しっかり覚えてください。
まず、タイムラインの「赤い縦線」(「現在フレーム」と言うらしいです)をカットしたい位置まで移動します。
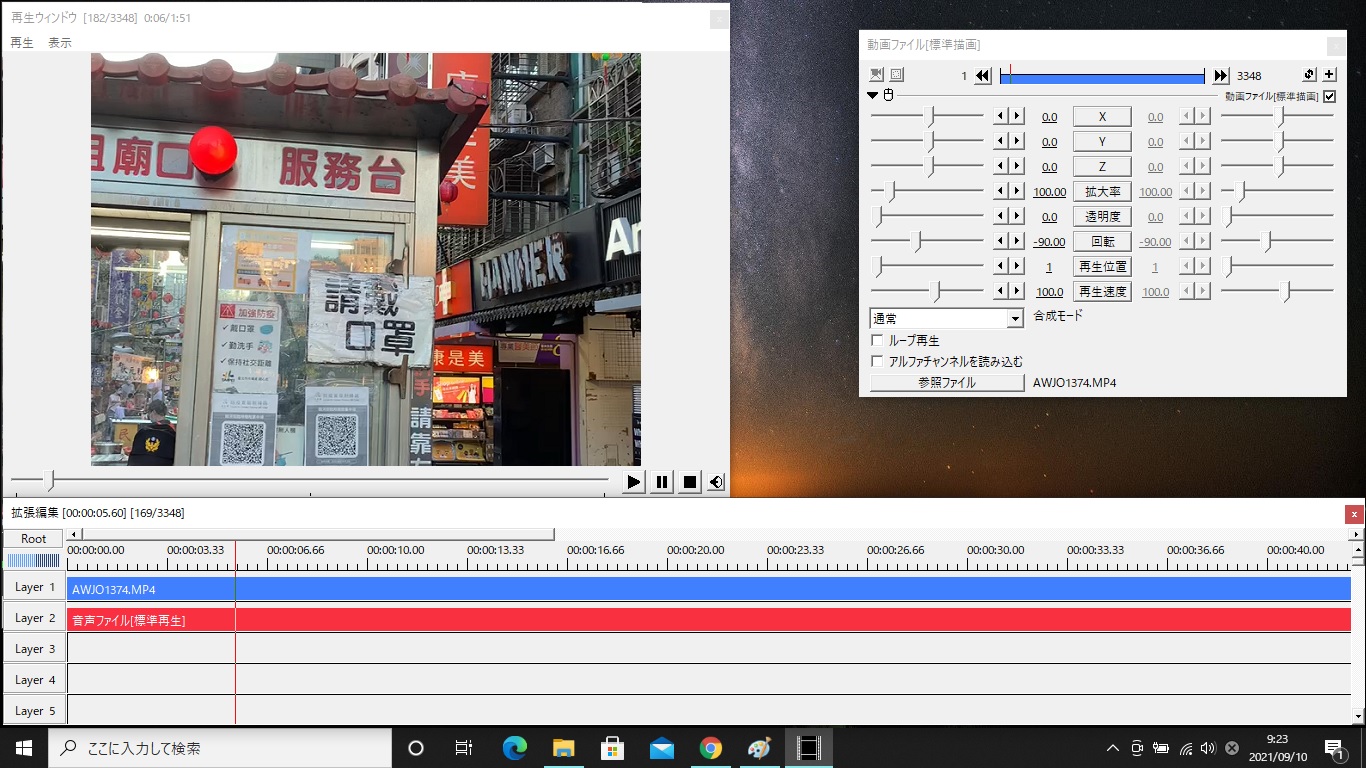

カットしたいところに赤縦線を持ってきたら、マウスの場合は右クリック⇒「分割」か、「S」キーを押します。
次にカットするシーンの終端に赤縦線を移動し、同様の作業でカットします。

両端のカットが終わりましたら、カットしたシーンを右クリック⇒「削除」もしくは、Delete (Delキー)でも削除可能です。

これで、「カット」が出来ました。
カットした後は、カット前後を繋ぐのを忘れない様にしましょう。
「カット」を覚えてしまえば、動画編集の5割くらいは習得したようなものです、しかし「カット」は奥が深い技術で、「カットのタイミング」や「自然な繋ぎ」など、作業以外の所で編集者の腕が問われる技術でもあります。
ぜひ色々研究して、プロを目指してください。
しかし、AviUtl の「カット」は意外と工程が多いですね、ウィンドウも慣れるまでかなり時間がかかると思います。
そこで、直観的な操作でプロのような仕上がりが期待できる動画編集ソフト「PowerDirector」がおすすめです。
無料の体験版もありますので、是非ダウンロードして AviUtl と比べてみてください。
BGM を挿入してみよう
さて「カット」を習得し、動画編集の第一歩を踏み出しました。
すぐにプロ並みの動画を作るのは難しいですが、プロのマネをする事は出来ます。
そこで、この項では動画に「BGM」を入れてみましょう。
やり方は意外と簡単ですので、是非習得してプロに近づきましょう。
まず BGM に使いたい曲データをダウンロードしてきます。
代表的な動画編集ソフト「PowerDirector」等には、デフォルトでロイヤリティーフリーの楽曲が入っていますが、AviUtl にはありませんので、「DOVA-SYNDROME」などで楽曲を集めておきましょう。
BGM の準備ができましたら、さっそく動画に反映していきます。
準備した BGM (音楽ファイル)をタイムラインの空いているレイヤーにドラッグ&ドロップします。
すると、下図のように動画内へ反映されます。
挿入した BGM (音楽ファイル)の音量や細かい設定は、挿入した時に表示される右上のパネルで行います。
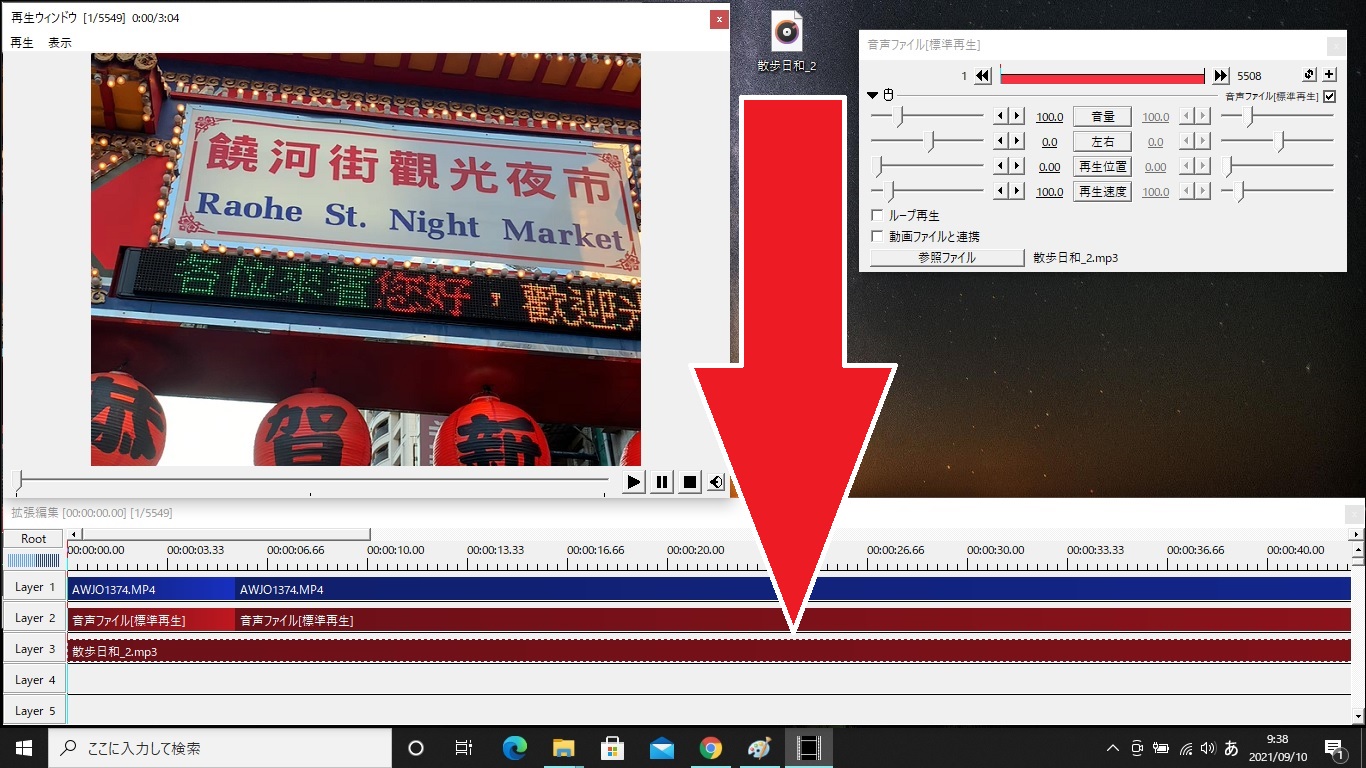
後は、シーンに合わせて、曲をカットしたり、長さを調整するだけですが、この辺のやり方は今までの応用でできますので、是非チャレンジしてみてください。
効果を入れてみよう
「カット」の使い方も「BGM(音楽)」の挿入方法も習得しましたね。
これで、撮影しただけの動画よりだいぶオリジナリティも出てきました。
ここら辺で、少し難しい事を出来るようになってみましょう。
この項では「効果」の入れ方を習得します。
「カット」の項でカットして繋いだ部分、あの部分が不自然に場面転換してしまっていて、動画としてみると不自然な印象で残ってしまっていると思います。
その部分に効果(「シーンチェンジ」)を加えると俄然観やすくなります。
1. シーンチェンジの入れ方
「シーンチェンジ」のやり方は簡単です。
タイムラインでカットして繋いだ部分を右クリックします。
開いたメニューバーから「フィルタオブジェクトの追加」⇒「シーンチェンジ」をクリックします。
すると下図①のようにタイムラインに「シーン」というバーが現れます、このバーをカットして繋いだ部分の真ん中に来るように移動しておきましょう。
そして、②の箇所をクリックすると使える効果が表示されますので、好きな効果を選んで終了です。
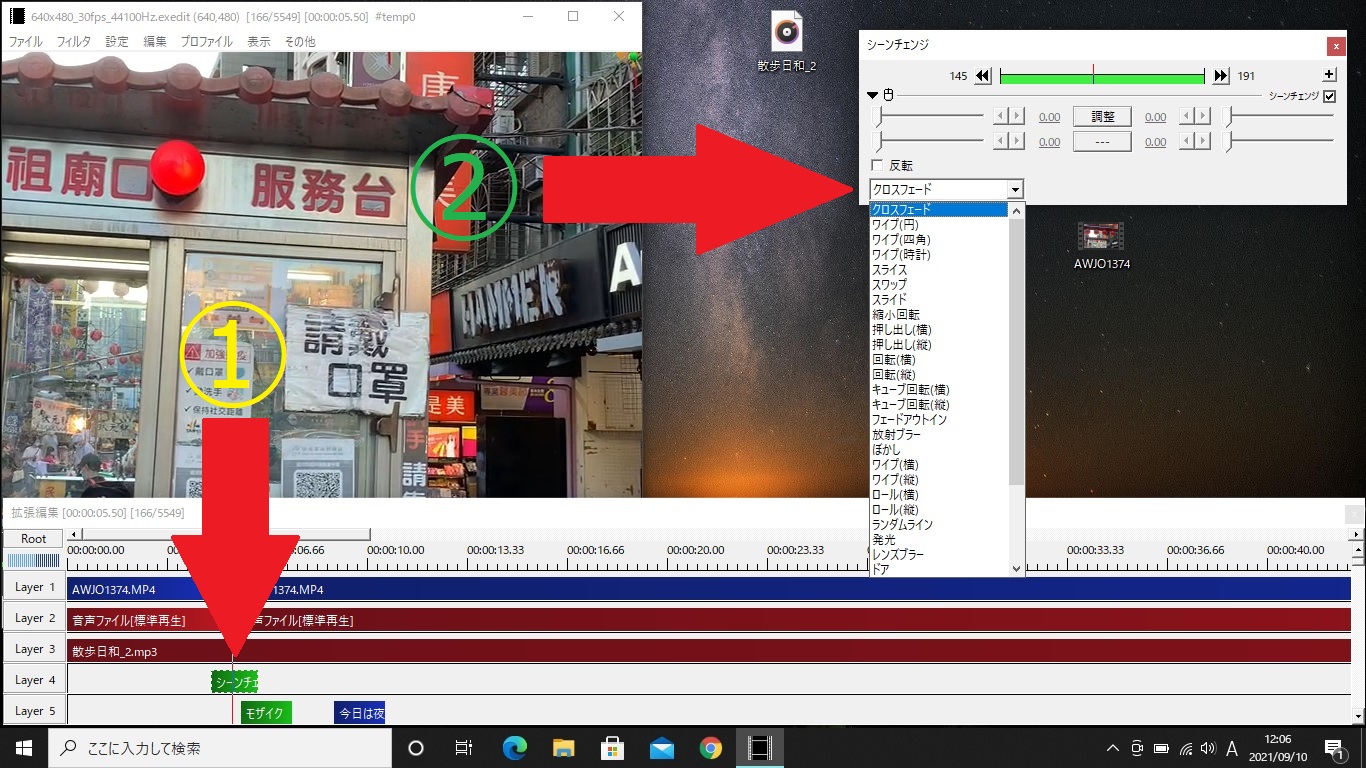
2. モザイクの入れ方
ついでに、AviUtl 初心者の人が「使いたいけど使い方がわからない」と良く聞く「モザイク」の入れ方も習得しておきましょう。
やり方は、「シーンチェンジ」と同じです。
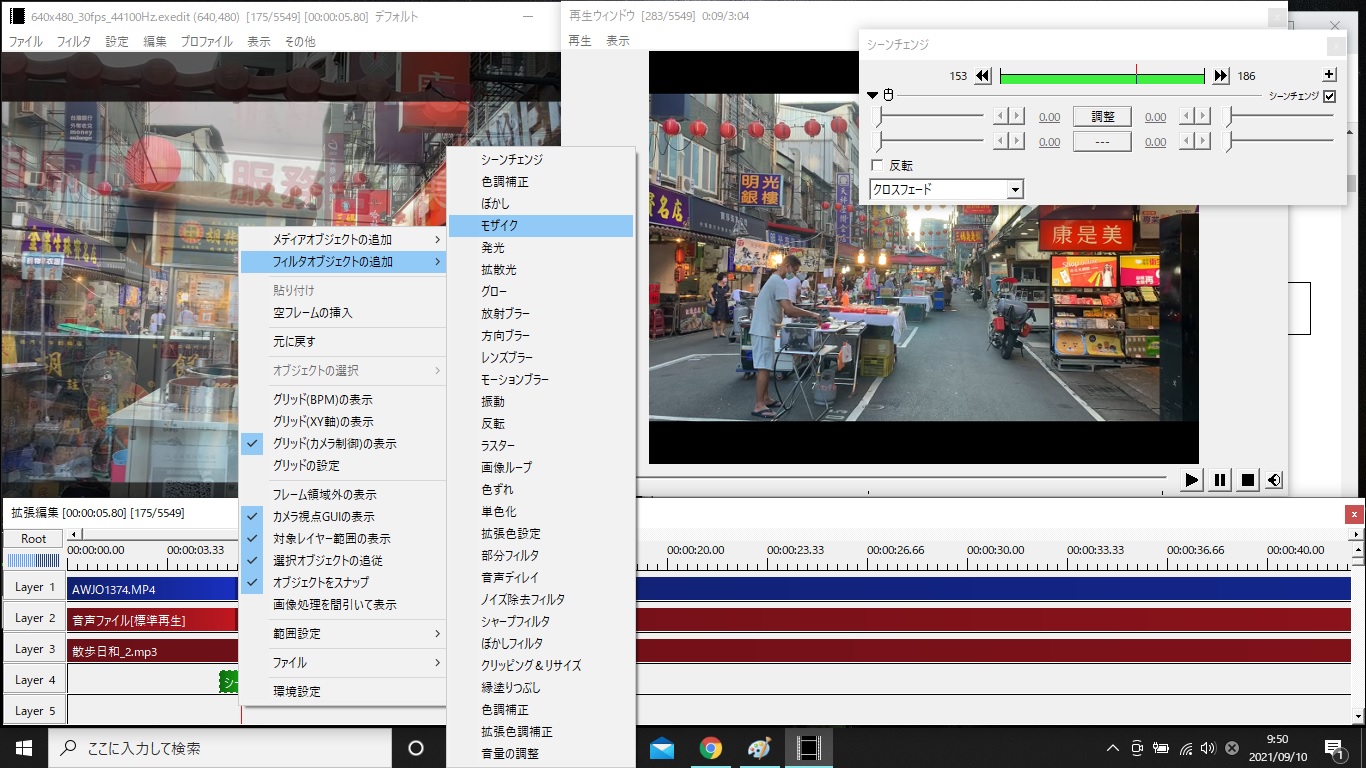
「モザイク」を入れたい箇所のタイムラインで右クリック⇒「フィルタオブジェクトの追加」⇒「モザイク」をクリックします。
するとタイムライン上に「モザイク」というバーが表示されますので、そのバーをモザイクにしたい箇所へ移動します。
その他の「効果」も同様の工程で気軽に入れられますので、色々試してみましょう。
さて、「効果」の入れ方も習得しました。
これで自然な繋ぎやシーンにあった画面効果などを好きなように入れられるようになりました。
どうでしょう、動画はだいぶ変わって来たでしょうか?
ここまで習得した工程をしっかり覚えて、効果的に使って行きましょう。
字幕やナレーションを入れてみよう
だいぶ動画のレベルが上がってきましたね。
さらにレベルを上げて行きましょう。
YouTube 等で動画を見ていると、大体の人が使っている「字幕」、これが入っている動画を見ると、「おおっ」ってなりますよね?
字幕が入っているかどうかで、その人の編集技術もある程度わかります。
そこでこの項では、「字幕」と「ナレーション」の入れ方を解説していきます。
是非習得して、動画編集レベルをアップしましょう。
1. 字幕の入れ方
さて、「字幕」を入れて行きましょう。
やり方は「効果」の入れ方とほぼ同じです。
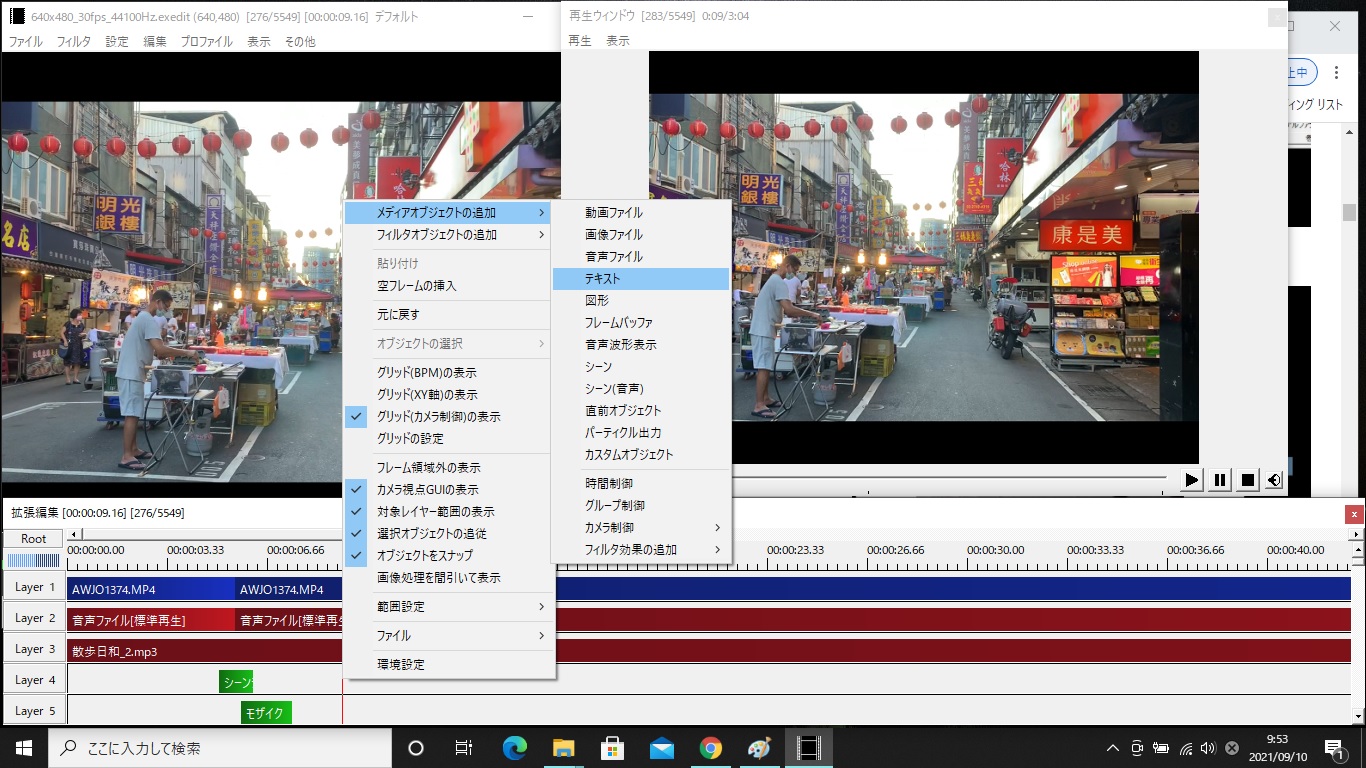
まず、「字幕」を入れたい箇所のタイムラインを右クリック⇒「メディアオブジェクトの追加」⇒「テキスト」をクリックします。
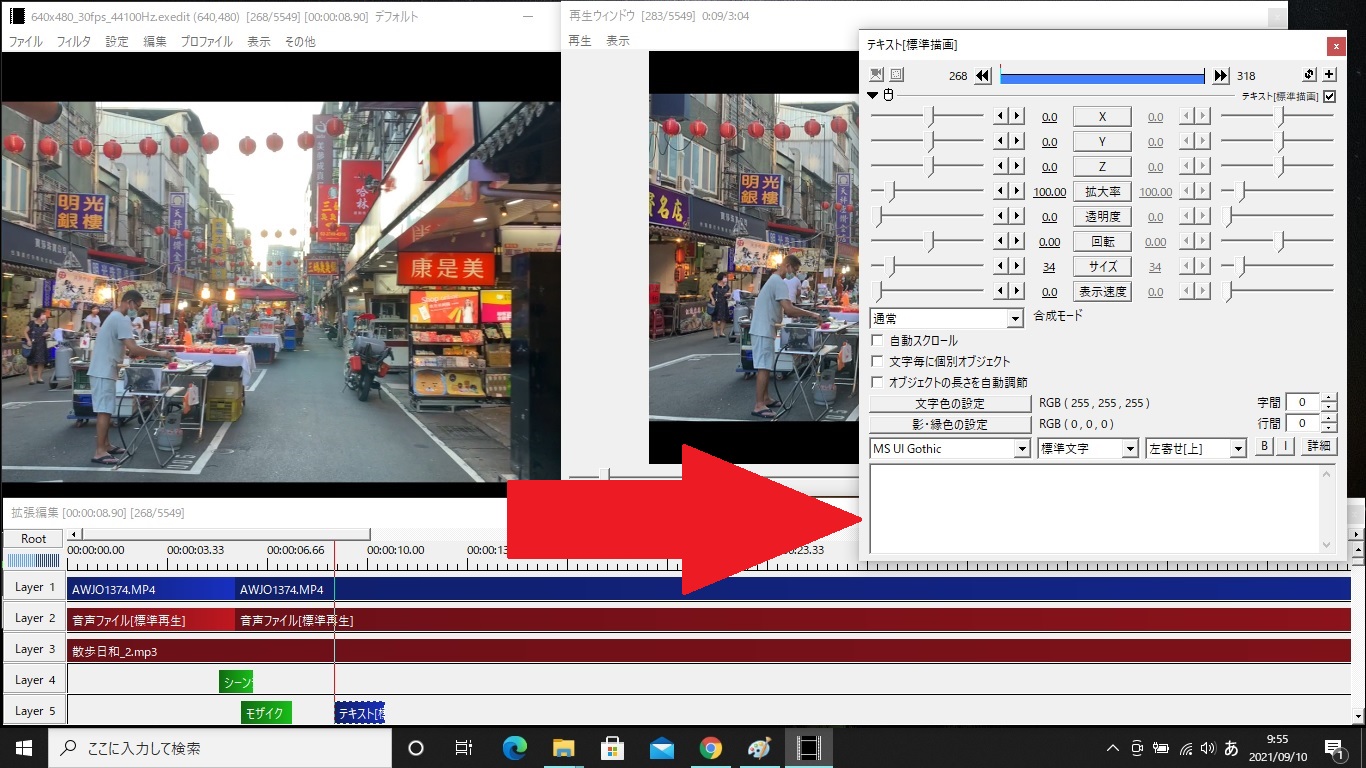
すると、タイムラインに「テキスト」と書かれたバーと、テキストメニューが表示されます。
上図赤い矢印の部分に、テキストを入力するスペースがありますので、こちらに表示したいテキストを入力します。

どうでしょう、動画に字幕が入りましたよね?
字幕に使用するフォントや文字色なども、自在にいじれますので、色々試してみましょう。
2. ナレーションの入れ方
「字幕」も入れられるようになり、かなり動画としても動画編集としてもレベルが上がりましたね。
最後に、さらにハードルを上げたことをやってみます。
「ナレーション」を入れる方法ですが、これは少し難しいです。
しかし、ここまでついてきた皆さんなら、必ずできるようになります。
チャレンジしてみてください。
「ナレーション」を入れるには、事前準備が必要です。
まず「プラグインの導入」から始めます。
検索サイトで「AviUtl プラグイン 簡易録音」を検索し、「簡易録音」プラグインのダウンロードを行います。
ダウンロードした「簡易録音」のファイルを解凍し、フォルダ内の「rec.auf」を AviUtl を収納しているフォルダ内の「Plugins」の中にコピペしましょう。
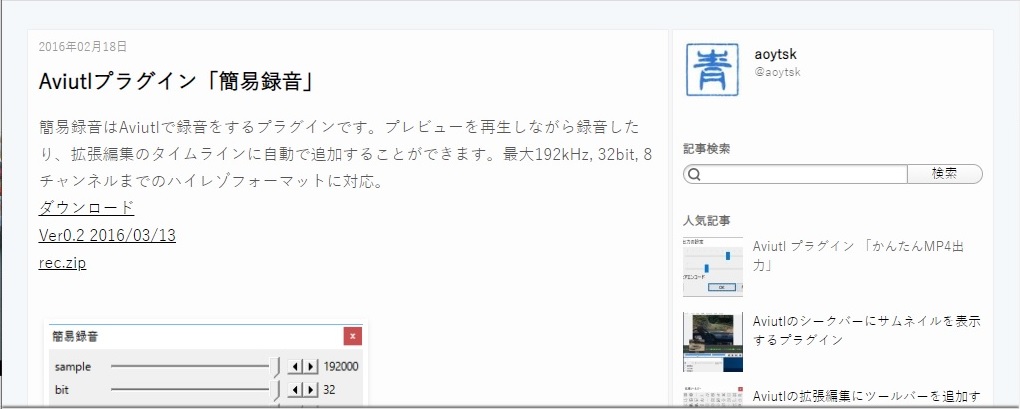
作業が完了しましたら、AviUtl を再起動します。
これで、AviUtl に録音機能が追加されました。
早速録音機能を使って「ナレーション」を入れて行きます。
まずは、録音のウィンドウを開きます。
上部メニューから「表示」⇒「簡易録音の表示」をクリックします。

すると、下図のような「簡易録音」のウィンドウが開きます。
今後、AviUtl を使用した録音はこのウィンドウで行いますので、覚えておきましょう。
忘れてはいけないのが、「簡易録音」ウィンドウのチェックボックス2個目「拡張編集に自動追加」にチェックを入れておいてください。
こうしておかないと、タイムラインで録音した音声が見れません。

後は、録音ボタンを押してナレーションの録音を開始し、同じボタンを再度押すことで録音の停止が出来ますので、シーンにあったナレーションを録音していきましょう。
録音されたナレーションは、タイムラインにバーとして表示されますので、そのバーを好きな所に移動する事で、ナレーションのタイミングをシーンに合わすことが出来ます。
また、録音したナレーションはコピペもできますので、同じことを話すときはコピペを利用して手間を減らしましょう。
動画を出力しよう
さて、とうとう字幕やナレーションまで入れられるようになってしまいました。
撮影しただけの動画と比べても、飛躍的に動画のレベルが上がっているのが実感していただけるでしょう。
しかし、忘れてはいけません、動画は編集しただけでは終わりではありません。
動画共有サイトなどにアップするには、サイトにあった動画形式で出力する必要があります。
前回の「導入編」を終わらせている人であれば、「MP4」出力が出来るようになっていると思います。
「MP4」は現時点ではかなり万能な形式で、大抵の動画共有サイトで読み込めますので、今回も「MP4」で出力します。
1. 動画の出力
やり方は簡単です。
上部メニューから「ファイル」⇒「プラグイン出力」⇒「かんたんMP4出力」をクリックします。
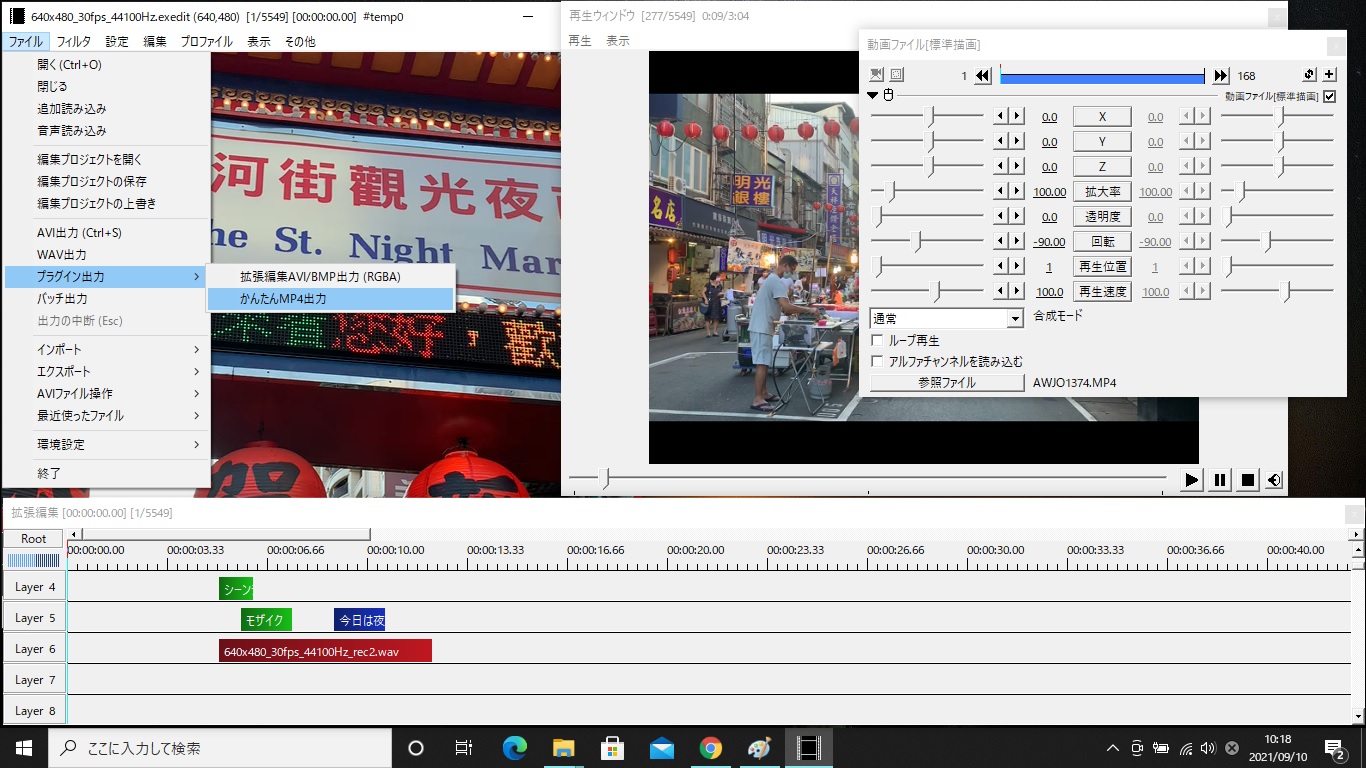
下図のようなウィンドウが開きますので、「ファイル名」に好きな動画の「題名」を入力し、保存先を選択します。
あとは、「保存」をクリックして完了です。
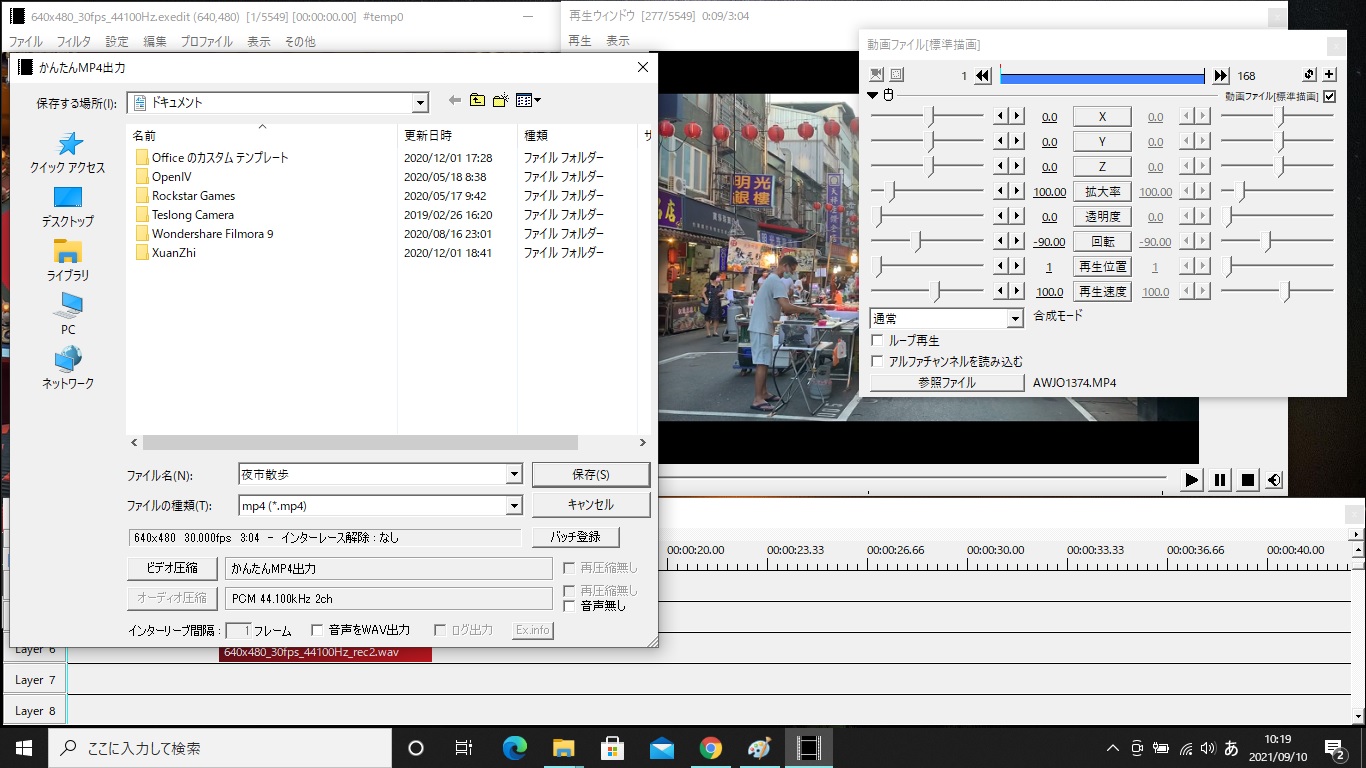
これで、動画が完成しました。
まとめ
お疲れ様でした、いかがでしたでしょうか?
AviUtl の使い方を中心に動画の編集やプラグインの導入方法までを一気に解説しました。
現状これだけできれば動画編集としては問題ないでしょう。
この先は、「カットのタイミング」や「字幕の充実」、「ナレーションの発声」や「効果的な効果の使い方」などをご自分で色々試し、習得していくと良いでしょう。
ご覧の通り AviUtl は無料で色々できる動画編集ソフトとして人気ですが、使いこなすにはかなりの知識と技術が必要ですね。
もっと簡単に、もっと直感的な操作で、優れた編集ツールを使いたいのであれば、最近はお手頃価格の動画編集ソフトもありますので、購入してみることオススメします。
しかし、多種多様にある動画編集ソフト、「何を選んだら良いかわからない」という人も多いでしょう。
そんなあなたにおすすめの動画編集ソフトは、プロ並みの機能や直観的UI、そして初心者でも使い易い操作性などを総合して「PowerDirector」をおすすめします。
体験版もありますので、無料で使用して AviUtl との違いを比べてみるのもいいでしょう。
プロモーションコード:CLBLOG2021
クーポン利用方法
①ショッピングカート画面にて、「クーポンコード」の部分にチェックを入れる
②「クーポンを適応」ボタンを押す
③割引後の価格が表示されます

