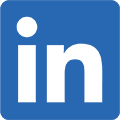食べ物を美味しそうに見せる
食べ物を美味しそうに見せる
自動レンズ補正、円形フィルター、スポット補正
自分で作った料理の写真を撮ったものの、あまり美味しそうに見えない場合には、PhotoDirector8の「調整」で一手間加えて仕上げましょう。室内で照明を使わずに撮影すると、どうしても暗くくすんでしまうといったマイナスの要因を取り除くことで、目にも美味しそうな写真ができあがります。
 |
→ |  |
補正前 |
補正後 |
■「自動レンズ補正」を有効にする
この写真はRaw画像なので、まずは「レンズ補正」を有効にして「補正を有効化」にチェックを入れます。
撮影したカメラのメーカーと、レンズを選択して、プロファイルがある場合はそれに基き、レンズのゆがみなどの補正が自動的に行われます。
 |
 |
■「自動色調」を試してみる
まずは自動で色と明るさを調整するツールを試してみましょう。「全体調整ツール」の「色調」を有効にして、「自動色調」をクリックします。
写真の色と明るさの構成を解析して適した調整が行われます。
ただし写真によっては思ったような効果が得られないときには、手動で調整を加えます。
 |
 |
■手動で調整する
「明るさが足りない」ときには「露光量」をすこしだけ上げてみます。「コントラスト」も高めると明暗にメリハリがつきます。
明るい部分がまぶしいようであれば「明るい(強)」や「明るい」を下げると効果的です。
 |
露光量:0.74 コントラスト:31 明るい(強):-91 明るい:-34 |
食べ物を美味しく見せるポイントは色鮮やかさにあります。「自然な彩度」を「51」に高めることで、バランス良く彩度が高まり、美味しそうな感がアップします。
 |
さらに「ディテール」で「シャープネス」を「69」に高めて、輪郭をくっきりと際立たせます。
 |
■食べ物をさらに美味しそうに見せる
写真全体の明るさや鮮やかさ、さらにシャープ効果も加わりましたが、肝心の料理の部分を引き立てる必要があります。
そこで、部分的に修正や加工を加えることができる「円形フィルター」を利用します。
 |
「円形フィルター」を選び、料理の中央から外側に向けてドラッグして、楕円形の枠で料理を囲みます。「マスクを反転」をクリックして、効果が円形の内部に加わるようにします。
 |
 |
→ |  |
「色調」の「コントラスト」「明瞭度」「自然な彩度」をそれぞれ高めることで、料理の色とコントラストを高めます。
 |
コントラスト:48 明瞭度:34 自然な彩度:61 |
さらにここでも「シャープネス」の値を「69」に上げて、料理の輪郭をくっきりと見せて、「完了」をクリックして円形フィルターの効果を確定します。
 |
■パンくずを消して周辺を明るく
仕上げに「スポット修正」で、皿についているパンくずやホコリを消します。
 |
「修復」を選択してから、消したい部分をクリックすると円形の枠で囲まれるので、もう一方の枠を皿の何もないきれいな部分に移動して、パンくずを目立たなくします。
円形の枠をドラッグしてサイズを調整できます。
 |
「切り抜き&傾き調整」を選び、「縦横比のロックを解除」で縦横比を自由に変えられるようにしてから、一番見せたい料理が中央寄りになるように枠で囲み直して、「完了」をクリックして切り抜きます。
 |
さらに「レンズ補正」の一番下にある「周辺光量効果」の「影」を「14」に上げて、写真の周りを淡く白い枠で囲むことで料理を引き立てて完成です。
 |
このように、食べ物の写真は、写真全体の色調補正をした後に、料理の部分だけにさらにシャープや鮮やかさを増すなどの調整を加えて、より美味しそうにみせましょう。
 |
PhotoDirector 2024 Essential
無償ソフト 30日間プレミアム機能使用可能