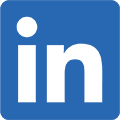くすみを除去してはっきり見せる
くすみを除去してはっきり見せる
仮想画像、コントラスト調整、調整ブラシ
一見明るくはっきり見えるような風景写真も、大気の状態などによってくすみが残っていることがあります。このくすみを一掃して、グラデーションマスクや調整ブラシで、エリアごとにはっきり見せる処理をします。
 |
→ |  |
補正前 |
補正後 |
■「仮想画像」を作成する
「仮想画像」を作成して調整を加えます。こうすることで元の画像はそのままにして調整結果を仮にコピーした画像にのみ加えることができます。
画像を右クリックして「仮想画像の作成」を選びます。
ブラウザーには、サムネイルの右下にめくれたようなマークのついた仮想画像が追加されます。
仮想画像のサムネイルをクリックして調整を加えていきます。
 |
→ |  |
■全体の色調を整える
写真全体のコントラストを高めて、明るくはっきり色鮮やかに修正します。
「全体調整ツール」の「色調」で「コントラスト」を「58」、「中間調」を「13」に高めて、全体を明るく明暗のメリハリを加えます。

暗い部分を重点的に明るくします。「暗い」と「暗い(強)」をそれぞれ「45」に高めます。

「色合い」の「自然な彩度」を「49」に高めて地味な色を優先的に鮮やかさをまして、「明瞭度」を「29」に、 「HDRエフェクト」の「エッジ」を「14」に上げて、輪郭をくっきりと印象づけます。

■「グラデーションマスク」でマスク領域を指定
「部分調整ツール」の「グラデーションマスク」を選び、手前の緑の部分をはっきり見せる調整を加えます。
写真の下から山のあたりまでをドラッグすると、下から上に徐々にすけていくマスクで覆われます。赤いマスクの領域に効果が加わります。
 |
 |
■風景の手前のコントラストを高める
マスクの領域に効果を加えます。緑の部分が少し黄色みが強いので、「ホワイトバランス」で「色温度」を「-2」に下げて青みを強め、「色かぶり」を「21」に上げてマゼンダを強めることで、緑色のバランスを整えます。

「色調」の「コントラスト」を「62」に、「自然な彩度」を「60」に高めて、はっきりと色鮮やかさを強調します。「完了」をクリックしてグラデーションマスクの調整を確定させます。

■「調整ブラシ」で空の部分のマスクを作る
空の部分の青と雲の陰影を強調するためのマスクを作成します。「調整ブラシ」を使って山と空の境界の凹凸に合わせて作成します。
 |
「調整ブラシ」を選び、「ブラシ」の「サイズ」を「23.0」、「ぼかし」を「80」、「強度」「100」に設定します。
「エッジに合わせる」のチェックを外して、空全体をドラッグして、マスクの領域を赤く塗ります。山にかかっても修正するのでかまいません。

「消しゴム」に切り替えて「エッジに合わせる」にチェックを入れます。こうすることで、山と空の境界を自動的に判断して、輪郭に合わせてマスクを消すことができます。
 |
山側にはみ出したマスクの部分をドラッグして消します。

■空の青と雲の陰影を強調
「色調」の「露光量」を「-0.2」、「コントラスト」を「-51」にそれぞれ下げて、空の明るさを押さえつつ、「明瞭度」を「26」に高めて雲の陰影を強調します。

さらに「HSL/カラー」を開いて「ブルー」を「23」に高めて、空の青さを強調します。

「完了」をクリックして調整ブラシの効果を確定します。
「前後の比較」と「分割-左右」を有効にして比較します。くすみが取れて、はっきり見えるようになりました。

ブラウザーに戻ると、元の画像はそのままで、仮想画像にのみ調整結果が適用されています。

<POINT>履歴を確認して以前の状態に戻す |
|
「調整」で行った工程を「履歴の表示」をクリックして確認することができます。リストの一番上が最新の工程で、下に行くほど過去にさかのぼります。途中の工程を選び「適用」をクリックしてその時点の状態に戻すことができますが、その時点から新たな調整を行うと、その先の工程が上書きされてしまうので注意が必要です。 |
|
 |
 |
PhotoDirector 2024 Essential
無償ソフト 30日間プレミアム機能使用可能